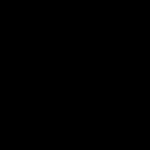Слабый сигнал wifi роутера. Проверенные способы усиления сигнала Wi-Fi роутера
Как усилить сигнал Wi-Fi и возможно ли этой вообще? На зону покрытия беспроводной сети влияют такие факторы как тип подключенного роутера, используемые Wi-Fi стандарты, количество и мощность установленных антенн. В этой статье мы даем советы тем, кто хочет улучшить качество беспроводного соединения.
Независимо от того, каким устройством вы пользуетесь – мобильным или стационарным, существует 2 способа решения проблемы с плохим сигналом: настройка программ или самой принимающей/раздающей техники. Большинство советов универсальны: они помогут улучшить качество сигнала Wi-Fi как на телефоне, так и на компьютере или телевизоре.
Изменение частот канала Wi-Fi
Если Ваша квартира или офис находится в зоне доступности большого количества беспроводных сетей, то это не может не сказаться на качестве сигнала. Wi-Fi сети могут пересекаться при работе на одном и том же канале. В результате даже находясь в зоне хорошего покрытия качество сигнала может быть очень плохим. Именно по этой причине, если Вы хотите усилить сигнал Wi-Fi, нужно выбрать радиоканал на роутере.
Для выбора канала можно использовать специальную программу, к примеру inSSIDer. В программе можно узнать, какие каналы занимают чужие беспроводные сети в зоне доступности. Выбираем и запоминаем свободный канал, теперь его нужно выставить в настройках роутера. Обычно в меню они так и называется: «Настройки беспроводного режима».
Улучшение роутера
Доступные опции зависят от провайдера и от настроек оборудования, которое у вас установлено. Ряд компаний более привередливы к своим клиентам, и установка их собственного, а не стороннего оборудования предпочтительна. Часто провайдеры предлагают списки устройств, которые поддерживают его сервисы, с ними тоже стоит сверяться. В конце концов, если у вас в тарифе указана определенная скорость, это забота провайдера – сделать все, чтобы обеспечить вас услугой на заявленном уровне.
Можно купить более , который обойдется в пару сотен долларов. Но к чему такие крайности – посмотрите лучше, что можно сделать с уже существующим устройством, проверьте его характеристики. Есть также возможность заменить антенну, хотя у многих моделей, которые появились в последнюю пару лет, попросту нет дополнительных разъемов, чтобы можно было поставить свою антенну. Но если ваша модель такое позволяет, сверьтесь с документацией на роутер – возможно, у вас получится таким образом усилить сигнал или перенаправить его.

На некоторых роутерах расширенные настройки позволяют регулировать мощность Wi-Fi сигнала. В разделе «Расширенные настройки» ищем параметр «Режим работы» или «Мощность передачи». Для обозначения этого параметра могут использоваться либо проценты, либо абстрактные величины (высокая, средняя, низкая). Рекомендуем выставить максимальное значение и нажимать кнопку «Сохранить».
Переход на частоту 5 гигагерц
Большинство маршрутизаторов работают на частоте 2,4 ГГц, в этой частоте существует всего 13 пересекающихся каналов, из них только 3 канала не пересекаются между собой. В частоте 5 ГГц, на которой работают самые современные маршрутизаторы, существует 19 каналов и 7 из них непересекающиеся, это значит, что у вас будет в два раза больше возможностей подключиться к свободному каналу. А учитывая, что пока Wi-Fi-точки с частотой 5 ГГц явление не распространенное, то влияния точек соседей на ваш интернет практически не будет.
Использование стандарта 802.11n
От выбора беспроводного стандарта напрямую зависит мощность Wi-Fi сигнала и площадь зоны покрытия роутера. Беспроводной стандарт 802.11n имеет преимущество перед другими стандартами - увеличенную зону покрытия благодаря одновременному использованию нескольких антенн. Если Вы еще не решили проблему, как усилить сигнал Wi-Fi, то обязательно попробуйте переход на стандарт 802.11n. Обратите внимание, что все Ваши подключаемые устройства должны поддерживать этот стандарт. В противном случае беспроводная сеть будет для этих устройств просто недоступна.
Изменение расположение модема
Так как роутер испускает сигнал во всех направлениях, идеально было бы, если бы он мог находиться где-нибудь посредине вашей квартиры. Чем ближе размещение роутера к такому варианту, тем лучше. Благодаря этому у вас не будет удаленных комнат, все они будут на равном расстоянии. Второй шаг – поднять роутер на максимальную высоту. Лучше всего поставить его на полку под самым потолком.

Радионяни, беспроводные телефоны и микроволновая печь также могут повлиять на сигнал.
Помехи для антенны в мобильных устройствах
Множество чехлов для смартфонов могут ухудшить Wi-Fi сигнал, особенно, если содержат металл, используемый для увеличения прочности чехла. Чтобы узнать, влияет ли ваш чехол на качество Wi-Fi сигнала, проведите на смартфоне тест скорости со снятым чехлом. Затем, находясь на том же месте, снова наденьте чехол на устройство и снова проведите вышеуказанный тест. Если вы увидите разницу в результатах теста, когда чехол одет на смартфон, то тогда вам следует подыскать себе другой чехол.
Настройка режимов электропитания в ноутбуке
Пользователи ноутбуков не всегда следят за тем, какой режим работы батареи выставлен в данный момент. При низком заряде батареи практически всегда включается режим экономии питания, который после подключения компьютера к сети пользователи забывают сменить. При этом нехватка питания может негативно сказаться на работе Wi-Fi адаптера ноутбука, что в свою очередь повлияет на качество сигнала. Если вопрос, как усилить сигнал Wi-Fi для Вас остается актуальным, следите на режим питания.

Установка усилителей сигнала
В случае с усилителями имеется два варианта. Первый – ретрансляция исходного сигнала на большее расстояние с потерей скорости по дороге. Второй – проводное устройство, которое использует вашу домашнюю электрическую сеть для передачи информации от роутера и к нему. Второй способ более предпочтителен.
Для тех, кто предпочитает репитеры, доступны любые решения за любую сумму, можно даже найти в открытом доступе программы для старых роутеров. После установки вам доступна вся функциональность, а дальше вам стоит, как описано выше, постараться максимально избежать конфликтов с другими устройствами.

Что касается подключения к домашней электросети, то тут доступны различные варианты. К примеру, можете почитать у нас на сайте . Некоторые устройства обеспечивают проводную связь в выбранной комнате, некоторые создают отдельные точки доступа Wi-Fi.
Для обычного сценария использования хватит репитера, но если вас интересует стриминг HD видео, тогда покупайте проводные устройства. И в этом случае лучше переплатить за хорошее устройство от проверенного производителя, поскольку такое вложение с гарантией будет долгосрочным.
По статистике более 80% интернет-пользователей в Беларуси подключаются к интернету по беспроводному соединению. При этом многие сталкиваются с проблемой, когда фактическая скорость интернета не соответствует заявленной в тарифном плане. Следуя вышеописанным советам вы сможете улучшить качество беспроводной связи и с комфортом пользоваться Wi-Fi сетями.
Скорость работы Wi-Fi роутера зависит от очень многих факторов. К их числу можно отнести как проблемы, связанные с эффективностью самого устройства, так и те, что происходят извне. Как правило, определив причины медленной скорости интернета и, выполнив ряд несложных действий, можно навсегда избавиться от подобной проблемы.
Основные причины медленной работы Wi-Fi
- Старое оборудование.
- Неправильное расположение роутера.
- Влияние стороннего роутера на беспроводной канал.
- Влияние электроприборов.
- Несанкционированное подключение других пользователей.
- Использование приложений, уменьшающих пропускную способность сети.
- Несоответствие возможностей роутера и адаптера компьютера.
- Различный уровень принимаемого сигнала устройств, подключенных к сети.
1. Старое оборудование
Зачастую, невысокая скорость Wi-Fi бывает вызвана использованием старого малоэффективного оборудования. Это следует учитывать при пользовании беспроводных стандартов IEEE 802.11 A, B, G.
Решение: Для наибольшей скорости интернета, лучше всего использовать сетевую карту для компьютера и оборудование, поддерживающее стандарт IEEE 802.11 N.

2. Неправильное расположение роутера
Очень часто причиной недостаточной скорости соединения является наличие каких-либо преград между пользователем и роутером. Такими преградами могут быть стены, габаритная мебель, другие препятствия. Если устройство находится вне дома, то приему полноценного сигнала могут, в том числе, мешать проезжающие мимо автомобили.
Решение: Располагать роутер следует на открытые, ничем не загражденные места. Кроме того, его желательно поднять настолько высоко, насколько это возможно. Лучше всего сигнал будет ловим именно в том помещении, где установлено устройство.

3. Влияние стороннего роутера на беспроводной канал
Маршрутизатор (другое название роутера), находящийся, к примеру, у соседей в значительной степени может влиять на скорость интернет соединения. Происходит это в случае, если для обоих Wi Fi устройств пользователи используют одни и те же, либо смежные каналы.
Решение: Для избавления от подобной проблемы достаточно найти канал, с наименьшим вмешательством. Этой цели легко можно достигнуть, используя утилиты Wi-Fi Stumbler, либо Wi-Fi Anflizer.
4. Влияние электроприборов
Многие пользователи задаются вопросом почему при включении микроволновой печи интернет работает медленно. Происходит это из-за того, что данное устройство работает на одной частоте с маршрутизатором. Однако, данную частоту используют и другие бытовые электронные приборы.
Решение: В этом случае можно приобрести двухдиапазонный маршрутизатор, который работает и на частоте 5 ГГц. Однако, если финансовые возможности не позволяют совершить данную покупку, можно просто перенести роутер подальше, огородив его от влияния других бытовых приборов.

5. Несанкционированное подключение других пользователей
Иногда можно заметить, что Wi-Fi работает на недостаточной скорости, не имея на то видимых причин. В данном случае можно заподозрить взлом пароля сторонним пользователем и использование им интернет соединения.
Решение: Обезопасить себя от подобной проблемы можно достаточно просто, всего лишь подобрав надежный пароль. Наилучшим решением при этом будет применение пароля WPA2.

6. Использование приложений, уменьшающих пропускную способность сети
Постоянное использование каким-либо клиентом онлайн приложений, уменьшает пропускную способность сети, почему интернет и работает медленнее. Такими приложениями могут являться видеочаты, онлайн игры, также, это могут быть весомые файлы, постоянно скачиваемые, например, через торрент.
Решение: В этом случае поможет использование QoS. Данное качество обслуживания установит приоритеты над теми или иными приложениями. Таким образом, можно будет можно будет установить стабильную пропускную способность интересующего приложения.
7. Несоответствие возможностей роутера и адаптера компьютера
Недостаточная скорость Wi-Fi соединения может быть вызвана и тем, что принимающий сигнал адаптер неспособен обеспечить сопоставимую с возможностями маршрутизатора скорость интернета.
Решение: Необходимо заранее выяснить возможности адаптера компьютера и исходя их этого выбирать роутер. Желательно, чтобы они были одной фирмы.
8. Различный уровень принимаемого сигнала устройств, подключенных к сети
То, как работает Wi-Fi соединение, напрямую зависит от уровня принимаемого сигнала всех устройств. При различном его уровне, скорость будет ориентирована именно на то устройство, где он ниже всего. Кроме того, при переходе на различную раздачу, возможно недолгое прекращение сигнала, почему интернет частенько и зависает.
Решение: Для стабильной работы соединения необходимо одинаково настроить уровни всех принимающих сигнал устройств.
Другие способы увеличения скорости интернета
1. Увеличение диапазона сигнала, используя подручные материалы Не очень эффективным, но тем не менее надежным способом увеличения скорости интернет соединения является усовершенствования маршрутизатора при помощи самодельных приемов. О таких приемах много написано в интернете и порой, для их реализации достаточно иметь алюминиевую банку или пищевую фольгу.
2. Взлом маршрутизатора Взлом маршрутизатора и установление в нем прошивки DD-WRT поможет также повысить скорость интернета, но и произвести в нем некоторые улучшения, в том числе и повысив безопасность соединения.
Пропускная способность Wi-Fi позволяет пользователям ноутбуков получать соединение с глобальной сетью при скорости, достигающей 60 Мбит в секунду. Однако иногда случается и так, что по причинам какой-либо неисправности в устройстве, уровень сигнала не приходит полностью, а следовательно, и скорость соединения также снижается.
В данном материале будут рассмотрены некоторые способы решения проблемы слабого сигнала WiFi на ноутбуках Asus, Acer, HP и других моделях.
Обновите драйвер
Первое, что необходимо предпринять, в том случае, если уровень WiFi, получаемого ноутбуком, стал снижаться. Обратите внимание на роутер, обеспечивающий соединение с сетью. Если такая же проблема наблюдается и у других компьютеров, работающих в системе, то стоит позаботиться об обновлении драйверов раздающего устройства.
Еще исправить проблему слабого сигнала WiFi на ноутбуке поможет обновление драйвера на сетевой карте самого устройства. Выполнить эту процедуру можно следующим образом:
- В строке поиска ввести фразу "Диспетчер устройств".
- Открыть предлагаемое компьютером стандартное приложение.
- В появившемся списке найти раздел под названием "Сетевые адаптеры".

- Открыть и проверить каждое подключенное устройство на наличие новых драйверов. Чтобы это сделать, щелкните правой клавишей мышки на название необходимого адаптера и в открывшемся перечне выберите обновление драйверов.
Не видит сеть
Еще одним вариантом проблемы слабого сигнала WiFi на ноутбуке HP или других моделях может быть ошибка распознавания точки доступа. Причиной такой неисправности может стать отключенный беспроводной модуль. Чтобы разрешить данный вопрос, нужно выполнить следующий алгоритм:
- Запустите окно параметров Windows.
- Перейдите в раздел под названием "Сеть и интернет".
- Здесь найдите строку, которая будет именоваться как "Настройка параметров адаптера", и активируйте ее.

- Здесь проверьте статус текущего соединения.
- В том случае если оно оказалось отключенным, то отсутствующий сигнал можно исправить, просто нажав на его иконку правой кнопкой мышки. В открывшемся списке выбрать строку подключения и отключения сети.
Теперь еще раз проверьте, находит ли ноутбук точку доступа. А также посмотрите, какой уровень сигнала.
Изменения устройства
Иногда ответом на вопрос, почему на ноутбуке слабый сигнал WiFi, может послужить нагрузка на раздаваемую сеть. Возникшая проблема является последствием того, что в радиусе вашего устройства интернетом пользуется еще несколько компьютеров или других гаджетов. В результате скорость будет сильно снижаться. Может даже дойти до того, что соединение начнет разрываться каждые 15 секунд.
Решить эту проблему можно с помощью одной полезной утилиты - WiFi Analyzer. Ее можно приобрести в магазине Windows 10 абсолютно бесплатно.

Суть работы программы заключается в следующем:
- она проверяет, какие беспроводные сети доступны в радиусе нахождения компьютера;
- производит анализ их параметров, частотных характеристик, пропускной способности и текущей загруженности;
- после всех описанных процедур пользователь может сам выбрать канал, который наиболее подходит по характеристикам и подключиться к нему.

Улучшение адаптера
Чтобы повысить слабый сигнал WiFi на ноутбуке HP или же других моделях, можно попробовать провести модернизацию раздающего устройства. К слову, это в первую очередь относится к тем, кто подключает адаптер непосредственно к самому ноутбуку. Важно заметить, что прямое включение отрицательно сказывается на скорости получаемого сигнала.
Чтобы этого не возникало, используйте удлинители или же специально разработанные усилители сигнала. Это должно помочь решить проблему очень слабого сигнала Wi-Fi на ноутбуке.
Безопасность превыше всего
Иногда может так случиться, что скорость подключения была высокого качества, но потом неожиданно резко снизилась. Достаточно распространенной причиной такого явления бывает несанкционированное подключение к адаптеру других пользователей. Вероятнее всего, соседи просто взломали пароль и стали пользоваться вашим интернетом, таким образом нагружая сеть.
Чтобы ситуации не повторялись, придумайте наиболее сложный пароль.
Это должно поспособствовать улучшению слабого уровня сигнала WiFi на ноутбуке.
Электрические приборы
Наличие вокруг роутера большого количества электрических приборов, таких как сотовые телефоны или же различная бытовая техника, может отрицательно сказаться на скорости раздаваемого сигнала. Следовательно, и уровень соединения на ноутбуке будет достаточно низким.
Простым решением проблемы станет проведение установки предметов так, чтобы различная электроника минимально влияла на роутер. В том случае, если переставлять предметы местами не представляется возможным (работа в офисе), то остается только найти точку со стабильным соединением, путем смены места нахождения.
Наличие преград
Стоит отметить, что одним из вариантов того, почему сигнал WiFi слабый, может стать наличие различных помех. Под этим стоит понимать зеркала, аквариумы, кирпичные или бетонные стены, бытовую технику.
В связи с тем, что переместить все перечисленное выше не представляется возможным, стоит просто попробовать найти на текущей локации точку с наиболее стабильным уровнем раздачи сигнала.
Самодеятельность
В том случае, если улучшить прием необходимо в максимально короткие сроки, можно попробовать соорудить собственный усилитель сигнала. Способы изготовления различных устройств данного типа можно посмотреть на сайте YouTube или же просто найти в поисковике. Так или иначе, вариантов просто масса.
Но стоит иметь в виду и некоторые минусы:
- Качество работы такого самодельного усилителя будет достаточно низким, в отличие от тех устройств, которые продаются в магазинах.
- Зачастую внешний вид подобных приспособлений слишком непривлекателен. Но это уже мелочи.
Тем не менее, такой вариант способен временно повысить слабый сигнал WiFi на ноутбуке, пока специальное оборудование отсутствует.
Дополнительный роутер
Если в текущей локации вашего нахождения одновременно работают два или более устройств распространения сигнала Wi-Fi, то будет происходить ухудшение качества работы интернета. Чаще всего с такой проблемой встречаются жители многоквартирных домов.
Суть заключается в том, что сигналы одного роутера оказываются помехами для другого, в связи с чем он не может обеспечивать стабильную и высокую скорость соединения с сетью.
Решается такая проблема несколькими способами:
- Смените место расположения устройства распространения сигнала и проведите смену настроек антенны, для обеспечения стабильной работы.
- Приобретите в магазине отражатели. Они прикрепляются на антенну и производят усиление сигнала в том месте, куда были направлены.
Большие вложения
Если получаемый на ноутбук сигнал WiFi слабый, то можно попробовать найти в магазинах техники современный и качественный роутер. Этот вариант позволит значительно повысить качество получаемого сигнала, а также обеспечит его стабильность. Проблема лишь в том, сможете ли вы позволить себе большие траты. Так как современные приемники стоят немалых денег.
Установите ретранслятор
Слабый сигнал Wi-Fi на ноутбуке можно исправить при помощи дополнительного устройства. Для выполнения такой операции необходимо приобрести дополнительный роутер. Наилучшим вариантом будет точно такой же, как тот который используется в текущий момент.
В результате выполнения данной процедуры можно значительно повысить очень слабый сигнал WiFi на ноутбуке.
Работа с антенной
Многие модели устройств распространения сигнала WiFi имеют возможность замены антенны. А провести процедуру смены будет необходимо. Это лишь вопрос времени.
Проблема заключается в том, что те детали, которые идут в комплекте с роутером, достаточно часто оказываются не самого лучшего качества. В результате чего они быстро выходят из строя, и уровень сигнала снижается.
Неоднократно проверено и подтверждено, что замена антенны раздающего устройства способна значительно увеличить скорость интернета на ноутбуке.
Работа с электропитанием
На ноутбуках существует возможность установки приоритетов расходования энергии. Изначально данные параметры распределяются по приоритетам, что в итоге приводит к тому, что сила сигнала WiFi на устройстве снижается. Исправить данную ситуацию достаточно просто:
- Откройте "параметры Windows".
- Зайдите в раздел под названием "Система". Он будет самым первым в окне.

- Здесь проследуйте на вкладку "Питание и спящий режим".
- В левой части экрана откройте дополнительные параметры питания.
- В новой программе активируйте раздел создания схемы питания.
- Выполните настройку, установив предпочтения на максимальную производительность.

- После создания схемы питания сохраните изменения и проверьте уровень сигнала.
Смена локации точки раздачи
Достаточно часто пользователи предпочитают ставить роутер куда-нибудь подальше, чтобы не цеплять провода или же не отвлекаться на световые сигналы. Однако ранее уже говорилось о помехах, которые могут оказаться на пути сигнала, раздаваемого устройством.
В результате, не стоит прятать точку доступа куда-то высоко (на шкаф) или далеко в угол комнаты. Самое лучшее решение - это установка последней поближе к центру, с минимальным количеством предметов вокруг, как источников помех.
Усилители
Не стоит забывать и о дополнительных устройствах, способных повысить сигнал Wi-Fi. Речь идет о специальных усилителях. Чаще всего, их можно встретить в магазине, в форме небольшой антенны, которая подключается к переносному устройству через USB-порты. Благодаря использованию такого предмета уровень сигнала повышается. И как дополнительный плюс - происходит расширение зоны покрытия.
Ещё каких то 10 лет назад беспроводная сеть дома была уделом лишь продвинутых пользователей, готовых переплатить несколько тысяч за радиомодуль в модеме или роутере.
Сегодня же практически в каждой квартире типовой многоэтажки есть точка доступа WiFi.
Вообще, это хорошо — люди теперь не привязаны к проводам: можно смотреть ролики в кровати перед сном или читать новости на планшете за чашкой утреннего кофе. Но с другой стороны возникает ряд новых проблем, которых в принципе не может возникнуть с обычными кабельными сетями. Одна из таких — плохо ловит Вай-Фай дома или по квартире.

Вся сложность в том, что с этой проблемой пользователь остается «один на один»: техподдержка провайдера с этим разбираться не будет ибо не их проблема, а сервисный центр может только взять на тестирование Ваш роутер или модем и выдать заключение о его исправности или поломке. С исправным девайсом они вообще разбираться не будут. А между тем, основные причины плохого приёма Вай-Фай не так уж и многочислены. Давайте их перечислим.
Частотный диапазон перегружен
Это самая частая причина, из-за которой страдают жители многоквартирных домов. Дело в том, что диапазон 2.4 ГГц, который используют обычные точки доступа на маршрутизаторах и модемах, имеет ограниченное число радио-каналов. В Российском сегменте их 13, а в Европе, например, и того меньше — всего 11. А непересекающихся, то есть тех, которые не оказывают друг на друга влияния — вообще всего лишь 3 штуки.
А теперь запустите поиск сетей на своём ноутбуке или телефоне.

Если обнаруживается около 10 точек доступа, примерно как скриншоте выше, то удивляться тому, что дома плохо ловит Вай-Фай не стоит! Причина — перегружен диапазон! И чем будет больше точек по соседству, тем хуже будет приём у Вас. На многих форумах и блогах советуют пробовать подбирать каналы в надежде поймать менее загруженный. Я это считаю бесполезным, так как при такой плотности точек доступа загрузка каждого из радиоканалов меняется по несколько раз на дню, а значит весь труд по подбору получиться бестолковым. Выход из ситуации есть, но он будет дорогостоящим — это переход на другой диапазон WiFi — 5 ГГц.

Он практически весь свободен и проблем с пересечением частот не возникнет ещё очень долго. К сожалению, Вам придётся раскошелиться на новый роутер (минимум 3000-4000 рублей) и на Вай-Фай адаптеры для всех устройств (1000-1500 рублей за штуку). Но зато проблема с «соседями» будет полностью решена.
Неправильное расположение роутера
Эта причина плохого приёма сигнала WiFi тоже очень часто встречается как в квартирах, так и в частных домах. Виновниками тут чаще всего выступают мастера-установщики от провайдера. Чтобы быстрее поставить роутер и сэкономить витую пару — они ставят устройство доступа либо прямо сразу в корридоре, либо в ближайшей комнате. После этого ставят рядом ноутбук, настраивают доступ и показывают абоненту. Само-собой всё нормально работает и мастер быстренько удаляется. А дальше начинается всё самое «весёлое» — пользователь обнаруживает что в дальних комнатах дома очень плохо ловит Вай-Фай, либо приёма вообще нет. А ведь всего лишь надо было потратить лишнии 5-10 минут и правильно выбрать место расположения точки доступа. В квартире оно будет выглядет так:

То есть надо поставить AP так, чтобы она максимально покрывала жилище. Можно пройтись по углам с телефоном или планшетом и проверить где какой уровень сигнала, а затем скорректировать расположение роутера с учётом необходимой зоны покрытия.
В большом частном доме ситуация может быть сложнее. Если у него несколько этажей и бетонные перекрытия, то оптимальнее всего на верхних этажах дополнительно поставить WiFi-повторители — репитеры.

Подключать их к основному роутеру не через WDS, а кабелем — это позволить избежать потери в скорости.
Совет: Никогда не старайтесь поднести ноутбук, планшет или телефон как можно ближе к точке доступа — эффект может быть абсолютно обратным: качество сигнала может стать ещё хуже, чем было на расстоянии. Между устройствами должно быть расстояние не меньше пары метров.
Программные настройки роутера
Любая беспроводная точка доступа WiFi — это совокупность не только аппаратных, но и программных параметров, каждый из которых может влиять на качество покрытия беспроводной сети. Неправильная настройка или подбор характеристик устройства могут легко стать причиной того, что у подключенных клиентов плохо ловит Вай-Фай. Так, на многих современных роутерах, в расширенных настройках беспроводного модуля можно встретить параметр Transmit Power — это сила сигнала, с которой точка доступа раздаёт WiFi.

Я неоднократно встречал девайсы, где она была выставлена на 40% или даже всего на 20%. В пределах одной комнаты этого может и хватит, а вот в соседних уровень сигнала будет низким. Чтобы это исправить — попробуйте постепенно повышать параметр «Transmit Power» и проверять результат. Вполне вероятно, что придётся поставить все 100%.
Второй параметр, который так же оказывает очень значимое влияние и на зону покрытия, и на скорость передачи данных в беспроводной сети — это Режим . Самый быстрый и имеющий наибольшую «дальность» — это стандарт 802.11N .

Поэтому, если у Вас плохо ловит сеть Вай-Фай дома — попробуйте принудительно выставить режим «Только 802.11N». Дело в том, что в силу некоторых обстоятельств, при смешанном режиме (B/G/N), точка доступа может переключиться на более медленный режим G. Соответственно и качество покрытия сети будет ниже.
Слабая антенна
Теперь перейдём непосредственно к аппаратной части точки доступа. Многие пользователи, купив самый простой и дешевый роутер, надеются что он будет выдавать сигнал как мощный военный радар, пробивая все стены и перекрытия в квартире или дома.
Давайте посмотрим на типичного представителя эконом-класса — беспроводной маршрутизатор D-Link DIR-300 D1.

Как Вы видите, у него нет внешних антенн и даже разъём для их подключения отсутстсвует. Внутри скрыта слабенька антенна на 2 dBi. Её вполне хватит на однокомнатную квартиру. И только… На большую «трёшку» или, тем паче, частный дом, мощности данного девайса не хватит совершенно, а значит надо покупать что-нибудь более мощное. Для примера давайте рассмотрим одну и ту же модель — ASUS RT-N12:

Слева Вы видите простой вариант с антеннами на 3 dBi, который подойдёт для небольшой квартиры. А вот справа — тот же роутер, но уже модификация с усиленными антеннами на 9dBi, которых должно вполне хватить на большой частный дом.
Не стоит забывать, что в целях улуччшения качества работы в сети WiFi, усилить можно не только роутер. Дополнительную антенну можно подключить и к беспроводному адаптеру компьютера:

А вот владельцам ноутбуков и нетбуков не повезло — у их устройств нет разъёма RP-SMA, а значит подключение внешней антенны в этом случае невозможно.
Примечание: Если у Вас перегружен диапазон, о чем я рассказывал в самом начале статьи, и Вы надеетесь решить проблему плохого приёма Вай-Фай с помощью замены антенн роутера на более мощные — не тратьте деньги попусту, ибо это Вам скорее всего не поможет. «Зашумленность» эфира никуда не денется, а значит, что даже если уровень сигнала станет выше, то скорость передачи данных и стабильность будут постоянно падать. К тому же, у Вас с соседями может начаться так называемая «холодная война», когда каждый будет разными способами усиливать сигнал. А решение, по сути, только одно — переход в расширенный диапазон.
Аппаратная неисправность устройства
Не стоит забываить, что причиной плохого сигнала беспроводной сети может быть банально плохое качество пайки контактов. Один мой знакомый перелопатил дома всю свою сеть, несколько раз менял машрутизатор пока совершенно случайно не обнаружил, что подключенный iPhone работает отлично, а ноутбук практически не видит сеть. Как оказалось, от тряски в сумке плохо пропаянный контакт внутренней антенны портативного компьютера отвалился и, соотвественно, адаптер очень плохо стал ловить домашнюю сеть Вай-Фай.
Кстати, неоднократно слышал о том, что на многих смартфонах и планшетах, как дешевых, так и дорогих, встречались схожие случаи.
Так что, если вдруг возникли подобные подозрения, просто подключите к точке доступа другое беспроводное устройство и понаблюдайте за его работой. Сразу станет понятно — кто виновник проблемы!
Стандарт Wifi был разработан ещё в конце двадцатого века австралийским инженером, и с тех пор успел полюбиться пользователям интернета со всех уголков земного шара благодаря отсутствию нагромождений проводов, кабелей и своему огромному удобству и простоте в пользовании. Чтобы подключиться к ресурсам сети нужно всего лишь иметь ноутбук в том случае, если вы находитесь в зоне приёма сигнала, либо роутер, если вы хотите наслаждаться беспроводным интернетом сидя у себя дома в уютном кресле. Проблемы в работе могут быть связаны с тем, что сигнал подвержен негативному воздействию разнообразных помех, в таком случае его просто необходимо усилить.
Пропускная способность стандарта wifi позволяет пользоваться интернетом на ноутбуке или любом другом портативном устройстве со скоростью до 60 Мбит/с, но, к сожалению, качество сигнала во многих заведениях и местах доступа до сих пор оставляет желать лучшего. Нередко случается и так, что причина слабого приёма кроется в самом устройстве, поэтому в этой статье речь пойдёт о том как улучшить приём wifi на вашем ноутбуке.
Если соединение с интернетом на вашем ноутбуке постоянно скачет и пропадает, в первую очередь необходимо обновить прошивку роутера, особенно в том случае, если система Windows подобрала их автоматически. Скачайте драйвер для вай фай адаптера на официальном сайте производителя вашего ноутбука. После чего компьютер нужно перезагрузить и проверить сигнал.
Способ 2. Что делать если ноутбук не видит wifi?
Если ваше устройство не может распознать точку доступа, то необходимо удостовериться в том, что беспроводный модуль находится не в отключённом состоянии. Заходите в раздел «параметры адаптера», который находится в «центре управления сетями и общим доступом» и смотрите, в каком статусе пребывает текущее соединение. Если оно отключено, то проблема решается элементарно нажатием одной кнопки «подключить». После этой процедуры ноутбук рекомендуется перезагрузить и ещё раз проверить уровень приёма.
Способ 3. Изменение канала беспроводной сети
Этот на первый взгляд кажущийся несущественным момент может оказаться ключевым в проблеме слабого приёма. Если большинство пользователей в радиусе раздачи одновременно пользуются интернетом через один и тот же канал, то в лучшем случае скорость значительно падает, делая невозможным просмотр видео и аудио контента, а в худшем это грозит разрывами связи каждые пятнадцать секунд. Для решения этой проблемы необходимо установить на ноутбук специальную утилиту, которая высветит список всех беспроводных сетей в радиусе доступа вашего устройства, их частотные характеристики, пропускную способность и загруженность на текущий момент времени. Теперь самостоятельно можно выбрать наиболее свободный канал и нажать на кнопку «подключить».

Программа Wi Fi Analyzer показывает используемые каналы Wi-Fi вблизи
Способ 4. Модернизация адаптера
Ещё одним способом усиления приёма wifi на вашем ноутбуке является улучшение самого адаптера. Особенно это относится к тем пользователям, которые используют адаптеры, подключающиеся к ноутбуку посредством USB портов. Не рекомендуется включать их напрямую, так приём и сигнал при этом сильно пострадает. Лучше всего будет задействовать удлинитель, либо приобрести специальный усилитель сигнала, позволяющий значительно улучшить приём.
Способ 5. Установка надёжного пароля
Конечно, можно с помощью специальных программ вычислить всех пользователей, которые «присоседились» к вашему вай фаю, но скорее всего ваша цель улучшение приёма, а не наказание халявщиков, поэтому лучше всего не пожалеть времени и придумать сложный пароль.
Способ 6. Уменьшить количество электрических приборов в радиусе работы беспроводной связи
Дело в том, что такие приборы как микроволновки, сотовые телефоны и прочая бытовая техника могут существенно ухудшать приём. Поэтому настоятельно рекомендуется по возможности свести до минимума присутствие электрических приборов в радиусе работы вашего роутера и ноутбука. В том случае, если вам необходимо усилить wifi, к примеру, находясь в офисе или кафетерии, где нет возможности переставить мешающие приборы по своему усмотрению, остаётся только менять дислокацию.
Способ 7. Убрать преграды
Несущие стены из кирпича либо бетона, а также зеркала и аквариумы могут служить серьёзным препятствием, значительно ослабляющим приём. Поскольку перенести их как мелкую бытовую технику не представляется возможным, следует найти наиболее подходящее место, в котором сигнал будет наилучшим.
Способ 8. Бесплатный способ для тех, у кого умелые руки
Если вы хотите срочно улучшить приём, допустим, у вас возникла острая необходимость в качественном интернете, а ждать несколько дней доставки нового роутера или усилителя нет никакого желания, то на помощь могут прийти умелые прямые руки. Существует несколько способов улучшить сигнал на любом ноутбуке подобным образом. Для первого нужны две банки из под любого напитка, для второго рулон фольги для запекания, из которой изготавливается отражатель. Останавливаться на подробностях изготовления данных «девайсов» в этой статье не будем, их и так огромное количество в просторах сети интернет и на видео сервисах вроде Youtube. Разумеется, у такого варианта имеется масса недостатков: во-первых, качество производительности таких устройств будет гораздо хуже, нежели у тех, что можно приобрести в магазине. Во-вторых, их внешний вид будет крайне неэстетичным и непривлекательным.
Способ 9. Устранение помехи в «лице» другого роутера
Сигнал другого роутера может стать помехой, что является распространённой проблемой для жителей многоэтажных домов. Для начала можно поменять местоположение вашего роутера и настроить антенну. Также в магазине можно приобрести специальные отражатели, прикрепляющиеся к антенне и способные усилить приём, направив его в необходимом направлении.
Способ 10. Дорогой и надёжный
Существует действенный метод увеличения скорости Интернета, но его существенным недостатком является необходимость финансовых затрат на покупку качественной современной модели роутера. Этот способ может намного улучшить работу wifi на вашем ноутбуке, но стоит учитывать тот факт, что на сегодняшний день такая покупка обойдётся совсем недешево.
Способ 11. Установка специального ретранслятора
Этот способ дешевле предыдущего, и смысл его в приобретении дополнительного роутера, желательно той же самой модели, которой вы пользуетесь на данный момент. Его можно очень просто настроить для работы в режиме повторения сигнала или дублирования точки доступа. Этот способ позволяет существенно улучшить сигнал.
Способ 12. Замена антенн
Большинство внешних адаптеров и роутеров оснащены съёмными антеннами, причём зачастую качество идущих в комплекте с устройством оставляет желать лучшего.

Способ 13. Настройка питания
Часто в свойствах вашего портативного компьютера по умолчанию производителем установлены настройки по приоритету расходования электроэнергии, которые могут ослаблять сигнал и ухудшать приём. Для начала нужно войти в «панель управления» вашего ноутбука, затем выбрать раздел «безопасность и система». Теперь необходимо перейти в директорию «электропитание» и выставить вручную режим потребления питания вовремя wifi соединения. Для этого находите вкладку «энергосберегающий режим» и выставляете производительность на максимум, после чего ни забудьте сохранить настройки.
Способ 14. Установка роутера в другое место
Некоторые пользователи ставят его на шкаф или задвигают в дальний угол комнаты, где он может быть подвержен помехам и сигнал будет постоянно прерываться. Желательно переставить его ближе к центру помещения, где уровень приёма будет наиболее высоким.
Способ 15. Использование специального усилителя
Если сигнал остаётся прерывистым и слабым, использование специального усилителя может стать выходом из ситуации. Обычно они продаются в виде небольших компактных антенн, подключающихся к ноутбуку посредством USB порта. Это не только значительно расширит зону покрытия, но и несомненно улучшит сигнал.
Вконтакте