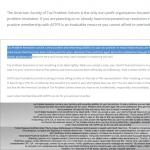Как подключить второй жесткий диск к компьютеру. Как установить второй жесткий диск на компьютер
Инструкция
Второй винчестер позволяет не только получить дополнительное место под файлы, но и существенно повысить надежность хранения данных за счет дублирование важных файлах на . Перед тем, как начать работу по установке жесткого диска, обязательно убедитесь в том, что компьютер отключен от сети! Затем открутите отверткой винты, удерживающие левую (при взгляде на лицевую ) боковую крышку. Отметим, что у разных моделей корпусов процедура снятия крышки может отличаться – например, сначала может понадобиться снять лицевую панель. Открутив винты, аккуратно снимите боковую панель. Возможно, для этого ее придется слегка потянуть назад.
Сняв панель, вы увидите материнскую плату компьютера, блок питания, разнообразные провода и шлейфы. И, конечно же, жесткий диск, обычно он располагается у лицевой стороны компьютера. Обратите внимание на то, как он установлен – второй жесткий диск надо будет установить точно так же, в свободную нишу. Такие ниши найдутся выше или ниже основного диска. Если есть возможность, не ставьте диски сразу один над другим – между ними следует оставить промежуток, это поможет их лучшему охлаждению. Важный момент: на жестких дисках есть специальные перемычки, задающие режим работы. На основном диске должна быть установлена в положение «Master». На втором – в положение «Slave». Перемычки очень маленькие, для их установки может понадобиться пинцет. Поставив перемычку, аккуратно установите диск на выбранное для него место, закрутите удерживающие винты. В комплекте с винчестер ом их обычно нет, поэтому пару коротких винтов следует подыскать заранее – они должны подойти к отверстиям с резьбой на левой и правой боковинах винчестер а.
Диск установлен, остается подключить к нему питание и шлейф передачи данных. Для подключения питания вам может понадобиться переходник к SATA-диску. Лучше всего еще до покупки винчестер а вскрыть компьютер и посмотреть, стоит ли переходник на имеющемся диске и если стоит, купить такой же. При подключении обратите внимание на форму разъемов и цвет подходящих к ним проводов основного диска – новый диск надо подключить точно так же. Для подключения переходника используйте любой свободный разъем с проводами нужных цветов. Питание подключается , весь процесс очень прост. И главное, не прилагайте силу – все разъемы снабжены специальными выступами, не позволяющими установить их неправильно.
Питание подключено, теперь надо подключить шлейф передачи данных. При покупке диска убедитесь в том, что шлейф присутствует в комплекте. Если нет, то приобретите его. Обычно это плоский провод красного цвета с разъемами на концах, его ширина – в пределах сантиметра. Один конец шлейфа подключается к винчестер у, вы легко отыщете нужный разъем. Второй подключается к соответствующему гнезду системной платы. Чтобы отыскать его, посмотрите, куда подключен шлейф основного диска – гнездо для второго (а часто еще и третьего и четвертого) должно быть рядом.
Все, диск подключен. Ставим на место крышку, включаем компьютер. Если все подключено правильно, компьютер начнет загружаться. После загрузки открываем «Мой компьютер» – в списке жестких дисков должен появиться новый диск. Если не нравится присвоенная ему системой буква, переходим: Старт – Панель управления – Управление компьютером. В разделе «Запоминающие устройства» выбираем «Управление дисками». Кликнув новый диск правой кнопкой мышки, выбираем «Изменить букву диска или путь к диску». Открывается окно, выбираем «Изменить» и устанавливаем нужную букву диска.
Полезный совет
Если вам при установке диска приходится отсоединять какие-то кабели, зарисуйте на листке бумаги их подключение. Это позволит в дальнейшем подключить их правильно.
Источники:
- как поставить второй жесткий диск на компьютер
- Как подключить второй жесткий диск
Автозапуск - это встроенное приложение Windows, позволяющее задать программу, которая автоматически будет открывать мультимедийные файлы на съемных носителях. Например, при первом воспроизведении DVD-диска с фильмами, приложение выдаст запрос о том, какой проигрыватель следует использовать по умолчанию. В последующем, воспроизведение фильма начнется сразу при включении диска. Для каждого типа мультимедийного содержимого автозапуск настраивается отдельно. Для того, чтобы сразу настроить автозапуск для всех типов файлов необходимо выполнить следующие процедуры.
Инструкция
Нажмите кнопку «Пуск». Выберите пункт «Панель управления». В открывшемся окне найдите раздел «Оборудование и звук». Щелкните по пункту «Автозапуск».
Обратите внимание
Автозапуск не всегда срабатывает, если в активном окне открыта какая-либо мультимедийная программа.
В работе системного блока жесткий диск отвечает за хранение любого вида информации в течение длительного периода. Он содержит на одном из своих разделов операционную систему, а также большое количество файлов и папок. Поэтому, при выборе дополнительного жесткого диска нужно быть особо внимательным, потому что любой объем жесткого диска со временем становится маленьким.

Вам понадобится
- Компьютер, жесткий диск, соединительные кабели.
Инструкция
Выбор жесткого диска следует останавливать на более быстрых моделях. У жестких , среди прочих, есть , которая отображает скорость вращения . Грубо говоря, скорость вращения пластинки, поскольку жесткий диск и граммофон имеют схожее строение. Стандарт для персонального – это скорость в 7200 оборотов. Для , у которых форм-фактор намного меньше, это значение приравнивается к 5400 оборотов. Высокоскоростные жесткие диски покорили планку в 10200 оборотов. Также стоит обратить внимание на модели с интерфейсом подключения SATA II.
Неисправность диска
Зачастую ноутбук не видит диск потому, что он сам неисправен. Поломка может быть как механической, так и связанной с ошибками записи. О механических повреждениях можно судить по грязной поверхности диска, царапинах, погнутости и т.д. Можно, конечно, попытаться прочитать диск на другом приводе, но максимум, чего пользователь сможет добиться, это сообщение об ошибке чтения.Если диск записан с ошибками, то ноутбук либо не увидит его, либо он будет читаться неправильно. Подобные симптомы, вероятнее всего, будут и на других компьютерах. Если диск был приобретен в магазине, то стоит его поменять в двухнедельный срок, согласно закону о защите прав потребителей. Если же он был записан самостоятельно, то придется информацию перезаписать на другом носителе.
Очень редко диск не распознается ноутбуком, потому что его формат не поддерживается приводом. Современные диски могут быть односторонними, двусторонними, иметь CD, DVD или Blue-Ray формат. С последним чаще всего и связана невозможность его чтения , так как приводы, воспринимающие подобный формат, стоят на порядок дороже других.
Когда приобретается новый HDD, возникает вопрос, как подключить второй жесткий диск к компьютеру. Сделать это несложно, но прежде чем приступить к работе, нужно убедиться, что ваш системный блок не на гарантии. Дело в том, что для того, чтобы установить второй жесткий диск, нужно снять боковую крышку компьютера. Это нарушит пломбу и, соответственно, аннулирует гарантию. Чтобы избежать такой ситуации, вам следует обратиться в сервисный центр.
Если гарантия истекла или отсутствует, смело снимайте боковую стенку. Она крепится на двух винтах на задней части ПК. Обязательно выключите компьютер и отключите его от сети. Установка дополнительного винчестера производится только при выключенном системнике. Это не флешка, и HDD может попросту выйти из строя.
Вам нужно осмотреть материнскую плату и место, где уже стоит винчестер. Большинство современных компьютеров имеет соединения SATA. Проследите куда подключен кабель уже имеющегося HDD к материнской плате. Рядом с этим разъемом должен находиться еще как минимум один такой же. Это будет зависеть от типа вашей материнской платы. Большие имеют до 5-6 разъемов, на маленьких может быть только 2.
Если вы обладатель стандартного типа материнской платы, тогда вам просто нужно выбрать гнездо для подключения. Если же у вас комбо (то есть маленькая), то могут возникнуть небольшие сложности. Дело в том, что в слоты могут быть уже подключены первый винчестер и оптический привод. И может оказаться, что другого места для подключения дополнительного жесткого диска просто нет. Это бюджетные материнские платы, и порой они не предусматривают возможности подключить несколько жестких дисков. Как установить два жестких диска в таком случае? Вам просто придется отключить DVD-ROM, чтобы освободить порт.
Если у вас старый компьютер с типом подключения IDE и остался всего один слот, у вас есть возможность установить два оборудования на один шлейф. Это могут быть как 2 HDD, так и винчестер с оптическим приводом. При подключении на одном шлейфе желательно соблюдать последовательность, при которой к разъему master будет подсоединен системный диск, а к slave — дополнительный. Master — это крайний разъем на шлейфе, slave находится посередине. В инструкции к HDD должно быть указано, в какое положение нужно установить перемычки для того или иного режима.
После того как мы выяснили, куда подключить второй жесткий диск на компьютер, чтобы тот его распознал, переходим к следующему пункту. Это запитка устройства электричеством. Внимательно посмотрите на провода, которые идут из блока питания. В старых системных блоках тип соединений IDE, в новых — SATA. В некоторых ПК имеются оба типа одновременно. Если винчестер имеет порт SATA, а в блоке питания остались свободные только IDE, не стоит переживать. Вам нужно приобрести переходник с одного типа подключения на другой.
Мы узнали в какие разъемы происходит подключение второго жесткого диска. Теперь его нужно установить и зафиксировать. Найдите где стоит первый винчестер. В зависимости от размеров вашего корпуса рядом может быть от одного до трех мест для дисков. Если мест много, желательно подключить два HDD так, чтобы они находились подальше друг от друга. Винчестеры могут сильно нагреваться во время работы, и им нужна вентиляция. Чем больше свободного пространства вокруг них, тем лучше будет происходить вентилирование.
В маленьком корпусе установка второго жесткого диска будет означать то, что оба винчестера будут сильно греться. Особенно в жаркое время года. Поэтому желательно приобрести для них систему охлаждения. При подключении второго диска не забудьте, что его нужно прикрутить к корпусу винтиками. В отличие от твердотельных дисков, HDD имеют механическую часть, которая может легко повредиться. При транспортировке винчестер может выпасть из слота, а это повредит не только его, но и, возможно, материнскую плату.
Второй винчестер на ноутбуке
Винчестеры на портативных компьютерах не обладают такой же большой емкостью, как на стационарных. И порой пользователи хотят увеличить место, но на ноутбуке не предусмотрен слот для дополнительного винчестера. в таком случае? Это можно сделать, поставив HDD вместо оптического привода.
Для этого существуют специальные переходники. Без них не удастся подключить еще один винчестер, так как разъемы у DVD-ROM и HDD разные. Прежде всего вам необходимо выяснить толщину своего привода. На разных ноутбуках она может отличаться. Наиболее распространенные — это 12,7 мм и 9,5 мм. Узнать это можно так:
Использовать программу для диагностики оборудования типа Everest или AIDA. Посмотреть модель оптического привода и найти спецификацию в интернете. На сайте производителя должны быть указаны точные размеры. Выкрутить привод и сделать замер вручную.
После приобретения переходника можно приступать к установке винчестера. Отключите компьютер от питания и выключите его. Раскручивать его можно только в нерабочем состоянии. Вытяните оптический привод. В большинстве случаев он крепится с помощью 2-4 винтиков.
Возьмите переходник и снимите упор, который расположен на противоположном от разъемов крае. Некоторые пытаются включить второй диск, подсоединяя его к переходнику под острым углом. Так можно сломать контакты. Упор съемный и нужен для фиксации жесткого диска. Затем плотно прижать винчестер к контактам. Иногда для этого необходимо приложить усилия.
После установки и фиксации упором прикрутите болтики для более жесткого соединения переходника с диском. Чтобы не портить внешний вид ноутбука, нужно снять переднюю панель с оптического привода и закрепить ее на переходнике для жесткого диска. Аккуратно вставляете приспособление в ноутбук и ставите обратно все крышки. Если все было сделано правильно, в BIOS отобразится новый жесткий диск.
Системные настройки диска
Вы узнали, как установить второй винчестер в ПК. Но этого недостаточно для полноценной работы с ним. Теперь его нужно настроить, чтобы система распознала его. Ведь если диск новый, он не имеет размеченных областей и не будет отображаться операционной системой. Если у вас установлена Windows, это можно сделать, перейдя в раздел «Управление дисками». Попасть в это меню можно, кликнув правой кнопкой мыши по значку «Мой компьютер» и выбрав пункт «Управление».
В центральной нижней части будут отображаться все подключенные накопители и их объем. Новый диск будет иметь метку «Не распределен». Вам нужно кликнуть по этой области правой кнопкой мыши и нажать «Создать простой том». Появится «Мастер настройки», следуя инструкциям которого вы определите пространство будущего диска, файловую систему и назначите ему букву. Помните, что двум разделам нельзя присвоить одинаковые буквы. Чтобы вам не пришлось столкнуться с зависанием ОС и сбоем в процессе, закройте все лишние программы. По окончании процедуры в системе будет отображаться новый винчестер.
Мы детально рассмотрели, как подключить дополнительный жесткий диск к компьютеру. Просмотрев видео ниже или выше по тексту, Вы сможете понять и более подробно рассмотреть непонятные моменты.
При сборке ПК, его модернизации и ремонте порой требуется установка жесткого диска на компьютер.Рассмотрим основные правила и требования, которые необходимо учитывать для того, чтобы получить отличный результат, потратив минимум времени.
Основные этапы установки жесткого диска
Самая частая причина, побуждающая к установке нового жесткого диска, - отказ в работе предыдущего. В этом случае процесс замены удивительно прост. Для начала, естественно, необходимо открыть крышку системного блока, для чего предварительно открутите по 2 фиксирующих винта на каждой стенке задней стороны корпуса (винты лучше положить на виду, чтобы их не потерять). Далее нужно отсоединить сгоревший винчестер от кабеля питания и шины данных, освободить его от винтов крепления и извлечь.
Имея его в качестве образца, отправляйтесь в магазин. А купив новый аналог, достаньте жёсткий диск из упаковки, осмотрите на момент отсутствия серьезных внешних повреждений и царапин. Если таковыне обнаружили, то приступайте к его установке. Подсоединять нужно все в обратном порядке. Проведя эту процедуру один раз, вы уже будете знать, как установить жесткий диск на компьютер
Важно отметить, что все работы производятся при отключенном питании, также для удобства отключите все кабели, подключенные к корпусу ПК, и поставьте его на стол.
Особенности установки винчестеров разных форматов
Давайте рассмотрим, как установить новый жёсткий диск, если вы впервые взялись за это дело. Присоединение винчестера будет не намного труднее, но для тех, кто не имеет соответствующего опыта и сталкивается с этой задачей впервые, изложенная информация будет полезна.

Прежде всего, необходимо помнить, что разные поколения винчестеров имеют и различные стандарты подключения, а соответственно, разные разъемы.
Правила установки
Если основываться на мнении большинства специалистов о том, как правильно установить жесткий диск, то для начала советуем убедиться, что материнская плата поддерживает устанавливаемый винчестер, а также подтвердить их совместимость. На некоторых материнских платах могут присутствовать сразу два типа: SATA и IDE, но обычно в таких к IDE-шлейфам подключаются DVD-приводы. Хотя они пригодны и для жестких дисков.
Ранее в компьютерах упор делался именно на проверенный практикой формат IDE, который подтвердил свою надежность и совместимость со многими известными моделями. Но поскольку технологии непрерывно развиваются, от устаревших постепенно отказываются, им на замену приходят новые, более современные. С внедрением нового формата SATA, IDE уже уходит в прошлое, и хотя диски с ним уже не продаются, он все еще массово используется.

Особенности форматов
Электронно-механическая основа обоих форматов идентична, различия - в типе применяемого интерфейса. имеет максимальную 133 Мбайт/сек. Существующие стандарты SATA1, SATA2 и SATA3 обеспечивают до 150, 300 и 600 Мбайт/сек соответственно.
К плюсам IDE можно отнести возможность подключения двух устройств на один шлейф (при этом общая делится между ними), а каждое SATA-устройство подключается отдельным интерфейсным кабелем.
Еще один минус IDE — необходимость вручную выбирать и при помощи джамперов устанавливать режимы — Master/Slave, а также вносить в настройки в BIOS, какой из жестких дисков считать главным в случае подключения второго.
Особенности установки нового диска в системный блок
Рассмотрим вопрос о том, как установить новый жесткий диск. Для начала потребуется вставить наш винчестер в специально отведенное для него место, обычно его следует искать ближе к лицевой части корпуса.
Выберите его расположение в отсеке для нужно устанавливать там, где лучше всего обеспечивается его охлаждение кулерами ПК. Оптимальное его положение - по центру. Установите новый винчестер горизонтально и жёстко зафиксируйте. Прикрепите винтами хорошо, чтобы они располагались по обеим сторонам.
Надежное крепление будет препятствовать возникновению вибраций самого винчестера в процессе работы. Вибрации для жесткого диска, имеющего подвижные механические элементы, губительны. Кроме того, при плотном контакте диска и корпуса стенки, подобно радиатору, отводят вырабатываемое винчестером тепло. Далее подключаем кабели питания и передачи данных.
Как установить новый диск формата SATA
В отличие от устаревшего IDE, более совершенный подсоединяется намного проще. Как мы уже знаем, у этого стандарта подключение каждого из винчестеров происходит при помощи отдельного кабеля.

Интерфейс винчестера SATA тоже из двух разъемов: узкого и широкого. Но здесь вопрос о том, как установить новый жесткий диск, заключается в наличии иного разъема, через который идет передача данных с материнской платы, а через широкий - подается напряжение.
SATA-кабель подключается к разъему данных. Они бывают различными: прямыми и угловыми, без защелок и с ними. Но перепутать и воткнуть кабель неправильной стороной невозможно, поэтому бояться тут нечего.
Винчестер можно подключить к разъему SATA произвольно. Хотя существуют варианты стандартов SATA-1, 2 и 3, они отличаются только скоростью передачи информации и абсолютно совместимы как на уровне физического подключения, так и логически.
В разъем на материнской плате подключается второй конец кабеля. Они также могут быть угловыми и прямыми, обычно они раскрашены в яркие цвета и легко узнаваемы.
Подключение питания к диску
После того как самые трудоемкие операции проведены, и мы выяснили, как установить новый винчестер, теперь осталось лишь подключить его к питанию.

Оно как на IDE-, так и на SATA-винчестеры подается напрямую с блока питания ПК. На IDE-диски оно поступает через разъемы Molex, а SATA-стандарту свойственен свой разъем - более широкий.
Имейте в виду, что питание SATA не всегда изначально присутствует в наборе разъемов на самом блоке питания компьютера. Может оказаться, что у вас ПК с блоком старой модели, и данного разъема там нет. Как установить винчестер на компьютер в таком случае?
Все зависит от конкретной модели блока питания. В этом случае вам поможет переходник IDE-SATA. Они бывают в различном исполнении, и порой некоторые экземпляры выступают и как разветвители на несколько устройств. В принципе, это все, что необходимо, чтобы знать, как установить жесткий диск на компьютер. А что, если один винчестер у вас стоит, но вы хотите добавить второй?
Как установить второй жесткий диск

Порой возникает ситуация, когда при закачке новых файлов вы вдруг обнаруживаете, что на вашем жестком диске отсутствует необходимое для этого свободное место. Конечно, есть выход - удалить старые ненужные документы и провести дефрагментацию, но все эти попытки освободить несколько сотен мегабайт (или в лучшем случае гигабайт) - лишь временный успех. Спустя какое-то время обнаруживается, что диск опять забит под завязку, и у вас нет места для новых фильмов или музыки.
Как поступить в этом случае? Есть несколько способов решения проблемы. Вы можете поменять свой старый винчестер на новый, у которого гораздо больший объем памяти. Как установить новый жесткий диск, уже было описано выше. Но нужно понимать, что это влечет за собой обилие дополнительных проблем. Необходимо заново переустанавливать ОС, а соответственно, и все ранее закачанные драйверы, приложения и программы. Также придется переносить всю важную информацию со старого диска на новый. Масса времени будет потрачена на эту операцию.
Но есть и еще один путь решения проблемы - приобрести второй, дополнительный винчестер. Как установить второй жесткий диск, рассмотрим далее.
Установка дополнительного винчестера SATA на практике доказала повышение скорости работы системы. Взаимодействуя с тяжелыми программными комплексами, можно качественно почувствовать превосходство нового формата. Приложения и программы абсолютно не тормозят, а загрузка происходит моментально. Кроме того, энергопотребление и мощность SATA-дисков минимальны, что практически не приводит к возможному перегреву винчестеров.
Как подключить второй жесткий диск?
Процедура подключения второго, дополнительного, жесткого диска, ничем не отличается от того, как установить жесткий диск на компьютер в первый раз, и соответствует ранее описанному процессу.
При подключении второго жесткого диска формата IDE существует небольшой нюанс - джампер. Нужно установить его статус при помощи особой перемычки. Для главного винчестера ее необходимо поставить в положение Master, а для дополнительного - в положение Slave. В новых дисках формата SATA этого делать уже не надо.

У каждого винчестера в системном блоке есть свой отсек. Необходимо позаботиться лишь о том, чтобы расстояние между устанавливаемыми устройствами было достаточным для обеспечения хорошей вентиляции. Не размещайте их близко друг к другу, лучше оставить свободный пролет. Если возможность распределить два диска по разным полочкам отсутствует, можно установить дополнительный вентилятор, чтобы не допустить перегрева носителей, который негативно сказывается на долговечности элементов и сохранности вашей информации.
После этого тщательно закрепите каждый жесткий диск на корпусе, чтобы избежать воздействия вибраций. Если после включения второго винчестера они все же появились, это говорит о явной неполадке. Вибрации угрожают вам ошибками жесткого диска и возможностью потерять информацию. Поэтому не пренебрегайте крепежом. Это поможет максимально уменьшить возможность возникновения вибрации.
На что обратить внимание после установки
В последнее время к винчестеру стали прилагать соответствующую инструкцию, где сказано, как установить жесткий диск на компьютер, так что если дополнительно заглянуть туда, трудностей в процессе возникнуть не должно. После проделанной работы позаботьтесь о том, чтобы не просто правильно подсоединить кабели, а проложить их аккуратно, чтобы они не торчали. Если возможно, заведите их подальше вовнутрь, а при необходимости скрепите изолентой или пластиковыми стяжками.
После приобретения компьютера, как правило, свободного места на диске хватает всем. Однако рано или поздно место кончается и встает вопрос, как установить жесткий диск. Установка это несложный процесс, с которым может справиться любой желающий.
В этой статье я попробую максимально детально описать установку жесткого диска с интерфейсом SATA. Все современные жесткие диски оснащаются именно таким интерфейсом подключения. Поэтому мы будем рассматривать .
Напомним, перед тем, как выполнять какие либо действия с системным блоком необходимо полностью отключить его от электросети.
Приступаем к установке жесткого диска
Первое что необходимо сделать, это открыть боковую крышку системного блока. Для этого понадобится открутить несколько винтов.
Теперь, когда системный блок открыт, можно приступать к установке жесткого диска. Аккуратно установите ваш жесткий диск в один из 2,5 дюймовых отсеков. Вам может мешать видеокарта или другие комплектующие подключенные в разъемы PCI. Поэтому необходимо быть очень аккуратным, чтобы не поцарапать платы острым углом жесткого диска. Устанавливать диск необходимо железной крышкой вверх (наклейками вверх). После того как жесткий диск вставлен зафиксируйте его с помощью двух болтов.

Отсек для установки жесткого диска
Если диск вставлен и зафиксирован можно приступать к подключению кабеля и кабеля питания.

SATA кабель и SATA разъемы на материнской плате

Кабель питания SATA дисков
Поскольку разъем питания SATA диска будет ближе к материнской плате и дотянуться к нему будет труднее начинать подключение лучше именно с него. После того как подключен кабель питания (от ) можно подключать кабель от материнской платы (красный продолговатый кабель). Подключите кабель к разъему на и к жесткому диску.

Когда появились первые компьютеры, все программы, игры и другие файлы практически не занимали места на диске. Теперь дела обстоят совсем по-другому, и зачастую приходится устанавливать дополнительный носитель информации. Поэтому каждый пользователь должен знать, как подключить второй жесткий диск к компьютеру. На самом деле это сделать несложно, достаточно только следовать простой инструкции.
Сначала устройство необходимо приобрести в магазине. Следует учитывать, что у жесткого диска имеется несколько интерфейсов подключения. После приобретения покупки можно приступать к установке устройства.
Подготовка к установке
- Сколько жёстких дисков уже подключено к материнской плате? Чаще всего у компьютера имеется только один винчестер, поэтому установить второй накопитель не составит труда. В большинстве случаев, HDD распложен непосредственно под DVD-ROM, поэтому отыскать его не составит труда;
- Имеется ли дополнительное пространство для установки второго винчестера? В том случае, если нет возможности установить второй или третий диск, значит, придется приобретать USB-накопитель;
- Какой тип кабеля используется для подключения жесткого диска к компьютеру? Если приобретенное устройство будет иметь не такой интерфейс как на ПК, установить его будет сложно.
Следует учесть, что понадобится винчестер размером 3,5 дюйма. Маленькие диски, предназначенные для ноутбуков покупать не нужно.
Физическое подключение диска
Если системный блок еще не разобран, разберите его. Теперь рекомендуется избавиться от статического электричества. Это делается любыми известными вам способами. При желании можно приобрести в магазине специальный заземляющий браслет.

После небольших манипуляций винчестер будет закреплен в корпусе, теперь останется только произвести подключение жесткого диска. Прежде чем включить кабель питания и шлейф, следует отметить, что для интерфейса IDE и SATA процедура немного отличается.
Интерфейс IDE
Во время подключения диска с IDE интерфейсом, рекомендуется обратить внимание на такой нюанс, как установка режима работы:
- Master (главный).
- Slave (подчиненный).
Если устанавливается дополнительный жесткий диск, тогда необходимо включить режим Slave. Для этого нужно воспользоваться джампером (перемычкой), которая устанавливается на второе место. Первый ряд включает режим Master. Важно отметить, что на современных компьютерах, джампер можно полностью удалить. Система автоматически определит, какой жесткий главный.

На следующем шаге, необходимо произвести подключение второго или третьего жесткого диска к «мамке». Для этого интерфейс IDE подключается к шлейфу (широкий, тонкий провод). Второй конец шлейфа подключается к гнезду IDE 1 Secondary (в нулевой разъем подключен основной накопитель).

Завершающим этапом подключения является подача питания. Для этого белую фишку с четырьмя проводками подключают к соответствующему разъему. Провода идут непосредственно из блока питания (коробка с проводами и вентилятором).
Интерфейс SATA
В отличие от IDE, диск с интерфейсом SATA оснащен двумя Г-образными разъемами. Один предназначен для подключения питания, а второй для кабеля передачи данных. Следует отметить, что у подобного винчестера отсутствует джампер.

Кабель для передачи данных подключается к узкому разъему. Другой конец подключается к специальному разъему. Чаще всего на материнской плате имеется 4 таких порта, но бывает исключение и портов всего 2. Один из слотов может быть занят DVD приводом.
Бывают случаи, когда был куплен диск с интерфейсом SATA, но на материнской плате подобных разъемов не обнаружено. В этом случае рекомендуется дополнительно приобрести SATA-контролер, который устанавливается в PCI-слот.
Следующий шаг заключается в подключении питания. Г-образный широкий кабель подключается к соответствующему разъему. Если накопитель имеет дополнительный разъем питания (IDE интерфейс), достаточно воспользоваться одним из разъемов. На этом физическое подключение жесткого диска завершено.
Настройка BIOS
Когда все манипуляции с жестким диском будут завершены, следует включить компьютер, а затем войти в BIOS. Важно отметить, что запуск БИОСа на каждом компьютере осуществляется по-своему. Для этого необходимо воспользоваться клавишей:
- Delete;

После входа в БИОС, требуется перейти к настройке конфигурации. Важно назначить загрузку с того диска, на котором установлена операционная система. Если приоритет будет выставлен неправильно, система просто не загрузится.
В том случае, если один из дисков не отобразился в BIOS, значит, был неправильно подключен винчестер или поврежден шлейф. Рекомендуется осмотреть все провода и повторно произвести подключение (не забудьте выключить компьютер).
Как только настройка БИОСа будет завершена, можно загружаться с операционной системой. После этого останется только назначить диску букву.
Завершающий этап
Так как подключить жесткий диск к компьютеру недостаточно, необходимо произвести завершающую настройку непосредственно из-под Виндовс. На некоторых компьютерах, подобная процедура осуществляется в автоматическом режиме. Чтобы проверить это, следует открыть «Мой компьютер», а затем посмотреть появился ли новый диск.
Если ничего не произошло, требуется запустить панель управления. После чего выбрать «Администрирование». Как только откроется новое окно, нужно будет выбрать «Управление компьютером». В левом столбце, необходимо отыскать вкладку «Управление дисками» (на некоторых компьютерах «Менеджер дисков»).

- В нижней части окна выбрать диск 1 (если подключено больше 2-х винчестеров, выбрать диск с наибольшей цифрой). Это и будет новый винчестер;
- Необходимо назначить букву логическому тому. Для этого на диске кликнуть правой кнопкой мыши, а затем выбрать «Назначить букву»;
- Как только диску будет присвоена новая буква, его необходимо отформатировать. Процедура может занять много времени, все зависит от объема винчестера. При форматировании важно выбирать файловую систему NTFS.
Когда процесс форматирования будет завершен, в корневом каталоге «Мой компьютер» появиться новый диск. Если по каким-либо причинам не получается подключить HDD при помощи встроенного менеджера, рекомендуется воспользоваться сторонними программами.
Прекрасным средством для работы с жесткими дисками является Partition Manager. К тому же подобная утилита позволяет разбить диск на несколько логических томов.
Заключение
Подключение жесткого диска занимает не более 15 минут. Если следовать инструкции сложностей возникнуть не должно. Современные компьютеры не нуждаются в дополнительной настройке БИОСа, конечно, если диски не устанавливаются в абсолютно новый компьютер. Также не забывайте, что от операционной системы зависит насколько объемным, может быть подключаемый винчестер.
Видео обзор: подключение жесткого диска