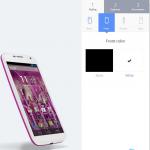Как восстановить разделы жесткого диска. Нас рекомендуют друзьям!!! Пропали разделы диска что делать
Здравствуйте Мой Уважаемый Друг.
Совсем недавно переустанавливал операционную систему на одном из компьютеров.
После переустановки исчез один из разделов на диске. То есть остался только один системный раздел и всё. На самом деле причин, почему так произошло много. Однако в моём случае эта проблема оказалась не критична. Всё очень просто восстановилось с помощью стандартных средств Windows без установки дополнительных программ.
Для этого я воспользовался инструментами администрирования системы.
Когда я зашёл в этот инструмент, то обнаружил, что система просто на просто не дала разделу никакой буквы! Поэтому он и не отображался в системе.
Найти их можно в меню пуск либо в панели управления. Однако по умолчанию в меню пуск они не отображаются.
Настройки для Windows XP :

Для этого вам нужно правой кнопкой мыши щёлкнуть на кнопке меню пуск и зайти в свойства. Затем перейдите на вкладку «Меню пуск» справа будет кнопка настроить, щёлкайте по ней. Затем перейдите во вкладку дополнительно и там найдите надпись администрирование и выберите «Отображать в меню Все программы и меню Пуск». Затем ок. Теперь администрирование отображается в меню пуск.
Настройки для Windows 7 :

Для этого вам нужно правой кнопкой мыши щёлкнуть на кнопке меню пуск и зайти в свойства. Затем перейдите на вкладку «Меню пуск» справа будет кнопка настроить, щёлкайте по ней. Затем найдите надпись администрирование и выберите «Отображать в меню Все программы и меню Пуск». Затем ок. Теперь администрирование отображается в меню пуск.
Настройки практически одинаковы. В семёрке просто нет кнопки дополнительно и добраться до нужной опции намного быстрее.
Затем зайдите в Меню пуск – Администрирование – Управление компьютером. Либо зайти в свойства “Моего Компьютера” и там также будет данный пункт.

Затем перейдите в Запоминающие устройства – Управление дисками.

Затем я нашёл раздел который потерялся. И просто назначил ему букву диска. Щёлкнул правой кнопкой мыши на нём. Выбрал пункт Изменить букву диска или путь к диску. Затем нажал добавить.

На этом шаге я выбрал понравившуюся мне букву диска и нажал ок.
С тем, что разделы жесткого диска, на которые он был разбит при установке операционной системы или после этого, неизвестно почему исчезают, пользователи компьютеров сталкиваются достаточно часто. Причин того, что какой-то раздел жесткого диска пропал, казалось бы, ни с того ни с сего, можно насчитать достаточно много. Это может быть и повреждение самого устройства, и его перегрев, и сбои в операционной системе, и воздействие вирусов, и еще бог знает что. Некоторые, не разобравшись в проблеме, тут же начинают судорожно переустанавливать всю систему и разбивать винчестер на разделы повторно. А ведь это приводит только к тому, что, например, на логическом диске ранее сохраненная важная информация будет удалена. Чтобы не применять такие кардинальные методы, давайте посмотрим, что можно сделать в такой ситуации с наименьшими потерями.
Пропал раздел жесткого диска при старте системы: как восстановить загрузку простейшим методом?
Для начала несколько слов о самой неприятной ситуации, когда проблемы наблюдаются с системным разделом.
Например, вы включаете компьютер, вроде бы он стартует, но вдруг на черном экране появляется сообщение о том, что при загрузке жесткий диск не определен, или уведомление о том, что установленная операционная система не найдена. Паниковать не стоит. Вполне возможно, что такая ситуация связана только с тем, что где-то отошли контакты. Просто проверьте плотность подключения шлейфа и кабелей питания (естественно, при выключенном компьютере).
Если с этим все в порядке, возможно, повреждены важные системные компоненты, отвечающие за старт Windows.

В этом случае потребуется загрузиться со съемного носителя вроде LiveCD и первым делом вызвать командную строку (Shift + F10) и выполнить их проверку (sfc /scannow). Как правило, в большинстве случаев после восстановления системных файлов система определится без проблем. Но так бывает не всегда.
Если это эффекта не даст, можно попытаться применить команду инструмента Bootrec.exe, после ввода которой через пробел сначала вписывается дополнительный атрибут «/FixMBR», а затем с повторным вводом основной команды - «/FixBoot» (оба атрибута вводятся без кавычек). Если и это не поможет, можно произвести полную перезапись загрузчика путем добавления к основной команде атрибута «RebuildBCD» (опять же, без кавычек). Если по каким-то причинам и это желаемого результата не даст, воспользуйтесь загрузочной версией утилиты TestDisk, которую можно использовать как средство диагностики и восстановления системного раздела.
Пропал раздел жесткого диска в Windows 10: переназначение литеры
Но, как показывает практика, чаще всего появление таких ситуаций связано не с системным, а с логическим разделом. Предположим, что пропал раздел жесткого диска, который в системе отображался под литерой D. Все устройства в «Проводнике» видны, а этого раздела нет. Иногда можно встретить ситуации, когда ваши друзья могли пошутить над вами, установив для этого раздела атрибут скрытого (в «Проводнике» будет показана пустая область), который и нужно убрать.
Также можно предположить, что логический раздел жесткого диска пропал по другой причине, и в данный момент система его под нужной литерой, занятой другим устройством, просто не видит.

Чтобы отобразить его, необходимо вызвать раздел управления дисками (diskmgmt.msc), на разделе через ПКМ выбрать пункт изменения пути или буквы, а затем присвоить ему нужную литеру из списка.
Примечание: имейте в виду, что, если у вас на диске всего два раздела, использовать латинские буквы A, B, E, F и т. д. не стоит. Считается, что первые две резервируются под дискеты, остальные - под дисководы и USB-накопители. Выберите литеру D и сохраните изменения. Если это эффекта не даст, назначьте, к примеру, букву Z.
Что делать, если вместо логического раздела появилась нераспределенная область?
Хуже выглядит ситуация, когда раздел жесткого диска пропал, а вместо него появилась неразмеченная область. Такое наблюдается очень часто. В этом случае, если в логическом разделе не были сохранены важные пользовательские файлы, в том же разделе управления дисками через ПКМ можно выбрать создание простого тома, а затем присвоить ему новую букву и произвести полное форматирование.
Методика создания нового раздела и объединения с пропавшим
Но что делать, если в исчезнувшем разделе была сохранена важная информация? Конечно, можно попытаться ее восстановить при помощи уникальной программы R-Studio (причем даже после форматирования раздела), но есть решение и более простое.

В такой ситуации лучше обратиться к программам вроде AOMEI Partition Assistant или аналогичной утилите от Acronis и «отщипнуть» от системного раздела небольшой кусочек (хватит даже нескольких мегабайт), создать простой том, отформатировать его в NTFS, а по завершении всех операций объединить с проблемным разделом.
Восстановление разделов MBR и GPT сторонними утилитами
Некоторые программы рассчитаны и на восстановление потерянных разделов. Так, например, выполнить подобные действия с жестким диском ПК можно в том же приложении Disk Director, воспользовавшись встроенным инструментом Recovery Expert, в котором, следуя подсказкам «Мастера», нужно выбрать ручной режим восстановления и задать полный поиск.

Программа сама выполнит все необходимые действия, а по их завершении логический том со всей имеющейся на нем информацией будет приведен в полностью работоспособное состояние.
Особо стоит отметить ситуацию, когда пропал раздел жесткого диска GPT. Что это за раздел? По сути, это диск или том объемом более 2 Тб, для которого установлен стиль GPT вместо MBR.

Для восстановления таких разделов лучше всего подходит программа DMDE, в которой нужно выбрать жесткий диск с пропавшим разделом, после сканирования выделить его, нажать кнопку вставки, а затем в меню указать именно раздел GPT (GUID), что будет предложено сделать автоматически, а по завершении с подтверждением операций полностью перезагрузить систему.
Что может быть еще?
Наконец, стоит обратить внимание и на возможное присутствие на компьютере разного рода вирусов. Выявлять их с последующей нейтрализацией или удалением рекомендуется либо при помощи портативных сканеров вроде KVRT, либо при помощи антивирусов с загрузчиком, при использовании которого можно загрузиться со съемного носителя до старта операционной системы, наподобие Kaspersky Rescue Disk.
Восстановление раздела жесткого диска возможно в 80% случаях. Восстановить раздел HDD внутренними средствами невозможно, поэтому придется использовать сторонние утилиты.
Использование TestDisk
TestDisk – свободно распространяемая программа, задача которой заключается в восстановлении утраченных разделов диска после системных или человеческих ошибок.
Подобная утилита прекрасно подходит для неопытных пользователей, у которых пропал локальный том на HDD. Во-первых, ее интерфейс дружелюбен для подобного рода программ, во-вторых, вся процедура восстановления полностью автоматическая.
Инструкция для восстановления жесткого диска утилитой TestDisk:
- В первую очередь необходимо скачать образ программы на сторонний носитель (это может быть диск или флешка);
- Перезагружаем компьютер и настраиваем BIOS для приоритетной загрузки с внешнего устройства (в подпункте ниже сказано как). Сохраняем внесенные изменения и выходим из среды;
- После непродолжительной загрузки утилита запустится;
- Появится окно с обозначенными жесткими дисками. Выбираем тот локальный диск, с которого пропал том, и нажимаем кнопку «Proceed»:
- После этого пользователь должен выбрать тип файловой системы. Если на компьютере была установлена Windows, то следует кликнуть на Intel:

- Для того чтобы просканировать локальный диск нажимаем «Analyze»:
- После завершения анализа, необходимо запустить поиск утраченной партиции (том, раздел). Для этого вновь жмем на «Proceed»:

- Программа запустит поиск удаленных разделов. Весь процесс будет отображаться в виде процентов:

- После завершения поиска в виде списка появятся удаленные разделы HDD (на скрине в качестве утраченных томов выступают Data1 и Data2). При помощи стрелок на клавиатуре выбираем том, который хотим восстановить и нажимаем Enter:

- Следующий шаг – выбор команды Write!, которая инициирует запуск процедуры восстановления утраченных разделов HDD:

- И последнее действие – подтверждение о создании раздела. Делается это при помощи клавиши Y.
После выхода из программы (Quit) и перезагрузки компьютера пользователь вновь сможет использовать локальный том HDD. Вся информация будет восстановлена полностью без изменений.
Наглядный пример в видео:
Настройка BIOS
Краткое руководство по настройке BIOS для запуска с внешнего устройства:
- Идем в параметр «First Boot», который может находиться в разделах «Boot» или «Boot Device Configuration» (зависит от версии материнской платы);
- В параметре выставляем значение внешнего носителя, на котором находится программа;
- Сохраняем и перезагружаем компьютер нажатием клавиши F10.
Восстановление с помощью Magic Partition Recovery
Еще одна популярная программа, которую можно использовать для восстановления разделов жесткого диска после их случайного удаления, однако в отличие от вышеописанной утилиты, платная. Справедливости ради стоит отметить несколько важных преимуществ:
- Возможность восстановить кластеры жесткого диска, поврежденные вредоносным программным обеспечением;
- Нет необходимости в настройке BIOS, так как работа в приложении осуществляется из интерфейса системы Windows;
- Скорость работы. В интернете мало утилит для восстановления разделов, которые могли бы сравниться со скоростью работы Magic Partition Recovery.
Инструкция по работе с приложением:
- Запускаем программу. В интерфейсе выбираем HDD, в котором необходимо восстановить удаленный том:

- Следующий шаг – сканирование HDD на наличие поврежденных или удаленных разделов. Анализ может быть двух типов: быстрый и глубокий. Для качественного результата рекомендуется выбирать глубокое сканирование:

- Кликаем на кнопку «Далее» и программа запустит анализ HDD. Скорость сканирования зависит от объема жесткого диска (при средней производительности ПК на 500 гб ушло 45 минут);
- После завершения анализа в утилите появится список всех найденных файлов, томов и папок, в том числе утраченных. Удаленные разделы отмечены красным значком:
Большинство пользователей для своего удобства создают разделы на жестком диске. Они обычно называются C, D и т.д., и их полезность нельзя отрицать ни в коем случае. Допустим, на один том у вас записана операционная система, а на второй все остальные пользовательские файлы (музыка, фотографии, фильмы). При переустановке ОС раздел с вашими файлами даже не будет затронут, что позволит сохранить данные и продолжить пользоваться ими уже в новой Windows.
Одна из крайне распространенных неполадок, с которой достаточно часто сталкиваются пользователи – компьютер не видит разделы жесткого диска и не может их найти. Данная проблема возникает неожиданно и может быть вызвана целым рядом причин, влияющих на работу винчестера. Давайте разберемся, что делать в сложившейся ситуации и как решить возникшую неполадку.
Присвоение буквы
Если ваш ПК или ноутбук не видит один из разделов жесткого диска, то первым делом необходимо зайти в специальное меню управления и проверить, отображается ли он в соответствующем списке. Если он там есть, то ему нужно присвоить букву.
Давайте разберем процесс по порядку:

Запрошенная информация будет мгновенно отображена на экране. Необходимо просмотреть локальные диски, и если есть исчезнувший, то нужно задать букву.
Чтобы сделать это, нужно:

Чтобы внесенные изменения успешно применились, нужно перезагрузить компьютер. Как только операционная система прогрузиться, проверьте, виден ли раздел, он должен появиться под указанной вами буквой.
Создание нового тома
Вполне вероятно, что зайдя в меню управления вы не найдете пропавшую область, вместо нее будет присутствовать не распределенная часть, которой нельзя присвоить букву, можно только создать новый том:

Но при этом, вы полностью потеряете хранящиеся на нем файлы. Поэтому если вы ими не дорожите, то смело используйте данный способ, в других случаях рекомендую использовать способ разобранный ниже.
Все процессы разобраны на примере Windows 7, однако в других версиях, Windows XP/8/10 они будут аналогичны.
Создание нового раздела
Если первый способ не помог и компьютер по-прежнему не видит разделы жесткого диска, то проблема может быть в том, что сама ОС не может его увидеть из-за потери файловой системы, как часто бывает, при этом данные на нем все равно сохранятся.
В этом случае для исправления ситуации, мы будет использовать один очень эффективный инструмент, а именно программу Acronis Disk Director. С ее помощью мы распознаем исчезнувший локальный раздел жесткого диска, отделим от него небольшую часть, из которой мы сделаем новую область с файловой системой NTFS, а затем просто объединим их.

Некоторым это может показаться очень сложным, но если придерживаться следующей инструкции, которая подробно описывает, что делать в сложившейся ситуации, вы легко справитесь с этой задачей:

После того как вы создадите раздел, остается только объединить проблемный и новый разделы, воспользовавшись функцией «Объединить».
Теперь нужно сохранить проведенные изменения и перезагрузить систему. Для этого нужно снова войти в БИОС и вернуть загрузку на прежнее место – с Hard Disk. Выйдя из BIOS, система автоматически загрузится под ОС Windows. Снова проверяем раздел диска, теперь он точно должен правильно отображаться.
Восстановление раздела
Практически во всех случаях, когда пропадает логический раздел жесткого диска, его можно вернуть. Для восстановления мы будем использовать все тот же Acronis Disk Director.
Итак, как это сделать:

Процедура восстановления информации из раздела, который ПК перестал видеть, может занять значительное количество времени. Длительность процесса зависит от количества и объема данных, имеющихся на диске. Поэтому стоит быть готовыми к тому, что возможно компьютер будет работать достаточно долго.
Надеемся, что перечисленные нами способы решения проблемы просты в исполнении, и вы сможете с их помощью исправить возникшие неполадки.
Видео: как решить проблему не распределенного пространства в Windows 10