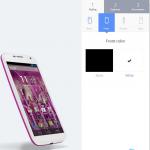Яндекс.Календарь: как использовать онлайн-сервис для планирования личного времени. Как запросить доступ к разрешению календаря другого пользователя в Outlook? Как открыть доступ к календарю
Календарь - крайне важный инструмент для любого владельца малого бизнеса, фрилансера, самозанятого. Хорошо составленный календарь нужен для того, чтобы
знать, где вы должны быть и, что вы должны делать.
Даже если ваш бизнес не требует спешки, есть большая вероятность того, что вам будет нужно запланировать важные звонки в течение нескольких дней или даже недель. Вам нужен способ оценить, что вы будете свободны в важные моменты времени. Полагаться на свою память - не лучший подход. В таких случаях календарь приходит на помощь.
Опять же, если кто-то вас попросит, чтобы вы были доступный для чего-либо, вам нужно знать, можете ли выдать положительный ответ, на такую просьбу. Если у вас нет календаря, в которомотмечены все ваши мероприятия, у вас всегда могут быть опасения, что случайновы можете запланировать разные дела на одно время. Ваш большой клиент, будет звонить вам по телефону, во время телеконференции с другим вашим большим клиентом!
Ну что, вы согласны посмотреть подборку лучших приложений-календарей, для составления расписания и совместного планирования?(графика)
Календарь придет на помощь и в других, более простых случаях. Если вы любите медитировать,выделите время для этого в начале каждого дня и поставьте себе напоминание,и тогда вы не запланируете что-то другое на это, важное для вас, время. Тоже самое и с другими привычками, такими как фитнес, например, обработка электронной почты, или непрерывной работой в течение часа или двух на регулярной основе.
Хотя, личный календарь - вещь очень важная, одно сильно недооцененное преимущество онлайн календаря в том, что он дает членам команды возможность планировать действия, согласованно с вашими. Если они могут видеть вашкалендарь, к которым у них есть доступ (а вы можете видеть их), тогда они будутзнать, что не надо вас беспокоить пока вы медитируете. А вы так же знаете, что Тим свободен в течение получаса после полудня, и возможно это очень подходящее время, чтобы перемолвится с ним парой словечек.
Учитывая все выше сказанное, мы собираемся рассмотреть несколько лучших в своем классе приложений, которые являются календарями с возможностью открытого доступа и планирования.
1. Очевидный Выбор: Google Calendar
Google Calendar - Популярный инструмент планирования и открытого доступа.Google Calendar - это лучший календарь с возможностью открытого доступа по определению. Это то что нужно. Если вы просто ищете онлайн календарь - это то, что стоит выбирать. Вне всяких сомнений.
С помощью Календаря Google вы можете завести отдельные календари, каждый в своем цвете, для разных аспектов жизни. Вы можете использовать один для домашних дел, другой для работы, другой для ежедневных напоминаний, и другой для дней рождений, всех кого вы знаете.
Вы можете открыть доступ к каждому календарю. Вы и ваш партнер можете иметь общий бизнес календарь. Вы можете завести общий календарь, который может видеть каждый в офисе, и частный который будет доступен только вам и вашему со-основателю компании. Есть много вариантов, как вы можете использовать его, по своему усмотрению.
Google Calendar может так же служить, как основа для других календарей, которые вы хотите использовать. Вы можете использовать такой сервис как IFTTT, что бы оставить себе напоминания, или что-то еще через ваш Google Calendar. Если вам нравится как выглядит каледарь iOS , то он хорошо синхронизируется с Google.
Google Calendar при этом полностью платформенно независим. Вы можете получить к нему доступ через любой браузер. Если ваша команда использует разные устройства, то вы можете использовать его совершенно спокойно, и оставаться уверенным в том, что все могут получить к нему доступ.
И более того, Google Calendar бесплатен как и все сервисы в Google аккаунте. Он так же включен в подписку Google Apps, если вы используете аккаунт, что бы получатьписьма, и тогда у вас уже есть доступ к Google Calendar.
Учитывая все это для Google Calendar сложно составить конкуренцию.
2. Выбор для Бизнеса: Microsoft’s Outlook Calendar
Microsoft Outlook предлагает интегрированное решение для открытого доступа.Самый большой конкурент для Google - это Outlook. Предназначенное для бизнеса, приложение Microsoft, прочно укоренилось во многих крупных компаниях. Хотя вы можете подписаться на Google Calendar через Outlook, если в вашей компании используется Microsoft по соображениям безопасности или другим причинам (даже из-за личного предпочтения), то возможно, лучше вам этого не делать.
По своим функциям Outlook календарь близок к Googlе, но кроме того имеет и другие возможности. Он интегрируется с вашей почтой так, что вы можете видеть все одновременно в одном месте.
Разработанный изначально для бизнеса, Outlook, отлично подходит для традиционных команд с иерархической структурой. В нем менеджеру легко видеть расписание каждого работника, добавлять события и т.д. Сотрудники могут иметь личный календарь, календарь командный, календарь организации и другие.
В чем Outlook действительно проигрывает Google Calendar так это в цене. Outlook включен в подписку Microsoft Office 365 цена на которую начинается с $6.99/в месяц для пользователя. Если ваша организация подписана на Office 365 потому, что вы используете другие прораммы Microsoft, то это не проблема. С другой стороны, это довольно крутая цена для оплаты нового приложения в виде календаря, когда есть хорошие бесплатные альтернативы.
3. Выбор для пользователей МАС: Apple’s iCloud Calendar
Apple Calendar - приложение под Mac с опцией онлайн синхронизации.Apple Calendar - отличный календарь с одним недостатком: он лучше всего работает на macOS and iOS. Хотя вы можете иметь доступ к календарям через iCloud и можете подключить к ним другие приложения, по опыту это работает не так хорошо как с Google Calendar.
Как и многие Apple продукты, iCloud Calendar проявляет себя во всей красе при полной интеграции. Maps будут автоматически предлагать маршрут, основываясь на вашем запланированном событии, все что вам нужно сделать будет отображаться на окне Today, и так далее. Вы все можете это делать на Mac, но не можете на Android устройстве или PC.
Если вся ваша команда использует Mac, тогда iCloud Calendar - это отличный вариант. Его функциональность подобна Google Calendar; это просто календарь, без особых примочек.
С другой стороны, если ваша команда использует разные устройства, то лучше иметь что-то, что хорошо будет работать на разных платформах, чем что-то работающее хорошо только на одной, так всем будет удобнее.
Итак почему ни одно из этих трех?
Когда доходит до дела, Google Calendar, Outlook Calendar, and iCloud Calendar они заслуженно лучшие. Это отличные календари и они легко доступны.
Google Calendar и iCloud Calendars - бесплатны для всех, а Outlook Calendar -часть популярного бизнес пакета, доступного в всем мире. Скорее вы уже используете какой-то из них или даже несколько. Заводя аккаунт в Google или Apple вы автоматически получаете свой календарь.
Предложения Google, Microsoft и Apple - все достаточно гибкие, и вы можете превратить их в нужное вамкалендарь-приложение без лишних хлопот.
Если вы не хотите использовать один из этих трех лучших вариантов, вероятно, у вас есть на то причина. И это должно быть веской причиной. Может быть, вам нужно что-то большее для продуктивности, или, что-то что будет удобнее для планирования совещаний?
Давайте тогда рассмотрим еще несколько приложений-календарей, с опцией открытого доступа:
Еще несколько онлайн календарей с возможностью открытого доступа
Zoho Calendar - Онлайн календарь с возможностью открытого доступа
Zoho Calendar - доступное приложение-календарь онлайн.Zoho Apps это альтернатива Google Apps. Они также предлагают почтовый сервис, текстовый процессор, электронные таблицы и конечно же календарь. В отличие от Google Apps, Zoho Apps бесплатно для установки на вашем домене для 10 пользователей. Это означает, что оно популярно среди маленьких компаний, которые хотят иметь свой почтовый адрес в виде имя@сайт_компании.domen.
Если вы используете Zoho Apps, то по той же причине, что и для Outlook или iCloud Calendar, вероятно, стоит потратить время для изучения Zoho Calendar. Он будет интегрироваться со всем с чем вы работаете.
Teamup - Приложение Календарь с Открытым Доступом для Команд
Teamup - Отличный календарь для группового доступа.В отличие от других календарей из нашего списка, которые являются индивидуальными, и к которым вы можете открыть доступ другим, Teamup был разработан для групповой работы. Если вы хотите запланировать место встречи, организовать доставку и выезды, другие мероприятия, и все что нужно для команды, то это отличный вариант. Эта программа используется даже в NASA.
Хотя есть и бесплатный вариант, большинство команд предпочитают использовать большую функциональность, такую например как защиту пароля, и она начинается с 8$ в месяц (командная подписка - не с одного пользователя).
- Популярное онлайн приложение для продуктивности
Trello - это гибкое приложение для расписаний и менеджер задач.Trello - одно из любимых нами приложений для менеджмента проектов.Мы используем его, в нашей редакторской работе . Это отличное приложение для команд, которое позволяет отслеживать выполнение различных задач и проектов.
Хотя многие команды используют Trello, как цифровую доску для списков дел, оно имеет гораздо большую функциональность. Вы можете назначить дату для каждой карточки Trello. Если вы это сделаете, то вы сможете использовать Trello Calendar View , который показан выше. Вы можете получить доступ к календарю в соответствии с днем для которого создана карта.
В зависимости от того, зачем вам нужен календарь, нечто подобное, может быть лучшим для вас решением. С Trellо, люди могут объединяться, обсуждать задачи, создавать списки дел и отслеживать выполнение. Если вам нужно, что-то большее, чем просто календарь для задач, а скорее хороший организаторский продукт, то это будет хорошим выбором.
- Отличное онлайн приложение для продуктивности
Basecamp - Надежный инструмент для продуктивности.Basecamp это другой инструмент, который любит команда Tuts+. Мы используем его, что бы организовывать работу с курсами. У него немного больше способностей, чем у Trello, и каждый проект получает гораздо больший вес, чем просто карточка в Trello.
Как и у Trello, у Basecamp имеется хорошо интегрированный календарь, который позволяет легко хранить даты, события, встречи и т. д.
Заключение
На самом деле, для большинства людей будет достаточно или Google Calendar, или Outlook, или iCloud Calendar. Однако если для вашей команды нужны более нишевые продукты, то мы предложили вам хорошие варианты. По большей части календари и планировщики идут в комплекте с другими приложениями, но есть отдельные (но платные) варианты.
Узнайте больше о полезных инструментах для бизнеса из статей на Envato Tuts+:
Какие приложения вы используете в качестве календаря? Какие их функции наиболее важные для вас? Важна ли вам возможность сделать открытый доступ для вашей команды или вам важнее иметь возможность синхронизации со всем устройствами?
Данное средство Outlook поможет вам спланировать наилучшим образом свои дела (встречи, собрания, события) в течение дня, недели или месяца. С помощью календаря Outlook можно планировать следующее.
- Встреча . Для этого требуется выделить время в деловом расписании, однако приглашения рассылать не нужно. Например, встречей (по терминологии Outlook) можно назвать прием врачом больного (в определенное, назначенное больному время) или окончание уроков у детей (когда их нужно забрать из школы) также в определенное время.
- Собрание . Для этого выделяется время в деловом расписании и рассылаются приглашения. Пример собрания (в Outlook) - собрание коллектива (еженедельное или ежемесячное).
- Событие . К этой категории в Outlook относится любой вид активности, продолжающейся более одного дня. В качестве примера можно назвать конференцию (в рамках которой возможны другие виды активности).
Резервирование времени в календаре для встреч и событий в Календаре Outlook 2010
Для этого выполните следующие действия.
- В Outlook щелкните на кнопке Календарь в области навигации. В результате в окне Outlook отобразится календарь.
- На вкладке ленты Главная в группе Создать выберите команду Создать встречу или щелкните на команде Новые элементы, а затем в появившемся меню на команде Целый день. На экране отобразится окно Без имени - Встреча или Без имени - Событие, которые идентичны.
- В полях Тема и Место укажите тему и место встречи или события.
- Введите соответствующую информацию в полях Начало и Конец. Соответствующие значения также можно выбрать в раскрывающихся списках. При этом информацию о месте иногда можно не вводить вручную, а выбрать в раскрывающемся списке. (Чтобы сведения о месте предыдущих (периодически повторяющихся) встреч и событий не вводить каждый раз, они сохраняются и содержатся в этом списке, где можно выбрать подходящее значение.)
- Если нужно, установите также флажок Целый день.
- На вкладке ленты Встреча (или Событие) в раскрываю щемся списке, который в верхнем левом углу группы Параметры, выберите значение, которым будет отмечено зарезервированное (для встречи или события) время, когда с коллегами будет обсуждаться шлифовальная машина для паркета. Например, если вы в рабочее время записались на прием к доктору, выберите в списке значение Нет на работе.
- В заключение выберите команду Сохранить и закрыть в группе Действия на вкладке ленты Встреча (или Событие) в окне Без имени - Встреча или Без имени - Событие. (Впрочем, слова «Без имени» в названии окна к этому моменту уже будут заменены тем, что было введено в поле Тема.) После этого окно закрывается, и в календаре (в назначенные день и час) появляется запись о событии или встрече.
Повторяющиеся встречи в Календаре Outlook 2010
Следующее описание действий покажет, как выделить в деловом расписании определенное время для ежедневного перерыва на обед или, например, чтобы ежедневно забирать детей из школы.
- Создайте новую встречу, как описано в предыдущем разделе. В результате откроется окно.
- В группе Параметры на вкладке ленты Встреча щелкните на кнопке Параметры, а затем выберите команду Повторение. После этого откроется диалоговое окно Повторение встречи.
- Переключатель Повторять установите в положение ежедневно, еженедельно, ежемесячно или ежегодно как вам нужно. Также укажите для выбранного варианта правила повторения. (Например, каждый рабочий день, каждая вторая неделя или каждый третий месяц.)
- По завершении щелкните на кнопке ОК, чтобы вернуться в окно и продолжить создание встречи.
Организация собрания в Календаре Outlook 2010
Организация собрания множества участников не слишком отличается от организации встречи - требуется только выполнить два дополнительных действия. Во-первых, нужно проверить календари всех участников, чтобы выяснить, когда они (участники) свободны, и таким образом выбрать наиболее подходящее время. Во-вторых, нужно отправить каждому участнику приглашение. Если Outlook используется не в среде Microsoft Exchange Server, в этом случае, вероятно, не избежать интенсивного обмена сообщениями e-mail с каждым участником собрания для согласования времени его проведения.
Чтобы организовать собрание, прежде необходимо выделить в папке Контакты нужный контакт. (Все контакты, для которых организуется собрание, должны иметь адреса e-mail.). После выбора контакта щелкните на кнопке Новые элементы в группе Создать на вкладке ленты Главная. В результате отобразится меню, в котором следует инициировать команду Собрание. После этого откроется диалоговое окно Без имени - Собрание. В окне введите информацию о теме собрания, времени и месте его проведения, а также прочее, что необходимо для организации собрания, а затем уведомьте контакт, отправив ему приглашение.
Область переходов (Область переходов – это столбец в левой части окна Microsoft Outlook, содержащий такие группы, как «Ярлыки» и «Другие ярлыки», а также ярлыки или папки, находящиеся в каждой из этих групп. Для просмотра элементов в папке щелкните эту папку.) позволяет быстро просмотреть календари, контакты и задачи других пользователей. После первого просмотра папки пользователя общая папка будет добавлена в область переходов. Чтобы в следующий раз обратиться к этой папке, выберите ее в области переходов.
Одновременно в папке «Календарь» можно просматривать до 30 календарей, в том числе и календари других пользователей. В папке «Календарь» нажмите кнопку «Открыть общий календарь». Чтобы выбрать в адресной книге имя другого лица, нажмите кнопку «Имя» или введите нужное имя в поле «Имя». Новый календарь появится рядом с уже отображаемым календарем. Можно быстро назначить встречу с пользователями, чей календарь отображается в данный момент. Для этого в меню Действия выберите команду Создать приглашение на собрание с, затем нажмите кнопку «Все» или выберите имя из списка.
Особые настройки отображения могут быть неправильно применены при одновременном просмотре нескольких календарей. Чтобы убедиться в том, что настройки применены правильно, щелкните правой кнопкой мыши любой календарь в списке и выберите в появившемся меню команду Открыть . Календарь будет открыт и закроет другие просматриваемые календари. Настройки представления для выбранного календаря будут применены и к остальным календарям, просматриваемым одновременно с данным. Для этого средства требуется учетная запись почты Microsoft Exchange Server.
Просмотр контактов другого пользователя
- В папке «Контакты» нажмите кнопку «Открыть общие контакты».
- Чтобы выбрать в адресной книге имя другого лица, нажмите кнопку «Имя» или введите нужное имя в поле «Имя».
- Нажмите кнопку «OK».
Просмотр задач другого пользователя
- В папке «Задачи» нажмите кнопку «Открыть общие задачи».
- Чтобы выбрать в адресной книге имя другого лица, нажмите кнопку «Имя» или введите нужное имя в поле «Имя». Открывать можно только папки, существующие в Microsoft Outlook для различных объектов по умолчанию. Например, если пользователь создал дополнительный календарь, открыть можно только календарь, существующий по умолчанию.
- Чтобы удалить имя из списков Общие календари , Общие контакты или Общие задачи , щелкните правой кнопкой мыши имя, затем выберите в меню команду Удалить из (Общие календари, Общие контакты, Общие задачи).
- При открытии чужого календаря, контактов или задач путем выбора пункта меню «Папка другого пользователя» (меню Файл команда Открыть) имя пользователя будет добавлено в список «Другие календари», «Другие контакты» или «Другие задачи».
- Возможность просмотра объектов другого пользователя контролируется обладателем объектов. Даже при наличии разрешения на просмотр любые объекты, помеченные обладателем как частные, не будут отображать свои сведения.
- Для доступа к общим папкам «Журналов» и «Заметок» используйте аналогичные процедуры.
Предоставление папок «Календарь», «Контакты» и «Задачи» в общий доступ
В папке «Календарь», «Контакты» или «Задачи» в области переходов нажмите кнопку «Общий доступ к календарю», «Общий доступ к контактам» или «Общий доступ к задачам». Выполните одно из следующих действий:
- Разрешите общий доступ к объектам – в поле «Имя» установите значение «По умолчанию». В группе «Разрешения» выберите нужные параметры.
- Укажите пользователей, которые будут иметь доступ к объектам – Нажмите кнопку «Добавить».
- В поле «Введите или выберите имя» введите имя пользователя, которому предоставляется разрешение на доступ.
- Нажмите кнопку «Добавить», а затем – кнопку «OK».
- В списке Имя щелкните введенное имя.
- В группе «Разрешения» выберите нужные параметры.
Независимо от объекты с пометкой Частное не будут отображены другим пользователям. Для предоставления доступа к папкам «Журнал» и «Заметки» используйте аналогичную процедуру.
Типы данных, к которым возможен совместный доступ с пользователями Schedule+
После установки Microsoft Outlook возможно выполнение следующих действий:
- отправка и получение приглашений на собрания между Outlook и Schedule+;
- просмотр сведений о занятости других пользователей и другие подробности. При наличии соответствующих прав можно просматривать темы встреч (только в Schedule+ 7.x);
- при наличии соответствующих прав открытие книги встреч Schedule+ в Outlook. Для чтения и интерпретации данных Schedule+ 1.0 в Outlook используются файлы поддержки Schedule+ 7.x, которые устанавливаются вместе с Outlook. «Файлы» поддержки Schedule+ 7.x позволяют открывать книги встреч других пользователей, но при этом Schedule+ 7.x не запускается как отдельная программа.
Нельзя использовать Microsoft Outlook для выполнения следующих действий:
- отправка приглашений на собрания как вложений в такие элементы Outlook, как контакт или сообщение;
- отправка вложений и сведений о местах проведения собраний пользователям Schedule+ 1.0;
- отправка более одного вхождения повторяющегося собрания пользователям Schedule+ 1.0.
Календарь Microsoft Outlook 2010 - это компонент календаря и расписания Outlook 2010, который полностью интегрирован с почтой, контактами и другими возможностями Outlook. Календарь предоставляет следующие возможности:
Выберите время в календаре, создайте приглашение на собрание и решите, кому нужно отправить приглашение. С помощью Outlook легко найти самое раннее время, когда все потенциальные участники свободны. Когда приглашение на собрание отправлено по электронной почте, оно поступает в папку "Входящие" каждого из потенциальных участников собрания. Когда потенциальный участник собрания открывает приглашение, он может подтвердить, условно подтвердить свое участие или отказаться от него, нажав одну кнопку. Если приглашение совпадает по времени с каким-либо элементом в календаре потенциального участника собрания, для организатора собрания в Outlook выводится уведомление. Если это разрешено организатором собрания, потенциальные участники могут предложить для него другое время. Организатор может отслеживать, кто подтвердил свое участие или отказался от него, а кто предложил другое время для собрания, открыв приглашение.
Планирование собрания с другими людьми.
Можно отправить свой календарь получателю электронной почты как календарь Интернета, сохранив за собой возможность определять, какая часть информации будет общей. Данные календаря отображаются в сообщении электронной почты как вложение интернет-календаря, которое получатель может открыть в Outlook.
Дополнительные сведения см. в статье Введение в совместную работу с календарями.
Примечания:
Отказ от ответственности относительно машинного перевода . Данная статья была переведена с помощью компьютерной системы без участия человека. Microsoft предлагает эти машинные переводы, чтобы помочь пользователям, которые не знают английского языка, ознакомиться с материалами о продуктах, услугах и технологиях Microsoft. Поскольку статья была переведена с использованием машинного перевода, она может содержать лексические,синтаксические и грамматические ошибки.
Используйте английский вариант этой статьи, который находится, в качестве справочного материала. Вместе с другими участниками сообщества Майкрософт вы можете улучшить эту статью с помощью Community Translation Framework (CTF). Просто наведите указатель мыши на предложение в статье и выберите команду "УЛУЧШИТЬ ПЕРЕВОД" в мини-приложении CTF. Для получения дополнительных сведений о CTF щелкните. Используя CTF, вы соглашаетесь с нашими
У пользователей Microsoft Office Outlook , которые используют многофункциональный Outlook не просто как почтовый редактор, но и как отличный планировщик своих задач, проектов, личного и рабочего времени, иногда возникает вопрос - как организовать и календарей между Outlook и Google Calendar?
Сделать это можно с помощью интернет-календарей.
Интернет-календари - это календари, к которым открыт совместный доступ через интернет. Для интернет-календарей используется формат iCalendar и расширение файла .ics.
Microsoft Office Outlook 2007 поддерживает два типа интернет-календарей:
- Снимки календаря - это интернет-календарь, который отправляется в сообщении электронной почты. Он не связан с календарем-оригиналом и автоматически не обновляется.
- Подписки на интернет-календари - это интернет-календари, созданные в Outlook или другом почтовом приложении, загружаются из службы публикации календарей или со специального веб-узла, на котором можно размещать календари и подписываться на них. В отличие от снимка календаря подписки на интернет-календари периодически синхронизируется с календарем, сохраненным на веб-сервере. Все обновления интернет-календаря автоматически загружаются в Outlook.
Используя Microsoft Office Outlook 2007 можно импортировать и экспортировать календари из Google Calendar в виде снимков календаря в формате iCalendar .
Импорт календаря из Google Calendar в Outlook
- Войдите на Google Calendar под своим логином.
- В левом столбце в группе календарей нажмите кнопку со стрелкой рядом с календарем, который требуется импортировать в Outlook.
- Выберите команду Настройки календаря .
- В пункте Адрес календаря нажмите кнопку ICAL .
- В диалоговом окне Адрес календаря щелкните отображаемый веб-адрес календаря.
- Нажмите кнопку ОК в появившемся окне приглашения для импорта календаря в Outlook.
- Календарь будет открыт в календаре Outlook и добавлен в группе Общие календари .
![]()
Обратите внимание, что импортированный календарь будет статическим . Он не будет обновляться, несмотря на изменения, произведенные с ним в Google Calendar. Чтобы синхронизировать календарь в Outlook с Google Calendar, необходимо повторить процедуру импорта .
Экспорт календаря из Outlook в Google Calendar
- Откройте Outlook и зайдите на закладку «Календарь «
- Выделите календарь, который вы хотите экспортировать в Google Calendar
- В меню Файл выберите команду Сохранить как

- Введите имя для файла iCal в текстовое поле Имя файла .
- Сводка с указанием имени календаря, диапазона дат и уровня подробностей отображается рядом с кнопкой Дополнительно

В этой статье приведены советы по использованию Календаря Outlook с модулем G Suite Sync for Microsoft ® Outlook ® (GSSMO).
Настройте часовой пояс в Google Календаре. Установите текущий часовой пояс , чтобы не ошибиться при планировании мероприятий в Outlook. В поездке часовой пояс можно изменить, чтобы мероприятия календаря отображались по местному времени.
Как настроить текущий часовой поясДля дополнительных календарей можно установить специальный часовой пояс . Этот параметр не будет меняться даже во время поездок.
Как настроить часовой пояс для отдельного календаряЕсли часовой пояс установлен неверно, мероприятия, запланированные в Outlook на целый день, будут неправильно отображаться в G Suite.
Включите параметр "Автоматически добавлять приглашения в календарь". Мероприятия, созданные пользователями Outlook и Exchange, которые не работают с G Suite, будут сразу же добавляться в ваш календарь. Этот параметр можно найти в Календаря.
Если у вас несколько календарей , эффективность работы Outlook можно повысить, включив синхронизацию только для календарей, используемых в данный момент. Дополнительные сведения об этом можно найти.
Настройте делегирование в Google Календаре, а не в Outlook. Тогда ваш помощник сможет создавать мероприятия и отвечать на приглашения от вашего имени. Для этого используется веб-интерфейс Google Календаря, а не вкладка "Представители" диалогового окна "Параметры" в Outlook (в GSSMO эта функция недоступна). Инструкции по настройке можно найти.
Настройте общий доступ к календарю в Google Календаре, а не в Outlook (требуется GSSMO версии 1.8 или более поздней). Календарь можно сделать доступным для других пользователей внутри вашего домена или за его пределами. Для этого используется веб-интерфейс Календаря Google, а не ссылка "Общий доступ к календарю" в Outlook, которая с GSSMO не работает. Дополнительные сведения об этом можно найти.
Не используйте старые версии инструмента синхронизации календарей (функции "Синхронизация Google Календаря"). Синхронизация мероприятий календаря между программой Outlook и аккаунтом G Suite выполняется с помощью инструмента "Синхронизация Google Календаря", но для работы с модулем GSSMO for Microsoft ® Outlook® его необходимо отключить. Использование двух инструментов синхронизации в одном аккаунте G Suite может привести к дублированию или повреждению данных. Рекомендуем отключить функции синхронизации Google Календаря в этом аккаунте и применять только GSSMO.
При использовании функций синхронизации в другом аккаунте Google, где модуль GSSMO отключен, проблем не возникнет.
Если вы не собираетесь отправлять сведения о мероприятии, не сохраняйте его в календаре. При сохранении изменений в мероприятиях календари участников обновляются независимо от того, были отправлены мероприятия или нет.
При создании мероприятий календаря в Outlook не требуется:
- отмечать участников как необязательных: для остальных пользователей они будут отображаться как обязательные;
- добавлять в мероприятия документы, изображения и контакты, поскольку они отображаются только у вас (документы можно передать с помощью URL);
- использовать в описании мероприятий форматирование (полужирный шрифт, курсив и др.), так как другие пользователи его не увидят.
Предоставление общего доступа к календарю в Outlook 2007/2010
Outlook 2010
Чтобы предоставить доступ к календарю:
Выделите календарь, к которому хотите открыть доступ.
1. На вкладке Главная в группе Общий доступ нажмите кнопку Открыть доступ к календарю .
2. В открывшемся приглашении к совместному использованию укажите пользователя в поле Кому .
3. Укажите степень подробности просмотра данных, которую вы разрешаете: только занятость, или названия событий, или полная информация.
4. Введите или выберите другие параметры, как при отправке обычного сообщения электронной почты.
Пользователь получит по электронной почте письмо с уведомлением, что ему открыт доступ к вашему календарю.
Чтобы открыть календарь другого пользователя
Для просмотра календаря другого пользователя вам нужно получить разрешение от владельца календаря.
Если вы получили сообщение, что вам разрешен просмотр календаря другого пользователя, на вкладке Сообщение нажмите кнопку Открыть этот календарь .
Если сообщение не пришло, нажмите на вкладке Главная кнопку Открыть календарь – Открыть общий календарь и укажите имя владельца.
Если вам удалось успешно открыть календарь, его название появляется в Области навигации .
Одновременный просмотр календарей.
Чтобы сравнить календари рядом : Установите отметки в списке в Области навигации у календарей, которые нужно сравнить рядом.
Чтобы просмотреть события календарей в режиме наложения : Для совмещения мероприятий из нескольких календарей в одном: щелкните правой кнопкой мыши название календаря (или имя владельца) и выберите Наложение . В режиме наложения мероприятия разных пользователей отображаются разным цветом в календаре.
Outlook 2007
Для предоставления доступа к календарю определенным сотрудникам нужно в представлении Календарь в области переходов нажать кнопку Общий доступ к календарю…
1. В поле Кому… введите имя пользователя, которому необходимо предоставить доступ на просмотр календаря.
2. По желанию измените тему электронного сообщения.
3. Установите флажок, чтобы предоставить получателю разрешение на просмотр календаря.
4. При необходимости можно запросить разрешение на просмотр папки Календарь получателя по умолчанию. Для этого установите флажок Запросить разрешение на просмотр папки Календарь получателя.
5. Введите в текст сообщения необходимые сведения.
6. Нажмите кнопку Отправить .
7. Проверьте диалоговое окно подтверждения и, если все правильно, нажмите кнопку ОК .
Получатели получат письмо с приглашением посмотреть ваш календарь и нажав на Открыть Календарь подключат его в своем Outlook’е.
Теперь получатель в представлении Календарь может подключать и отключать отображение вашего календаря
Онлайн-сервис для планирования времени Яндекс.Календарь, хотя и появился достаточно недавно, активно используется рядом людей.
Тем не менее, пока он все же пользуется не слишком большой популярностью.
Более того, многие пользователи вообще не знают, что это такое. Однако те, кто работает с ним, оценили удобный широкий функционал сервиса и его возможности.
Основная информация
Сервис Яндекс. Календарь был разработан не так давно, и в настоящий момент функционирует в бета-версии.
Целью разработчиков было создать простой и функциональный сервис, сродни ежедневнику.
В котором можно было бы записывать важные события, делать необходимые пометки и т. п.
При этом система автоматически напомнит о важном событии за тот или иной интервал времени. Указать период можно при создании заметки или события.
А также в таблице красной точкой помечены текущие время и дата.
Главная страница сайта находится по адресу https://beta.calendar.yandex.ru/ . Основную часть на ней занимает сетка – с датами или временем.
В зависимости от типа отображения дат, можно выбрать показ по дням, месяцам или неделям. Это удобно в случае, когда событие планируется не на день, а на определенное время.
В левой части страницы находится панель настроек. В ней отображен календарь за весь месяц, характер отображения дат и т. д. также здесь можно создать список подписок.

<Рис. 1 Стартовая страница>
Система отображения
По умолчанию, при переходе на главную страницу, пользователь видит таблицу, в которой каждый столбик подписан той или иной датой.
И разделен на равные ячейки, каждая из которых обозначает то или иное время. Ячейки размечены с интервалом в 1 час.
При этом светло-голубым цветом выделены столбики, означающие субботу и воскресение. А светло-розовым – пятницу.
Создать событие в тот или иной день можно, нажав на ячейку с соответствующим временем. Причем место в ячейке, по которому кликает пользователь тоже важно.
Каждая из них условно поделена по минутам.
Таким образом, если кликнуть, например, на самую верхнюю часть ячейки 7-00, то время события будет указано как 7-01.
Если же кликнуть на центральную часть – 7-30, а если на нижнюю – 7-59. Точное же время можно указать уже при редактировании параметров события.
Однако отображение недели не всегда бывает удобным. В частности, оно не слишком удобно тогда, когда намечающееся дело не имеет четкой привязки ко времени.
И запланировать его нужно на весь день. А также тогда, когда нужно создать сразу несколько заметок на весь месяц.
В этом случае можно поменять характер отображения таблицы. В левой части страницы найдите окно с надписью «Неделя» .
Кликните по нему, и в выпавшем списке выбирайте «Месяц» .
Характер отображения изменился. Создавать событие необходимо также одним кликом на ячейку с соответствующей датой.

<Рис. 2 Отображение по месяцам>
А также можно настроить отображение одного дня. Это удобно тогда, когда нужно создать множество небольших заметок на весь день, а иногда и для выполнения в течение одного часа.
Такая система позволяет не настраивать каждое событие по времени через «Параметры» , как при отображении «Неделя» .
Для перехода к такой системе, в выпавшем меню выбирайте пункт «День» . По умолчанию показывается текущая дата. В таблице имеются только строки, при клике на которые можно создать заметку на определенное время.

<Рис. 3 Отображение дня>
По умолчанию система всегда указывает текущую дату, неделю или месяц. Для переключения между датами, на вертикальной панели в левой верхней части экрана, найдите календарь.
Нажимая на стрелки около названия месяца, можно переключаться по месяцам, а кликая по той или иной дате – на дни и недели.
Создание события
Существует два способа создания события. Один из них – создание заметки с настройкой параметров, в том числе и дат, времени. После чего, она вносится в календарь.
Второй вариант – создание заметки сразу в календаре, на необходимую дату и время.
Первый способ
Для создания первым способом действуйте по алгоритму:
- Кликните по оранжевой кнопке «Создать событие» в верхней правой части экрана;

<Рис. 4 Создание события>
- В открывшемся окне пропишите название события, его суть;
- В поле «Участники» можно указать несколько адресов , на которые будут приходить уведомления о событии, что очень удобно, например, при создании приглашений на мероприятие;
- Ниже расположены пункты степени доступа приглашенных к событию участников;
- Определите, могут ли приглашенные вами люди приглашать других или редактировать событие, и установите галочки в соответствующие чекбоксы;

<Рис. 5 Реквизиты заметки>
- Укажите время, выбрав из списка в выпадающем меню, или прописав вручную;
- Укажите дату в , открывающемся при нажатии на ячейку;
- Если событие длится весь день, то установите галочку в соответствующий чекбокс;
- Если его нужно повторять, то настройте параметры повторения;

<Рис. 6 Параметры повторения>
- Укажите способ доставки напоминаний, а также то, за какое время до события их делать;
- Можно указать несколько способов и интервалов уведомлений, нажав на кнопку «Добавить» ;
- Укажите место проведения мероприятия;
- Нажмите на кнопку «Создать» .

<Рис. 7 Событие в календаре>
Второй способ
Существует и иной способ создания заметок в сервисе Яндекс.Календарь. Для того чтобы создать событие на выбранную дату, сделайте следующее:
- Перейдите в режим «Месяц» или «Неделя» ;
- Кликните на ячейке с желаемой датой;
- Откроется окно, с параметрами события;

<Рис. 8 Параметры события>
- Введите название заметки;
- Если нужно добавить описание, то необходимо нажать на это поле;
- Таким же способом можно добавить участников;
- Измените дату (при необходимости) и время;
- Настройте уведомления;
- Укажите место;
- Если нужно внести какие-либо еще дополнения, нажмите на кнопку «Больше параметров»;
- Откроется такое же окно, как при создании события первым способом;
- Нажмите на кнопку «Создать» и заметка появится в календаре.
При нажатии на созданную запись, ее можно отредактировать. Вне зависимости от способа создания.
Персонализация
Для комфортной работы необходимо провести настройку сервиса.
Для этого найдите значок с изображением шестеренки рядом с кнопкой «Создать событие» и указанием логина пользователя. Нажмите на шестеренку.
Откроется окно параметров. Действуйте в нем согласно алгоритму.
<Рис. 9 Настройки>
- В поле «Письмом на почту» можно выбрать адрес электронной почты на Яндексе, куда будут приходить уведомления из сервиса о предстоящих событиях. После нажатия на стрелку в поле, можно выбрать почту на том или ином домене из списка;

<Рис. 10 Настройка уведомлений>
- В разделе «СМС на номер» указан тот телефон, на который будут приходить о событиях (если вы их подключите). Это всегда номер, указанный в Яндекс.Паспорте , его можно изменить, перейдя в этот сервис;
- Если вы не хотите, чтобы приходили напоминания о предстоящих мероприятиях, переместите ползунок в разделе «Не присылать уведомлений» вправо;
- В разделе сетка настройте отображение календаря по умолчанию. В поле «Обычный вид» можно выбрать день, неделю или месяц. В разделе «Первый день недели» указать день, с которого начинает отображаться неделя;
- Раздел «Начало дня» также можно настроить, указав фактическое время, начиная с которого у вас могут быть запланированы события. Это не значит, что вы не сможете создавать события на другое время, по умолчанию начинать отображаться день будет с этого времени;
- Укажите часовой пояс;
- Укажите, хотите ли вы автоматически принимать приглашения на события, отмеченные в Яндекс.Календарях других людей;
- Отметьте, нужно ли вам отображение номера недели.
В разделе «Мои события» также можно внести ряд изменений.
Можно выбрать цвет, которым будут отмечены события в календаре, указать общие настройки уведомлений для того или иного типа событий.

<Рис. 11 Мои события>
Здесь же можно открыть к календарю общий доступ. А в конце страницы также можно получить ссылку на свой календарь.
Яндекс.Календарь: как использовать онлайн-сервис для планирования личного времени
Как работает сервис Яндекс.Календарь и для чего он нужен!? Руководство по персонализации календаря и созданию событий разными способами