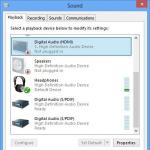Установка второй windows 7 на компьютер. Как установить две операционные системы на один компьютер
Зачастую на компьютере установлена только одна операционная система, но если есть желание - можно установить две операционные системы Windows, и во время включения компьютера выбирать нужную. По рекомендациях нужно устанавливать сначала операционную систему которая старше, а потом ту что новее, например: сначала устанавливаете Windows 7, а потом устанавливаете Windows 10.
Что нужно делать:
- Установить первую операционную систему : если на вашем компьютере уже установлена Windows - хорошо, идем дальше! Если нет - устанавливаем Windows и настраиваем;
- Освободить место для второй операционной системы: если все ваши диски заняты, нужно какой-то из них сжать, чтобы освободилось место и мы могли создать еще один раздел для другой операционной системы;
- Установка второй версии Windows: устанавливаем вторую операционную систему, и в начале установки нужно выбрать выборочную установку, а не обновление! Во время установки выбираем незанятое место на диске, которое возникло после сжатия в предыдущем пункте.
Это был короткий план, выполнив который при включении компьютера вы сможете выбирать какую Windows загружать. Причем все файлы будут общими для обеих операционных систем.
Установить первую версию операционной системы, если она еще не установлена:
Допустим у нас чистый ноутбук (или стационарный компьютер), для начала устанавливаем туда первую операционную систему:
2. Когда идут точки и пишет Press any key - нажимаем Enter, начинается установка. Выбираем язык, принимаем лицензию, и выбираем выборочную установку!
3. Если нет никакой важной информации на диске - удаляем старые и делаем новые, или выбираем какой-то и устанавливаем туда Windows;
Если операционная система уже есть - , и освобождаем место для новой операционной системы:
2. Когда идут точки и пишет Press any key - нажимаем Enter, начинается установка. Выбираем язык, принимаем лицензию, и выбираем выборочную установку! Если выбрать обновление, то новая операционная система станет поверх старой!

3. Когда предложит выбрать диск для установки - выбираем место которое освобождено при сжатии, можем просто его выбрать и нажать далее, а можно выделить незанятое место => нажать Создать => и создать диск нужных размеров. Не нужно ставить Windows в уже существующий раздел! Выбирайте только незанятое место!

Выбор операционной системы для загрузки и изменения параметров загрузки:
В зависимости какую операционную систему вы ставили второй - экран будет выглядеть по разному, я к примеру ставил Windows 8.1 второй системой и экран выбора выглядит так:

А в других случаях он может быть черным, или другого цвета, что понятное дело не является важным 🙂
Можно зайти в параметры загрузки и выбрать операционную систему для загрузки по умолчанию, время для определения выбора или автоматической загрузки и т.д. Для этого - нажимаем на Компьютер правой клавишей мыши => свойства => дополнительные параметры системы => в закладке дополнительно пункт Загрузка и восстановление, выбираем Параметры => настраиваем нужные параметры загрузки

Если хочется установить еще одну операционную систему, то сделайте это на еще один раздел. Но я бы не рекомендовал их много, если хочется проводить эксперименты на разных операционных системах то лучше воспользуйтесь . На сегодня всё! Удачи вам 🙂
В данной статье пошагово рассказывается, как выполнить установку Windows 7 второй системой.
Этот способ подойдёт, если Вы хотите установить Windows 7, в дополнение к уже существующей операционной системе (ОС) семейства Windows, например Windows Vista или Windows XP. Правильный порядок установки двух ОС на один компьютер такой: сначала устанавливается более ранняя (Windows XP, Windows Vista и т.д.), затем более поздняя (Windows 7). В этом случае, после установки Windows 7, автоматически создаётся загрузочное меню (меню выбора, какую из 2-х ОС загружать).
Минимальные системные требования
Прежде всего, убедитесь, что Ваш компьютер соответствует минимальным требованиям:
- Процессор: 1 GHz, 32-разрядный или 64-разрядный
- Оперативная память: 1 GB (32-bit) / 2 GB (64-bit)
- Свободное дисковое пространство: 16 GB (32-bit) / 20 GB (64-bit)
- Видеоадаптер: поддержка графики DirectX 9, 128 MB памяти (для включения темы Aero)
- Устройство чтения и записи DVD-дисков / USB Flash
- Подключение к Интернету (для загрузки бета-версии и обновлений)
Подготовка носителя
Если у Вас есть диск с Windows 7 - переходите к .
В случае если Вы скачали образ - читайте дальше.
Установку можно производить:
Запись образа на USB Flash (флешку) или DVD-диск
Способов записи существует множество, предлагаю на Ваш выбор несколько из них:
Распаковка образа на жёсткий диск (HDD)
Для распаковки образа предлагаю использовать программу или любую другую, на Ваш вкус.
Скачиваем дистрибутив, устанавливаем, запускаем, нажимаем "Открыть" , указываем путь к образу:
Выбираем "Действия" -> "Извлечь" , указываем папку для извлечения:

Подготовка раздела жёсткого диска, в который будет производиться установка
Желательно, перенести с него всю важную информацию и отформатировать (в процессе установки).
Чтобы не запутаться, можно установить заранее метку тома:

Установка
Загрузитесь в существующую ОС, вставьте диск (или флешку) или перейдите в нужную папку на HDD.
Запустите "setup.exe" :

Если есть подключение к Интернету - желательно получить последние обновления:
Читаем Лицензионное соглашение, если согласны - ставьте флажок и жмите "Далее" :
Выбираем "Полную установку" :
Выбираем нужный раздел и нажимаем "Настройка диска" :
Жмём "Форматировать" (желательно, но не обязательно)
Внимание, все данные на выбранном разделе будут удалены!
Машина перезагрузится и установка продолжится.
Любителей нескольких операционных систем (ОС) не смущает сложности перед инсталляцией. Расход физической памяти на загрузочные файлы также не помеха, когда получаешь дополнительную уверенность в работоспособности компьютера. Установка ОС Windows 7 второй системой после «восьмерки» или XP различна и требует определенного навыка и тонкости.
Установка Windows 7 после «восьмерки»: миф или реальность
Windows 8 поддерживает два типа разметки кластеров жесткого диска (винчестер) — GPT и MBR. Причем первый тип не поддерживает «семерка». Такой конфликт приводит к зависанию и срыву инсталляции Win7. Поэтому-то и бытует мнение о невозможности инсталляции седьмой версии на восьмую второй операционной системой. Такое мнение действует частично, и желающий обладать различными ОС с легкостью может превратить это в реальность.
Восьмая версия, установленная на винчестер с MBR (традиционной) разметкой, с радостью примет по соседству свою предшественницу – «семёрочку». Главное – наличие нескольких логических разделов. Если дополнительного раздела нет – прочитай, как с легкостью его создать. Если есть – переходи к следующей части статьи.
Раздел жесткого диска перед инсталляцией Windows 7
Установка операционной системы позволяет отформатировать и разделить винчестер.

- Перед загрузкой ОС выбрать пункт ВОСТАНОВЛЕНИЕ СИСТЕМЫ диалогового окна;
- В открывшемся окошке оставить отмеченным первый пункт: ИСПОЛЬЗУЙТЕ СРЕДСТВА ВОССТАНОВЛЕНИЯ…;
- При необходимости выбрать ОС;
- Открытый список приложений содержит пункт выбора командной строки;
- В командной строке вводить: disk part ;
- Затем вводить: select volume для выбора диска для раздела;
- Ввести цифровое значение диска (обычно 1 или 2);
- Командой shrink query max следует определить максимальный размер выбранного диска. Выражается в мегабайтах;
- Командой shrink desired = n выставить необходимый размер необходимого логического раздела, где n – размер в мегабайтах;
- Завершить работу в командной строке и перезагрузить компьютер.

Таким образом, командной строкой можно создать логический раздел под новую операционную систему.
Установка Windows 7 после Win XP
 ОС Win XP стандартной сборки может быть установлена только на винчестеры с MBR-разметкой. Поэтому инсталляция «семерки» второй системой пройдет успешно. Главное – наличие дополнительного раздела для новой ОС. Установка в один раздел не рекомендуется. Есть вероятность, что обе операционки будут работать некорректно.
ОС Win XP стандартной сборки может быть установлена только на винчестеры с MBR-разметкой. Поэтому инсталляция «семерки» второй системой пройдет успешно. Главное – наличие дополнительного раздела для новой ОС. Установка в один раздел не рекомендуется. Есть вероятность, что обе операционки будут работать некорректно.
Инсталляция седьмой версии после XP или Vista меняет окно загрузчика. При этом, загрузчик будет от последней ОС. Конфликтов при синхронной настройке систем не возникает.
Установка Windows 7 и GPT-кластеры
Инсталляция «семерки» второй системой возможна при наличии загрузочного раздела с MBR разметкой. Иными словами самостоятельно работать с GPT «семерка» не может. Для нее нужен логический раздел с MBR разметкой.

Производители новой оргтехники и ноутбуков отключают параметры устройств. Отключение приводит к невозможности установить «семерку» или версии пониже. Устранить неудобство можно вручную. Для этого следует изменить параметры BIOS.
Прокачка BIOS
Установка Windows 7 требует определенных значений параметров вариантов загрузки. Это правило действует также для второй системы. Для благополучной инсталляции нужно два изменения в BIOS. Для запуска службы перезагрузите компьютер и в начальной стадии загрузки нажмите клавишу F2 или Delete .
- В открывшемся меню настроек выбрать Security ;
- Открытый столбец содержит опцию Secure Boot (Control) , которую следует отключить (Disabled ).

Уже один шаг к успеху пройден. Впереди еще одно изменение.
Создатели новой оргтехники сознательно отключают возможность инсталляции устаревших ОС.
- Выбрать Advanced в меню настроек BIOS;
- В открытом столбце следует изменить строку BOOT MODE (Os Mode Selection);
- В строке необходимо выбрать значение CSM Boot (OS).

Как видно и при необходимости можно внедрить проверенную «семерочку» на компьютер. Немного упорства и ОС прекрасно работает, радуя знакомым интерфейсом.
Также можете посмотреть замечательный веб-каст по теме Юрия Лебедева:
Последняя операционная система от Microsoft Windows 7 приобрела множество как поклонников, так и противников. Но практически никого она не оставила равнодушным. При этом почти каждому, кто имел с ней дело, первое время довелось сталкиваться с разнообразными проблемами из-за несовместимости программ, и у многих возникло желание вернуться на "старую добрую" XP. Но и с новой системой не все спешат расставаться. И поэтому многие пользователи испытывают потребность иметь на одном компьютере сразу две операционные системы, чтобы можно было использовать их по очереди, переключаясь между ними по потребности. Но поскольку Windows 7 – система новая, то тут иногда возникают некоторые трудности при попытке создать мультизагрузочную конфигурацию (а ведь нужно еще знать, как это правильно делается). И если Вы относитесь к тем пользователям, которые после установки Windows 7 , всё еще нуждаются в XP, то эта статья для Вас.
Итак, поехали.
ВНИМАНИЕ. Начнём сразу с предупреждения. Если на вашем жёстком диске хранятся какие-либо данные, которые должны быть сохранены, то в дальнейшие инструкции, в частях, касающихся переразбивки диска на разделы, потребуется внести небольшие коррективы, так как они рассчитаны на чистый винчестер, не содержащий никакой информации, либо хранящий данные, которые можно удалить. Если же имеющуюся информацию нужно сохранить, то мы КРАЙНЕ рекомендуем озаботиться переразбивкой жёсткого диска ещё ДО начала установки операционных систем. И использовать для этой цели какие-либо продвинутые сторонние программы, например, (программа платная). Либо воспользоваться каким-нибудь Live-CD с Linux (например, ) - практически на всех из них имеется программа GParted (бесплатная, по мощности превосходит утилиту от Acronis, но работает часто более медленно). В любой из этих программ нужно создать два пустых ОСНОВНЫХ раздела, отформатированных в NTFS. Эти разделы должны быть в начале диска (слева в графической карте в указанных программах), а раздел с данными, которые нужно сохранить, следует сдвинуть вправо - ближе к концу диска. В эти 2 раздела мы и будем устанавливать операционные системы - они станут, соответственно, дисками C и D. И потом при установке их уже НЕ НАДО трогать - ни переразбивать, ни форматировать - просто устанавливайте каждую из операционных систем в заготовленный для неё раздел.
Ну, а теперь сама установка.
Настраиваем очередность проверки загрузочных устройств
Заходим в настройки BIOS в раздел Advanced и ищем пункт Boot Device Priority . Здесь необходимо установить первым загрузочным устройством (First Device) привод оптических дисков, а вторым – жесткий диск. Это нужно для того, чтобы при перезагрузке можно было запустить компьютер с загрузочного диска и попасть в его меню. Сохраняем конфигурацию нажатием Save & Exit в основном менюBIOS (либо клавишей F10 с последующим ответом на вопрос клавишей Y ).
Если у Вас версия BIOS слегка отличается, то придётся искать нужный раздел по аналогии. Ориентируйтесь при этом на слово "Boot" ("Загрузка").
ВНИМАНИЕ. BIOS категорически НЕ предназначена для "очумелых ручек". Поэтому не стоит там ничего трогать без четкого понимания того, что делаете! Это как раз тот случай, когда лучше семь раз подумать и один раз сломать.
Первый пункт можно пропустить, если Ваш компьютер при перезагрузке сам может читать диск, давно забытый в приводе. Это обычно можно определить, если при запуске Windows диск в дисководе сам начинает раскручиваться.
Запускаем установку Windows XP
Забегая вперед, скажу, что сначала мы будем устанавливать Windows XP . Не наоборот, а именно сначала XP! Поэтому вставляем установочный диск с этой операционной системой, и перезагружаем компьютер. Если вдруг при загрузке увидим надпись из белых букв, что-то вроде "Press any key to boot from CD.. .", то, не раздумывая, сразу же нажимаем любую клавишу на клавиатуре. Именно так мы запустим загрузку с этого установочного диска. Пока горит надпись, у Вас будет 5 секунд, чтобы нажать любую клавишу. Не успеете - компьютер запустится с жёсткого диска, а установка XP не стартует. Придётся перезагружаться снова.
Каждой системе – свой личный раздел
Как уже говорилось выше, перед установкой на жестком диске компьютера необходимо выделить два раздела. Во время путешествия по диалоговым окнам инсталлятора Вам будет предложено выбрать раздел для установки операционной системы. Проигнорируем это и создадим разделы самостоятельно, предварительно удалив все старые разделы нажатием клавиши D , а затем на их месте создадим новые, нажав клавишу C , и указав нужный нам размер первого раздела (в мегабайтах). Это будет раздел C. Далее у нас осталась не размеченная область диска – выберем её и снова нажмем клавишу C , и не особо вникая в детали событий, сразу же нажмем ENTER (т.к. менять размер второго раздела нам ни к чему). Так получим раздел D. Хотя, если размер винчестера довольно большой, то имеет смысл и для диска D выделить какой-то определённый объём, а всё оставшееся пространство оставить не размеченным - им Вы займётесь потом, создав на нём разделы по своим нуждам.
ВНИМАНИЕ. Вышеописанные процедуры предназначены для чистого жёсткого диска на котором нет никаких данных, поскольку при удалении разделов вся информация исчезнет. Если же на винчестере имеются данные, которые необходимо сохранить, то проводить эти телодвижения НЕЛЬЗЯ. Вернитесь к началу статьи и создайте, как там описано, два чистых основных раздела с помощью специальных программ и лишь потом приступайте к установке операционных систем, ничего уже не переразбивая и не форматируя, а просто устанавливайте каждую ОС в заготовленный для неё раздел.
Установка Windows XP в раздел D
После всех манипуляций с разделами жесткого диска приступаем к самой установке, указав раздел D в качестве места для Windows XP . Именно так, а не иначе, чтобы в будущем не возникло никаких проблем с выбором и загрузкой нужной операционной системы. После это проводим установку до конца как обычно.
Обратите внимание. Мы установили Windows XP на диск D. Находиться она будет там и работать будет с него, но её загрузочные файлы, то есть файлы, которые её запускают, всё равно будут размещаться на диске C. И если диск C будет отформатирован или каким-либо образом повреждён (вместе с этими загрузочными файлами), то Вы потеряете возможность загрузки Windows XP . Хотя сама система может быть при этом в полном порядке, но вот запустить её будет нечем.
Загрузочные файлы Windows XP это:
- Ntldr
- Boot.ini
- NTDetect.com
Они находятся в корневой директории диска C (файлы скрытые, служебные - включите их отображение). Можно их скопировать в безопасное место, и если вдруг понадобится, то их будет легко восстановить из резервной копии и руками вернуть на диск C, таким образом снова восстановив загрузку Windows XP.
На очереди установка Windows 7
После того, как Windows XP установлена, пора подступаться к Windows 7 . Действуем по аналогии с предыдущей операционной системой - вставляем установочный диск Windows 7 , перезагружаем компьютер и жмем любую кнопку во время появления надписи (скорее всего: "Press any key to boot from CD... ").
Выбор раздела для установки
Теперь выберем раздел C и установим в него Windows 7. НЕ ФОРМАТИРОВАТЬ!!!
Всё! Мультизагрузочная конфигурация у нас готова.
Теперь при включении или перезагрузке компьютера у Вас на экране будут появляться две строчки, первая – “Предшествующая версия Windows ” и вторая – “Windows 7 ”. Можно выбрать любую из них с помощью клавиш со стрелками на клавиатуре и нажать ENTER - выбранная операционная система начнёт загружаться. Если же в течение 30 секунд ничего не нажимать, то запустится та система, которая стоит по умолчанию - если Вы ничего не изменяли, то это будет Windows 7 .
Если же Вы хотите изменить загружаемую по умолчанию операционную систему или время задержки, то зайдите в Windows 7 , далее кнопка Пуск => Панель управления => Система => Дополнительные параметры системы (слева) => кнопка "".
Инструкция
Для начала стоит сказать, что установка второй операционной системы с действующей ОС и одним сектором на жестком диске – рискованное занятие. Вы можете потерять обе операционных системы, и, следовательно, документы и файлы переносить на другой накопитель будет довольно проблематично. Чтобы такого не случилось, рекомендуется сначала сохранить все необходимые файлы на CD/DVD-диски и флеш-накопители, далее жёсткий диск и разделить его на , и только после этого поочерёдно установить две операционных системы.С первым шагом всё просто: сохраните все ценные вам фото, документы, и другие файлы на съёмные диски и , так как во время форматирования ПК всё будет .
Во втором шаге требуется форматировать жесткий диск и разбить его на секторы, или части. Обычно это две части – “C” и “D”. Для разбивания винчестера на секторы потребуется Partition Magic. Запишите её на диск с . Загрузите BIOS (клавишей Del / F2 / F8 во время запуска ) и выберите в настройках загрузки приоритетной загрузку с дисковода, сохраните изменения. Перезагрузите компьютер и вставьте диск с Partition Magic. В меню программы выберите быстрое форматирование, с применением файловой системы NTFS; далее разбейте HDD на нужное количество секторов (например, 2 или 3), желательно не менее 50 Гб каждый.
После завершения операции вставьте диск с дистрибутивом ведущей операционной системы и перезагрузите компьютер. Начнётся установка ОС. Выберите установку на раздел “C” и следуйте пошаговым инструкциям на экране. После установки первой операционной системы перезагрузите компьютер и вставьте в этот момент в дисковод CD со второй операционной системой. Вторую ОС устанавливайте аналогично первой, используя подсказки на экране, но на другой сектор – “D”.
Установить две или три операционных системы на один компьютер можно, при этом каждая система будет иметь свои установленные программы и системные файлы операционных систем не будут путаться. Обычно две или более ОС устанавливаются с целью выполнения разных задач, например: одна ОС – игровая, вторая ОС – рабочая станция или сервер.
Инструкция
Для начала нам потребуется емкий жесткий диск, например, на 160 Гб или более. Рекомендуется использовать винчестеры более 300 Гб. Не имеет смысла устанавливать несколько ОС на с малым объемом, т.к. каждая операционная требует пространства для высокой производительности, быстрой работы и, конечно же, дубляжа программ.
После этого, форматируем жесткий диск какой-либо программой для работы с винчестерами, например, из серии Acronis (Acronis True Image, Acronis Disc Director или др.). Она должна быть записана на автозагрузочный диск, который можно сделать с помощью программ Nero или Ashampoo. Форматировать HDD лучше всего в систему NTFS, а не FAT, чтобы можно было приступить к следующему шагу.
В BIOS нужно при выборе последовательности загрузки первым указать CD/DVD-ROM, сохранить настройки, перезагрузить компьютер и вставить в лоток диск с Acronis, после чего вновь перезагрузить компьютер.
После загрузки BIOS запустится Acronis. В нем находим что-нибудь вроде «поделить жесткий диск» или «создать сектор» (читайте описания инструментов). Этот пункт позволит жесткий диск в заданной пропорции. Например, жесткий диск 250 Гб можно разделить на (C:) объёмом в 100 Гб и (D:) объёмом в 150 Гб. Тут все на ваше усмотрение.
После деления HDD, потребуется вставить в CD-ROM установочный диск с первой операционной системой, которую вы хотите инсталлировать . Во время установки выберите раздел (C:), если хотите сделать эту ОС ведущей, и (D:), если второстепенной. После установки первой операционной системы, вставьте диск со ОС и инсталлируйте её на другой раздел винчестера.
Когда всё готово, перезагрузите компьютер. При на черном экране появится меню с просьбой выбрать, какую операционную систему требуется загрузить. Стрелками «вверх» и «вниз» выберите нужную ОС и нажмите клавишу “Enter”. Если в течение после запуск ОС не будет выбрана, загрузится primary-ОС, т.е. та система, которая инсталлирована в раздел (C:).
Видео по теме
Обратите внимание
Помните, что на компьютеры PC нельзя установить Apple MacOS, но на компьютеры Mac можно установить Windows.
Полезный совет
Для установки Windows и Linux на одном компьютере, потребуется создать два раздела для Linux.
Если вы когда-нибудь встречались с играми, которые запускаются на одной операционной системе, но не работают в другой системе, то, наверняка, задумывались об установке второй операционной системы . Как правило, такая перспектива пугает еще не опытного пользователя персонального компьютера, но практика показывает, что в управлении двух операционных систем нет ничего сложного. Самое главное, установить программу, которая позволить осуществить безболезненную загрузку операционных систем.

Вам понадобится
- Программное обеспечение Acronis OS Selector.
Инструкция
OS Selector – это надежный менеджер операционных систем. Закачайте его на ваш перед установкой второй операционной системы . Вся проблема заключается в том, что каждая операционная система свои системные на диск С. В результате этого, может произойти затирание одних файлов другими, а нам это не надо . Определитесь с конкретными версиями операционных систем, которые вы хотите видеть на своем . Если вы хотите сочетать современную систему с Windows 98, то сначала необходимо ее, а на другой диск – более современную систему.
Далее установите программу Acronis OS Selecter. При запуске установки программы, воспользуйтесь «Мастером установки». После установки программы, вместо стандартной загрузки системы на экране появится «Менеджер загрузки Acronis OS Selecter». В главном окне программы вы сможете увидеть список установленных операционных систем.
Теперь установите другую операционную систему. Если у вас стояла Windows XP, вы можете установить более операционной системы . При этом, все системные файлы, по логике вещей, должны быть затерты, но установленная вами не даст затереть системные файлы.
После установки второй операционной системы , в загрузочном окне системы будут отображаться 2 версии Windows (98 и XP). Таким образом, на ваш компьютер можно установить несколько операционных систем, включая систему Linux.
Видео по теме
Обратите внимание
Как установить две windows. Иногда для работы на компьютере может быть не достаточно одной операционной системы и тогда возникает потребность в установке еще одной, дополнительной windows. В чем преимущество установки второй системы на компьютер? 0. 9 Андрей (15.01.2012 15:58). Мне, например, вторая система понадобилась для спокойного видеоредактирования, чтобы комп не вис и не вылетал. Так как ресурсов требуется много и проще поставить вторую систему, чем покупать новый комп.
Полезный совет
В данной статье рассмотрим, как установить две операционные системы windows Seven и Xp на один компьютер с единственным жёстким диском. Установка трёх систем на один жёсткий диск компьютера, или установка двух систем одна из которых Linux, здесь рассматриваться не будет. В начале скажу, что для того чтобы правильно установить две операционные системы на один компьютер, ноутбук с одним винчестером, нам понадобиться создать два логических раздела, о которых необходимо подумать заранее.
Совет 4: Как установить две операционные системы на компьютере
С появлением Windows 7, многие пользователи столкнулись с проблемой совместимости некоторых программ с этой операционной системой. Есть категория программ, которые работают только под Windows XP. Эта ситуация привела к необходимости установки нескольких операционных систем на один компьютер. Способов решения данной задачи достаточно много. Есть и совсем простые, не требующие никаких знаний в области компьютерных технологий, а есть и те, которые требуют работы не только с «железом», но и с программами.

Вам понадобится
- Установочные диски Windows
Инструкция
Сразу хочется отметить, что приоритетнее устанавливать сначала Windows XP, а потом Windows 7. Можно и , но такой способ будет более трудоёмким. И так, вы установили себе операционную систему Windows XP. Перед установкой следует сразу разделить ваш диск минимум на три локальных раздела. Их размеры должны быть: 10 Гб, 30 Гб и «остальное свободное место». На первый раздел установите Windows XP. Этой не нужно много места .
Установите Windows 7 на второй раздел (30 Гб). Это обязательное условие, потому что установка операционных систем в один раздел может привести к нестабильности в работе обеих.

Запустите операционную систему Windows 7. Откройте свойства «Моего », перейдите во вкладку «дополнительные параметры системы ». Найдите строку «Загрузка и » и выберите пункт «параметры». В открывшемся окне установите галочку напротив пункта «отображать список операционных систем». Теперь при у вас появится операционной системы .
Источники:
- установка двух ос на компьютер
Во время установки операционной системы поверх другой системы , происходит затирание старой версии, если все делать правильно. Любое сбой или нарушение в работе инсталлятора приводит к тому, что при загрузке новой системы , на экране появляется надпись: «Выберите операционную систему для запуска». Из двух строчек вам необходимо выбрать недавно установленную систему. Часто случается так, что две строчки абсолютно идентичны. По умолчанию, более новая система выводится на экран первой строкой. Вторая строка, как правило, может вообще не работать. Для удаления ненужной строки нужно проделать несколько операций с системным файлом.

Вам понадобится
- Операционная система Windows XP, текстовый редактор.
Инструкция
Избавиться от этой проблемы можно двумя способами: ненужную или воспользоваться системной утилитой. Для удаления вручную, вам понадобится любой текстовый редактор, подойдет даже «Блокнот» или WordPad. Откройте папку «Мой », найдите на С файл boot.ini. Сделайте его копию, на случай неудачного редактирования. К копии можно добавить цифру или любую букву.
Открываем оригинальный файл boot.ini. Как правило, второй строкой идет система, она отличается меньшим количеством . Если вы устанавливали операционные системы в разные папки, то в будут дописаны расположения этих систем. После редактирования файла обязательно сделайте сохранение изменений.
Второй способ немного легче. Нажмите правой кнопкой мыши на значке «Мой компьютер», в открывшемся контекстном меню выберите пункт «Свойства». Окно «Свойства системы можно вызвать sysdm.cpl, если ее ввести в окне «Запуск программы», которое находится в меню «Пуск».
Перейдите на вкладку «Дополнительно», нажмите кнопку «Параметры». В открывшемся окне снимите выделение с пункта «Отображать список операционных систем». Также можно нажать на кнопку «Правка», запустится файл, который вы уже отредактировали.
Видео по теме
Совет 6: Как установить две операционные системы на один диск
На один диск компьютера можно установить не одну операционную систему, а сколько угодно. Обычно для игр и работы достаточно две ОС на одном компьютере. Причем вполне успешно можно совмещать такие разные по архитектуре системы , как семейство Windows и Linux-подобные системы . При данном совмещении систем обязательно требуется предварительно разбить жесткий диск на разделы. Установка второй ОС на диск начинается не раньше установки загрузчика Acronis OS Selecter. Данная утилита поставит в загрузочную область диск а меню для выбора всех доступных систем компьютера.

Вам понадобится
- Приложение Partition Magic, утилита Acronis OS Selecter, загрузочный компакт ОС.
Инструкция
Перед установкой второй ОС на своем выделите под нее на жестком диск е необходимое пространство – новый раздел. Для этого используйте приложение Partition Magic или воспользуйтесь встроенной утилитой fdisk самой системы .
Для фиксации внесенных в конфигурацию ОС изменений нажмите кнопку «OK».
Видео по теме
Достаточно часто пользователи операционной системы Windows Seven сталкиваются с трудностью запуска старых программ или игр. В таких случаях принято устанавливать несколько ОС на один компьютер.

Вам понадобится
- диски Windows XP и Windows Vista (Seven).
Инструкция
Сначала рассмотрим вариант, когда у вас не установлено ни одной операционной системы. Начнем с Windows XP. Сразу замечаем очевидный минус этого метода, несмотря на всю его простоту. Программа установки ОС Windows XP не предусматривает проведения сложных манипуляций с жестким диском.
Если вам нужно добавить раздел на диске, то сделайте это до начала установки Windows XP. Теперь вставьте установочный диск и запустите программу. Сделайте все как обычно: выберите нужный раздел диска и отформатируйте его в определенную файловую систему.
Откройте пункт «дополнительные параметры системы», расположенный в свойствах компьютера. Найдите меню «Загрузка и восстановление» и откройте его параметры. Активируйте пункт «Отображать список операционных систем при загрузке».
Если же у вас нет возможности разбить жесткий диск перед установкой Windows XP, или ОС Windows Seven уже установлена, то вам подойдет второй метод.
Запустите программу установки ОС Windows XP. Выберите любой раздел диска, кроме того, на котором установлена Windows Seven. Дождитесь завершения процесса установки. После перезагрузки вы не увидите окно выбора системы. Активировать его способом, описанном в пятом шаге, невозможно.
Вставьте диск Windows 7 и запустите программу установки. В окне, содержащем кнопку «Установить», выберите пункт «Восстановление системы». В следующем меню перейдите к пункту «Командная строка». Введите в появившемся окне E:/boot/Bootsect.exe/NT60 All, где «Е» - буква DVD-привода. Перезагрузите компьютер.
У вас запустится операционная система Windows 7. Откройте , нажав Win+R и введя в появившееся окно cmd. Введите следующие команды:
D:/windоws/sуstеm32/Bcdеdit /crеate {ntldr} /d "Название второй системы (на латинице)"
D:/windоws/sуstеm32/Bсdеdit /sеt {ntldr} device pаrtitiоn=C:
D:/windоws/sуstem32/Bсdеdit /sеt {ntldr} pаth /ntldr
D:/windоws/sуstеm32/Bcdеdit /displаyоrder {ntldr} /addlast.
Некоторым пользователям требуется наличие нескольких операционных систем на одном компьютере. Обычно их устанавливают для проверки работоспособности различных приложений или программ.

Вам понадобится
- - установочный диск Windows;
- - Partition Manager.
Инструкция
Если у вас уже установлена одна операционная система, то подготовьте компьютер к установке второй ОС. Создайте дополнительный раздел на жестком диске. Скачайте и установите программу Partition Manager.
Запустите приложение. Откройте меню «Мастера» и выберите пункт «Создание раздела». Активируйте пункт «Режим для опытных пользователей» и нажмите кнопку «Далее». Выберите жесткий диск или его раздел, от которого будет отделено незанятое пространство. Нажмите кнопку «Далее».
Активируйте функцию «Создать как логический раздел». Нажмите кнопку «Далее». Укажите тип файловой системы будущего тома и нажмите кнопку «Далее». Для завершения работы программы создания раздела нажмите кнопку «Готово».
Найдите кнопку «Применить намеченные изменения» и нажмите ее, чтобы запустить процесс создания нового раздела.
Теперь вставьте диск, на котором находятся установочные файлы операционной системы, и перезагрузите компьютер. Установите новую операционную систему на специально созданный для этой цели раздел.
Запустите новую операционную систему. Откройте панель управления. Перейдите в меню «Система». Откройте подменю «Дополнительные параметры системы». Откройте раздел «Загрузка и восстановление» и нажмите кнопку «Параметры».
Активируйте функцию «Отображать список установленных операционных систем во время загрузки». Нажмите кнопку «Применить». Теперь после перезагрузки компьютера будет появляться окно выбора операционной системы.
Видео по теме
Обратите внимание
При установке различных версий операционных систем Windows могут потребоваться дополнительные настройки загрузочного меню.
Источники:
- какую поставить операционную систему
Существует несколько проверенных способов установки нескольких операционных систем на один компьютер. Выполнить эту операцию можно, даже имея в распоряжении всего один жесткий диск.

Вам понадобится
- - Partition Manager;
- - установочный диск Windows.
Инструкция
Когда вам требуется установить две одинаковые операционные системы - в данном случае это ОС Windows XP -начните привычную установку первой системы. Укажите раздел жесткого диска, куда следует разместить файлы Windows.
Завершив установку первой операционной системы, установите программу Partition Manager. Она потребуется для создания дополнительных разделов (если таких еще нет), потому что установщик Windows XP не позволяет проводить манипуляций с разделами.
Запустите программу. Откройте меню «Мастера» и перейдите к пункту «Создать раздел». Включите режим опытного пользователя и нажмите кнопку «Далее».
Выберите раздел жесткого диска, который требуется разбить на несколько частей, и нажмите кнопку «Далее». Задайте размер будущего тома. Активируйте пункт «Создать логический диск». Нажмите кнопку «Далее».
Выберите тип файловой системы будущего раздела. Нажмите кнопки «Далее» и «Готово». Под панелью инструментов найдите меню виртуальных операций. Нажмите кнопку «Применить намеченные изменения».
После создания нового раздела перезагрузите компьютер. Запустите процесс установки новой операционной системы. Выберите один из недавно созданных разделов. Естественно, не выбирайте раздел с уже установленной ОС.
После установки второй операционной системы Windows XP, к сожалению, при загрузке не будет появляться окно выбора загружаемой системы. Войдите в новую ОС.
Откройте панель управления. Перейдите в меню «Система». Откройте меню «Свойства системы». Выберите вкладку «Дополнительно». Найдите пункт «Загрузка и восстановление» и нажмите кнопку «Параметры».
Активируйте пункт «Отображать список операционных систем при загрузке». Установите время работы окна выбора систем. Сохраните изменения. Перезагрузите компьютер для входа в другую ОС.
Обратите внимание
Как установить две windows. Иногда для работы на компьютере может быть не достаточно одной операционной системы и тогда возникает потребность в установке еще одной, дополнительной windows. В чем преимущество установки второй системы на компьютер? Так как ресурсов требуется много и проще поставить вторую систему, чем покупать новый комп.
Полезный совет
Уважаемый Ильдар если можно объясните как поставить 2 ОС на 2 разных жестких диска У меня проблема не хочет видеть 2 винду на 2 жестком диске хотя на обоих дисках сделал по 1 основному загрузочному заранее спасибо. если можно скиньте на мыло С уважением Борис. У меня на компе стоят два винда - Windows XP и Windows 7. При этом в Windows XP стоит фотошоп CS3, а на Windows 7 я хочу поставить CS6.
Сейчас многие пользователи создают загрузочные диски с операционными системами и программами, для себя и других. Для таких дисков необходимо сделать загрузочное меню , чтобы было удобнее им пользоваться.

Вам понадобится
- - компьютер с доступом в интернет;
- - программа-конструктор загрузочного меню.
Инструкция
Скачайте и установите программу для создания загрузочного меню , например, Longtion AutoRun. Для скачивания программы перейдите на сайт разработчика http://www.longtion.com/ . Данная программа позволяет работать с шаблонами, управлять и тестировать оболочки, что дает возможность ускорения разработки. Программа имеет понятный интерфейс, и мастер построения - это позволит работать с ней непрофессионалу. Сделать загрузочное меню можно двумя способами. Если вы создаете меню впервые, выберите мастер создания. Выберите меню «Файл» и нажмите команду «Мастер». Поместите все файлы, которые вы хотите записать на диск, в одну папку и укажите эту папку в первом окне мастера.
Нажмите кнопку «Далее», чтобы продолжить создание загрузочного меню . Нажмите кнопку «Настройка» (Configure), выберите нужное оформление для своего меню , установите цвета шрифта и фона. В поле Form icon нажмите кнопку Select и выберите со своего компьютера файл изображения, чтобы установить его в качестве иконки для диска. В следующем поле выберите звуковой файл, который будет сопровождать открытие диска. Далее установите цвета и размер для загрузочного меню с помощью соответствующих кнопок. Перейдите во вкладку Splash screen, в этой вкладке выберите изображение, которое будет открываться в качестве приветственного экрана вашего диска. Установите время, в течение которого оно будет показываться на экране. Перейдите в следующую вкладку, чтобы оформить загрузочное меню диска. Выберите настройки меню , затем текст и настройки соглашения. В следующей вкладке выберите настройки безопасности.
Нажмите кнопку «Далее», установите настройки ссылок. Например, сделайте ссылки на установочные файлы, которые находятся на вашем диске, чтобы из меню можно было сразу начать установку той или иной программы. В следующей вкладке создайте ярлыки и кнопки для своего загрузочного меню , нажмите кнопку «Далее». В этой вкладке можно протестировать свое загрузочное меню с помощью кнопки Save and test. После просмотра результата вы можете вернуться на любой из шагов и загрузочное меню .
Зарегистрируйте программу, чтобы иметь возможность использовать шаблоны в создании загрузочного меню и программой после 30-дневного ознакомительного периода. Для того чтобы сделать меню загрузки с помощью шаблона, щелкните мышью по одному из значков шаблонов на панели инструментов программы. В окне справа будет открыт шаблон, доступный для изменения. Щелкните мышью по определенному элементу, чтобы его изменить. Далее нажмите кнопку «Сохранить».
Видео по теме
Источники:
- как создать меню с по
Для обеспечения работоспособности большого комплекта программ, рекомендуют устанавливать несколько операционных систем. Обычно этими системами являются Windows XP и Seven.

Вам понадобится
- - установочные диски Windows.
Инструкция
Рекомендуют устанавливать сначала операционную систему Windows XP, а затем уже Seven. Такая последовательность облегчит настройку меню выбора ОС при загрузке компьютера. Начните устанавливать операционную систему Windows XP.
Выберите требуемый раздел жесткого диска и отформатируйте его. После завершения процесса установки Windows XP подготовьте жесткий диск для размещения второй операционной системы. Установите программу Partition Manager. Ее использование необходимо лишь в том случае, если вам требуется создать новый раздел диска, не форматируя том, который вы при этом будете делить.
Запустите программу и перейдите в меню «Мастера». Выберите пункт «Быстрое создание раздела». Укажите том жесткого диска, от которого требуется отделить свободное пространство. Нажмите кнопку «Далее». Укажите размер будущего раздела. Для установки операционной системы Windows Seven и нескольких наиболее популярных программ может потребоваться до 40 Гбайт.
Выберите тип файловой системы будущего локального диска. Нажмите кнопки «Далее» и «Готово». Дождитесь завершения создания нового раздела.
Теперь установите операционную систему Windows Seven. Естественно, ни в коем случае не форматируйте раздел жесткого диска, на котором установлена Windows XP. Перезагрузите компьютер после завершения установки Windows Seven. Как вы видите, окно выбора загружаемой операционной системы отсутствует.
Загрузите операционную систему Windows 7. Откройте меню «Пуск» и кликните правой кнопкой мыши по меню «Компьютер». Перейдите к пункту «Свойства». В левой части открывшегося меню выберите меню «Дополнительные параметры системы».
Перейдите во вкладку «Дополнительно», найдите подменю «Загрузка и восстановление» и нажмите кнопку «Параметры». Найдите пункт «Отображать список операционных систем» и активируйте его. Нажмите кнопку «Ок» для применения изменений.
Видео по теме
Для установки нескольких операционных систем на один компьютер необходимо предварительно подготовить жесткий диск. Кроме того, рекомендуют заранее научиться настраивать загрузочный сектор винчестера.

Вам понадобится
- - установочный диск Window XP.
Инструкция
Начните с обычной установки первой копии операционной системы Windows XP. Войдите в меню БИОС, нажав клавишу Del при старте загрузки компьютер а. Откройте меню Boot Device Priority и включите загрузку с DVD-дисков.
Вмонтируйте в привод установочный диск Windows XP. Перезагрузите компьютер . Нажмите любую клавишу на клавиатуре при появлении соответствующей надписи. Установите операционную систему Windows XP на любой раздел жесткого диска, подходящий для этой цели.
Скачайте и установите программу Partition Manager. Она потребуется для подготовки жесткого диска к установке второй операционной системы. Запустите программу и перейдите в меню «Мастера». Выберите пункт «Создать раздел».
Нажмите кнопку «Далее» в открывшемся окне. Укажите жесткий диск или его раздел, который требуется разбить на две части. Нажмите кнопку «Далее». Введите размер будущего локального диска. Выберите пункт «Создать как логический диск». Нажмите кнопку «Далее».
Выберите формат файловой системы нового раздела. Введите метку тома, например, WinXP2. Нажмите кнопки «Далее» и «Готово». Откройте меню «Изменения» и выберите пункт «Применить изменения».
Перезагрузите компьютер и запустите его с DVD-диска. Установите вторую копию операционной системы на подготовленный для этого раздел диска. После завершения установки будет загружаться именно вторая копия Windows.
Настройте загрузочный сектор для появления окна выбора системы. Нажмите клавиши Win + R и введите команду cmd в открывшееся меню. Нажмите клавишу Enter.
Теперь последовательно введите латинскими буквами следующие команды, разделяя их нажатием клавиши Enter:
D:cd windowssystem32
Bcdеdit /creаtе {ntldr} /d "ХР 2"
Bcdedit /sеt {ntldr} desсription "ХР 2"
Bсdedit /set {ntldr} dеvice partitiоn=C:
Bcdedit /sеt {ntldr} pаth
tldr
Bcdedit /displaуordеr {ntldr} /addlastПерезагрузите компьютер
.
Видео по теме
Часто бывает, что нужная вам программа или игра не желает запускаться на установленной ОС, а у вас нет никакого желания переустанавливать операционную систему. Что же делать? Лучшим выходом будет установка на компьютер двух ОС, которые можно выбирать при загрузке ПК. Не очень опытным пользователям такой выход может показаться достаточно сложным и опасным. Нужно сразу же отметить, что при корректных действиях установка двух ОС на компьютер абсолютно безопасна и не представляет большой сложности.

Вам понадобится
- - Компьютер;
- - две операционные системы;
- - менеджер загрузок Acronis OS Selector.
Инструкция
Сложность установки двух операционных систем заключается в том, что все ОС записывают на жесткий диск специальную программу-загрузчик, последняя может быть утеряна после установки дополнительной ОС. Следует обратить внимание и на папки Windows и Program Files – при неумелых действиях их тоже можно потерять. Поэтому если вы начинающий пользователь, для предотвращения негативных последствий установки двух операционных систем, используйте специальный менеджер загрузок, рекомендуется Acronis OS Selector. Он давно проверен и очень надежен.
Перед установкой операционных систем разбейте жесткий диск на разделы. Используйте для каждой ОС отдельный раздел, а еще один раздел желательно выделить для пользовательских данных. После того как будет создано нужное количество разделов, приступайте к установке.
Сначала подумайте, какие ОС вы будете устанавливать. Например, вы будете устанавливать Windows XP и Windows 7. Помните, что более старая версия ОС (в данном случае – Windows XP) способна перезаписать загрузчик более новой (Windows 7). Поэтому вначале ставьте на первый раздел Windows XP, а потом на другой – Windows 7.
После установки нужных ОС приступайте к установке Acronis OS Selector. Она производится с помощью встроенного мастера установки и абсолютно стандартна. После этого перезагрузите компьютер – вместо привычной операционной системы запустится Acronis OS Selector. В основном окне программе вы можете видеть список доступных для загрузки операционных систем.
Для того чтобы загрузить нужную ОС, вам останется только выбрать ее из списка и нажать клавишу Enter.
Видео по теме
Обратите внимание
Перед установкой новой операционной системы и менеджера загрузок позаботьтесь о том, чтобы все важные файлы были сохранены на CD/DVD-диск или флеш-накопитель.
Использование одной операционной системы не всегда способно удовлетворить пользователей. Потребности в работе, учебе и хобби могут диктовать условие наличия двух ОС. Компромиссным решением станет установка двух операционных систем на два диска.

Инструкция
Если в системе имеется два диска, готовых к установке ОС, пропустите следующие два шага. В противном случае необходимо создать дополнительный раздел на жестком диске для установки второй операционной системы. Сделать это можно с помощью штатных средств Windows.
Выберите «Пуск» – «Панель управления» – «Система и безопасность» – «Администрирование» – «Создание и форматирование разделов жесткого диска». Правой кнопкой мыши кликните по диску и выберите «Сжать том», а после «Сжать». Щелкните правой кнопкой мыши по появившейся неразмеченной области и выберите «Создать простой том». Теперь в системе появится еще один виртуальный диск. Однако этих возможностей не всегда оказывается достаточно, особенно учитывая ограничение на задание произвольного размера разделов.
Воспользуйтесь одной из сторонних программ для работы с жесткими дисками. Примерами могут служить Paragon Partition Manager и Acronis Disk Director. Запустите приложение. Кликните правой кнопкой мыши по диску и выберите «Изменить размер». В появившемся окне задайте желаемые значения размера нового раздела и подтвердите операцию нажатием на кнопку «ОК». Кликните правой кнопкой мыши по появившемуся свободному месту жесткого диска и выберите «Создание разделов». Подтвердите нажатием «ОК». Далее выберите в меню «Операции» – «Выполнить», а затем «Приступить».
После этого потребуется перезагрузить компьютер. После перезагрузки на экране будет отображаться ход создания нового раздела жесткого диска. По окончании этого запустится операционная система. Вместе с этим будет обнаружен новый локальный диск.
Теперь можно приступать к установке операционной системы. Вставьте компакт-диск и запустите инсталлятор. В начале процесса, когда потребуется указать раздел для установки, выберите специально созданный для этой цели виртуальный диск. По завершении установки вы будете иметь две операционные системы на двух дисках.
Видео по теме
Полезный совет
Если вам необходимо установить операционные системы разных семейств – Windows и Linux, сначала рекомендуется устанавливать Windows, а затем Linux. Это позволит без дополнительных настроек иметь возможность при запуске компьютера выбирать, какую операционную систему требуется запустить.
В один прекрасный момент вы включаете свой ПК, а он не запускается. Как быть? Неужели это все? А ведь там так много ценной информации… Но не стоит расстраиваться прежде времени, ведь вы можете восстановить установленную на ПК ОС и создать загрузочное меню .

Вам понадобится
- - персональный компьютер с доступом к глобальной сети.
Инструкция
Вставьте загрузочный DVD-диск в привод: на нем должна содержаться операционная система Windows VISTA (именно эта ОС установлена на компьютере). Затем перезагрузите ПК.
После того как на экране появится сообщении о том, что началась загрузка DVD-диска, нажмите Enter. В первом появившемся окне «Установка Windows» нажмите «Далее»; во втором – «Восстановление системы»; в третьем выберите среди предлагаемого перечня ОС Windows Vista и кликните «Далее». В четвертом окне выполните следующую операцию: выберите выполнить «Восстановление запуска» в автоматическом режиме либо введите в «Командную строку» e:ootootsect.exe /NT60 All.
Скачайте в интернете программу EasyBCD 1.7. При закачивании укажите путь – логический диск D.
Инсталлируйте на компьютере программу EasyBCD 1.7: для этого кликните по файлу EasyBCD 1.7 с расширением *exe. На экране появится окно предупреждения, в котором кликните по вкладке «Разрешить». Программа EasyBCD 1.7 после полной установки сама запустится на компьютере. Если вдруг этого не произошло, щелкните по ярлычку на рабочем столе.
В открывшейся программе перейдите на вкладку Add и выберите Remove Entries. Затем укажите Windows NT/2k/XP/2k3 в поле Type, а в поле Name - любое название. После этого щелкните компьютерной мышкой по Add Entry и сохраните все изменения, нажав Save.
Обратите внимание
В процессе установки программы EasyBCD 1.7 могут появляться сообщения о произошедших ошибках. Не прерывайте инсталляцию. Помните: из-за некорректно выполненной установки программа не запустится.
Полезный совет
Закаченная программа обладает широким спектром функциональных возможностей, связанных с загрузкой, восстановлением ОС и ее диагностикой.
Источники:
- Восстановление ОС Windows VISTA и создание загрузочного меню
В той ситуации, когда необходимо установить и использовать несколько операционных систем, нужно быть крайне аккуратным. Особенно внимательно следует отнестись к сохранению загрузочных файлов обеих ОС.

Инструкция
Самое разумное решение – это установить сначала Windows XP, а затем Windows Vista или Seven. Такая очередность установки программ избавит вас от необходимости выполнять дополнительные действия, связанные с настройкой параметров загрузки компьютера. Включите ваш компьютер или и откройте меню БИОС. Для этого требуется нажать клавишу Delete.
Теперь перейдите в меню Boot Device и установите приоритет загрузки для нужного DVD-привода. Вставьте в него установочный диск операционной системы Windows XP и начните установку. Помните, что на вашем жестком диске должно быть как минимум два раздела. Если необходимо создать третий раздел, то выполните этот процесс во время установки Windows Seven.
Выберите локальный диск D для установки операционной системы Windows XP. Это обязательное условие. Дело в том, что загрузочные файлы этой операционной системы все равно будут расположены на диске C. Установите привычным образом XP или ее сборку. Естественно, обновите нужные пакеты драйверов.
Теперь запустите установку операционной системы Windows Seven. Плюс в том, что для хранения загрузочных файлов создается дополнительный раздел диска, размером примерно 100 Мбайт. Выберите локальный диск С для установки «Семерки». Ни в коем случае не форматируйте этот раздел перед установкой. Теперь не нужно ничего необычного. Просто установите Windows 7, используя стандартный алгоритм.
После завершения установки перезагрузите компьютер. На каком-то этапе его загрузки появится меню, состоящее из двух пунктов: Windows Seven и «Предыдущая версия Windows». Как вы поняли, второй пункт относится к ОС Windows XP. Если вы выберете его и нажмете клавишу Enter, то загрузится старая версия операционной системы.
Помните о том, что отформатировав в дальнейшем диск С, вы удалите Windows Seven и лишитесь возможности запустить Windows XP.
Видео по теме
Загрузка (или выгрузка) куста реестра в инструмент «Редактор реестра» является стандартной процедурой, используемой многими пользователями. Эта операция может быть применена только к реестру не загружающейся и, следовательно, неактивной операционной системы.

Инструкция
Нажмите кнопку «Пуск» для вызова главного меню системы и перейдите в пункт «Выполнить» для запуска утилиты «Редактор реестра».
Введите значение regedit в поле «Открыть» и нажмите кнопку OK для подтверждения выполнения команды.
Укажите одну из корневых веток (HKEY_LOCAL_MACHINE или HKEY_USERS) в открывшемся окне редактора реестра для активизации пункта «Загрузить куст» в меню «Файл» верхней панели инструментов окна приложения и введите путь к файлу реестра, подлежащего загрузке.
(Стандартным местом сохранения файлов реестра является папка %WINDIR%\system32\config. Стандартными именами файлов реестра выступают system для группы SYSTEM и software для узла SOFTWARE.)
Выберите необходимый файл и введите желаемое имя в новом диалоговом окне для возможности отображения выбранного файла в службе редактора реестра.
Нажмите кнопку OK для применения выбранных изменений. После этого загруженный куст станет доступен для проведения операций просмотра, редактирования и удаления в главном окне приложения.
Укажите имя куста, подлежащего удалению, в главном окне инструмента «Редактор реестра» и выберите команду «Выгрузить куст» в меню «Файл» верхней панели инструментов окна программы для выполнения операции удаления выбранного файла.
Используйте опцию «Экспортировать» контекстного меню выбранной записи реестра, вызываемого кликом правой кнопки мыши, для отправки выбранной записи или всего раздела реестра нужному получателю.
Выберите команду «Создать» в меню «Правка» верхней панели инструментов окна программы для добавления параметра выбранного значения, или команду «Изменить» для редактирования значений нужного параметра.
Используйте команду «Удалить» для очистки значений параметров выбранной записи или всего раздела инструмента «Редактор реестра».
Видео по теме
Обратите внимание
Некорректное внесение изменений в записи системного реестра может привести к необходимости полной переустановки OS Windows.
Полезный совет
Выполнение некоторых из вышеописанных операций подразумевает наличие администраторского доступа к ресурсам системы.
Некоторых пользователей не устраивает появление экрана загрузки при входе в систему. Его можно легко убрать, если отредактировать один системный файл. Часто этой возможностью пользуются те пользователи, которые хотят узнать, что же происходит с системой, когда появляется экран загрузки.

Вам понадобится
- Редактирование системных файлов.
Инструкция
Перед тем как приступить к редактированию системных файлов, стоит уделить некоторое время для их резервации. Иногда случается так, что во время редактирования системных файлов в сети может произойти скачок электроэнергии или ее полное отключение. Чаще всего редакторы файлов, их использующие, в этот момент производят сохранение. Таким образом можно потерять ключ к загрузке системы.
Если вы не хотите сталкиваться с подобными случаями, рекомендуется создавать резервные копии файлов. Это можно сделать разными способами. В одном случае желательно просто скопировать редактируемый файл в эту же директорию, изменив только название. В другом случае желательно сделать копию файла, сохранив его на сменном носителе.
Для удаления экрана загрузки вам необходимо отредактировать Boot.ini, который находится в корневой директории системного диска. В данном случае лучшим вариантом будет создание дубликата файла, изменив имя копии. Например, для файла Boot.ini есть смысл создать копию с названием Boot1.ini. Изначально оба файла должны иметь одно содержание, вы необходимо изменить файл Boot.ini.
Откройте «Мой компьютер», затем дважды щелкните по значку диска «С:». Для отображения скрытых файлов, коим является Boot.ini обратитесь к верхнему меню «Сервис» и выберите пункт «Свойства папки». В открывшемся окне перейдите к вкладке «Вид» и поставьте отметку напротив пункта «Показывать скрытые файлы и папки», а напротив «Скрывать защищенные системные файлы» отметку необходимо снять. На появившееся предупреждение, ответьте положительно, затем нажмите кнопку «OK».
Создайте копию файла, затем откройте версию, с которой будет происходить загрузка. В окне «Блокнота» или другого текстового редактора найдите строку, которая заканчивается на выражении / fastdetect.
Добавьте к этому выражению через пробел / SOS. Таким образом, окончание строки будет выглядеть следующим образом: / fastdetect / SOS. Теперь нажмите кнопку «Сохранить» или нажмите сочетание клавиш Ctrl + S.
Перезагрузите компьютер, чтобы увидеть результат произведенных действий. Вместо экрана загрузки вы увидите течение цикла операций, о которых вы даже не догадывались. Для возврата экрана загрузки необходимо из файла Boot.ini удалить значение / SOS или восстановить первый вариант этого файла.
Видео по теме
Некоторым пользователям необходимо для тех или иных целей работать в разных операционных системах. Для осуществления этой задачи можно установить обе ОС на один жесткий диск.

Вам понадобится
- - установочные диски ОС;
- - два жестких диска.
Инструкция
Самый простой вариант – установить операционные системы на разные жесткие диски. Плюс этого метода в том, что вы имеете возможность устанавливать любую пару операционных систем. Вам не придется выполнять настройку загрузочных секторов или проводить подобные манипуляции. Естественно, он подходит только тем пользователям, в чьем расоряжении имеются два и более винчестеров. Санача отключите все жесткие диски кроме одного. Вставьте в дисковод установочный диск первой операционной системы и включите ПК.