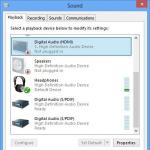Виды синих экранов смерти на windows 7. Самые распространенные коды ошибок синего экрана смерти
Экран смерти вызывается в Windows 7 системными ошибками, относящимися к категории критических. ОС виснет, и последние изменения пользователя не сохраняются.
Ситуация не самая приятная, но часто встречается в компьютерах с «Седьмой» модификацией системы.
Общего алгоритма действий для устранения этой проблемы не существует, так как он зависит от вызвавших ее причин. Ниже приведены конкретные рекомендации, которые следует предпринять для эффективного разрешения возникшей ситуации.
Почему появляется экран смерти?
Все обилие причин, вызывающих BSoD, классифицируются в две большие части:
- Программная;
- Аппаратная.
 В первую входят сбои в системных службах, некорректно установленное программное обеспечение (в том числе, обеспечивающие нормальное функционирование оборудования — драйвера), вирусные заражения ПК, конфликт ПО и т.п.
В первую входят сбои в системных службах, некорректно установленное программное обеспечение (в том числе, обеспечивающие нормальное функционирование оборудования — драйвера), вирусные заражения ПК, конфликт ПО и т.п.
Вторая часть причин, вызывающих синий экран в компьютерах на Windows 7, кроется в «железе». Рекордсменами по популярности являются такие важнейшие комплектующие ПК, как винчестер и ОЗУ.
Часто после внедрения пользователем в ПК дополнительной планки ОЗУ либо из-за плохого контакта ее в слоте, синий фон с белыми буквами не замедлит поприветствовать владельца компьютера. Также не редко неполадки с винчестером являются причинами критической ошибки и зависания ОС.
Сам синий экран в Windows 7 носит информационный характер. Его текст содержит в себе рекомендации по устранению неполадок и извещает пользователя о конкретных кодах ошибок, вызвавших его возникновение.
Вот почему требуется внимательно изучить все выведенные надписи экраном смерти. Переписав или запомнив коды ошибок из нижней части экрана, можно хирургически точно диагностировать и быстро избавиться от проблемы.
 К сожалению, часто пользователь не успевает ознакомиться с выведенным отчетом, поэтому это руководство начинается с приема отмены автоматического перезапуска ПК после появления ошибки.
К сожалению, часто пользователь не успевает ознакомиться с выведенным отчетом, поэтому это руководство начинается с приема отмены автоматического перезапуска ПК после появления ошибки.
Настройка компьютера
Если пользователь не успел зафиксировать необходимую информацию с экрана, то потребуется небольшая настройка ПК.
После этого можно будет, узнав код, по нему отыскать эффективное «лекарство», способное вылечить железного друга.
Необходимо выполнить следующие действия:

 Рекомендуется на ресурсе «bsodstop.ru» изучить значение кода ошибки. Например, «0x0000004e» может появляться по причине неправильно установленного драйвера.
Рекомендуется на ресурсе «bsodstop.ru» изучить значение кода ошибки. Например, «0x0000004e» может появляться по причине неправильно установленного драйвера.
Чтобы выяснить, какое точно ПО вызвало неполадки в системе, следует воспользоваться приложением «BlueScreenView», которое в автоматическом режиме выявляет файлы, по причине которых возникает критическая ошибка. От пользователя требуется лишь установить и открыть приложение.
 По обнаруженному файлу можно узнать для какого оборудования надо переустановить драйвера. Из приведенного рисунка можно сделать вывод о сложностях с графическим ускорителем, так как «ati2dvag.dll» связан с видеокартой.
По обнаруженному файлу можно узнать для какого оборудования надо переустановить драйвера. Из приведенного рисунка можно сделать вывод о сложностях с графическим ускорителем, так как «ati2dvag.dll» связан с видеокартой.
В этом случае инсталляция корректного ПО для видеоускорителя позволит избавиться от экрана смерти.
После переустановки драйвера надо осуществить перезагрузку ПК. Если исправить проблему не удалось, то, значит, присутствуют еще другие причины.
Часто ошибка возникает после обновления либо инсталляции новой программы, при этом оптимальным выходом из ситуации является осуществление отката ОС.
Откат
Новая программа или игра тоже выступают нередкими виновниками системных сбоев. С целью возврата ОС к работоспособному состоянию необходимо исполнить такие последовательные шаги:

Установка обновлений ОС
Специалисты из Microsoft не остаются в стороне и прилагают свои усилия по устранению неполадок, вызывающих BSoD.
Они продолжают поддерживать уже устаревшую «Семерку» и выпускают апгрейты, имеющие в своем составе «фиксы», исправляющие системные ошибки, по причине которых возникает синий экран.
Чтобы произвести обновление потребуется выполнить следующие действия:

Следующей по популярности причиной неполадок служит банальная нехватка памяти в системном разделе жесткого диска. Проверка этой версии не отнимет много времени.
Нехватка памяти
На официальном ресурсе разработчика Windows 7 написано, что для ее функционирования требуется не меньше 100 Mb свободного места на системном томе, однако, практический опыт доказал, что для нормальной работы «Семерки» требуется держать свободным пятую часть системного тома.
 Чтобы удостовериться в наличии достаточного места в разделе, нужно просто в проводнике открыть «Компьютер».
Чтобы удостовериться в наличии достаточного места в разделе, нужно просто в проводнике открыть «Компьютер».
Убедившись в достаточности места для функционирования ОС, следует перейти к анализу наличия системных ошибок через журнал событий.
Анализ журнала событий
Для этого необходимо произвести следующие шаги:

Антивирус и вирусы
Часто простое отключение антивирусника приводит к устранению неполадок. Если после деактивации защитного приложения синий экран перестал появляться, то потребуется полное удаление антивируса.
Вредоносные утилиты тоже вызывают критические ошибки, и требуется регулярное сканирование ПК на предмет их наличия. Многие разработчики антивирусников имеют версии программ, функционирующих со съемных носителей.
Например, «AVZ». Записав приложение на компакт диск или флешку можно осуществить лечение ПК от вредоносных утилит.
БИОС
Неправильно введенные параметры в BIOS тоже нередко вызывают сбой. Исправить положение можно выполнив сброс настроек БИОСа к начальному состоянию — «default».
Оборудование
Простейшая ревизия изношенности шлейфов и правильности их подключения иногда позволяет быстро выявить причину сбоя.
При наличии у пользователя соответствующего опыта требуется, вскрыв системный блок (СБ), проверить соединения всех комплектующих компьютера.
 Например, когда по результатам внимательного просмотра информации, отображаемой на самом синем экране, выяснено отсутствие доступа к ОЗУ, потребуется осуществить следующие действия:
Например, когда по результатам внимательного просмотра информации, отображаемой на самом синем экране, выяснено отсутствие доступа к ОЗУ, потребуется осуществить следующие действия:
- Выключить ПК;
- Обесточить компьютер, отключив его от источника питания;
- Снять крышку СБ и отсоединить платы ОЗУ;
- Протереть сухой тканью контакты и вставить оборудование на место;
- Запустить ПК;
- Убедиться в устранении проблемы.
Аналогичные мероприятия можно произвести с остальными комплектующими ПК, например, с винчестером и звуковой – видео картами. Если положительный результат отсутствует, то возможен выход из строя этого комплектующего и требуется замена на новое.
Диагностику оборудования можно выполнить с использованием специальных утилит. К примеру, «Windows Memory Diagnostic» позволяет выявить проблемы с ОЗУ.
Приложение записывает образ загрузочного диска. Этот ISO надо нарезать на компакт-диск и загрузить с него ПК. Программа осуществит тестирование в циклическом режиме.
Для остановки анализа необходимо перезагружаться. Также в Windows 7 имеется встроенная программа для анализа ОЗУ. С целью ее применения нужно исполнить следующие шаги:

Чтобы минимизировать риск появления БСоД рекомендуется следующее:

С синими экранами смерти Windows (B lue S creen o f D ead) не сталкивался, пожалуй, только редкий счастливчик. Большинство же из нас имело «счастье» лицезреть сие явление на собственном ПК. И очень многих оно вгоняет в панику: а вдруг компу крышка?
Чтобы не теряться, когда на экране внезапно засветился синий «фонарь», нужно уметь смотреть неприятелю «в лицо». То есть научиться выяснять, что привело к появлению BSoD’a, оценивать, насколько ситуация критична и знать, что делать, чтобы она больше не повторялась.
«Синий фонарь» включается неожиданно
В процессе работы Windows возникает множество ошибок, основную массу которых система устраняет незаметно для пользователя. Но среди них бывают и столь серьезные, что продолжение сеанса работы становится невозможным. Либо возникшая проблема угрожает Windows или железу необратимым повреждением. В таких случаях и выскакивает BSoD. Система как бы говорит пользователю: «Извини, друг, но у меня не было другого выбора. Если бы не аварийное завершение, произошло бы что-то нехорошее».Синие экраны смерти возникают на любой стадии загрузки и работы компьютера. А приводит к ним следующее:
- Некорректная работа драйверов устройств из-за плохой совместимости с операционной системой, конфликта с другими драйверами, повреждения или изменения параметров.
- Некорректная работа программного обеспечения, чаще того, которое создает собственные службы – антивирусов, файерволов, эмуляторов оборудования и т. п.
- Заражение вредоносными программами.
- Аппаратные неполадки – неисправность оперативной памяти, дисковых накопителей, сетевых, звуковых адаптеров, видеоподсистемы, материнской платы, блока питания и другого оборудования.
- Нештатная работа устройств – перегрев, нестабильное питание, разгон.
- Нарушение обмена данными между устройствами – плохой контакт в разъемах, неисправные кабели и шлейфы.
- Несовместимость устройств.
Кстати, однократный BSoD после подключения к компьютеру нового девайса, если в дальнейшем всё работает без нареканий, можно считать нормой.
Что можно узнать из информации на синем экране
К счастью, подавляющее большинство синих экранов смерти вызывается программными сбоями, которые пользователь может устранить самостоятельно и относительно быстро, не прибегая к переустановке винды. Для программных неполадок характерны рандомные по времени BSoD’ы с одинаковыми или близкими по значению кодами ошибки.Аппаратные «синяки» чаще возникают в одних и тех же условиях (например, при увеличении нагрузки на видеокарту, попытке открыть объемный файл) и имеют разные коды. Либо эти коды указывают на проблемы конкретного оборудования, как то: ошибки доступа к устройству, невозможность считывания, распознавания.
Однако эти признаки позволяют сделать лишь предположение о причине проблемы. Для ее уточнения необходимы более детальные сведения.
Синий экран смерти Windows 10 выглядит так:

Информацию об ошибке в нем несет строка «Stop code ». В моем примере это CRITICAL PROCESS DIED.
Отсканировав телефоном QR-код, который находится здесь же, вы можете перейти на сайт windows com/ stopcode, где содержатся общие советы по устранению сбоя. Подсказки от Microsoft иногда полезны, но о причине конкретно вашего случая там ничего нет, а значит, придется искать эти данные в другом источнике, например:
- На компьютерных форумах.
- В справочниках по различным кодам ошибок, в частности, на сайте Docs.Micosoft и в других местах .
Но и это не совсем полные сведения. Каждая ошибка уникальна, и самая точная информация о ней содержится в файле, который система сохраняет на диск в момент сбоя. А именно – в малом дампе памяти, которые мы и будет учиться анализировать. А чтобы такие файлы создавались, необходимо сделать несколько маленьких настроек.
Как включить функцию создания и сохранения малых дампов памяти
Для сохранения дампов памяти на жестком диске системе обязательно нужен , который должен находиться в том же разделе, где папка Виндовс. Его размер может быть от 2 Mb и больше.
- Зайдите через контекстное меню в свойства папки «Компьютер ».

- Щелкните в открывшемся окошке кнопку «Дополнительные параметры системы ».


- В разделе нового окна «Отказ системы » из списка «Запись отладочной информации » выберите «Малый дамп памяти ». В качестве места сохранения пусть будет указано «% SystemRoot%\ Minidump » (%systemroot% – это папка Windows).

На этом настройка закончена. Теперь информация о BSoD’ах будет сохраняться в вышеуказанном каталоге.
Как анализировать содержимое минидампов
С уществует разные способы анализа аварийных дампов памяти Windows, но мы познакомимся с самым, на мой взгляд, удобным и простым – при помощи бесплатной утилиты BlueScreenView .BlueScreenView особенно удобна тем, что не требует установки на компьютер громоздких пакетов Debugging Tools for Windows и может запускаться с любого носителя, достаточно кликнуть по одноименному файлу.

Интерфейс утилиты, несмотря на отсутствие русского языка, весьма дружелюбен. Главное окно разделено на 2 половины. Вверху – таблица минидампов – файлов из папки Windows\Minidump с датой и временем создания (колонка Crash Time ), кодом ошибки в шестнадцатеричном формате (колонка Bug Check Code ), четырьмя ее параметрами и другими сведениями. Впрочем, данные о конкретном сбое удобнее просматривать в отдельном окне, которое открывается двойным щелчком по интересующей строке (показано ниже). Главное окно дает больше информации о проблеме в целом, если BSoD’ы случались неоднократно. В нем легко отслеживать даты происшествий и коды ошибок, по повторяемости которых можно судить о характере неполадки.

Нижняя половина основного окна отображает драйвера, загруженные в память в момент аварийной ситуации по конкретному дампу, выделенному в списке. Строки, подсвеченные розовым, показывают содержимое стека потока событий, а упомянутые в них драйвера имеют самое прямое отношение к причине сбоя.
Разберем для примера один из малых дампов памяти с кодом ошибки 0x00000154. Скажу наперед, что он был вызван заломом шлейфа жесткого диска. Начиная анализ, посмотрим на список драйверов в стеке событий. Здесь нет ничего, кроме ntoskrnl.exe – ядра ОС Windows, которое, конечно, в проблеме не виновато – просто во время сбоя ни одного драйвера в стеке не было, а оно присутствует там всегда.


Идем дальше. Согласно сведениям на сайте Microsoft , ошибка 0x00000154 возникает, когда «компонент хранилища обнаруживает неожиданное исключение» и связана, как правило, с неполадками накопителей.
Для проверки этой версии оценим показатели S.M.A.R.T жесткого диска компьютера, которые отслеживает программа Hard Disk Sentinel. В день аварии здесь появились изменения следующих атрибутов:
- 188 Command Timeout.
- 199 UltraDMA CRC Error Count.

Оба указывают на ошибки передачи данных по интерфейсному кабелю. Тест поверхности харда и проверка файловой структуры отклонений не выявили, поэтому проблема была решена заменой шлейфа.
Рассмотрим еще один случай синего экрана смерти, причиной которого стал антивирус Касперского. BSoD периодически возникал во время запуска Windows 10 и при выходе компьютера из спящего режима.
Ошибка зафиксировалась несколько раз под одним и тем же кодом – 0x000000d1, который означает следующее: «драйвер режима ядра попытался получить доступ к странице памяти в процессе IRQL, который имел слишком высокий приоритет». На этот раз BlueScreenView указал на проблему в драйвере NDIS.sys, отвечающем за сетевые подключения. Значит, высока вероятность, что сбой имеет программное происхождение и связан с чем-то, что использует сеть.

Для выявления виновника потребовалось провести анализ автозагрузки приложений. На раннем этапе запуска операционной системы этого ПК стартовало не слишком много программ, которым разрешен доступ в Интернет, точнее, один Касперский. В подтверждение его причастности я снова обратилась к списку загруженных в память драйверов в BlueScreenView и среди того, что присутствует здесь обычно, обнаружила kl1.sys, принадлежащий антивирусу.

После удаления Касперского синие экраны больше не выскакивали.
Утилита BlueScreenView позволяет анализировать аварийные дампы памяти, полученные не только там, где она запущена, но и на другом компьютере. Для этого не нужно копировать их в папку Windows\ Minidump своего ПК, которая загружается в программу по умолчанию. Скопируйте их в любое удобное место, например, на рабочий стол, и укажите программе новое расположение каталога, который следует загружать.
Функция выбора папки с файлами дампов находится в меню «Options » – «Advanced Options » (открывается сочетанием клавиш Ctrl + O) и называется «Load from the following minidump folder ».

Установив здесь отметку, кликните кнопку «Browse » и найдите нужный каталог в проводнике. Когда захотите вернуть настройки по умолчанию, нажмите «Default ».
Вот так за считанные минуты можно узнать причину почти любого синего экрана смерти Windows, а исследовав минидампы в совокупности – выявить источник неполадки и успешно его устранить. Кстати, подсказки, какой драйвер чему принадлежит, можете найти . Там же приведены рекомендации по решению связанных с ними проблем.
Все пользователи ОС windows 7, хотя бы раз в жизни сталкивались с синим экраном смерти (Blue Screen Of Death).
У рядовых пользователей эта проблема вызывает нешуточный страх из-за такого названия. Увидев на мониторе синий фон и белые буквы, они спешат отнести свой компьютер в сервисный центр, где их пугают ещё больше.
В результате, пользователь платит немалые деньги за устранение данной проблемы.
Мы расскажем, что такое синий экран смерти и что нужно делать, когда он появляется в windows 7.
Blue screen of death (BSOD)
Синий экран смерти (Blue screen of death) – системное уведомление об угрожающей ошибке в ОС.
Ошибки бывают разные, поэтому BSOD тоже несколько. Неисправности, из-за которых на мониторе появляется Blue screen of death, делятся на два типа:
- перегрев аппаратной части компьютера («железа»);
- системные неполадки в программном обеспечении (ПО).
Если причиной является перегрев «железа», то, первым делом, надо убедиться, что все вентиляторы работают, почистить системный блок от пыли, возможно, Вам даже придётся заменить конденсаторы на блоке питания.
Причиной перегрева могут стать неполадки в материнской плате, а также в других комплектующих компьютера.
Если Вы не являетесь компьютерным инженером и не разбираетесь в «железе», то лучше обратитесь за помощью к специалистам.
Для более точной диагностики отнесите Ваш ПК в сервисный центр по ремонту оргтехники.
Если перегрева нет, то проблема в ПО. Часто экран смерти появляется вследствие несовместимости драйверов, но могут быть и другие причины.
Рассмотрим их подробнее в разделе «Причины возникновения BSOD и способы решение проблемы». А сейчас поговорим о предварительной настройке ОС windows 7.
Настройка операционной системы
Чтобы определить причину появления синего экрана смерти, прежде всего, необходимо отключить автоматическую перезагрузку ПК, так как BSOD быстро исчезает.
Для этого нужно выполнить действия, указанные в видео инструкции ниже:
Что такое дамп памяти ядра
Компьютерная информация записывается на жёсткий диск.
Но сначала файлы попадают в оперативное запоминающее устройство (ОЗУ), память которого автоматически очищается при каждой перезагрузке компьютера.
При возникновении критических ошибок, с помощью опции «дамп памяти ядра» система перед перезагрузкой будет создавать, так называемый, DMP файл.
В нём будет храниться информация о BSOD.
Чтобы открыть зашифрованный DMP файл, нужно скачать специальную утилиту «BlueScreenView» с официального сайта разработчика этой программы.
Теперь, когда компьютер подготовлен, можно приступить к исправлению ошибки.
Причины возникновения BSOD и способы решения проблемы
Рассмотрим несколько примеров решения проблемы.
Пример №1
Проанализируем один из BSOD.
 В первом предложении говорится о том, что произошла критическая ошибка. Второе – выводит причину, из-за которой произошла ошибка (DRIVER_IRQL_NOT_LESS_OR_EQUAL).
В первом предложении говорится о том, что произошла критическая ошибка. Второе – выводит причину, из-за которой произошла ошибка (DRIVER_IRQL_NOT_LESS_OR_EQUAL).
В данном примере – это несовместимость драйверов. Далее идёт стандартное сообщение системы с советами по решению возникшей проблемы. Опускаемся до раздела STOP.
Здесь указан код ошибки (STOP: 0x000000D1), нужно запомнить этот код.
Он необходим для того, чтобы по нему найти в сети Интернет решение любой проблемы, возникшей на Вашем ПК.
 Под разделом STOP находится реестровый файл, в котором произошла ошибка (gv3.sys).
Под разделом STOP находится реестровый файл, в котором произошла ошибка (gv3.sys).
Перезапустим компьютер, запустим программу «BlueScreenView» и в окне, которое появилось на экране, найдём сообщение, выделенное красным цветом.
Там будет указанно устройство, неисправный драйвер которого и стал причиной экрана смерти.
Обновите драйвер этого устройства до последней версии.
Бывают случаи, когда BSOD стал возникать после обновления драйвера. Тогда необходимо, наоборот, восстановить старую версию этого драйвера.
Пример №2
Рассмотрим следующий Blue screen of death.
 Данная ошибка может быть вызвана целым рядом проблем, как правило, аппаратных. Эти проблемы не всегда можно решить в домашних условиях. NO_PAGES_AVAILABLE означает, что система не находит какие-то важные файлы.
Данная ошибка может быть вызвана целым рядом проблем, как правило, аппаратных. Эти проблемы не всегда можно решить в домашних условиях. NO_PAGES_AVAILABLE означает, что система не находит какие-то важные файлы.
Следовательно, стоит проверить состояние жёсткого диска и ОЗУ.
Попробуйте достать одну из планок ОЗУ и запустить компьютер без неё. Если он нормально запустится, то очистите от пыли слоты ОЗУ в системном блоке.
Возможно, это не поможет, тогда нужно заменить ОЗУ.
Если проблема не в ОЗУ, проведите дефрагментацию жёсткого диска с помощью специальной утилиты, например, «CCleaner».
Это упорядочит файлы и снизит нагрузку на винчестер.
Пример №3
Данный синий экран говорит о том, что ошибка была вызвана вручную, нажатием какого-то сочетания клавиш. Но такая ошибка может быть вызвана и вирусом.
 Чтобы избавиться от неё, необходимо почистить реестр компьютера. Можно, конечно, воспользоваться специальными утилитами, тем же «CCleaner», но тогда удалятся дамп файлы, что нежелательно.
Чтобы избавиться от неё, необходимо почистить реестр компьютера. Можно, конечно, воспользоваться специальными утилитами, тем же «CCleaner», но тогда удалятся дамп файлы, что нежелательно.
Поэтому будем чистить реестр вручную.
Под строкой STOP мы видим, что ошибка была вызвана воспроизведением файла kbdhid.sys. Найдём его в реестре.
Для этого нужно:
- Открыть меню «Пуск» и вписать в «поиск» команду «regedit», нажать клавишу «Enter».
- В открывшемся редакторе реестра выбрать пункт «Правка», затем «Найти» или нажать комбинацию клавиш «Ctrl» + «F».
- Ввести имя папки с расширением (kbdhid.sys).
После этого, в найденной папке kbdhid.sys, открыть файлы двойным нажатием левой кнопки мыши. В файле типа REG_SZ нужно поставить значение «По умолчанию».
 В файле типа REG_DWORD выставить значение, как скобках.
В файле типа REG_DWORD выставить значение, как скобках.
 Необходимо помнить, что если в скобках находятся числа от двузначных и больше, то в поле «значение» вводим знаки (цифры или латинские буквы) после х без передних нулей.
Необходимо помнить, что если в скобках находятся числа от двузначных и больше, то в поле «значение» вводим знаки (цифры или латинские буквы) после х без передних нулей.
 После этих действий перезапустите компьютер. Синий экран больше не будет появляться.
После этих действий перезапустите компьютер. Синий экран больше не будет появляться.
Пример №4
Данный BSOD возник из-за устаревшего драйвера.
 Чтобы исправить эту ошибку, опустимся ниже раздела STOP. Под вторым знаком «***» мы найдём название устаревшего драйвера. Нужно его обновить.
Чтобы исправить эту ошибку, опустимся ниже раздела STOP. Под вторым знаком «***» мы найдём название устаревшего драйвера. Нужно его обновить.
Пример №5
При первом подключении любого USB-устройства, например, Flash накопителя, система автоматически устанавливает его драйвер.
Поэтому ОС распознаёт это устройство. Но бывают ситуации, когда система не может найти драйвер, тогда возникает несовместимость ОС с USB-устройством, и появляется синий экран смерти windows 7. Что делать в таком случае?
 Чтобы исправить эту ошибку, необходимо извлечь «флешку» из USB разъёма, перезапустить компьютер, найти драйвер самостоятельно и установить вручную на системный диск C:\Program Files.
Чтобы исправить эту ошибку, необходимо извлечь «флешку» из USB разъёма, перезапустить компьютер, найти драйвер самостоятельно и установить вручную на системный диск C:\Program Files.
После этого Вы смело можете пользоваться этой «флешкой».
Заключение
Теперь Вы знаете, что если появился синий экран смерти, не надо паниковать. Мы рассмотрели часто встречающиеся виды BSOD.
Надеемся, что эта информация поможет Вам самостоятельно справиться с этой маленькой неприятностью.
Синий экран смерти (Blue Screen of Death, BSoD) — это критическая системная ошибка в операционных системах Майкрософт Виндовс. Когда возникает эта неисправность, система зависает и данные, которые были изменены во время работы, не сохраняются. Она является одной из самых распространенных в операционной системе Windows 7. Чтобы устранить данную неполадку, сначала необходимо разобраться в причинах ее появления.
Причины, из-за которых появляется ошибка BSoD, можно разделить на 2 обобщенные группы: аппаратная и программная. Неполадки аппаратного характера – это проблемы с «железом» в системном блоке и различными комплектующими. Чаще всего, неисправности возникают с оперативной памятью и жестким диском. Но всё же, возможны сбои и в работе других устройств. BSoD может возникнуть из-за следующих аппаратных проблем:
- Несовместимость установленного оборудования (к примеру, установка дополнительной планки «оперативки»);
- Поломка комплектующих (чаще всего выходят из строя жесткий диск или ОЗУ);
- Некорректный разгон процессора или видеокарты.
Программные причины появления неполадки гораздо обширнее. Сбой может возникнуть в системных службах, неправильно инсталлированных драйверах или из-за действия вредоносных программ.
- Неподходящие драйвера или конфликт некоторых драйверов (несовместимость с операционной системой);
- Деятельность вирусного ПО;
- Cбои в работе приложений (чаще всего, в таких сбоях виновниками являются вирусы или программные решения, которые производят эмуляцию приложения).
Причина 1: Установка новой программы или оборудования
Если вы произвели инсталляцию нового программного решения, это может привести к появлению синего экрана смерти. Ошибка могла возникнуть и из-за программного обновления. При условии, что вы провели подобные действия, необходимо вернуть всё в прежнее состояние. Чтобы сделать это, нужно произвести откат системы к моменту, когда ошибок не было замечено.

Произойдет запуск восстановительного процесса Виндовс 7, после чего перезагрузится ваш ПК и неисправность должна исчезнуть.
Причина 2: Отсутствие свободного места
Необходимо убедиться, что на диске, где находятся файлы Windows, имеется необходимое свободное пространство. Синий экран смерти и различные крупные неполадки возникают, если пространство диска переполнено. Произведите очистку диска с системными файлами.
Майкрософт советует оставлять свободными минимум 100 мб, но как показывает практика, лучше оставлять 15% от объёма системного раздела.

Причина 3: Обновление системы
Попробуйте обновить Виндовс 7 до последней версии Сервис Пака. Microsoft стабильно производит выпуск новых патчей и пакетов с обновлениями для своего продукта. Зачастую, они содержат фиксы, которые помогают устранить неисправность BSoD.


Причина 4: Драйвера
Произведите процедуру обновления драйверов вашей системы. Подавляющее большинство ошибок BSoD связаны с неправильно инсталлированными драйверами, которые вызывают подобную неисправность.
Причина 5: Системные ошибки
Произведите проверку журнала событий на присутствие предупреждений и неисправностей, которые могут быть связаны с появлением синего экрана.

Причина 6: BIOS
Некорректные настройки BIOS могут привести к появлению ошибки BSoD. Сбросив данные параметры, вы сможете устранить неполадку BSoD. Как это сделать, рассказано в отдельном материале.
Причина 7: Аппаратная составляющая
Необходимо произвести проверку на правильность соединения всех внутренних кабелей, карт и других компонентов вашего ПК. Элементы, которые плохо соединены, могут вызвать появление синего экрана.
Коды ошибок
Рассмотрим самые распространенные коды ошибок и их трактовку. Это может помочь в устранение неисправности.

- INACCESSIBLE BOOT DEVICE – данный код означает, что нет доступа к разделу загрузки. Диск загрузки имеет дефект, неисправность контроллера, также несовместимые системные компоненты могут служить причиной возникновения неполадки;
- KMODE EXCEPTION NOT HANDLED – неполадка скорее всего возникла из-за проблем с аппаратными составляющими ПК. Неправильно инсталлированные драйвера или физическая поломка оборудования. Необходимо провести поочередную проверку всех комплектующих;
- NTFS FILE SYSTEM – проблема вызвана сбоями системных файлов Виндовс 7. Такая ситуация возникает из-за механических повреждений в жестком диске. Вирусы, записавшиеся в область загрузки винчестера, вызывает данную неисправность. Поврежденные логические структуры системных файлов также способны привести к неисправности;
- IRQL NOT LESS OR EQUAL — такой код означает, что неисправность BSoD появилась из-за ошибок в служебных данных или драйверах Виндовс 7;
- PAGE FAULT IN NONPAGED AREA – параметры, которые запрашиваются, не могут найтись в ячейках памяти. Чаще всего, причина кроется в дефектах оперативной памяти или некорректной работе антивирусного ПО;
- KERNEL DATA INPAGE ERROR – системе не удалось прочесть данные, которые были запрошены из раздела памяти. Причинами здесь являются: сбои в секторах винчестера, проблемные моменты в контроллере HDD, неисправности в «оперативке»;
- KERNEL STACK INPAGE ERROR – ОС не способна совершить чтение данных из файла подкачки на винчестер. Причины возникновения такой ситуации — повреждения в HDD-устройстве или RAM-памяти;
- UNEXPECTED KERNEL MODE TRAP – неполадка связана с системным ядром, она бывает как программной, так и аппаратной;
- STATUS SYSTEM PROCESS TERMINATED – логическая неисправность, которая напрямую связана с драйверами или с неправильно работающими приложениями.
Итак, чтобы провести восстановления корректной работы Виндовс 7 и избавится от ошибки BSoD, в первую очередь, необходимо откатить систему на момент стабильной работы. Если нет такой возможности, то следует инсталлировать последние доступные обновления для вашей системы, проверить инсталлированные драйвера, протестировать работоспособность «железа» ПК. Помощь по устранению ошибки также присутствует в коде неисправности. Воспользовавшись методами, которые приведены выше, вы сможете избавится от синего экрана смерти.
«В двух словах», синий экран появляется в момент возникновения стоп ошибки (ошибки ядра операционной системы) при которой система уже не может продолжать свою работу. Проблема характерна для любых сбоев — от программной несовместимости до превышения температуры процессора. Чтобы, более или менее, точно определить причину сбоя, необходим анализ исходя из текста и кода самой ошибки. Настольный компьютер или ноутбук — не важно, подход к решению проблем одинаковый.
Отключение автоматической перезагрузки
Анализ проблемы по коду
Получив код, мы сможем найти информацию с описание причины проблемы и способами ее решения.
Получение кода в Windows 8 и новее
Более современные коды имеют меньше описания и технической информации, а сам код представлен грустным смайликом и текстовым описанием, например, CLOCK_WATCHDOG_TIMEOUT:
также, в дополнение к ошибке (иногда, и без надписей и текста) может присутствовать QR-код :

Коды в Windows 7 и старше
При появлении синего экрана, необходимо найти код ошибки. Он имеет вид 0x0000..., например, 0x0000008D:

* коды в скобках являются дополнительными параметрами и служат для уточнения локализации ошибки. Они могут быть индивидуальными и, как правило, не учитываются при дальнейшем анализе.
Анализ онлайн
Теперь открываем сайты с кодами ошибок, например:
Также можно ввести код ошибки прямо в поисковую строку Google или Яндекс. А при наличии QR-кода можно считать его ридером и перейти к описанию проблемы.
Решая проблему, необходимо внимательно прочитать о причинах сбоя и выполнить рекомендации.
Анализ по дампам
В случае, когда включена автоматическая перезагрузка или мы анализируем проблему позже, можно воспользоваться дампом — специальным файлом, в котором содержаться сведения о последнем состоянии системы перед ошибкой со всеми необходимыми описаниями и кодами.
По умолчанию, данный файл находится по пути %SystemRoot%\MEMORY.DMP (как правило, это C:\Windows\MEMORY.DMP). Посмотреть или поменять путь можно там же, где отключается автоматический перезапуск — правой кнопкой мыши по Этот компьютер - Свойства - Дополнительные параметры системы -

Прочитать дамп можно специальной утилитой, например, BlueScreenView. Скачать ее можно на официальном сайте .
После запуска утилиты мы должны увидеть (если были проблемы) список стоп-ошибок с кодами, отчетами и дополнительной информацией:

Получив код ошибки, проводим анализ используя поисковые системы или специализированные сайты методом, .
ТОП кодов ошибок
- 0x00000109. Общая ошибка, вызванная некорректной работой оперативной памяти или дискового носителя. Иногда, из-за вируса.
- 0x00000050. Проблема с драйвером устройства или некорректная работой оборудования.
- 0x0000007B. Необходимо проверить носитель и порядок загрузки системы в БИОСе.
- 0x0000007e. Общий код, объединяющий большое число различных проблем. Прочитайте ниже по статье о типичных проблемах и методах их решения.
- 0x00000012. Системе не удалось понять причину сбоя. Для решения также воспользуйтесь текстом ниже.
Типичные причины, которые приводят к появлению ошибки и методы их устранения
Рассмотрим ТОП проблем, из-за которых появляется ошибка ядра операционной системы, а также методы их решения:
- Проблема с драйвером устройства. Если ошибка появляется после установки нового драйвера или его обновления, необходимо выполнить откат драйвера на предыдущую версию.
- Неудачное обновление Windows. Случается, как правило, при установки большого числа обновлений или установки некачественного патча. Решается путем отката установленных пакетов.
- Некорректная работа оборудования. Чтобы выяснить, необходимо провести стресс тест программой AIDA64 или аналогами. Также необходимо протестировать оперативную память и работу дискового носителя .
- Сброс настроек БИОС. При смене режима работы накопителя (AHCI, IDE, RAID) система перестанет загружаться, выдавая стоп ошибку. Параметр может сбиться из-за севшей батарейки БИОС или ручным сбросом настроек.
- Вирусы. На них можно списать множество проблем. Но проверить компьютер стоит, например, программой CureIt .
- Несовместимое программное обеспечение. Если установка или обновление какой-либо программ привели к проблеме, переустановите программный продукт или установите предыдущую версию.
- Нарушение лицензионного соглашения. В некоторых случаях синий экран может появляться каждый час - два. Как правило, это связано с тем, что используется не активированная Windows.
- Проблема в видеокарте или ее перегрев. Как правило, наблюдается в играх или при просмотре видео. Для диагностики необходимо обновить драйвер и провести стресс тест. Также стоит обратить внимание на температуру видеокарты .
Если система не грузиться
В некоторых случаях, BSOD появляется при загрузке Windows. Это значительно усложняет диагностику. В случае, когда нельзя загрузить систему, а синий экран появляется на мгновение, или не появляется совсем, необходимо отключить автоматическую перезагрузку при включении .
Еще один вариант — использование загрузочного Windows LiveCD, который содержит большое число утилит для диагностики проблемы.