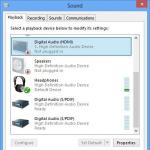Как стереть водяной знак. Как в Microsoft Word убрать водяной знак
Последнее время фотографии и картинки, которые люди выкладывают на своих сайтах, предварительно защищены специальными водяными знаками. Зачастую используется простые надписи, которые содержат адрес сайта, на котором изначально появилась эта картинка. Бывает так, что нужно именно такое изображение, содержащее водяной знак или надпись, но использовать его без предварительной очистки не представляется возможным.
Чтобы удалить надписи (адрес сайта, произвольный текст), а также водяной знак или знаки (бывает, что картинка «усеяна» водяными знаками), нужно воспользоваться известной программой Фотошоп. Причем удалить ненужные данные с картинки или фотографии можно в любой версии этого редактора — начиная с первых и заканчивая Photoshop CS6 (Photoshop CC). В этой статье рассмотрим как можно удалить надписи, водяной знак с картинки или фотографии в Фотошопе в виде пошаговой инструкции.
Перед тем, как приступить к удалению ненужных элементов на фотографии или картинки, следует понимать несколько простых вещей:
- чем больше на изображении разноцветных зон, имеющих различную тональность, тем сложнее будет удалить надписи, знаки
- для каждой разноцветной и разно тональной зоны нужно будет подбирать цвет и размеры кистей
- мелкие детали, которые покрыты непрозрачными надписями и водяными знаками, восстановить будет практически невозможно
Если вы уверены в своих силах, то можно приступать к очистке фото. Для примера возьмём изображение некоторой детали, которое защищено надписью с адресом сайта-источника.
Инструменты, которые нам понадобятся
Для выполнения данных процедур нам понадобится редактор Фотошоп и его инструменты:
- ластик
- пипетка (цветопроба)
- кисть
- инструмент «Палец» (им можно будет «размазать» границы)
Удаляем водяные знаки и надпись с картинки в Photoshop
Итак, запускаем программу Photoshop и загружаем нужную картинку с помощью верхнего меню «Файл» — «Открыть..». Теперь смотрим на изображение и «вычленяем» цветовые зоны. Каждый отдельный цвет и его оттенок нужно будет дополнительно подбирать пипеткой.
Подборка зон выглядит так:
Каждый отдельный замкнутый красный элемент — это отдельный подбор цвета. В каждую подобную зону и далее на протяжении всей надписи нужно будет помещать пипетку для определения цвета.
Начнём удалять надпись. Нажимаем на изображение пипетки на левом боковом меню инструментов и выбираем «инструмент Пипетка», затем помещаем пипетку в любую цветовую зону, где мы будем удалять надпись:
Затем, после получения цвета выбираем «Инструмент Кисть» и настраиваем нужный размер кисти: если зона, на которой надпись небольшая — устанавливаем размер кисти 10-20, и так далее. Кисть можно взять обычную, то есть простой заполненный полностью круг:

Настройка прозрачности должна быть меньше 50%, иначе вы потеряется текстурную поверхность.

Итоговая картинка без надписей и водяных знаков
После чередования подборов цвета и стираний кистями, в итоге у нас получится абсолютная «чистая» картинка. При значительном увеличении разглядеть вмешательство, конечно же можно, но при обычном использовании стёртые места будут абсолютно не заметны:

(watermark) должен знать, что такая защита не является гарантией вашего авторского права. Сегодня я продемонстрирую, что убрать водяной знак очень просто. Конечно же я не призываю воровать фото в чужих сайтов, но вы должны знать об этом, чтобы более эффективно уберечь ваши изображения.
Удаление удалять водяные знаки может понадобиться вам в случаях, если кто-то неправомерно нанес на ваши изображения свой . Если вы сами ранее нанесли watermark, а оригиналы фото у вас не сохранились. Кроме того, таким же образом вы можете удалить время и дату с ваших фотоснимков.
Как убрать водяной знак в фотошопе
Рассмотрю два способа удаления водяных знаков при помощи программы Adobe Photoshop. Вы сравните ход работы и результаты, и выберите наиболее приемлемый для вас способ.
Исходник:
Способ 1
Этот способ годится для любой версии Adobe Photoshop.

Способ 2
Подойдет для пользователей, использующий версию фотошопа, начиная с CS5 и выше. Этот способ основан на заполнении выделенной части с учетом содержимого. Данный способ легче предыдущего, дает быстрые результаты, но полученное изображение требует большего количества коррекций. При описании хода работы, я буду использовать тот же исходник, чтобы показать различия в результате.
Ход работы:

Обрезка — простой способ удаление вотермарка
Нельзя не упомянуть о таком простом способе удаление watermark, как обычное кадрирование (образка фото). Это можно сделать, если водяной знак находится с краю изображения, например, в нижнем правом углу, и не затрагивает значимых частей фото. Выполняется это действие в любом фоторедакторе, будь то фотошоп, Gimp, Paintnet или любой сервис онлайн и даже в мобильном редакторе фото.
Как убрать водяной знак онлайн
Сервис Webinpaint
Убирать водяные знаки онлайн, также как и другие нежелательные объекты на фото (например, предметы или посторонних людей) можно на сервисе https://www.webinpaint.com/ Сервис является платным, т.е. убрать водяной знак вы можете на нем бесплатно, а скачать готовый результат можно будет, лишь оформив подписку, но если вам не нужно фото высокого качества, то можно сделать скриншот результата.
Сервис webinpaint не дает отличных результатов, поэтому если вам важно качество, то лучше убрать водяной знак при помощи фотошоп.
Водяной знак в MS Word — это хорошая возможность сделать документ уникальным. Данная функция не только улучшает внешний вид текстового файла, но и позволяет показать его принадлежность к тому или иному типу документов, категории или организации.
Добавить водяной знак в документ Ворд можно в меню “Подложка” , и мы уже писали о том, как это сделать. В данной статье мы расскажем о задаче противоположной, а именно, о том, как убрать водяной знак. Во многих случаях, особенно, при работе с чужими или скачанными из интернета документами это тоже может понадобиться.
1. Откройте документ Ворд, в котором необходимо убрать водяной знак.

2. Откройте вкладку “Дизайн” (если вы используете не одну из последних версий Word, перейдите во вкладку “Разметка страницы”).

3. Нажмите на кнопку “Подложка” , расположенную в группе “Фон страницы” .

4. В выпадающем меню выберите “Удалить подложку” .

5. Водяной знак или, как это называется в программе, подложка, на всех страницах документа будет удалена.
Убрать водяной знак с картинки или фото, можно абсолютно любой. Для этого можно использовать любые фоторедакторы: паинт, Джим, Фотошоп или специальные программы.
Простой способ это сделать, увеличить в несколько раз изображение, затушевать его, подбирая соответствующие цвета, после чего уменьшить и снова сохранить.
Наиболее качественно эту работу выполняет фотошоп, если не брать во внимание специальные программы
Как убрать водяной знак
Самый качественный способ в фотошопе. Только процесс длительный и сложный. Намного проще и быстрее можно удалить ненужные надписи при помощи программ.
Водяной знак может быть в виде картинки (логотипа) или надписи. Очень качественно на цифровой фотографии удалить его позволяет программа Teorex Inpaint.
При помощи этой программы вопрос как удалить водяной знак решается всего в два клика. Запускаете Teorex Inpaint, открываете нужный файл, выделяете место ненужного элемента и нажав синий треугольник (обработать), получаете готовое изображение уже без ненужного элемента.
Посмотрим как водяной знак удалить из картинки/фото на примере. Открываем изображение.

Вот и все. Смотрите фото ниже. Водяной знак убран полностью. Замечательно сработала программа.

Мне удаление водяных знаков при помощи Inpaint понравилось больше всего. В этом случае затрачивается минимальное количество времени, а эффект – отличный.
Во всех других прогах удаление происходит более трудоемко. К основным преимуществам Inpaint можно отнести следующие функции:
- Восстановление старых изображений и фотографий
- Удаление нежелательных (элементов) объектов
- Удаление водяных знаков
- Удаление временных марок
- Цифровая ретушь (объекта) лица
- Удобная и легкая в использовании
Для защиты изображений на сайтах используются так называемые водяные знаки — полупрозрачный текст или изображение, наложенное поверх основной картинки. Это позволяет избежать простого копирования ваших авторских изображений с сайта и контент ресурса остается оригинальным.
Однако насколько сложно удалить водяной знак с картинки, как защитить свои изображения так, чтобы нельзя было ими пользоваться на других сайтах и в то же время не скрыть самого главного?
Чтобы понять, как создать сложный водяной знак необходимо понять насколько легко удалить водяной знак с изображения. Для этого нам потребуется редактор изображений (Adobe Photoshop, например) и несколько изображений примеров.
Как удалить водяной знак с изображения
Удаление водяного знака с изображения может быть реализовано несколькими способами:
- обрезка изображения;
- с помощью инструментов «Восстанавливающая кисть» (Healing Brush/J) или «Штамп» (Stamp/S);
- с помощью заливки и инструмента «Волшебная палочка» (Magic Wand/W).
Первый способ избавления от водяного знака самый простой и быстрый. Во втором случае злоумышленник вручную обрабатывает каждый пиксель изображения, на который был наложен водяной знак, что достаточно трудоемко и долго, однако вполне реализуемо.
Третий же вариант позволяет стереть водяной знак полностью, или хотя бы большую его часть буквально за считанные секунды (нажмите для просмотра):
Инструкция по удалению простых водяных знаков
Данная инструкция представлена исключительно в ознакомительных целях и для проверки личных водяных знаков! Не воруйте чужие изображения!
- Открыть изображение.
- Выбрать инструмент «Волшебная палочка», установить значение опции «Допуск» в ~50, снять галочку с опции «Смежные пиксели».
- Если выделяется очень много лишних областей, то поставить галочку на опции «Смежные пиксели», поиграться с опцией «Допуск» (уменьшить значение) и выделять области с зажатой клавишей «Shift».
- После выделения необходимо увеличить размер выделенной области на 1 пиксель. Для этого необходимо перейти в пункт меню «Выделение» -> «Модификация» -> «Расширить».
- Установить значение в 1 или более пикселей, в зависимости от желаемого результата.
- Выполнить заливку выделенной области. Для этого перейти в пункт «Редактирование» -> «Выполнить заливку» или нажать на клавиатуре Shift+F5.
- Выбрать в открывшемся окне для опции «Использовать» значение «С учетом содержимого» и нажать «Ок».
- Убрать выделение.

![]()


![]()




Как подобрать водяной знак на изображение
Чтобы ваше изображение нельзя было так просто украсть, необходимо использовать более сложные водяные знаки, и располагать их таким образом чтобы покрывалась максимальная площадь изображения, однако при этом необходимо помнить что пользователи все-таки должны понять смысл самого изображения. Чтобы в погоне за безопасностью не потерять смысл картинки.
- размер и положение:
- покрывает все изображение;
- изображение замощено водяным знаком;
- водяной знак расположен в центре изображения;
- водяной знак содержит:
- сложные элементы (завитушки, пропись);
- линии через все изображение;
- оформление:
- используйте разный цвет;
- разный размер шрифта;
- не скрывает сути картинки.
Также можно посмотреть примеры хороших водяных знаков на фотобанках, где дизайнеры и фотографы продают свои труды. Вот пример хорошего водяного знака:

Как видите на удаление такого водяного знака уйдет немало времени и сил, и проще купить это изображение, нежели пытаться удалить вручную водяной знак со всего изображения.
Но, к сожалению, даже самые сложные водяные знаки не защитят ваше изображение от очень настойчивых и кропотливых воров. Надеюсь данная статья поможет вам уберечь картинки и подобрать правильный водяной знак для их защиты. Не забывайте ставить лайк, подписываться и делиться записью в социальных сетях. Спасибо.