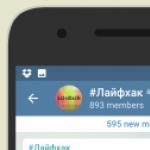Андроид перенос приложений на другой телефон. Как перенести приложение и другие данные на новый смартфон Android
Когда вы приобретаете новый смартфон, вы наверняка захотите перенести в него ваши контакты, данные и приложения из вашего старого девайса. Вы также можете скопировать настройки иконок ваших домашних экранов, фоновых изображений и других элементов, плюс, ваши данные можно переместить из Android-смартфонов на смартфоны iPhone, и наоборот. Ниже мы расскажем, как это можно сделать.
Если вам нужен простой и быстрый способ перенести все ваши данные из старого телефона на новый, то в этом случае вам стоит попробовать MobiKin Transfer для мобильных . Это инновационное приложение эффективно и без труда переместит данные, такие как контакты, сообщения, приложения, музыка, фото и многое другое без каких-либо ограничений.
Вне зависимости от причин, по которым вы хотите перемесить ваши данные, MobiKin Transfer для мобильных даст вам уверенность в том, что информация будет перенесена надёжно и безопасно, без всякого риска потери какой-либо её части. Отметим, что вы можете переносить контент между телефонами, работающими в разных сетях и с разными операторами связи. Просто скачайте вышеуказанное приложение и следуйте несложной инструкции, и уже очень скоро вы сможете приступить к перемещению всех ваших данных на новый смартфон.
Когда вы переносите ваши данные на ваше новое устройство, вы должны убедиться в том, что вся информация на вашем старом девайсе была удалена. Дело в том, что ваши персональные данные могут быть использованы мошенниками в корыстных целях, и у вас должна быть полная уверенность, что ваш прежний смартфон был очищен. MobiKin Transfer для мобильных может сделать и это, причём за один клик.
Добавим, что такое революционное ПО можно использовать на более чем 3000 смартфонах, работающих под управлением ОС Android, iOS и Windows. Скачайте MobiKin Transfer для мобильных, чтобы присоединиться к более чем 740 тыс. людей, которые легко и безопасно перенесли всю свою информацию с одного девайс на другой.
Перенос контактов
Самой главной вещью, которую вы переместите на ваш новый смартфон, можно назвать контакты. К счастью, времена уже изменились, и вам уже придётся делать этот кропотливый процесс вручную. Сегодня множество смартфонов осуществляют перенос контактов, благодаря синхронизации с облачным хранилищем. Мы объясним вам, как это делается.
Синхронизация вашего Google аккаунта
Самый простой способ сохранить ваши контакты на всех ваших устройствах – синхронизировать ваш Google аккаунт. Если вы ранее сохранили ваши контакты на вашем Google аккаунте, то вы можете войти в него и перенести на ваш новый смартфон. Пройдите по схеме «Настройки>Аккаунт>Google» и активируйте пункт «Синхронизация контактов». После этого ваши контакты будут мгновенно перенесены.

Вы вошли в несколько аккаунтов Google? Тогда вы можете выбрать один из них, который вы задействуете для вашего приложения контактов. По умолчанию, это будет тот аккаунт, который вы зарегистрировали самым первым. Для любых других, более поздних аккаунтов, вам придётся сделать синхронизацию вручную. В приложении контактов вашего девайса вы можете выбрать, в каких аккаунтах будут отображаться те или иные контакты.
Между прочим: если у вас ещё нет Google аккаунта, то вы можете завести его на вашем новом смартфоне. Вы также можете сделать это и на вашем компьютере, а затем войти в свежесозданный аккаунт через телефон, используя нужную для входа информацию.
По большому счету, синхронизация через Google имеет свои преимущества. С одной стороны, она поддерживает более сложные форматы бизнес-карт, чем экспорт данных, указанный ниже. С другой стороны, вы можете использовать учётную запись Google почти на всех платформах, включая телефоны Windows, iPhone, а также ПК с ОС Windows, Linux или Mac.
Перенос контактов с Android на iPhone
После синхронизации ваших контактов с вашим Google аккаунтом, их можно намного проще перенести на ваш iPhone или iPad. Откройте раздел «Настройки» и в нём вы найдёте опцию, чтобы добавить другой аккаунт. Google будет одним из вариантов. Выполните синхронизацию вашей учётной записи Google, и через некоторое время ваши Google контакты станут видны в адресной книге вашего девайса.

В общем виде ваш Google аккаунт будет отображаться как Gmail. Вы сможете определить, какие элементы такой учётной записи должны быть переданы на iPhone. Если вы хотите перенести контакты из Android на iPhone, вы также можете отключить области для «Почта» или «Календарь».
Чтобы просмотреть или скрыть контакты индивидуальных аккаунтов Google, вам нужно будет в адресной книге приложений включить, либо отключить аккаунты. Другими словами, вам нужно в приложении телефона зайти во вкладку контактов и затем нажать на иконку «Группы».
Перенос на iOS
В качестве альтернативы вы также можете рассчитывать на Apple. Этот производитель выпустил приложение Move to iOS , которое можно скачать в Play Store. После скачивания вы можете установить его на ваш Android-смартфон и запустить его. После этого на вашем новом iPhone (или iPad) у вас появится возможность импортировать данные. Начните перенос контактов, сообщений, фото, видео, аккаунтов электронной почты и календарей ОС iOS. Так как перенос осуществляется с помощью специально созданной WLAN сети, и сам этот процесс защищён PIN-кодом, передача нужной информации происходит очень быстро.
Экспорт контактов с помощью карты SD
Если синхронизация через Google аккаунт по какой-то причине вам не подходит, а в вашем старом и новом смартфонах есть слот для карты SD, то в таком случае вы можете перенести ваши контакты при помощи карты памяти. Для этого сначала экспортируйте ваши контактные данные на карту памяти SD, задействовав для этого ваш старый смартфон. Впоследствии такие контактные данные будут храниться в директории, которую вы видите при подключении вашего смартфона к компьютеру. Далее, вытащите карту памяти и вставьте её в ваше новое устройство. Теперь откройте адресную книгу и выберите из меню опцию для импорта. Просто следуйте указаниям, и контакты будут перемещены в автоматическом режиме.

Отметим, что такой вариант переноса контактов обладает определённым минусом, если вы перемешали множество контактов из разных адресных книг, или если контакты содержат большой объем данных. Помимо этого, иногда один какой-нибудь контакт может быть продублирован два, три или более раза – все это очень раздражает. Но с этим можно справиться – в интернете есть нужная информация, как устранить подобную проблему.
Использование внутренней памяти
Этот способ почти аналогичен резервному копированию с помощью карты SD, хотя в этом случае контакты хранятся во внутренней памяти телефона. При таком методе вы можете подключить устройство к компьютеру и сохранить нужные данные на нём, а затем перенести их из ПК на ваш новый девайс. Наш вам совет: обратите внимание на директорию, которую ваш телефон назначает для сохранения контактных данных, так как вам потом будет проще найти её с помощью ПК. Как правило, файл с контактными данными в формате.vcf находится в папке System.
Если у вас есть менеджер файлов на вашем смартфоне, вы также сможете найти вышеуказанный файл в девайсе и отправить его непосредственно из места нахождения на новое устройств через электронную почту или Bluetooth.

Использование SIM карты
Если вы хотите использовать на вашем новом смартфоне SIM карту, которая ранее находилась в вашем старом девайсе, вы можете выбрать старый способ и скопировать ваши контакты на SIM карточку – благодаря этому они будут доступны для вас на вашем новом телефоне. Преимущество такого способа заключается в том, что у вас будет возможность выбрать или отменить контакты поодиночке, и создать что-либо аналогичное в вашей адресной книге. Основной недостаток вышеуказанного способа – ограниченный объем хранения данных SIM карты. Другими словами, вы сможете сохранить до 200 контактов.
К слову, экспорт информации с помощью SIM карточки уже больше недоступен, начиная с версии Android 5.0 Lollipop и выше. Тем не менее, импорт данных все ещё доступен без всяких проблем.

И у этого способа также есть недостаток – сложные контакты, содержащие данные помимо имени и телефонного номера, раздробляются и образуют дубликаты. Это означает, что даже если контактов будет менее 200, вы быстро достигнете предельного значения объёма памяти карты SIM. Кроме того, у вас будет дополнительный риск того, что ваша старая SIM карта не сможет легко поместиться в новый смартфон.
Перенос данных с iPhone на Android
Передача данных между Apple и Android не всегда происходит легко, однако для контактов есть весьма простое решение. Google даёт пошаговое разъяснение на своей странице поддержки, как можно сделать синхронизацию Gmail, календаря и контактов из iPhone и iPad. Вам нужно будет настроить аккаунт Google на вашем Apple-устройстве, который будет связан с настройками приложения в «Почте», «Контактах» и «Календаре».
При наличии iOS 7 вы можете просто выбрать Google, но для версий iOS 5 и 6 вам нужно будет выбрать подраздел «Другие», а затем выбрать пункт «Добавить аккаунт CardDAV». Настройте вашу учётную запись и активируйте опцию «Контакты» после того, как вы вошли в свой аккаунт. После этого автоматически запустится процесс синхронизации ваших контактов. На новом Android-смартфоне вы можете осуществить регистрацию с той же информацией для аккаунта, чтобы синхронизировать и перенести контакты, как описано выше.

Решения производителя
Независимо от решения компании Google, производители Android-смартфонов создали приложения, которые могут переносить контакты из iPhone в устройства от Samsung и других подобных производителей. В ряде случаев такие приложения работают при наличии кабельного подключения, иногда некоторые из них создают специальные каналы связи между iPhone и Android, а есть ещё и такие которые могут работать с облачными хранилищами, имеющих отношение к конкретному производителю.
Sony Xperia Transfer
Решение от Sony по передаче данных носит название Xperia Transfer . Это приложение помогает переносить контент и контакты из смартфонов iOS, BlackBerry, Windows и Android на новый смартфон Xperia. Добавим, что Xperia Transfer может переносить контакты, календарь, журнал вызовов, SMS, MMS, заметки, фото, музыку, видео и документы.
Samsung Switch Mobile
Компания Samsung – лидер рынка Android – также имеет решение, призванное облегчить переход нового пользователя на телефон этого производителя. Вышеуказанное решение представляет собой специальное приложение под названием SmartSwitch Mobile , рассчитанное на использование при переходе от iPhone на девайс линейки Galaxy, при обновлении старой модели Galaxy, либо при переходе с любого другого Android-смартфона. На странице поддержки Samsung подробно объяснён принцип работы SmartSwitch. Если ваше старое устройство было из линейки Galaxy и под управлением Android Marshmallow, вы даже можете перенести на ваш новый девайс схему стартового экрана.
HTC Transfer Tool
Компания HTC решила не заморачиваться с выбором названия для своего приложения по переносу данных и назвала его просто HTC Transfer Tool . К слову, подобный подход можно заметить и у других производителей. Это приложение должно быть установлено как на старых, так и на новых смартфонах, причём новый девайс должен быть выпущен именно HTC. Transfer Tool поможет вам перенести электронные письма, календарь, сообщения, контакты, журнал вызовов, видео, фото, музыку, фоновые изображения, документы и настройки.
LG
Если вы владеете новым смартфоном от LG, то в таком случае вы можете либо использовать один из вышеперечисленных способов, либо довольствоваться LG Bridge . Это программное обеспечение обладает теми же возможностями, что и приложения от других производителей, хотя для него потребуется наличие ПК или ОС Mac. На официальной странице поддержки LG вы найдёте всю нужную вам информацию по LG Bridge, но после того, как вы укажете модель вашего смартфона.
Также мы можем порекомендовать вам использовать приложение LG Backup (Sender), доступное для скачивания из Play Store. С ним вы сможете переносить SMS, контакты, журнал вызовов из старого девайса на новый с помощью кабеля, WLAN или карты MicroSD.
Перенос SMS
Вы можете без труда перенести ваши старые SMS-сообщения на Android-смартфон. Бесплатное приложение для резервного копирования SMS – SMS Backup & Restore – делает именно это. Ваши сообщения сохраняются в файле формата XML и могут быть переданы прямо на новый смартфон через Bluetooth. Также такой файл может быть отправлен с помощью электронной почты, либо передан в облачное хранилище и скачан оттуда.
Отметим, что SMS Backup & Restore должен быть установлен и на новом Android-смартфоне. При запуске это приложение автоматически находит нужный файл и восстанавливает SMS-сообщения. Важно: при импортировании приложение не обращает внимание на то, какие сообщения уже существуют. Если вы импортируете дважды, то каждое ваше сообщение будет иметь своего двойника.

Ещё скажем, что SMS Backup & Restore не поддерживает перенос сообщений из Android на iPhone. Поэтому вы можете лишь создать резервную копию Android SMS и прочитать файл в формате XML на вашем компьютере.
Чаты WhatsApp
Полноценные потоковые чаты WhatsApp также можно переносить на новый смартфон, включая картинки, видео и звук. Для этого вам нужно загрузить WhatsApp на новое устройство и заменить папку резервного копирования в нём на такую же папку из старого девайса, прежде чем вы запустите приложение в первый раз. Отметим, что для этого вам не понадобятся какие-либо дополнительные приложения или сторонние инструментарии.
Увы, но перенос чатов WhatsApp из Android на iPhone или из iPhone на Android пока ещё недоступен, и добавление Google Drive в качестве резервной среды не изменил имеющуюся ситуацию. На iPhone WhatsApp сохраняет протоколы чатов в iCloud, доступ к которому нельзя получить с Android-смартфонов.
Перенос фотографий
Самым простым решением для резервного копирования фотографий из Android-смартфонов можно назвать автоматическое резервное копирование в облачном хранилище. Приложения, такие как Dropbox, Google Drive или Google+ могут осуществлять автоматическую синхронизацию, когда смартфон подключён к беспроводному устройству. В результате этого экономится объем мобильных данных, передача изображений из девайса происходит полностью в фоновом режиме, и изображения можно просто скачать из облачного хранилища на новое Android-устройство.

Если старый и новый смартфоны имеют слот для карты памяти microSD, вы также можете сделать резервные копии фотографий на карту SD и потом восстановить их на новом девайсе. Вдобавок, есть способ с использованием ПК: нужно просто подключить смартфон, скопировать папку с изображениями на компьютер и перенести её на новое Android-устройство. Пользователи Mac для переноса фото должны скачать для себя приложение Android File Transfer, иначе они не увидят никаких файлов.
Для переноса фото и видео из Android на iPhone, вы также должны использовать приложение Copy My Data . С его помощью вы шаг за шагом сможете переносить старую информацию из устройства от Samsung и других Android-производителей на iPhone.
Перенос музыки
Ваши песни, скорее всего, сохранены в формате MP3 и находятся в папке «Музыка». Это одна из директорий, которая появится на вашем компьютере после подключения к нему смартфона. Пользователи Mac должны скачать Android File Transfer, чтобы увидеть нужные файлы. Это приложение сохраняет такие файлы на ПК и переносит их в ту же самую папку на новом смартфоне, но вы можете сами создать новую папку. Независимо от того, как называется ваша папка с музыкой, ваш музыкальный плеер должен быть в состоянии найти песни.

Если вы хотите перенести музыку на iPhone, то в этом случае вам нужно будет перенести папку с MP3 на компьютер в вашу библиотеку iTunes. Пошаговое руководство от Apple поможет вам перенести вашу музыку из Android на iPhone.
Приложения
Как только вы вошли в ваш Google аккаунт на новом Android-смартфоне, устройство предпримет попытку установить приложения, ранее скачанные из Play Store. При этом задействуется система резервного копирования от Google, которая, к сожалению, может иметь дело с небольшим количеством приложений.
Для того, чтобы перенести данные приложения от одного Android-девайса на другое, вам понадобятся дополнительные приложения для резервного копирования, например, Titanium или Helium. Только с их помощью у вас снова будут настройки, сохранённые аккаунты, статистика игр и т. д., причём такие приложения сразу готовы к использованию. Многие игры сегодня имеют опцию облачного хранения Google Play Games. Вы просто устанавливаете игру на новый смартфон и можете продолжить с того же места, где прервали игровой процесс на старом телефоне.
После того как все данные будут перенесены, для вас теперь основное значение будет иметь ваш новый девайс.
К сожалению, нельзя перенести приложения из Android на iPhone, плюс, также нет экономичного по времени способа, чтобы автоматически установить приложения из App Store, которые вы уже приобрели в Play Store.
Сама Apple рекомендует людям переустанавливать такие приложения вручную. Естественно, что все купленные вами приложения в Play Store больше не подлежат переносу в App Store, поэтому вам придётся снова купить нужные вам платные приложения.
А как вы переносили ваши данные, когда в последний раз обновили ваш смартфон? Есть какой-нибудь способ или конкретное приложение, которые вы считаете полезными? Поделитесь с нами своими соображениями в комментариях.
Перемещение на новый телефон может быть довольно сложным. Android может иметь преимущество перед iOS, когда дело доходит до тесной интеграции с облачными сервисами, но у Google все есть необходимые способы легко перенести все данные со старого телефона на новый.
Разумеется, придется полагаться на услуги Google, но с Android Nougat перемещение личной информации может стать таким простым, которым никогда не было.
Варианты резервного копирования
Прежде чем что-либо сделать, нужно убедиться, что старый телефон подписан в учетную запись Google. Эта функция включена почти наверняка, но стоит перейти на вкладку Google в настройках, чтобы убедиться.
Затем нужно найти настройки резервного копирования вашего телефона. На устройствах Pixel и Nexus есть опция «Резервное копирование и сброс» на вкладке «Личные» в «Настройках», но месторасположение зависит от марки телефона. Самый простой способ найти это – ввести «резервное копирование» в панель поиска настроек.

На телефонах Pixel и Nexus есть резервное копирование на переключатель Google Диска, который будет поддерживать резервное копирование нескольких типов контента, включая установленные приложения и сопутствующие данные, историю вызовов, настройки устройства, записи календаря, контакты, фотографии и видео и, эксклюзивно для Pixel телефонов, еще и SMS-сообщения.
На других телефонах нужно найти резервную копию своих данных. Включив ее, синим цветом, можно отправлять данные, приложения, пароли Wi-Fi и различные настройки телефона на серверы Google и готовиться к входу на новый телефон. Таким образом, не придется повторно вводить пароли в уже сохраненные вами сети.

Также есть второй переключатель, называемый «Автоматическое восстановление». Если переустановить ранее удаленное приложение, это позволит восстановить данные и настройки.
Так как резервное копирование работает через Google Drive, в шапке приложения или на боковой панели есть вариант Backups. Внутри собран полный список скопированных установок текущим телефоном. Нажатием на него, можно узнать, когда была сделана последняя резервная копия, и какие приложения были включены в нее.
Почта, календарь и контакты
Если по каким-либо причинам воспользоваться резервными копиями с Google Диска невозможно, есть еще несколько доступных методов передать сведения на новый телефон.
Самый простой в этом списке вариант – почта. Пользователям Gmail достаточно просто войти в свою учетную запись Google, ввести имя пользователя и пароль, а дальше можно просто загрузить свои любимые приложения. Кроме того, существует множество приложений, таких как Newton, Blue, Mail, которые будут содержать несколько учетных записей, синхронизированных с одним логином.
Google также охватывает людей и назначения, даже без надлежащей резервной копии GD любые записи, введенные в Календарь на старом телефоне, автоматически появятся на новом сразу после открытия приложения. То же самое можно сказать о контактах.
Фотографии и музыка
Фотографии становятся одной из тех составляющих, которые абсолютно необходимо переносить с одного телефона на другой, и Google построил фантастический способ сделать это в своем приложении «Фотографии».
Доступный для всех телефонов, это наиболее удобный вариант управления фотографиями, гарантирующий резервное копирование на стороне, поэтому, если вы еще не используете им регулярно, это необходимо исправить. Перейдите к настройкам на боковой панели и нажмите «Восстановить и синхронизировать». Если переключатель синий, значит, все исправно функционирует.
 Когда дело доходит до музыки, есть два способа сделать перемещение. Если вы уже подписаны на потоковое обслуживание, такое как Spotify, Google Play Music или Apple Music, просто перейдите к приложению на своем новом телефоне и войдите в систему, чтобы получить доступ к любимым песням.
Когда дело доходит до музыки, есть два способа сделать перемещение. Если вы уже подписаны на потоковое обслуживание, такое как Spotify, Google Play Music или Apple Music, просто перейдите к приложению на своем новом телефоне и войдите в систему, чтобы получить доступ к любимым песням.
Но если вы не являетесь стримером, Google Play Music по-прежнему поможет получить желаемое, позволяя хранить до 100 000 треков бесплатно. Чтобы заставить его работать, нужно перейти на сайт Google Play Music, войти в свою учетную запись Google и установить приложение Music Manager на свой компьютер. После выбора источника мелодий, приложение выполняет большую часть работы, загружает все, что находит, и добавляет его в музыкальную библиотеку в облаке. Большим библиотекам потребуется немного времени, но в основном, процесс прост и быстр.

Затем, когда вы входите в Play Music на своем новом телефоне, все ваши треки будут волшебным образом появляться. Вы можете сохранить эти песни в облаке или загрузить их на новый телефон, чтобы было возможно качать треки независимо от того, насколько точный сигнал на устройстве.
Пароли и закладки
Пользователи Chrome, также смогут взять свою историю браузера, пароли и закладки на свой новый телефон. Сначала перейдите на вкладку Google в разделе «Настройки» и прокрутите вниз до параметра « Smart Lock for Passwords».

Эти настройки сохраняют пароли от поддержки приложений и сайтов Chrome в учетной записи Google. Включите его, и при следующем входе в Chrome на новом телефоне вам не придется повторно вводить одни и те же пароли снова и снова. Он работает и со сторонними приложениями, если разработчики встроили поддержку.
Для остальных потребностей веб-сайта перейдите к настройкам Chrome. Нажмите на имя своей учетной записи и затем синхронизируйте, чтобы увидеть все, что вы хотите сохранить в облаке, включая закладки, историю, открытые вкладки и сохраненные кредитные карты. После выбора тех, которые вы хотите оставить, они будут доступны, при входе в Chrome на новом устройстве.
SMS и MMS-сообщения
С переносом этих параметров немного сложнее. Если у вас есть телефон Pixel на Android 7.1 или новее, есть возможность для резервного копирования SMS-сообщений, хотя даже в этом случае фотографии или видео могут быть утеряны. Если вы используете Allo, то можете подключить резервные копии чатов в последней версии приложения, и все будет синхронизироваться с вашим новым устройством, включая носители. И, конечно, если вы используете WhatsApp, Telegram, Facebook Messenger или какой-либо другой сторонний сервис, вам нужно только войти в соответствующее приложение, чтобы получить доступ к вашей полной истории чатов.
 Но самый надежный способ переместить все ваши сообщения из Android-сообщений или вашего приложения для обмена текстовыми сообщениями на новый телефон – это сверхнадежный сервис. Их есть несколько в Play, Store-SMS Backup+ и SMS Backup&Restore – два самых популярных, с наивысшим рейтингом, которые действуют как своеобразные посредники.
Но самый надежный способ переместить все ваши сообщения из Android-сообщений или вашего приложения для обмена текстовыми сообщениями на новый телефон – это сверхнадежный сервис. Их есть несколько в Play, Store-SMS Backup+ и SMS Backup&Restore – два самых популярных, с наивысшим рейтингом, которые действуют как своеобразные посредники.
Программное обеспечение для облегчения манипуляций
Большинство производителей телефонов Android предлагают свою собственную руку помощи, когда речь заходит о перемещении личных данных. Разумеется, они будут работать лучше всего при переходе на один и тот же бренд (например, Galaxy S7 на Galaxy S8), но все они, как правило, отлично справляются.
По материалам Greenbot.
Сменить свой смартфон на более современную модель — отличное решение. Главное — ничего не потерять при «переезде», то есть корректно скопировать всю основную информацию из одного аппарата на другой. Разбираемся. как перенести контакты и данные на новый смартфон.
Как перенести данные с Android на Android
Самый простой способ перенести данные с одного смартфона Android на другой - использовать учетную запись Google. На старом смартфоне она, скорее всего, настроена - просто введите логин и пароль от своей «учетки» при первичной настройке нового Android-смартфона. Контакты скопируются автоматически, а вот приложения и их данные нужно будет заново установить вручную. Они остаются доступными в Google Play (как бесплатные, так и купленные) - просто зайдите в свой магазин (Приложения->Мои приложения ) и сделайте это.

Можно использовать NFC. Если оба аппарата поддерживают эту бесконтактную технологию, нужно всего лишь включить ее и воспользоваться функцией Android Beam (ищите в Настройках). Разумеется, устройства нужно держать рядом друг с другом.
Другой вариант — создание резервной копии . Подойдет, если у вас проблемы, к примеру, с интернетом или вы не использовали синхронизацию с Google.
- Зайдите Google Play, скачайте приложение «Диск Google», запустите его и авторизуйтесь (введите логин и пароль от вашей учетной записи Google).
- Нажмите в левом верхнем углу на три горизонтальные полоски и в раскрывшемся меню кликните по значку шестеренки в верхнем правом углу.
- Выберите «Резервное копирование» и оставьте телефон подключенным к Wi-Fi и на зарядке. Бэкап может длиться несколько часов. Однако если ваши фотографии уже были синхронизированы с Google, то через пару секунд все будет готово.
- Включите новый смартфон на Android, выберите восстановление данных из резервной копии и введите логин/пароль от учетной записи Google.
- Вы можете продолжить настраивать телефон и даже пользоваться им, а данные восстановятся в фоновом режиме.

Как перенести данные с iPhone на iPhone
Самый простой способ переноса всех данных с одного айфона на другой - через iTunes. Еще есть вариант создания резервной копии в iCloud, однако если вы не расширяли объем хранилища за деньги, то там будет доступно 5 Гбайт - этого может и не хватить, особенно если вы давно пользуетесь смартфоном и у вас много фотографий.
- Запустите iTunes на ПК или Mac, кликните по иконке смартфона в левом верхнем углу. В разделе «Резервные копии» убедитесь, что галочка стоит на «Этот компьютер» вместо «iCloud» и нажмите кнопку «Создать копию сейчас».
- Когда резервное копирование будет завершено (это может занять много времени), ниже этой кнопки появится надпись: «Последняя копия:» - и далее будет указано время ее создания в формате: сегодня во ХХ часов.
- Теперь возьмите новый iPhone и вставьте в него SIM-карту. При запуске появится вопрос, не хотите ли вы восстановить данные из резервной копии.
- Среди вариантов будут «из копии iCloud» и «из копии iTunes». Выберите iTunes и следуйте инструкциям на экране. Смартфон попросит вас подключить его к компьютеру с установленным iTunes, и далее уже на самом компьютере вам надо будет выбрать, какую именно копию вы хотите восстановить.

Преимущество перехода на другой iPhone с помощью iTunes в том, что все ваши программы и учетные записи, а также обои и мелодии звонков также будут перенесены. По сути, вы получите точно такой же смартфон, но в новом корпусе. Разве что может сбиться расположение ярлыков приложений на рабочих столах.
Как перенести данные с iPhone на Android
Чтобы перенести контакты, данные органайзера и фотографии с «айфона» на «андроид», можно воспользоваться функцией резервного копирования от Google.
- Скачайте из App Store приложение «Диск Google».
- После его запуска вам нужно будет ввести данные учетной записи Google. Если у вас еще нет такой учетной записи, создайте ее с помощью компьютера, введя в адресной строке accounts.google.com . Вам в любом случае пригодится эта учетная запись в Android.
- Когда вы вошли в учетную запись, откройте меню, нажав на три горизонтальные полоски в левом верхнем углу.
- Теперь в правом верхнем углу найдите изображение шестеренки и нажмите на него. Появится дополнительное меню, в котором будет пункт «Резервное копирование».
- Выберите, какие данные вы хотите копировать, подключите iPhone к сети Wi-Fi и питанию от розетки и нажмите внизу большую синюю кнопку «Начать резервное копирование».


После того как резервное копирование будет завершено (на это действие может потребоваться несколько часов), самое время переходить к Android-смартфону.
- Включите его и, когда гаджет спросит - настроить его как новый или восстановить данные, выберите второй вариант.
- Далее вам потребуется подключить смартфон к Wi-Fi-сети. На следующей странице выберите, где находится ваша резервная копия - «Копия данных из облачного хранилища» либо iPhone. Укажите iPhone, а потом нажмите «Далее».
- Теперь вам надо ввести свой логин и пароль от учетной записи Googlе и принять условия политики конфиденциальности. После этого продолжите настраивать смартфон Android - данные будут восстановлены в фоновом режиме.
Как перенести данные с Android на iPhone
Если друзья все-таки уговорили вас «сменить религию», и на радость им вы решили уйти из мира Android к устройствам Apple, встанет резонный вопрос о переносе данных не просто на другой смартфон, а в другую экосистему. Но не стоит беспокоиться: с нашими советами вы на практике сможете убедиться в том, как все просто и легко.
- Первым делом скачайте в Google Play приложение Move to iOS , которую разработала сама Apple. Программа работает в паре с iPhone, поэтому вам нужно запускать ее уже когда вы купили и распаковали новый «айфон».
- Запустите это приложение на смартфоне Android и включите iPhone. Последний предложит настроить его как новый смартфон или восстановить по данным другого гаджета. Выберите пункт «Перенести данные с Android» и нажмите «Далее».
- На экране iPhone высветится шестизначный код, который нужно будет ввести в программу Move To iOS на Android-устройстве.
- Введите код, и программа сама найдет iPhone и начнет перенос данных.
 В итоге будет перенесена ваша учетная запись Google со всем содержимым (контакты, данные календаря, заметки) и фотографии. Также на «айфоне» будут установлены бесплатные приложения, которые были доступны и на Android (если таковые были).
В итоге будет перенесена ваша учетная запись Google со всем содержимым (контакты, данные календаря, заметки) и фотографии. Также на «айфоне» будут установлены бесплатные приложения, которые были доступны и на Android (если таковые были).
Данные этих приложений, однако, не перенесутся - впрочем, разработчики некоторых приложений и игр позволяют копировать данные через собственное облако.
Как быть с фотографиями? Копируйте через облако!
 Если самое важное для вас - не потерять фотографии, то стоит озаботиться их синхронизацией с каким-либо облачным сервисом. Конечно, вы можете и просто скопировать все фотографии на компьютер, а затем перенести их на новый смартфон, но облака спасут вас и в случае утери или кражи телефона. Ваши фотографии всегда будут под рукой.
Если самое важное для вас - не потерять фотографии, то стоит озаботиться их синхронизацией с каким-либо облачным сервисом. Конечно, вы можете и просто скопировать все фотографии на компьютер, а затем перенести их на новый смартфон, но облака спасут вас и в случае утери или кражи телефона. Ваши фотографии всегда будут под рукой.
Здесь есть одно «но»: сервис Apple iCloud доступен лишь на iOS-гаджетах. Поэтому если ваш переезд включает смартфон на Android как одно из звеньев цепи, он вам не подойдет.
Лучше всего воспользоваться сервисом Google Photo - в нем 15 Гбайт даются совершенно бесплатно, а если вы разрешите ему сжимать фотографии до 16 мегапикселей (современные смартфоны обычно уже не оборудуются камерами большего разрешения), то объем облака будет для вас безлимитным. Просто скачайте и запустите приложение Google Photo, залогиньтесь в свой Google-аккаунт и разрешите приложению синхронизировать фотографии. Подключите смартфон к Wi-Fi и подождите, пока все фотографии выгрузятся.
Также можно попробовать «Яндекс.Диск», Dropbox или OneDrive. Все они имеют опцию синхронизации фотографий и различные призовые опции для покупателей смартфонов. Уточните у продавца - возможно, в качестве бонуса за покупку вашего смартфона вам полагается какое-то бесплатное расширение облачного хранилища.
Как перенести данные с Windows Phone/Windows 10 Mobile
 Microsoft прекращает разработку смартфонов и ПК на текущей версии мобильной Windows. Самое время куда-то переехать. Контакты и данные органайзера можно перенести в аккаунт Google, а ваши фотографии наверняка уже лежат в OneDrive - штатном облачном сервисе Microsoft, доступном также на iOS и Android.
Microsoft прекращает разработку смартфонов и ПК на текущей версии мобильной Windows. Самое время куда-то переехать. Контакты и данные органайзера можно перенести в аккаунт Google, а ваши фотографии наверняка уже лежат в OneDrive - штатном облачном сервисе Microsoft, доступном также на iOS и Android.
Если вы настраивали учетную запись Microsoft на смартфоне с Windows Phone или Windows 10 Mobile и у вашего мобильного аппарата при этом был доступ к Интернету, то ваши данные синхронизированы с веб-сервисом Outlook.
Теперь зайдите по адресу contacts.google.com , в левой колонке нажмите «Еще» и в раскрывшемся меню выберите опцию «Импортировать». Появится всплывающее окно, в котором надо будет выбрать Outlook.com, а затем ввести свой логин и пароль от аккаунта Windows. После этого ваша адресная книга будет перенесена в учетную запись Google.
Каждый пользователь мобильного устройства рано или поздно сталкивается с необходимостью переноса файлов. При этом перед ним возникает вопрос, как перенести данные с Андроида на Андроид. Сделать это можно несколькими способами. Какому из них отдать предпочтение, определяет исключительно потребитель. Сама же процедура обычно не занимает много времени, хотя и требует предварительной подготовки.
Использование синхронизации позволяет не беспокоиться за сохранность данных. То есть при смене устройства, его потери или повреждении необходимости в кропотливом наборе телефонной книги, восстановлении фотографий, музыки или других файлов не будет. При простом копировании буквально через несколько минут вся информация появится на новом устройстве.
Синхронизация - это обмен данными между гаджетом и профилем пользователя (аккаунтом). Другими словами, различные компании предлагают к использованию свои облачные сервера. Это такие компьютеры, доступ к которым можно получить из любого места посредством интернета. На этих серверах корпорации выделяют (в большинстве случаев бесплатно) место под хранение данных. Для работы с такими серверами потребителю необходимо установить специальное приложение, выпускаемое этими компаниями, а также зарегистрировать у них персональный логин и пароль.
Они гарантируют защиту персональных данных и её нераспространение третьим лицам, но потребитель всё равно фактически передаёт им личные данные, которые могут оказаться в руках злоумышленников. Например, из-за хакерских атак на сервер.
Поэтому существуют способы локальной синхронизации - архивирование данных на личных устройствах. С помощью специальных приложений данные могут быть скачены в память телефона, а после переданы на другое устройство с Андроидом или на ПК, где оно также установлено. С точки зрения практичности, такой способ менее удобен по сравнению с облачными серверами, так как предполагает большее количество действий. Например, подключение к компьютеру, запуск нескольких приложений.
Архивирование Google
Для полноценной работы со многими программами необходимо иметь зарегистрированный аккаунт Google. Проще всего создать профиль непосредственно с девайса, работающего под управлением системы Андроид. Делается такая регистрация в несколько этапов:

Результатом этих действий будет появление в меню «Аккаунты» значка Google, обозначающего, что всё сделано правильно, профиль создан. После чего появится возможность сделать резервную копию контактов, календаря, данных о Play Играх. Можно также затем зайти в меню «Восстановление и сброс» и выбрать резервирование, подвязанное к этому аккаунту. Сделать копии данных приложений и паролей от WiFi.

Все сохранённые данные будут находиться на сервисе компании Гугл, доступ к которым можно будет получить с любого Андроид устройства.
Сервис Mi Cloud

Для устройств, на которых установленна MIUI, существует свой сервер и приложение (Mi Cloud). Доступ к ним требует предварительно зарегистрировать аккаунт. Получить его можно на официальном сайте Xiaomi или через девайс, зайдя в настройки и выбрав пункт «Mi Аккаунт».
Сервис компании представляет собой хранилище с пятью гигабайтами бесплатного места для файлов пользователя. Недостатком его является нерусифицированный интерфейс. Сервис позволяет резервировать данные не просто беспорядочным сохранением, а разделить их на категории.

Mi аккаунт позволяет использовать встроенную функцию backup . Чтобы её запустить, понадобится в настройках телефона выбрать пункт «Безопасность» и строчку «Создать резервную копию». Затем просто обозначить необходимыми галочками нужные данные или выбрать опцию AllBackup (сохранить всё). Через некоторое время смартфон сохранит все файлы по выбору: в директорию miui/backup/AllBackup или на облачный сервер, откуда их можно будет забрать с любого устройства, войдя в свой аккаунт.
Беспроводные сети
В системе Андроид хорошо реализована передача любых файлов посредством Bluetooth. Чтобы отправить файл пользователю, необходимо перейти в каталог с нужным файлом и нажать на него длинным тапом. Появится контекстное меню «Действие», в котором следует выбрать строчку «Отправить», а затем во всплывающем списке - Bluetooth.
 Система предложит включить блютуз на устройстве и провести сканирование сети на поиск возможных подключений. Далее останется выбрать нужное устройство и нажать передачу файлов.
Система предложит включить блютуз на устройстве и провести сканирование сети на поиск возможных подключений. Далее останется выбрать нужное устройство и нажать передачу файлов.
Для выбора нужного контента можно будет воспользоваться встроенным проводником «Файлы» или установить любой файловый менеджер, например, Total Commander for Android или ES File Explorer File Manager.
Перенос телефонной книги
Начиная с четвёртой версии OS Android, разработчик внедрил довольно удобную функцию - синхронизацию контактов. Эта полезная и порой необходимая операция позволяет быстро перенести или восстановить контакты на любом устройстве, работающем под управлением этой системы. Приложение, выполняющее перенос, называется Google Контакты.
 С его помощью можно осуществить резервное копирование и синхронизацию контактов из специального сервера (облака), предоставляемого компанией бесплатно для своих пользователей. Кроме редактирования, сохранения и просмотра телефонной книги, программа даёт возможность вносить дополнительные сведения для любого абонента, например, фотографию, адрес электронной почты, место работы и заметки.
С его помощью можно осуществить резервное копирование и синхронизацию контактов из специального сервера (облака), предоставляемого компанией бесплатно для своих пользователей. Кроме редактирования, сохранения и просмотра телефонной книги, программа даёт возможность вносить дополнительные сведения для любого абонента, например, фотографию, адрес электронной почты, место работы и заметки.
Само приложение скачивать не нужно, так как оно входит в состав системы. Но для того чтобы с его помощью можно было перекинуть данные с Андроида на Андроид, понадобится зарегистрировать Гугл аккаунт и войти в него.
После запуска приложения «Контакты» необходимо в правом верхнем углу нажать на пиктограмму, выполненную в виде трёх вертикальных точек. Затем в меню тапнуть вкладку «Экспорт/Импорт». Появится диалоговое окно, в котором будет предложено выбрать одно из действий:

Использование компьютера
Самый простой способ передачи файлов между Андроид-устройством и компьютером заключается в соединении их USB кабелем. Обычно такой кабель используется для зарядки гаджета. Воткнув один конец в телефон, а второй в USB-порт компьютера на девайсе появится сообщение «Передача файлов через USB».
На ПК в разделе «Устройства и диски» появится ярлык с названием гаджета. Если на него кликнуть, то откроется папка с содержимым устройства. Если в гаджете установлена дополнительная карта памяти, то в открывшейся папке будет два диска.

В результате по каталогам телефона можно будет перемещаться так же, как и по папкам в компьютере. Из них можно копировать или перемещать любые файлы или, наоборот, добавлять в них новые. Если расположение нужного файла неизвестно, то можно запустить поиск - клавиша F3 или Alt+F.
Сторонние приложения
Все программы от сторонних разработчиков условно можно разделить на два вида: работающие непосредственно в системе Андроид и позволяющие перенести данные с Андроида на компьютер. В первом случае они устанавливаются на гаджет в виде обычного приложения, а во втором - на гаджет и ПК. При этом для полноценной работы с компьютером в девайсе необходимо включить режим отладки. Активируется он через меню «Настройки» и пункта «Для разработчиков». Если его нет, то для его появления в настройках выбирается вкладка «Об устройстве» и несколько раз тапается «Номер сборки».
Лучшими приложениями для переноса файлов являются следующие утилиты:

Таким образом, обмен данными между Андроид-устройствами выполняется несколькими способами. При этом передавать и резервировать можно любые файлы, независимо от их расположения.
Существует несколько способов перенести данные с Андроид на другой Андроид. Это можно делать, например, с помощью проводного или беспроводного соединения.
Наиболее простой способ – скопировать всю нужную информацию на карту памяти SD и переставить на другой телефон. Этот метод наиболее подходящий, когда вам надо быстро перенести большой объем данных. Для ежедневного переноса информации такой метод мало подходит. Как перекинуть мелкие файлы и данные на новый телефон? Здесь более удобны беспроводные способы передачи данных
Перенос данных с применением компьютера
Перенос с помощью беспроводного Bluetooth соединения
Bluetooth соединение – одно из самых медленных, но оно, как правило, присутствует и в простых моделях телефонов, и в смартфонах.
Включаем Bluetooth на обоих устройствах. Для этого заходим в Настройки - Bluetooth - и нажимаем на значок устройства.
В верхней панели смартфона должен появиться рисунок, обозначающий, что Bluetooth включен. Значок должен не только появиться, но и загореться ярко-синим цветом.
- Если Bluetooth не включен, нажимаем на значок включения и смотрим настройки. Выбираем пункт «отображать для всех устройств». Обращаем внимание на тайм-аут видимости, по необходимости можем установить в положение «без тайм-аута».
- То же самое проводим на втором телефоне.
- Для проверки нажимаем «поиск устройств». Если все нормально и устройство приема появилось и выбрано в качестве получателя, действуем дальше.
- В диспетчере файлов устройства отмечаем нужный файл и выбираем пункт - отправить через Bluetooth.
- Иногда отправляющая сторона устанавливает пароль. В этом случае принимающий телефон требует подтверждения пароля.
Перенос контактов
Если существует необходимость перенести контакты - лучше всего:
- Зайти в телефонную книжку, нажать кнопочку настройки (три вертикально стоящие точки).
- Выбрать – «экспортировать контакты».
- Выбрать место куда хотите сохранить – наиболее оптимально – «SD-карта», если нет – во «внутренний накопитель».

Перенос контактов во внутренний накопитель
- Затем с помощью диспетчера файлов («File commander») перенесите любым способом контакты на второй телефон.
- Проделайте обратную операцию на втором смартфоне - зайдите в телефонную книгу, выберите в настройках «ИМПОРТ КОНТАКТОВ» - выберите откуда импортировать – в данном случае нам нужен «ЛОКАЛЬНЫЙ КОНТАКТ» – нажмите «ИМПОРТИРОВАТЬ».
- Смартфон находит все контакты, которые вы когда-либо создавали - ставите галочку на нужной вам, (обычно последней), версии и «ОК»! Все контакты появились снова!
Перенос данных с помощью WI-FI
Это самый быстрой беспроводной способ отправки данных. В нем используется достаточно быстрая сеть WI-FI, создаваемая самим передающим или принимающим смартфоном.
Shareit

Программа Shareit
Для переноса данных через WI-FI необходимы специальные программы. Наиболее популярной является, к примеру, бесплатная программа Shareit от компании Lenovo. Эта программа может переносить любые виды файлов. Она удобна также тем, что работает и на компьютерах. Желательно чтобы на обоих телефонах и компьютере устанавливалась одна версия «Shareit». Это избавит от проблем совместимости. Иногда в настройках следует указать, чтобы WI-FI на всех устройствах работал на одной частоте - или 2.4 ГГц, или 5 ГГц.
Скачиваем программу с сайта производителя или Google Play (здесь необходима регистрация в компании Google), устанавливаем, и запускаем на обоих устройствах.
Выбираем нужный файл - выделяем - нажимаем правую кнопку мыши - передать файл - «Shareit» - находим устройство на которое надо передать информацию и отправляем. На втором телефоне просто открываем папку куда закачался файл.
Узнать, d какую папку отправляется информация, можно, зайдя в настройки. Там же можно узнать и название, и пароль WI-FI, создаваемый отправляющим устройством. Возможно соединение с помощью штрих кода и без пароля.
CLONEit

Программа CLONEit
Это программа той же компании, но с несколько другими функциями. Ее используют, если надо перенести такие специфические группы файлов, как СМС и ММС, журнал вызовов, календарь, сами программы и данные программ, настройки системы, учетные записи и пароли на WI-FI, E-mail, закладки в браузере Chrome, то есть то, что относится непосредственно к операционной системе и установленных приложений. CLONEit также позволяет создавать резервную копию всей системы.
Для работы установите приложение на оба смартфона, на одном укажите, что это передатчик информации, на другом укажите, что он приемник. Далее остается только выбрать тип информации и нажать кнопку с названием «CLONEit»!
MOBILedit

Программа MOBILedit
Эта программа, создатели которой работают еще с 1996 года. Программа платная, но имеется бесплатная версия с урезанными возможностями для ознакомления.
Кроме переноса данных, MOBILedit может управлять смартфоном и имеет массу других интересных возможностей:
- Отправлять СМС.
- Набирать номер абонента.
- Играть в игры, установленные на смартфоне с компьютера.
- Находить и убирать дубликаты контактов.
- Переводить номера в международный формат.
- Восстанавливать стертую информацию.
- Производить и SIM-карты.
Передача данных через облако
Облачная передача данных подразумевает передачу данных с телефона на телефон, используя сервисы хранения данных в интернете.
Google Диск

Гугл диск
Это приложение включает в себя Google Фото, Google контакты и другие. Сервис позволяет хранить любые фото в сжатом виде с потерей качества, в неограниченном размере совершенно бесплатно. Открывать и редактировать эти фотографии можно с любого устройства, в любом месте.
Также позволяется работать с файлами, сохраненными в облаке несколькими пользователями. Они могут и сохранять, и редактировать данные одновременно. Предусмотрена синхронизация контактов, настроек и всего прочего содержимого телефона.
Google Фото
Позволяет сохранять фотографий и видео, как без сжатия, так и в сжатом виде. В настройках программы можно указать, чтобы фотографии хранились в сжатом формате, с потерей качества. В этом случае Google не ограничивает размер хранилища. Если разрешение фото больше 16 мп – оно будет уменьшено до этого размера. Размер видео будет уменьшен до 1080p.
Сейчас существует множество других «облачных» хранилищ информации, например, Dropbox, Google Drive, One Drive, iCloud или MOBILedit Cloud, и у всех, практически, есть бесплатно предоставляемый объем. Кто-то предоставляет 15 гигабайт, у кого-то может быть и 25. Таким образом, не обязательно даже покупать дополнительную память для смартфона или компьютера - достаточно иметь интернет без ограничений по трафику. В любой момент вы можете переносить информацию с телефона на телефон даже если в другой точке земного шара.
Google Фото дает возможность синхронизации ваших фото с теми, что уже закачаны в интернет. Главное, что нужно знать – отправка фото через интернет в облако будет продолжаться автоматически, даже если вы удалите приложение Google Фото с вашего телефона. А, значит, следует обязательно ОТКЛЮЧАТЬ эту функцию в настройках «Автозагрузки и синхронизации».
Передача данных с помощью шнура

Передача данных через шнур
Если WI-FI или Bluetooth по тем или иным причинам не работают – можно соединить смартфон с компьютером и передавать с помощью специального провода. Этот способ передачи данных более быстрый чем беспроводной. Для этого достаточно соединить телефон и компьютер шнуром, и в «Мой компьютер» появится название вашего телефона и все его содержимое.
Для Windows должна быть установлена версия Windows 7 и выше. Для операционной системы Windows XP следует предварительно устанавливать специальные программы, которые обычно предоставляются производителем устройства. К примеру, для Samsung это Kies, для Nokia - Ovi, для Sony – PC (Xperia) Companion.
Способов переноса информации множество. Выбирайте наиболее удобные вам.