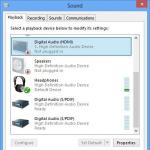Почему скайп не обнаруживает веб камеру на ноутбуке. Skype не видит камеру
Ситуация, когда Скайп не видит камеру , чрезвычайно неприятная, ведь становятся невозможными видеовызовы. Но ограничиваться голосовой связью необязательно, поскольку данную проблему получится без особых проблем решить. Разберемся с этой задачей.
Решение проблемы
Данная неисправность актуальна для компьютеров, на мобильных устройствах она возникнуть не должна. Рассмотрим процедуру ее исправления на старом Skype для Windows и Mac OS. Для начала перезапустите программу. Далее, вызовите меню «Инструменты» и сразу же нажмите на «Настройки…» . Теперь перейдите к параметрам видео. Здесь удостоверьтесь, что правильно показывается картинка вебки. Если это не так, то перезапустите программу.
А в случае с новой версией Skype нужно делать следующее:

Стоит понимать, что видеосвязь будет недоступна при медленном интернет-соединении. Если у вас слабое подключение, то доступны только голосовые вызовы.
Примечание
Если Скайп не обнаружил веб-камеру, то стоит проверить, определяется ли она непосредственно компьютером. Делается все так:

Добрый день.
Звонки через интернет - это, конечно, хорошо, но видео-звонки - еще лучше! Для того, чтобы не только слышать собеседника, но и видеть его нужна одна вещь: веб-камера. В каждом современном ноутбуке есть встроенная веб-камера, которой, в большинстве случаев, достаточно для передачи видео собеседнику.
1. Установлен ли драйвер, нет ли конфликта драйверов?
Первым, что следует сделать при данной проблеме - это проверить, установлены ли драйверы на веб-камеру, нет ли конфликта драйверов. Кстати, обычно в комплекте к ноутбуку, идет диск с драйверами (либо они уже скопированы на жесткий диск) - попробуйте установить их.
Для проверки установлены ли драйвера, зайдите в диспетчер устройств . Чтобы в него зайти в ОС Windows 7, 8, 8.1 - нажмите сочетание кнопок Win+R и наберите команду devmgmt.msc , затем Enter (в диспетчер устройств можно зайти так же через панель управления или «мой компьютер»).
В диспетчере устройств нужно найти вкладку «устройства обработки изображений» и раскрыть ее. В ней должно быть, по крайней мере, одно устройство - веб-камера. На моем примере ниже, она называется «1.3M WebCam».
Важно обратить внимание на то, как отображается устройство: не должно быть красных крестиков напротив него, а так же восклицательных знаков. Так же можно зайти в свойства устройства: если драйвер установлен правильно и веб-камера рабочая - должна гореть надпись «Устройство работает нормально» (см. скриншот ниже).
Е сли у вас нет драйвера или он работает неправильно.
Для начала удалите старый драйвер, если он есть. Сделать это достаточно просто: в диспетчере устройств кликните правой кнопкой мышки по устройству и выберите в меню пункт «удалить».
Новый драйвер лучше всего скачать с официального сайта вашего производителя ноутбука. Кстати, неплохой вариант использовать какую-нибудь спец. программу для обновления драйверов. Мне например, нравиться DriverPack Solutions ( на статью про обновление драйверов) - драйвера обновляются для всех устройств за 10-15 мин..
Так же можно попробовать утилиту SlimDrivers - достаточно быстрая и «мощная» программа, позволяет найти самые новые драйвера практически для всех устройств ноутбука/компьютера.
Если не можете найти драйвер для своей веб-камеры, рекомендую ознакомиться со статьей:
К ак проверить работу веб камеры без Skype?
Для этого достаточно открыть любой популярный видео-проигрыватель. Например, в видео-проигрывателе Pot Player чтобы проверить камеру достаточно нажать «открыть -> камера или другое устройство «. См. скриншот ниже.
Если веб-камера работает - вы увидите картинку, которая будет снимать камера. Теперь можно переходить к настройкам Skype, по крайней мере, можно быть уверенным, что проблема не в драйверах…
2. Настройки Skype влияющие на видео трансляцию
Когда драйверы установлены и обновлены, а Skype все еще не видит камеру - необходимо зайти в настройки программы.
Нас будет интересовать раздел «настройка видео «:
Во-первых, веб-камера должна определяться программой (на скриншоте ниже 1.3M WebCam - так же как в диспетчере устройств);
Во-вторых, нужно поставить переключатель в пункте «автоматически принимать видео и демонстрировать экран для…»;
В-третьих, зайдите в настройки веб камеры и проверьте яркость и пр. параметры. Иногда причина именно в них - картинку не видно, из-за настроек яркости (они просто убавлены на минимум).
Начать видеотрансляцию в Skype.
3. Другие распространенные проблемы
1) Проверьте, перед разговором в Skype, не работает ли с камерой какая-нибудь другая программа. Если да - то закройте ее. Если камера занята другим приложением - то Skype не получит картинку с нее!
2) Еще одна частая причина из-за которой Skype не видит камеру - это версия программы. Удалите с компьютера полностью Skype и установите новую версию с официального сайта - http://www.skype.com/ru/ .
3) Возможно в вашей системе было установлено несколько веб-камер (например, одна встроенная, а вторую подключали к USB и настраивали в магазине, перед вашей покупкой компьютера). И Skype при разговоре автоматически выбирает не ту камеру…
4) Возможно ваша ОС устарела, например Windows XP SP2 не позволяет работать в Skype в режиме видео-трансляций. Решений два: обновить до SP3 или установить более новую ОС (например Windows 7).
5) И последнее… Возможно что ваш ноутбук/компьютер уже настолько устарел, что Skype его перестал поддерживать (например, ПК на базе процессоров Intel Pentium III).
На этом все, всем счастливо!
С программой Skype знаком практически каждый владелец компьютера или ноутбука. Как и с любой программой иногда возникают некоторые проблемы. И одной из наиболее распространенных является отсутствие реакции веб-камеры на происходящее вокруг. Веб-камера может не работать с данной программой по разным причинам. Ознакомьтесь с наиболее распространенными из них, и вы наверняка избавитесь от рассматриваемой проблемы. Данная инструкция расписана более чем подробно, но если вам, что-то не понятно, то пишите в комментарии.
Может быть проблема в драйверах?
В первую очередь проверяем, установлены ли вообще на нашем компьютере драйвера камеры и не конфликтуют ли они с оборудованием. Для проверки наличия драйверов жмем сочетание клавиш Win+R и попадаем в диспетчер устройств. Вводим в появившееся поле devmgmt.msc и жмем Enter.Также в диспетчер устройств можно попасть через Мой компьютер.
Находим раздел «Устройства обработки изображений» и заходим в него. Должно присутствовать хотя бы одно устройство. В рассматриваемом примере оно называется 1.3M WebCam.

Рядом с названием устройства не должно присутствовать восклицательных знаков, крестиков и другого рода подозрительных маркировок. Открываем свойства устройства. Если с драйверами нет никаких проблем, система уведомит нас об этом сообщением «Устройство работает нормально».

Если драйвера отсутствуют либо же работают неправильно, работаем в следующей последовательности. Сначала удаляем нерабочий драйвер в случае его наличия. Для этого кликаем по устройству правой клавишей нашей мыши и жмем Удалить.

Качаем новые драйвера с сайта производителя компьютера, либо ноутбука.
Совет!
Лучший вариант – установка драйверов с диска, прилагающегося в комплекте с компьютером либо ноутбуком.
При желании можете установить программу для автоматического поиска и установки драйверов. К примеру, хорошей утилитой является SlimDrivers – работает быстро и в большинстве случаев безотказно.

Может быть проблема с самой веб-камерой?
Если с драйверами все в норме, проблема, скорее всего, в самой вебкамере. Для проверки работоспособности камеры заходим в любой популярный медиа-проигрыватель. К примеру, можете открыть программу Pot Player.Для проверки вебки жмем Открыть, а затем – Камера или другое устройство. В остальных популярных видео-плеерах порядок действий будет аналогичным.

Если с камерой все нормально, вы увидите на своем мониторе то же самое, что «видит» камера. Если же камера не работает, то проблема, скорее всего, в драйверах. Инструкция по устранению подобного рода неполадок приведена выше.
А если проблема в самом Skype?
С драйверами все в порядке и сама камера работает? Ищем проблему в самом Skype!Отрываем настройки.

Переходим в подкатегорию «Настройка видео». Здесь нас интересует три момента, а именно:
1. Программа должна видеть камеру.
2. Нужно активировать автоматический прием видео и демонстрацию экрана для…
3. Необходимо проверить яркость и другие настройки вебки. Иногда случается, что картинка не видна именно из-за минимальной яркости. Если так произошло и в вашей ситуации, увеличьте яркость.


Если собеседник не видит вас при начале видеосвязи, активируйте передачу картинки, нажав соответствующую кнопку.

Прочие возможные проблемы
Если ничего из вышеперечисленного не помогло, суть проблемы может заключаться в одном из следующих пунктов.1. Перед началом видео звонка проверьте, не задействуется ли веб-камера каким-нибудь другим приложением. Если камера занята, закройте программу – она будет конфликтовать с программой.
2. Проблемы с веб-камерой нередко возникают при обновлении программы. Удалите Скайп, скачайте последнюю версию утилиты с сайта разработчика и выполните ее установку.
3. В вашей системе может быть установлено сразу несколько веб-камер. К примеру, одна встроена в ноутбук, а вторую вы когда-то подключали самостоятельно и система ее запомнила. Для решения проблемы удалите неактивную веб-камеру через диспетчер устройств. Руководство по поиску этого раздела приводилось выше.
4. Проблема может заключаться в устаревшей версии операционной системы. К примеру, пользователям XP SP2 недоступна возможность использования функции видео-трансляций в Скайпе. Для нормализации работы обновитесь до третьего сервис-пака либо же и вовсе установите современную операционную систему.
Также веб-камера может не работать в Скайпе по той причине, что ваш компьютер либо ноутбук устарел так, что программа его попросту больше не поддерживает. Актуально для устройств, работающих на процессорах Pentium III и прочих аналогичного периода выпуска.
Теперь вы знаете, как решить проблему неработающей веб-камеры в Скайпе. Делитесь своими успехами в комментариях.
Популярную во всем мире программу Skype знает, пожалуй, каждый активный пользователь Всемирной сети. За связь с абонентами не нужно платить, а интерфейс понятен даже тому, кто ни разу не пользовался подобными приложениями. Однако «новички» часто сталкиваются с проблемами технического характера, поэтому сегодня мы хотим ответить на один из самых популярных вопросов. Что делать, если Прежде всего следует найти причину этой неполадки.
Проверьте подключение
Как это ни банально звучит, но иногда проблема может решиться сама собой после несложных манипуляций.
Использование камеры другой программой
Вполне возможно, что на вашем компьютере установлены приложения, которые также используют веб-камеру. Для этого нужно отключить на ПК все, чем вы не пользуетесь в данный момент. Чтобы исключить возможный конфликт, просто закройте все программы и проверьте исправность оборудования еще раз.
Проверьте работу камеры
Чтобы узнать, почему не работает Skype, вы можете воспользоваться следующим способом:
- Откройте любой видеопроигрыватель.
- Кликните на экран правой кнопкой, нажмите «Открыть», а потом выберите «Камера или другое устройство».
- Если веб-камера уже работает, то вы увидите, что она снимает на данный момент.
Проверьте наличие нужных драйверов
Возможно, skype не видит камеру, так как на вашем ПК или ноутбуке нет нужных драйверов. Поэтому попробуйте установить их с диска, который прилагается к ноутбуку во время покупки.
Проверить наличие нужных программ можно следующим образом:
- Найдите «Диспетчер устройств». Если вы пользуетесь оперативной системой Windows 7, 8 и 8.1, то для этого нажмите одновременно кнопки «Win» и «R». После этого задайте команду «devmgmt.msc» и «Enter».
- «Диспетчер устройств» можно найти и через «Мой компьютер», а также с помощью «Панели управления».
- Далее вам будет нужна вкладка «Устройства обработки изображений». В идеале, напротив строк здесь не должно быть красных крестиков и восклицательных знаков.
- Также вы должны найти значок «WebCam». При нажатии на него должно появиться окно с надписью «Устройство работает нормально».
- Попробуйте удалить старый драйвер, а после этого установить новый. Для этого кликните по тому же значку правой кнопкой и выберите пункт «Удалить». А новую программу лучше всего скачать с официального сайта производителя вашего ПК или ноутбука.

Проверьте настройки Skype
Вы уже установили нужные драйверы, но работа веб-камеры оставляет желать лучшего? Тогда следует настроить саму программу. Для этого:
- Откройте Skype, зайдите в «Инструменты», найдите в верхней части окна «Настройки» и выберите раздел «Настройка видео».
- Если вы все сделали правильно, то справа увидите изображение, которое передает камера.
- Убедитесь в том, что программа видит встроенную или портативную камеру – то есть должен появиться знак «WebCam».
- Далее найдите строку «Автоматически принимать видео и демонстрировать экран для…» и нажмите последний в списке пункт «Никого».
- После этого проверьте яркость, контрастность, оттенки и другие параметры в «Свойствах». Возможно, их нужно настроить, установив значки на середине нужных линий.

Проверьте обновления
Если ваша операционная система Windows давно не переустанавливалась, то она может мешать работе Skype или не поддерживать видео-трансляции.
Возможно, проблема заключается в самой программе. Как ни странно, но иногда подобные явления трудно объяснить или исправить. Что делать в этом случае? Мы рекомендуем удалить текущую и скачать с официального сайта самую последнюю версию.
- Для начала отключите программу, нажав на иконку Skype и выбрав «Выход».
- Далее вам нужно перейти в «Пуск», найти «Настройки», а затем и «Панель управления».
- В представленном списке выберите нашу программу и удалите ее.
Не переживайте, что ваш аккаунт пропадет. После запуска новой версии он обновится автоматически, и все старые контакты будут на своем месте.

Замена оборудования
Если все ваши попытки возобновить работу веб-камеры окажутся тщетными, то придется ее заменить. Проще всего купить отдельное устройство и подключить его к ПК или ноутбуку через USB-портал. После этого снова запустите программу и дождитесь, пока она найдет новую камеру. Возможно, вам придется также заглянуть в «Настройки», найти «Камеру» и «Отладить».
Если ваш компьютер функционирует на базе процессора Pentium 3, то вы не сможете осуществлять видеозвонки. Подобное оборудование давно устарело, поэтому рассмотрите вариант его замены.
Как вы могли убедиться, настроить Skype можно без особых проблем даже человеку, мало разбирающемуся в компьютере или ноутбуке. Поэтому внимательно ознакомьтесь с нашими советами и постарайтесь устранить неполадки самостоятельно.

В большей степени это из-за того, что пользователи изначально не обладают теми навыками, чтобы настроить камеру. Порой проблемы возникают якобы сами по себе, после какого-то события, мол до этого все прекрасно работало, а сегодня отказывается. В этой статье мы разберем все возможные причины и основные моменты, на которые стоит обратить свое внимание, дабы успешно решить эту извечную и злополучную проблему с камерой в Skype.
Устанавливаем драйвера для веб-камеры
Первое подключение камеры к персональному компьютеру всегда сопровождается установкой драйверов устройства. В этом деле все доведено до максимального автоматизма, однако порой требуется и вмешательство пользователя.
1. Сперва наперво нужно проверить коробку, в которой находилась веб-камера на наличие дискового носителя. Если он присутствует, то наверняка на нем находятся нужные нам драйвера, устанавливаем их с диска.
2. Некоторые современные веб-камеры не укомплектовываются дисками, в расчете на то, что система Windows без проблем их подхватит из собственной базы или из интернета. Поэтому нам остается только ждать, пока операционная система с этим справиться и высветит нам уведомление об успешной установке драйвера.
3. Бывает, что и диска в комплекте с камерой нет и Windows самостоятельно найти и установить драйвера не в силах. Теперь дело за нами, следует открыть в браузере официальный сайт производителя нашей веб-камеры и в разделе драйверов отыскать подходящий для нашей модели камеры, скачать его, а затем установить с последующей перезагрузкой компьютера.
Зачастую это полезно делать в любом случае, ведь с момента, когда ваша камера была упакована на заводе, мог пройти не один месяц и год, а это значит, что производитель уже не раз мог обновить драйвера для устройства и дополнительное программное обеспечение. То есть нам в любом случае будет полезно посетить сайт производителя и удостовериться, что мы используем драйвера последних версий. С другой стороны, если после обновления драйверов начинают появляться различные сбои, то рекомендуется вернуться к предыдущим драйверам, которые работали стабильно.
Проверяем веб-камеру на работоспособность
1. Не будем слепо верить сообщениям операционной системы Windows и удостоверимся в работоспособности и, вообще, наличии этих самых драйверов на компьютере. Перейдем для этого в диспетчер устройств .

Камера должна располагаться в секции под названием "Устройства обработки изображений" , а называться она может как usb-видеоустрйство либо, если камера встроена в монитор компьютера или ноутбука, то обычно в названии будет указано название модели камеры.
При том возле названия вашей веб-камеры не должно находиться различных восклицательных знаков или вопросительных. Их наличие будет указывать на неполадки с устройством или драйвером. Если такие знаки отсутствуют, тогда мы можем быть уверены в работоспособности драйверов камеры.
2. Стоит также проверить изображение, которое выдает камера. Сделать это можно несколькими способами. В старенькой Windows XP это можно было сделать, перейдя в Мой компьютер и запустив значок камеры. В современных версиях системы, допустим Windows 8.1 , камеру можно запустить подобным образом, отыскав соответствующую опцию в одном из всплывающих окон интерфейса.

В Windows 7 такие стандартные возможности отсутствуют, поэтому проверить работоспособность камеры можно с помощью сторонних приложений. Одним из таких приложений может послужить стандартная программка Paint . Также многие видеоплееры позволят вам вывести с камеры изображение на экран монитора, к таким видеопроигрывателям можно отнести Daum PotPlayer .
Если изображение с камеры отображается корректно, значить с ней все в порядке и следует перейти к настройкам самой программы Skype.
Настраиваем нашу камеру в Skype
Камеру мы уже проверили всевозможными способами и наглядно убедились в ее работоспособности. Однако популярная программа для видеосвязи говорит нам, что "Skype не обнаружил веб-камеры..."

Корни этой проблемы очень давние, возникает и пропадает эта проблема в любой момент, непонятный ни для пользователей, ни для разработчиков в компании. На официальном форуме программы, где таких вопросов собралось порядка нескольких тысяч разработчики так и не ответили ничего внятного.
Пользователи не долго думая нашли собственный выход из сложившейся ситуации. Они устанавливают предыдущие версии Skype, на которых программа работала с камерой как надо.
Искореняем плохо работающую программу Skype со своего компьютера
Делать это нужно обязательно, ведь сразу две установленных программы даже разных версий начнут конфликтовать с собой. можно использовать стандартный деинсталлер Windows . Для этого переходим в Пуск - Панель управления - Установка и удаление программ . Находим Skype и удаляем ее. Чтобы наверняка избавиться от всех файлов в той или иной степени относящихся к программе, можно использовать более крутую программу, к примеру, .
Скачиваем Skype другой версии
Как это не печально, но официальный сайт позволяет скачивать лишь последнюю версию программы, которая якобы "максимально улучшена". Поэтому тем пользователям, которые столкнулись с этой проблемой, придется перелопатить много сайтов в поисках нужной версии программы Skype с возможностью ее беспроблемного скачивания. Неплохим вариантом будет посещение торрент-трекеров.
Но если вдруг камера все равно не заработала... В таком случае нам просто нужно с этим смериться. Если же видеосвязь вам очень сильно нужна, тогда можно попросту заменить веб-камеру на другую. Скорее всего с другой камерой у вас проблем не возникнет, а ваша камера также хорошо будет работать, но уже на другом компьютере или другой операционной системе.