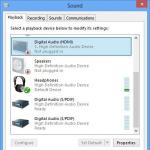Как создать образ с жесткого диска. Особенности и правила полного клонирования данных жесткого диска с HDD на SSD
Образ винчестера и флешки. Создать, прожечь, монтировать
Сделать ISO образ
Образ загрузочного диска
- записывать образ диска
- PowerISO
- IsoCreator
- ISO Workshop
- Free DVD ISO Maker
- Ultimate ISO Maker
- FlashCrest ISO Maker
- 7Burn
- ISODisk
- ISO Recorder
- BurnAware Free
- CDBurnerXP
- Free ISO Maker
- iTopSoft ISO Burner
- Jihosoft ISO Maker Free
- WinAIO Maker Professional
- Free Burning Studio
- IsoCreator Beta
- Magic ISO Maker
- Free ISO Creator
- Free WinISO Maker
- Casper ISO Creator
Как создать образ флешки

- UltraISO
- USB Image Tool
- PassMark ImageUSB
- ImgBurn
- USB Image Tool
- dd создавать образ
Образ жесткого диска

- Handy Backup
- Macrium Reflect Free Edition
- EasyBCD
- Super GRUB2 Disk
- Drive Image XML
- PING (PartImage Is Not Ghost)
- Backup & Recovery Free
- Mondo Rescue
- Redo backup and recovery
- Trinity Rescue Kit
- Norton Ghost
- Acronis True Image — платная
Читайте также:
ISO образ это архивный файл для оптического диска. Разновидность образа диска, содержащего данные для каждого сектора записываемого на оптический диск, включая файловую систему для оптического диска.
ISO образ диска. Образ винчестера и флешки. Создать, прожечь, монтировать
Файла ISO образа обычно имеет расширение.iso. Имя ISO взято из файловой системы ISO 9660 используемой для дисков CD-ROM. Однако в ISO образе может содержаться файловая система UDF (ISO/IEC 13346), которая обычно исользуется для DVD и Blu-ray.
Сделать ISO образ можно с оптического диска или из коллекции файлов, или конвертированием из другого формата образов дисков. Загрузочные диски чаще всего доступны для загрузки в ISO формате. И могут быть записаны на оптический диск CD или DVD.
Образ загрузочного диска можно использовать чтобы создать загрузочную флешку Windows.
Как создать и записать ISO образ
Чтобы создать образ диска в формате ISO подойдут следующие программы:
- UltraISO — отлично подходит чтобы записывать образ диска
- PowerISO
- IsoCreator
- ISO Workshop
- Free DVD ISO Maker
- Ultimate ISO Maker
- FlashCrest ISO Maker
- 7Burn
- ISODisk
- ImgBurn — бесплатная программа которая поможет записать на болванку.
- ISO Recorder
- BurnAware Free
- CDBurnerXP
- Free ISO Maker
- iTopSoft ISO Burner
- Jihosoft ISO Maker Free
- WinAIO Maker Professional
- Free Burning Studio
- IsoCreator Beta
- Magic ISO Maker
- Free ISO Creator
- Free WinISO Maker
- Casper ISO Creator
- Nero Burning ROM — платная. Те что перечислены выше, бесплатные.
Как смонтировать ISO образ диска
Программы для чтения образа диска ISO, помогут вам смонтировать диск:
Как создать образ флешки

Сделать образ флешки можно в программах:
- UltraISO
- USB Image Tool
- PassMark ImageUSB
- ImgBurn
- USB Image Tool
- dd — программа под Линукс в которой можно создавать образ любого носителя. Оптического диска, флешки или винчестера
Образ жесткого диска

Под Windows для создания образа диска и резервного копирования данных можно воспользоваться программой R-Drive Image.
- CloneZilla — одна из самых популярных оффлайн-программ создания образа диска
- Handy Backup
- Macrium Reflect Free Edition
- EasyBCD
- Super GRUB2 Disk
- Paragon Backup and Recovery (Advanced) Free
- Drive Image XML
- PING (PartImage Is Not Ghost)
- Backup & Recovery Free
- Mondo Rescue
- Redo backup and recovery
- Trinity Rescue Kit
- Norton Ghost
- Partimage — работает под Линукс.
- Acronis True Image — платная
Под Линуксом сделать образ жесткого диска можно в программе dd, которая есть в любом дистрибутиве и работает в командной строке. Т.е. она точно есть в любом LiveCD с которого можно загрузиться и спокойно сделать бекап винчестера.
Читайте также:
ISO образ диска. Образ винчестера и флешки. Создать, прожечь, монтировать
ISO образ это архивный файл для оптического диска.
Создание образа диска - инструкция
Разновидность образа диска, содержащего данные для каждого сектора записываемого на оптический диск, включая файловую систему для оптического диска. Файла ISO образа обычно имеет расширение.iso. Имя ISO взято из файловой системы ISO 9660 используемой для дисков CD-ROM. Однако в ISO образе может содержаться файловая система UDF (ISO/IEC 13346), которая обычно исользуется для DVD и Blu-ray.
Сделать ISO образ можно с оптического диска или из коллекции файлов, или конвертированием из другого формата образов дисков. Загрузочные диски чаще всего доступны для загрузки в ISO формате. И могут быть записаны на оптический диск CD или DVD.
Образ загрузочного диска можно использовать чтобы создать загрузочную флешку Windows.
Как создать и записать ISO образ
Чтобы создать образ диска в формате ISO подойдут следующие программы:
- UltraISO — отлично подходит чтобы записывать образ диска
- PowerISO
- IsoCreator
- ISO Workshop
- Free DVD ISO Maker
- Ultimate ISO Maker
- FlashCrest ISO Maker
- 7Burn
- ISODisk
- ImgBurn — бесплатная программа которая поможет записать на болванку.
- ISO Recorder
- BurnAware Free
- CDBurnerXP
- Free ISO Maker
- iTopSoft ISO Burner
- Jihosoft ISO Maker Free
- WinAIO Maker Professional
- Free Burning Studio
- IsoCreator Beta
- Magic ISO Maker
- Free ISO Creator
- Free WinISO Maker
- Casper ISO Creator
- Nero Burning ROM — платная. Те что перечислены выше, бесплатные.
Как смонтировать ISO образ диска
Программы для чтения образа диска ISO, помогут вам смонтировать диск:
Как создать образ флешки

Сделать образ флешки можно в программах:
- UltraISO
- USB Image Tool
- PassMark ImageUSB
- ImgBurn
- USB Image Tool
- dd — программа под Линукс в которой можно создавать образ любого носителя. Оптического диска, флешки или винчестера
Образ жесткого диска

Под Windows для создания образа диска и резервного копирования данных можно воспользоваться программой R-Drive Image.
- CloneZilla — одна из самых популярных оффлайн-программ создания образа диска
- Handy Backup
- Macrium Reflect Free Edition
- EasyBCD
- Super GRUB2 Disk
- Paragon Backup and Recovery (Advanced) Free
- Drive Image XML
- PING (PartImage Is Not Ghost)
- Backup & Recovery Free
- Mondo Rescue
- Redo backup and recovery
- Trinity Rescue Kit
- Norton Ghost
- Partimage — работает под Линукс.
- Acronis True Image — платная
Под Линуксом сделать образ жесткого диска можно в программе dd, которая есть в любом дистрибутиве и работает в командной строке. Т.е. она точно есть в любом LiveCD с которого можно загрузиться и спокойно сделать бекап винчестера.
Читайте также:
Как создать резервный образ жёсткого диска ноутбука
ISO образ диска. Образ винчестера и флешки. Создать, прожечь, монтировать
ISO образ это архивный файл для оптического диска. Разновидность образа диска, содержащего данные для каждого сектора записываемого на оптический диск, включая файловую систему для оптического диска. Файла ISO образа обычно имеет расширение.iso. Имя ISO взято из файловой системы ISO 9660 используемой для дисков CD-ROM. Однако в ISO образе может содержаться файловая система UDF (ISO/IEC 13346), которая обычно исользуется для DVD и Blu-ray.
Сделать ISO образ можно с оптического диска или из коллекции файлов, или конвертированием из другого формата образов дисков. Загрузочные диски чаще всего доступны для загрузки в ISO формате. И могут быть записаны на оптический диск CD или DVD.
Образ загрузочного диска можно использовать чтобы создать загрузочную флешку Windows.
Как создать и записать ISO образ
Чтобы создать образ диска в формате ISO подойдут следующие программы:
- UltraISO — отлично подходит чтобы записывать образ диска
- PowerISO
- IsoCreator
- ISO Workshop
- Free DVD ISO Maker
- Ultimate ISO Maker
- FlashCrest ISO Maker
- 7Burn
- ISODisk
- ImgBurn — бесплатная программа которая поможет записать на болванку.
- ISO Recorder
- BurnAware Free
- CDBurnerXP
- Free ISO Maker
- iTopSoft ISO Burner
- Jihosoft ISO Maker Free
- WinAIO Maker Professional
- Free Burning Studio
- IsoCreator Beta
- Magic ISO Maker
- Free ISO Creator
- Free WinISO Maker
- Casper ISO Creator
- Nero Burning ROM — платная. Те что перечислены выше, бесплатные.
Как смонтировать ISO образ диска
Программы для чтения образа диска ISO, помогут вам смонтировать диск:
Как создать образ флешки

Сделать образ флешки можно в программах:
- UltraISO
- USB Image Tool
- PassMark ImageUSB
- ImgBurn
- USB Image Tool
- dd — программа под Линукс в которой можно создавать образ любого носителя. Оптического диска, флешки или винчестера
Образ жесткого диска

Под Windows для создания образа диска и резервного копирования данных можно воспользоваться программой R-Drive Image.
- CloneZilla — одна из самых популярных оффлайн-программ создания образа диска
- Handy Backup
- Macrium Reflect Free Edition
- EasyBCD
- Super GRUB2 Disk
- Paragon Backup and Recovery (Advanced) Free
- Drive Image XML
- PING (PartImage Is Not Ghost)
- Backup & Recovery Free
- Mondo Rescue
- Redo backup and recovery
- Trinity Rescue Kit
- Norton Ghost
- Partimage — работает под Линукс.
- Acronis True Image — платная
Под Линуксом сделать образ жесткого диска можно в программе dd, которая есть в любом дистрибутиве и работает в командной строке. Т.е. она точно есть в любом LiveCD с которого можно загрузиться и спокойно сделать бекап винчестера.
» Создание образа диска — инструкция
Создание образа жесткого диска необходимая и важная в работе с информацией на компьютере задача. Сегодня я расскажу вам, как правильно создать образ жесткого диска.
Создают образ диска обычно для того, чтобы:
- перенести его на другой винчестер (замена винчестера, но не хочется переустанавливать виндовс)
- резервно копировать образ на случай непредвиденного сбоя
- для сохранения информации в сжатом виде, но с возможностью быстрой распаковки.
Я рекомендую для создания образа использовать программу Acronis True Image, она является наиболее профессиональной и удовлетворяющей всем нуждам пользователя. Соответственно скачать и прочитать о ней можно в Процесс установки объяснять не буду, там все просто, жмем далее далее далее, затем перезагружаемся. Далее запускаем саму программу.
Видим начальное окно, в нем все функции разбиты на два основных блока: создание резервных копий + восстановление и другие операции .
Для создания образа жесткого диска выбираем самое первое — резервное копирование .

Здесь видим более обширный список действий. Нам необходимо первое действие — Мой компьютер . При желании вы можете не создавать образ целого диска, а сделать резервные копии необходимых программ, настроек либо электронной почты.

Теперь для создание образа жесткого диска вас попросят указать место , куда вы хотите сохранить архив. указываем и жмем далее. Главное потом не забыть куда и что указали.
Следующий шаг — планирование — если хотите создавать образы каждую неделю или месяц — укажите это.
Затем идет метод копирования. Если создаете образ первый раз то разницы особой нет все равно создастся полный архив.
Затем у нас куча параметров, из важных стоит отметить уровень сжатия — я рекомендую без сжатия, ну и скорость записи. Остальные настройки на ваш вкус. Хотя там есть из чего выбрать.
Следующий шаг при создании образа жесткого диска — объединение копий, позволяет сохранить вам место если собираетесь делать постоянные бэкапы. Выставляйте на свой вкус — при единичном создании — не существенный параметр.
Далее переходите к сводной информации жмете окей и наблюдаете за процессом создания своего образа жесткого диска. Процесс довольно быстрый — мои 30 гб он скачал за минут 10, хотя если вы поставите архивирование то процесс затянется надолго.
Как известно, создание резервных копий информации это залог целостности данных в случае программного сбоя или отказа оборудования компьютера. Создание образа жёсткого диска или его раздела позволит восстановить всю информацию в том виде, в котором она находилась на момент создания "клона", если в программном или аппаратном обеспечении ПК вдруг произошёл сбой, повлекший за собой потерю данных. Для создания образа жёсткого диска и его разделов воспользуйтесь Clonezilla - ПО с открытым исходным кодом.
Clonezilla
Clonezilla умеет полностью клонировать носитель, сохранив данные в образ или в простую дублированную копию данных на локальном или на удаленном ресурсе (SSH, Samba или NFS). Запуск и работа с программой возможны с USB флешки и с CD-ROM или DVD-ROM носителей. Clonezilla поддерживает следующие файловые системы: FAT, NTFS, ext2, ext3, ext4, XFS, JFS, reiserfs, reiser4, VMFS и HFS+.
В архиве для загрузки содержится образ загрузочной флешки Clonezilla и программа для заливки образа на флешку Tuxboot. Не забудьте установить в BIOS в качестве первого загрузочного устройства USB накопитель. Созданный "посекторный " образ диска сохраните на другой HDD.
Создание загрузочной флешки с помощью Tuxboot
Скриншоты Clonezilla
|
|
Это перенос всех данных со старого накопителя («донор») на новый («получатель»). Копируется все без исключения: операционная система с драйверами, установленные программы, фото, музыка и так далее. После клонирования и замены диска не надо вспоминать пароли, все файлы будут на привычных местах.
Зачем проводить клонирование жесткого диска?
Эту операцию проводят для таких целей:
- Чтобы использовать новый и более быстрый накопитель. Типичный случай — замена медленного HDD на современный SSD. Это существенно ускорит отзывчивость Windows, а за счет клонирования апгрейд компьютера пройдет максимально комфортно для пользователя. Все ярлыки и настройки останутся неизменными, но система станет быстрее.
- Чтобы не переустанавливать операционную систему. К примеру, после покупки нового компьютера хочется, чтобы все было как на старом и без переустановок. Так получится при переносе информации с «донора» к «получателю», а сама процедура потребует относительно мало действий и внимания со стороны пользователя.
- Чтобы синхронизировать работу за разными компьютерами. Все более распространенной становится удаленная работа. Клонирование жесткого диска позволит развернуть полноценное рабочее место там, где удобно и таких мест может быть сколько угодно.
- Чтобы сделать резервную копию данных. Потерять информацию на накопителе можно в любой момент — ничто не вечно. Благодаря клонированию в несколько кликов можно обезопаситься и случае форс-мажора иметь полностью рабочий «слепок» всех данных.
Важно, чтобы на «доноре» не было вирусов — клонируйте накопитель только после тщательной проверки на вредоносное ПО.
Утилиты и программы для клонирования
Существует много приложений для клонирования. Одни, специально созданы для выполнения такой операции — подойдут для неопытных пользователей, которым важна простота процесса. У других программ более широкая функциональность. В них создание клона диска — лишь одна из множества доступных опций.
Перед началом использования любого приложения подключите новый накопитель к компьютеру. Для этого удобно использовать внешний карман для жесткого диска
Renee Becca
Простая утилита, в которой разберется каждый. С ее помощью клонировать носитель информации можно в несколько кликов. Алгоритм действий состоит из таких шагов:
- скачайте, установите и запустите приложение;
- выберите в левой панели пункт «Клон» . При помощи «Renee Becca» также можно сделать клон только определенных локальных дисков или перенести на новый накопитель лишь операционную систему. Соответствующие пункты размещены ниже в начальном окне программы;
- укажите «донора» и «получателя». Чтобы получить полную копию «донора», отметьте галочкой строку «Сделать целевой диск загрузочным …» внизу окна. Слева раскройте список «Больше» и поставьте галочку напротив «Клон всех секторов …». После запустите операцию нажатием на «Клон»;
Функциональная программа, которая стоит немало, но для клонирования подойдет и демо-версия. Чтобы скачать ее, перейдите по ссылке и укажите ваш e-mail. После запуска приложения выполняйте следующее:
- выберите «донора». Важно указать не просто локальный диск, а весь накопитель. Для этого кликните правой кнопкой мышки на строке с этим накопителем и нажмите на «Клонировать базовый диск»;
- укажите «получателя». При выборе этого диска помните, что данные на нем будут перезаписаны, а его объем не может быть меньшим, чем размер занятой информации на «доноре»;
- чтобы «получатель» был точно таким же, как и «донор», установите галочку напротив строки «Один в один» в следующем окне;
- в Acronis Disc Director любые манипуляции с накопителями всегда нужно подтверждать отдельно. Для этого в верхней части окна жмите на «Применить ожидающие операции» — только после этого начнется клонирование;
Если не использовать программу для коммерческих целей, то за нее не нужно платить. Необходимо только перейти на сайт разработчика, кликнуть на «Home Use», указать e-mail и подтвердить его — вам придет соответствующее письмо. После скачивания, установки и запуска «Macrium Reflect» выполняйте следующие действия:
- на начальном экране кликните на «Clone this disk»;
- на следующем окне отметьте галочкой все локальные диски на «доноре»;
- в нижней части жмите на «Select a disk to clone …» — появится окно выбора, где укажите «донора»;
- в завершении операции кликните на «Finish»;
Paragon Drive Backup Personal
Бесплатная утилита, возможностей которой хватит для клонирования. Она доступна для загрузки на этой странице , а после скачивания, инсталляции и запуска выполняйте следующее:
- создайте собственный аккаунт в приложении. Это делается в несколько кликов — требуется только указать e-mail и личные данные. После этого слева кликните на «My new backup». Справа укажите «донора» в поле «Backup source» и «получателя» в поле «Destination»;
- начните клонирование нажатием на «Back up now»;
Простое и бесплатное приложение. Для скачивания перейдите на сайт разработчика и выберите версию с русской локализацией.
После установки и запуска последовательно выполняйте такие действия:
- укажите «донора». Если нужно клонировать не весь накопитель, а только один из локальных дисков, то отметьте галочкой строку «Показать разделы» и выберите требуемые локальные диски. После кликните на «Далее»;
- Укажите «получателя» и снова жмите на «Далее».
- появится окно настроек. Можно ничего не изменять и кликать на «Далее»;
- появится окно настройки размеров «донора» и «получателя». Достаточно отметить галочкой опцию «Изменить размеры разделов пропорционально» и нажать на «Далее»;
- в последнем окне подтвердите начало операции нажатием на «Начать копирование».
Хорошая утилита, имеющая демо-версию, возможностей которой хватит для одноразового клонирования диска. После скачивания , установки и запуска приложения выполняйте следующие шаги:
- в верхней панели кликните на «Clone» — к сожалению, у программы нет перевода на русский язык;

Здравствуйте друзья! Каждый производитель снабжает свои ноутбуки собственной программой восстановления. У каждого производителя она называется по разному, но работают они все практически одинаково. Например в ноутбуках Toshiba, такая программа называется Recovery Disc Creator или Recovery Media Creator, у производителя ноутбуков Acer такая утилита называется Acer eRecovery Management, у ноутбуков Samsung, программа называется Samsung Recovery Solution 5, у ноутбуков Sony - Центр восстановления VAIO, у ноутбуков HP - HP Recovery Manager. Все эти программы похожи на друг друга и работают по одному принципу. Так что, какой бы ноутбук у вас не был, вы смело можете использовать эту инструкцию для себя.
Содержание статьи:
Как создать резервный образ всех разделов жёсткого диска ноутбука Toshiba под управлением на DVD дисках, а также на флешке, во встроенной производителем программе Recovery Media Creator и самое главное, как восстановить ноутбук из этого образа в случае краха системы или случайного удаления разделов и так далее. Мы создадим DVD диски восстановления ноутбука и ещё флешку-реаниматор.
Возможно вам пригодятся и другие статьи касающиеся резервного копирования:
1). на переносном винчестере USB и как восстановиться из этого образа. Ещё вы узнаете, как подключить к вашему ноутбуку, нетбуку старый жёсткий диск или дисковод интерфейса SATA или IDE.
2). . Рассмотрим плюсы и минусы всех способов
Письмо от читателя. Здравствуйте админ! Купил новый ноутбук с предустановленной операционной системой Windows 8. Вот думаю с ним поэкспериментировать, например поделить жёсткий диск на несколько разделов или вместо Windows 8 установить Windows 7 или какую другую операционную систему, но друзья отговаривают и вот почему.
Жёсткий диск нового ноутбука содержит всего четыре раздела. Первый и второй разделы содержат служебные области ноутбука, третий раздел содержит операционную систему Windows 8, четвёртый раздел содержит заводские настройки ноутбука.
Естественно при моих экспериментах я могу случайно повредить или удалить какой-нибудь из разделов, например, раздел с заводскими настройками, после этого я не смогу, в случае необходимости, произвести откат к заводским настройкам. Если поврежу первый или второй разделы, тогда не смогу загрузить Windows 8.
Вот я у вас и хочу спросить, как мне сделать полный резервный образ всего жёсткого диска моего ноутбука на стороннем носителе (жёсткий диск USB или диски DVD, или на флешке) и как в случае необходимости восстановиться из него, то есть вернуть ноутбуку идеальное заводское состояние, бывшее на момент покупки. Если вы ещё всё это покажете с картинками, то большое вам спасибо.
Как создать резервный образ жёсткого диска ноутбука
Если вы купили новый ноутбук, то обязательно сделайте полный резервный образ всех разделов жёсткого диска и расположите его на переносном винчестере USB или на дисках DVD. Понимаю, что делать это Вам ну никак не хочется, ещё понимаю, что на вашем ноутбуке существует скрытый раздел и восстановить заводские настройки в случае необходимости можно из него, но скрытый раздел очень часто бывает удалён из-за неосторожных действий пользователя. А в некоторых случаях пользователь удаляет его специально.
Многие пользователи сразу после покупки ноутбука удаляют предустановленную на нём операционную систему и вообще всё, что на нём есть, то есть все существующие разделы, включая раздел с заводскими настройками. Затем устанавливают другую операционную систему. Иногда идею переустановить Windows 8 на Windows 7 подаёт какой-нибудь друг или знакомый, где-то прочитавший в интернете, что Windows 8 не имеет право на существование.
В результате, на ноутбуке наспех удаляется всё и устанавливается Windows 7, но потом выясняется, что на Windows 7 нет встроенного антивируса, а на Windows 8 он был и что драйверов, на Windows 7, к этому ноутбуку на официальном сайте ноутбука нет. Или же драйвера есть, но они почему-то не устанавливаются. Потом выясняются ещё подробности, оказывается установленная у вас Windows 7 какая-то нелицуха и ей нельзя обновляться в интернете. Вот так начинаются первые проблемы, сомнения и воспоминания об снесённой без следа Windows 8.
Проходит некоторое время и большинство пользователей начинают искать в интернете варианты восстановить на своём ноутбуке первоначальное заводское состояние, бывшее на момент покупки ноутбука. Но, но так как скрытый раздел с заводскими настройками был ими удалён, а резервного образа на стороннем носителе или дисков восстановления DVD сделано не было, то такая задача становится довольно сложной.
Как создать образ разделов жёсткого диска на ноутбуке Toshiba
Итак, все предостережения прочитали, теперь создаём полный резервный образ всех разделов жёсткого диска на дисках DVD и ещё на флешке. А потом попробуем восстановить наш ноутбук.
Подключаем адаптер питания к ноутбуку, чтобы при создании образа жёсткого диска ноутбук не выключился и процесс не прервался на середине.
Наводим мышь в левый нижний угол и щёлкаем левой кнопкой,

На пустом месте щёлкаем правой мышью

и находим нашу программу восстановления Recovery Media Creator, запускаем её.


Программа предлагает нам создать Носитель реаниматор для восстановления системы, мы можем с вами создать диски восстановления DVD (понадобится 3 чистых диска DVD). Или выбрать флеш-накопитель USB объёмом не менее 16 ГБ.


Давайте выберем диски восстановления DVD. Вставляем в дисковод первый чистый диск DVD, помечаем его

И нажимаем Создать,


Начинается процесс создания образа.

Первый диск из трёх готов, вставляем в дисковод второй диск


И третий.

Всё, диски восстановления DVD с образом всех разделов жёсткого диска готовы.

Как восстановить жёсткий диск ноутбука Toshiba с дисков восстановления DVD
Если вы захотите вернуть ваш ноутбук к заводскому состоянию, то это можно сделать даже в том случае, если ноутбук, из-за ошибок, не загружает операционную систему совсем. Если вы создали флешку-реаниматор, значит загружайтесь с неё. Мы же выбираем первый из трёх созданных нами дисков восстановления DVD и вставляем его в дисковод, затем перезагружаем ноутбук и загружаем ноутбук с диска.
Чтобы загрузить ноутбук Toshiba с диска или флешки, в самом начале загрузки нажимаем часто клавишу F12 ,
Открывается загрузочное меню, выбираем в нём наш дисковод и ноутбук загружается с первого диска восстановления.

Через минуту появляется окно программы восстановления заводских настроек ноутбука Toshiba Recovery Wizard , можем выбрать первый пункт или второй, давайте разберём оба. Сначала выберем первый пункт и нажмём Далее.

Нажимаем Да и происходит восстановление заводских настроек ноутбука. Хочу сказать, это самый простой и часто использующийся способ. Осторожно, все ваши данные будут удалены. Чтобы восстановление не прервалось на половине, подключите к ноутбуку адаптер питания.

Выбираем первый пункт "Восстановление программного обеспечения, устанавливаемого на заводе по умолчанию " и жмём Далее.



Вставляем в дисковод наш первый DVD-диск с бэкапом заводских настроек, через несколько минут, программа попросит вставить второй диск, а затем и третий.

Выполняется восстановление

Восстановление выполнено. Жмём Готово.


Читайте нашу следующую статью - Как создать резервный образ восстановления ноутбука на DVD-дисках с помощью встроенных в Windows 8 средств и затем восстановиться из него. На деле, не так легко как кажется. И как создать резервный образ восстановления ноутбука программой Acronis True Image Home.