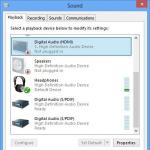Выделение в фотошопе с помощью команды «Цветовой диапазон. Цветовой диапазон - инструмент выделения в фотошопе Как в фотошопе сделать выделение по цвету
В этом уроке мы будем учиться делать фотографию с частичной окраской. Такая методика помогает сконцентрировать внимание на отдельном участке, передать настроение работы и делает изображения яркими и неотразимыми. А выделять цвет мы будем при помощи Photoshop CS6.
У нас есть изображение с красной будкой и нам нужно выделить будку. Как сделать это быстро и качественно? Есть несколько способов, но сегодня мы будем использовать функцию Color Range , которая находится в меню «Выделение» (Select) .

Эта функция позволяет выбрать конкретные цвета вашего изображения, либо путем выбора основного цвета из раскрывающегося списка, либо путем отбора проб цвета по выбору. Но в большинстве случаев просто выбрать какой-то цвет из выпадающего списка недостаточно. Как видите на изображении ниже, если просто выбрать красные цвета, наша будка не будет полностью белой, а выделение будет не точным.

Кроме того, если в списке «Демонстрация выделения» (Selection Preview) внизу выбрать Black Matte наше выделение немного поблекнет.

Поэтому мы будем использовать другой метод — выбор цвета (Sampled Colors) . Это позволит выбрать несколько оттенков основного цвета. Нажимайте на телефонную будку, и изменяйте значение Fuzziness . Чем выше будет значение, тем больше выделение будет включать в себя оттенков.

Удерживайте клавишу Shift
и нажимайте на оттенки красного на будке, чтобы добавить их к выделению.

Когда вы выбираете несколько оттенков красного, вы можете заметить, что область за пределами нашей будки также выделяется. Есть несколько способов избежать этого. Во-первых, как сказано выше, Fuzzines может помочь увеличить или уменьшить количество подобных тонах, которые в настоящее время включены в выделение.

Вы также можете активировать функцию Localized Color Clusters и изменить значение Range Slider . Это может помочь сфокусировать ваш выбор вокруг области с выбранными цветами. Значение диапазона будет уменьшать выделение вокруг объекта.

Даже после того, как вы настроили эти ползунки, вы можете вернуться назад и удерживая Shift + щелкнуть на области, которые, возможно, вы забыли добавить. Ваш результат не будет 100% совершенен, но мы поработает над этим позже.
Когда вас полностью устроит результат, нажмите «OK» и инвертируйте выделение.

Лучше всего добавить корректирующий слой (Adjustment Layer) , чтобы иметь возможность вернуться к исходному результату.
Это также дает нам возможность настроить эффект, если необходимо. К корректирующему слою можно добавить маску слоя, и удалить или добавить красные цвета при помощи белой и черной кисти.

Все, наше изображение готово! Надеемся, этот урок вам пригодился, хотелось бы увидеть ваши результаты,
Перевод: Дежурка
В Photoshop у нас есть две очень удобные и мощные команды, которые позволяют быстро выделить на рисунке области одного цвета или близких цветов. Это волшебная палочка (Magic Wand) и команда Color Range в меню Select.
Волшебная палочка действует, в общем, так же, как ведерко с краской или волшебный ластик, только она не заливает участки определенного цвета другим цветом или прозрачностью, а выделяет их. Потому-то настройки волшебной палочки (см. рис. 1.40) так похожи на настройки ведерка (рис. 1.16) или волшебного ластика.
Рис. 1.40. Настройки волшебной палочки
Действует инструмент вполне предсказуемым образом: щелкаете им в какой-то
точке, волшебная палочка анализирует цвет этой точки и заливает все смежные
области этого цвета. При отсутствии галочки в квадратике Contiguous (смежные)
заливаются подходящие области по всему изображению.
Главный наш параметр для настройки этого инструмента, конечно же, допуск
(Tolerance). Именно подбирая величину отклонения от основного цвета, вы
можете влиять на площадь и вид получающегося выделения.
Из рисунка 1.40 видно также, что кнопки для добавления к выделению или
исключения из выделения здесь тоже присутствуют. Из рисунка не видно,
но уж поверьте мне на слово: то же самое можно делать и при помощи клавиш
Shift (добавление к выделению), Alt (исключение) и Alt-Shift (пересечение):
щелкнули по рисунку, поглядели, что выделилось, - маловато будет! Щелкнули
еще с «шифтом» - лучше, но тоже маловато. Щелкнули снова - перебор. Тогда,
получше прицелившись, щелкаем с «альтом»...
Если вам надо выделять тонкие и точные линии (каких не бывает на фотографиях,
зато полным-полно на рисунках), параметр Anti-aliased (сглаживание) лучше
отключать. А не то вместо линии толщиной в один пиксель программа выделит
линию с переходами толщиной в три пикселя. Здорово, конечно, но не то.
Команда Select > Color Range (Alt-S > С) предоставляет альтернативную
возможность. выделения по цвету, в чем-то даже более удобную, чем волшебная
палочка. На рис. 1.41 показано ее диалоговое окно. В центре вы видите
уменьшенную копию всей картинки (а если на рисунке ранее что-то было выделено,
то только выделенной части).

Рис. 1.41. Команда Color Range
Чтобы выбрать цвет, который команда будет
выделять, вы должны щелкнуть мышкой по интересующей вас точке либо на
этой уменьшенной копии, либо на самом рисунке1. Курсор тут имеет форму
пипетки.
Если выбрали неверно, можете щелкать пипеткой до тех пор, пока не попадете
именно туда, куда целились.
Но это еще не все! За одну операцию вы сможете выбрать несколько цветов,
а значит - выделить область довольно сложной расцветки (про форму я уж
молчу). Если щелкать пипеткой по рисунку или его копии с клавишей Shift,
то новый цвет добавляется к списку выделяемых, а с клавишей Alt - удаляется
из списка (можно пользоваться и кнопками-пипетками - с плюсом и минусом).
Такая возможность, да еще усиленная немедленным показом на экране выделяемой
области, делает команду Color Range особенно удобной.
Надо только этот немедленный показ включить. Включается он щелчком по
кружку Selection (выделение) в нижнем переключателе. И тогда вместо исходной
фотографии будут показаны участки, которые команда собирается выделить
(белым цветом), а все невыделенное останется черным (см. рис. 1.42).
Еще удобнее пользоваться клавишей Ctrl, которая временно переключает нас
из одного режима отображения в другой.

Рис. 1.42. Добавляем пипеткой новый цвет к выделению
Список Selections Preview (просмотр выделения) позволит нам и на самом
рисунке в основном окне программы видеть только назначенные для выделения
области. Тут мы сможем попросить программу закрашивать их черным, белым,
серым и т. д.
Когда я выделял море вокруг вертолета, некоторые цветовые участочки оказались
слишком мелкими, чтобы попасть в них пипеткой на уменьшенной копии. Тогда
как на оригинале я попадал в них без труда.
Параметр Fuzziness (размытость) аналогичен параметру Tolerance у волшебной
палочки - задает допуски по цвету. Но плюс к этому добавляется частичная
прозрачность цветов, далеко отстоящих от того, в который вы попали пипеткой.
Подбирая этот параметр, я довольно быстро избавился от мелких невыделенных
участков моря.
Когда вы щелкаете по самому рисунку, вы тем самым еще и меняете первый цвет. А щелкая по уменьшенной копии в диалоговом окне, первый цвет вы сохраняете неизменным.
Обратите внимание также на настройку Invert. Галочка здесь позволит обратить процедуру выделения. Будет выделено все, кроме участков выбранного цвета. Так, на своей картинке, даже если я хочу выделить не море, а вертолет, проще всего мне будет выделить именно море, потому что оно более или менее синее, а вертолет - пятнистый, пестрый, с тенями, бликами, с переходами цветов. Выделю море, помечу строку Invert, а когда нажму ОК, выделится все равно вертолет (см. рис. 1.43).

Рис. 1.43. Выделение вертолета путем инвертирования выделения моря
Небольшие дефекты выделения - фрагменты моря, не попавшие в заданный диапазон цветов или, напротив, случайно выделившиеся детали вертолета, - легко убрать любым инструментом ручного выделения. Например, растягивая прямоугольную рамочку с клавишей Alt или Shift. Или обведя простым лассо с теми же клавишами-модификаторами.
На основе цветов.
Но как бы Вам не нравилась Волшебная палочка — это простенький и примитивный инструмент. Он не многофункционален и имеет ряд недостатков (о них будет упоминание ниже по тексту). Палочка хороша для быстрых и несложных выделений. А вот Цветовой диапазон — расширяет возможности палочки. Эта команда пригодится для более сложных случаев — выделение областей, содержащих множество деталей.
Инструмент Волшебная палочка стремится выделить пиксели целиком, а Цветовой диапазон имеет более тонкую настройку и стремится выделить скорее пиксели, окрашенные частично, а не полностью. Такая тонкая настройка позволяет создавать выделенные области с гладкими краями (менее грубыми и зубчатыми, чем те, которые получаются от применения Волшебной палочки ) и более плотно подходить к областям с большим количеством деталей.
Чтобы открыть окно с Цветовым диапазоном , выполните команду до или после создания выделенной области:
Выделение — Цветовой диапазон
Примечание
Если у вас уже создана выделенная область, фотошоп учитывает только пиксели внутри данной области, что очень удобно, если вы хотите изолировать определенные участки.
Если вы еще не создали выделенную область, то будет рассматриваться изображение целиком.
Используйте раскрывающийся список Выбрать (Select) чтобы указать, какие цвета включить в выделенную область.

Автоматический выбор цветового диапазона
Если выбрать один из пунктов с названием цвета Красные, Синие, Зеленые или любой другой вариант, фотошоп самостоятельно проанализирует изображение и выделит указанный диапазон цветов как только вы нажмете кнопку ОК.
Например, у меня изображение с желтыми бананами, я и выберу желтый цвет.

Обратите внимание на стрелочки в скриншоте выше. Основные важные параметры, настраивающие нужный диапазон цвета неактивные, то есть их нельзя отрегулировать. Выходит, что фотошоп предложил свой диапазон цветов и пользователь должен либо согласиться с результатом, либо делать все самому.
В моем случае, выбор желтого цвета прошел неудачно — бананы выделились частично, что естественно, меня, как любителя бананов, не устраивает.

Но главное суть выбора по цвету вы уловили. Другой вопрос, что работает это в особенных случаях, где присутствует ярко выраженный цвет.
В этом же ключе работают параметры:
- Подсветка (Highlights) — выбор светлых пикселей;
- Средние тона (Midtones) — средние значения пикселей, обозначаемых как серые, если смотреть на изображение через каналы;
- Тени (Shadows) — выбор темных пикселей.
Ручная настройка диапазона
По умолчанию список Выбрать установлен на варианте По образцам (Sampled Colors). Именно этот режим способен выжать максимум из этого инструмента, ведь диапазон пользователь будет настраивать сам!
Итак, первым делом щелкните в окошке с миниатюрой на нужный цвет. Так мы указали фотошопу наше отправное значение диапазона цвета. Дальнейшие шаги — это увеличение/уменьшение необходимых цветов, которые программа должна в итоге выделить.
Кстати, с помощью параметра (Localized Color Clusters) можно ограничить диапазон только смежными пикселями (то есть теми, что соприкасается друг с другом), либо захватывать вообще все пиксели заданного цвета, что встречаются на изображении.
После активирование этой галочки, станет доступен параметр Диапазон (Range). По умолчанию он 100% и указывает границы на изображении, где следует учитывать смежные пиксели.

Далее, с помощью иконок в виде пипеток, расположенных в правой части окна, нужно добавлять/убирать дополнительные диапазоны цветов. Чтобы, например, добавить цвета, выберите пипетку со знаком плюс и далее просто щелкайте указателем мыши по цветам на изображении, которые хотите выбрать. При этом миниатюра, если выбран режим Выделенная область, будет указывать какой участок изображения будет выделен. Белый цвет — указывает, что выбрано, а черный — то что будет за пределами «марширующих муравьев».
Например , я выбрал сначала все желтые пиксели. Но, если присмотреться, то на фрукте есть и зеленые оттенки и коричневатые. Значит нужно брать пипетку со знаком плюс и щелкать по всем нужным цветам. Миниатюра вам подскажет, что в данный момент выделено.
Можно ориентироваться не только по миниатюре, а по основному изображению. По умолчанию изменений вы не видите, но если в списке Просмотр (Selection Preview) выбрать один из режимов:
- В градация серого (Grayscale) — основное изображение будет в тех же цветах, что и миниатюра — в оттенках от белого до черного цвета;
- Черная подложка (Black Matte) — та часть, что не выделена, будет окрашена в черный цвет;
- Белая подложка (White Matte) — та часть, что не выделена, будет окрашена в белый цвет;
- Быстрая маска (Quick Mask) — невыделенная часть окрашена в красновато-розовый цвет.

Примечание
Иногда, чтобы получить желаемую выделенную область, проще выбрать то, что вам не нужно. Диалоговое окно позволяет выбрать ненужные области, если вы установите флажок напротив параметра Инвертировать (Invert).
Разброс и Допуск
Эти два параметра схожи по духу, но принципиально отличаются друг от друга. В начале статьи я говорил о Волшебной палочке и ее недостатках. Так вот параметр Допуск относится именно к этому инструменту. Он указывает фотошопу на диапазон оттенков от первоначально выбранного пикселя. Допустим, в допуске стоит значение 30. Это означает, что Волшебная палочка выделит все цвета диапазона правее на 30 оттенков и левее на 30 оттенков от цвета пикселя, на который кликнули мышью.

Параметр Разброс (Fuzziness) работает также, но диапазон значений намного шире это во-первых, а во-вторых, в отличии от допуска, где мы сначала устанавливаем значение, а потом кликаем мышью и потом никак не можем увеличить/уменьшить этот диапазон, в Разбросе , двигая ползунок, можно динамически наблюдать как фотошоп включает и исключает оттенки цвета.
Таким образом, при увеличении значения Разброса фотошоп включит больше цветов и будет выделять более крупные области. При уменьшении значения программа создает выделенную область меньшего размера, так как она становится более придирчивой к соответствию цветов.
Вернемся к бананам. На примере выше , значение Разброса стоит 45. Как видите, при выборе цветов банана, у меня еще появилось выделение части фона. Сейчас, с помощью разброса попытаюсь исключить эти цвета. Вот что получилось:

На миниатюре видно, как фон исчез, но и банан потерял часть цветов. Нужно взять снова пипетку с плюсом и вновь пройтись по черным пятнышкам, чтобы вернуть эти цвета в диапазон.

В принципе выделение готово. Посмотрим, что получилось:

Весьма не дурно, учитывая, что коричневатый фон пересекается с некоторыми оттенками банана, к тому же веточка одного с фоном цвета.
Можно подправить все недостатки, с помощью . Если на панели параметров инструмента выбрать кнопку Вычитание из выделенной области , инструментом можно будет поработать как ластиком, удаляя лишнее выделение фона.
Затем выбрать кнопку Добавить к выделенной области и пройтись по банану исправляя некоторые участки. Меньше минуты делов и работа сделана:

Краткий алгоритм как пользоваться Цветовым диапазоном
- Понятное дело, что случаи бывают разные, поэтому и предусмотрено множество настроек. Но в процессе изучения попробуйте взять изображение, где объект выделения контрастирут с фоном, иначе смысла от этой команды будет мало.
- Откройте окно Цветовой диапазон .
- Положение Выбрать должно быть По образцам .
- Поставьте галочку .
- Установите режим просмотра Черная подложка .
- Сделайте первый клик нужному цвету.
- Выберите пипетку со знаком плюс и продолжайте кликать по основному изображению на те участки, что должны быть выделены, но сейчас там виднеется черная подложка.
- Отрегулировать параметр Разброса .
- Добавить утерянные после разброса диапазоны цветов, используя пипетку с плюсом.
- При необходимости откорректировать получившееся выделение с помощью инструмента Быстрое выделение .
Отделить от фона

Сделать фон черно-белым

Заметили ошибку в тексте - выделите ее и нажмите Ctrl + Enter . Спасибо!
Сегодня задался вопросом: как убрать все цвета кроме одного в фотошопе. Ответ нашёлся.
В проведении этой операции нам поможет инструмент выделения по цвету расположенный в меню Выделение – Цветовой диапозон…
Он создаёт выделение заданного Вами цветового диапозона, выбранного пипеткой с холста. А далее с этим выделением можно сделать всё, что угодно. В нашем случае мы его инвертируем и обесцветим, таким образом получив чёрно-белое изображение за исключением некоторый цветовых вставок одинакового цвета.
Процесс выделения
Пипеткой выделяем нужный цвет, а при необходимости выделяем и схожие цвета, заранее выбрав режим пипетки с плюсом – добавление цветового диапазона к уже выбранному. На чёрно-белой диаграмме можно видеть ту часть рисунка которая будет выделена. Она отображена белым цветом.


Обесцвечивание
После создания выделения его нужно инвертировать, чтобы выделенной областью стал участок изображения без выбранного нами цвета. Выделение – Инверсия (Shift + Ctrl + I).
Обесцветить область можно двумя способами:
Первый способ
Способ элементарный, но его результат несколько скуднее нежели у второго
Изображение – Коррекция – Цветовой тон / Насыщенность…
Вторым ползунком можно убрать сколько насыщенности сколько нужно и применить коррекцию.
Второй способ
Второй способ заключается в создании слоя и залития его чёрным цветом. Он выиграывает в том, что сохраняет свет светлых цветов, таких как жёлтый, голубой, а так же тень тёмных, таких как синий.
Можете посмотреть описание нескольких способов обесцвечивания и их сравнение.
И так, приступаем.
Жмём по очереди:
- Shift + Ctrl + N – Новый слой
- D – Установка цветов в палитре на чёрный и белый
- X – Смена местами цветов в палитре. Чёрный встаёт на цвет фона.
- Ctrl + Backspace
В итоге область, которая должна стать чёрно-белой стала чёрной. Теперь дело за малым – нужно сменить режим смешивания слоя на Цветность (Color) .
 Готово. Изображение стало чёрно-белым только в нужных местах. При необходимости можно снизить непрозрачность слоя, тогда область станет не столь обесцвеченной. Либо наоборот, можно продублировать слой, чтобы полу-серые области стали ещё серее.
Готово. Изображение стало чёрно-белым только в нужных местах. При необходимости можно снизить непрозрачность слоя, тогда область станет не столь обесцвеченной. Либо наоборот, можно продублировать слой, чтобы полу-серые области стали ещё серее.


Осталось только нажать Ctrl+D, чтобы снять все выделение.

Готово. Вот так выглядит картинка теперь.

Убираем определенный цвет
Первый способ, который я вам показывал, с заменой цвета, очень хорош, но вам будет невероятно сложно сделать один объект черно-белым, а остальные оставить цветными. Тут лучше пользоваться предыдущим методом с некоторыми изменениями.
Сперва выбираете инструмент «Волшебная палочка», затем кликнув правой кнопкой мыши «Цветовой диапазон», ну и пипеткой определяетесь с цветом. «Инверсию» делать не нужно. Вы сразу переходите в верхнюю панель «Изображение».

Находите здесь функцию «Коррекция» и можете убрать его полностью применив функцию «Обесцветить» или «Черно-белое».

В некоторых случаях, когда для отображения одного объекта использовано множество цветов, придется повторять операцию несколько раз.

В данном примере я убирал цвет, выделив два цвета.

Ну а для другого рисунка пришлось потрудиться и активировать опцию «Обесцветить» аж 3 раза.

В результате я добился вот такого эффекта.

Сравните с исходником.

Для таких объектов, я думаю, что лучше все-таки использовать другой прием. Убирать цвета, если их много, можно чуть быстрее и качественнее. В этом помогает возможность создания быстрой маски.
Посмотрите пятиминутное видео, чтобы понять как справиться с задачей и добиться красивого эффекта. Все очень просто и для некоторых объектов просто незаменимо.
Ну вот и все. Если вам понравился этот урок, то я рекомендую подписаться на рассылку и получать больше интересных статей не только о фотошопе, но и . Такое хобби, как .
Если заинтересовались, но совершенно ничего не понимаете в этой профессии, могу предложить бесплатный набор мини-курсов, который внесет ясность. Всего за неделю вы сможете твердо определиться в своем выборе и понять хотите ли вы ввязываться в веб-дизайн - перейти

Ну а тем, кто еще мало чего понимает в фотошопе, но очень интересуется инструментами и хочет открыть для себя все возможности этой программы, я рекомендую курс Зинаиды Лукьяновой «Фотошоп с нуля в видеоформате» , основательницы самого крупного портала об этой программе.
Вы наверняка натыкались на множество скучных учебников, в которых рассказывают о photoshop так, как будто это не увлекательная программа, в которой можно создавать невероятные проекты, а третий закон Ньютона.
Такое обучение может напрочь убить все желание. А между тем, без знаний основ у вас не получится получать прибыль. Благодаря курсам Зинаиды Лукьяновой такого не произойдет, учеба и работа в дальнейшем не станут вызывать негативных эмоций и ассоциироваться с издевательством над собственной силой.
Ну вот и все. Я желаю успехов в ваших начинаниях и до новых встреч!