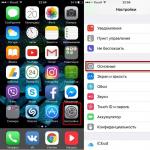Alkalmazások átvitele a belső memóriából az SD-kártyára Androidon. Alkalmazások vagy más fájlok áthelyezése SD-kártyára Android rendszeren Hogyan helyezhet át minden alkalmazást SD-kártyára
A jelenleg elérhető játékok és alkalmazások széles választéka A Google Play néha egyszerűen elképesztő. Előfordul, hogy talál egy nagyszerű alkalmazást, elkezdi letölteni, és rájön, hogy a rendszermemória maximum 2-3-ra elegendő alkalmazások. Ezenkívül a legtöbb alkalmazás telepítése után nem tudja átmásolni őket SD-kártyára.
Például a Samsung Galaxy Y S5360 készülék mindössze 190 MB rendszermemóriával rendelkezik, amelyből 110-et maga az Android platform és számos rendszeralkalmazás foglal el. Ennek alapján legfeljebb 70-80 MB áll a rendelkezésére, ami arra kényszeríti Önt, hogy folyamatosan feláldozza az egyik alkalmazást egy másik javára, vagy általában nem teszi lehetővé annak letöltését.
A cikk elolvasása után megoldást kap a memóriaproblémára, hiszen megtanulja, hogyan lehet bármilyen alkalmazást (akár rendszereseket is) átvinni külső kártyára.
Előzetes információ
Mielőtt továbblépne a utasítás, kérjük, figyelmesen olvassa el az alábbi szöveget.
Néhány alkalmazást most is áthelyezhet egy flash meghajtóra. Ehhez lépjen a beállításokhoz, kattintson az „Alkalmazások”, majd az „Alkalmazások kezelése” elemre, és miután megtalálta a flash meghajtóra áthelyezni kívánt szoftvert, nyissa meg. Ha lehetséges SD kártyára átvinni, akkor az „SD memóriakártyára” gomb aktív lesz. Amint az alábbi képen látható, az általam kiválasztott alkalmazás nem képes flash meghajtóra átvinni.

Ezzel az alkalmazással példaként bemutatjuk, hogyan mozgathat át átvitellel védett szoftvereket.
Következő szint. A következő módszer használatához root jogokra lesz szüksége. Megtudhatja, hogyan szerezheti be őket, ha a linkre kattint - kattintson.
Maguk az utasítások
Ennek a módszernek a végrehajtásához le kell töltenünk az ingyenes alkalmazást, amely a PlayMarketen található, kövesse ezt a linket - kattintson vagy lépjen a játékpiacra a kütyüből, és írja be az alkalmazáskeresőbe: Link2SD.
- Töltse le és telepítse a szoftvert a moduljára
Ha megtalálta a keresett alkalmazást a piacon, kattintson a letöltés gombra, és várja meg, amíg a letöltés befejeződik. Ezután várjon még egy kicsit, amíg az alkalmazás telepítve van. Tekintettel arra, hogy a letöltés a piacról történik, nem lesz hiba, és maga az alkalmazás sem fertőzi meg telefonját vírusokkal.
Érdemes megjegyezni, hogy a 2.0-s vagy újabb rendszerű eszközökön működik. Telepítse és indítsa el a Link2SD alkalmazást.

- Megtaláljuk az átvinni kívánt alkalmazást
A cikk elején bemutatták a MarketHelper alkalmazást, ami nem akart pendrive-ra átkerülni. Most a Link2SD alkalmazás segítségével megtalálom a kütyümen, és példájával bemutatom, hogyan történik az átvitel.
1) Keresse meg az alkalmazást:

2) Kattintson a nevére

3) Mit látunk?
Látunk egy rövid leírást a fájlról, amely leírja a nevét, méretét és helyét. És két gomb - „Áthelyezés SD-kártyára” és „Műveletek”.
Az első gombbal úgy gondolom, hogy minden világos, és erről egy kicsit tovább fogunk beszélni. Ami a „Műveletek” gombot illeti, itt több lehetőség listája nyílik meg:

Elindíthatja, újratelepítheti, vagy elvégezheti a fenti képen látható egyéb műveleteket.
4) Vigye át az alkalmazásba egy külső memóriakártyán
Az átvitelhez nyomja meg a „Transfer to SD card” gombot, majd az „OK” gombot.

Itt szuper felhasználói jogokra van szükségünk. Ezeket az „Engedélyezés” gombra kattintva biztosítjuk az alkalmazásnak, és megvárjuk, amíg a szoftver átkerül a pendrive-ra. Ha a szoftver átvitele sikeres, a következő üzenet jelenik meg:

Amint az alábbi képen látható, az alkalmazás most a flash kártyán található:

FIGYELEM
Ezzel az alkalmazással bármilyen szoftvert átvihet egy flash kártyára, így a pendrive az eszköz szerves részévé válik, mert mostantól a kütyü rendszermemóriájaként fogja használni. Ezért bármely rendszeralkalmazás átvitele saját veszélyére és kockázatára történik, mivel a flash meghajtók hajlamosak meghibásodni!
Amikor az eszközt számítógéphez csatlakoztatja, a modul nem észleli a flash meghajtókat (ez a norma), ezért a flash kártyán található összes rendszeralkalmazás eltűnik az USB használata közben.
És végül, nem minden alkalmazás alkalmas flash meghajtóra való átvitelre. Ez a szabály abszolút érvényes a widgeteket tartalmazó szoftverekre. Ha egy widgetekkel rendelkező alkalmazást flash meghajtóra visz át, az működni fog, de a widgetek használata lehetetlenné válik.
A telefon memóriakártya a legjobb bővítési lehetőség fájlok telepítéséhez és tárolásához. Számos módja van a segédprogramok, zenék, játékok és fényképek átvitelének a Samsung készülékek SD-kártyájára és egyebekre.
Az alábbiakban bemutatok néhány módszert, amelyeket személyesen használok. Szervizbe is veheted őket!
Fájl kezelő
Használat Fájlkezelő vagy hasonló a Google Playről, hogy hozzáférjen az Android-eszközön tárolt információkhoz.
- Keresse meg az áthelyezni kívánt fájlokat;
- Jelölje ki a kívánt objektumokat, lépjen a menübe, válassza az Áthelyezés lehetőséget;
- Adja meg a fájlok jövőbeni helyét az SD-kártyán;
A fájlokat áthelyezheti egy meglévő mappába, vagy létrehozhat egy újat.
Alkalmazások átvitele SD-kártyára
A fényképek és a zenék könnyen másolhatók, az Android-eszközökön lévő alkalmazásokkal minden sokkal egyszerűbb, mint amilyennek látszik:
- Nyissa meg a „Beállítások”, „Alkalmazások” részt, a „Kezelés” elemet;
- Keresse meg a szükséges szoftvert (játék vagy program);
- Nézze meg, lehetséges-e áthelyezni SD-re;
A Samsung és más Android-eszközök lehetővé teszik bizonyos alkalmazások áthelyezését - ha ez megengedett, a „Memóriakártyára” gomb aktív lesz. Csak meg kell nyomni, az adatok nagy része átkerül az SD kártyára, kisebb része a készülék memóriájában marad, így helyet szabadít fel.

Várja meg a végét, a fordított művelet végrehajtható!
Hogyan lehet gyorsítótárat átvinni a memóriakártyára Androidon?
A gyorsítótár sok helyet foglal, bizonyos esetekben könnyebb áthelyezni a fájlokat a memóriakártyára. Töltse le a FolderMount programot (root jogok nélkül nem működik).

A root birtoklása lehetővé teszi a program használatát:
- Kattintson a "+" ikonra;
- Írja be a fájl nevét a „Forrás” mezőbe - a gyorsítótár mappa helyét;
- Töltse ki a „Cél” mezőt az SD mappa címének megadásával;
- Kattintson a felül található pipára és a név melletti gombostű szimbólumra;
A gombostű zöldre vált, ha a gyorsítótár átvitele befejeződött!
Védett alkalmazások
Egyes alkalmazások védve vannak a memóriakártyára másolás ellen; root jogok nélkül lehetetlen őket átvinni. Le kell töltenie az ingyenes Link2SD programot, telepítenie, elindítania és meg kell találnia a szükséges szoftvert.
Két gomb jelenik meg Ön előtt: „Műveletek” és „Átvitel SD-kártyára”. Kattintson a másodikra, és erősítse meg a műveletet az „OK” gombra kattintva. A szuperfelhasználói jogok megerősítése szükséges: válassza az „Engedélyezés” lehetőséget, és várja meg, amíg az átvitel befejeződik.

Az Androidot futtató készülékekhez a fent említett programokon és szabványos eszközökön kívül nagy mennyiségű szoftver található, amelyek lehetővé teszik a fájlok memóriakártyára való átvitelét.
Gondosan olvassa el az ilyen szoftverek leírását, hogy részletesebben megtudja a root jogok nélküli munkavégzés lehetőségét, a funkciók és egyéb szolgáltatások körét. Tárolja a fájlokat egy flash meghajtón, és szabadítson fel helyet magán a Samsung készüléken az optimális teljesítmény érdekében!
Előfordulhat, hogy a készülék belső memóriája nem elegendő az összes szükséges alkalmazáshoz. A modern programok és főleg a játékok igen terjedelmesek lehetnek. Ez a probléma megoldható, ha áthelyezi őket egy SD-kártyára.
De vannak buktatók is. A kártyák lassabbak, mint a belső memória. Ezért a játékok és más erőforrás-igényes alkalmazások lelassulhatnak az átvitel után. A teljesítményvesztés csökkentése érdekében lehetőleg legalább 10 MB/s sebességgel. Minél magasabb, annál jobb.
Ezenkívül az áthelyezett alkalmazások működése leáll, amint eltávolítja a memóriakártyát. És amikor visszahelyezi, lehetséges, hogy néhányan meghibásodnak és hibákat okoznak.
Tehát érdemes áthelyezni az alkalmazásokat, ha hajlandó feláldozni a sebességet és a stabilitást a szabad helyért.
Tudsz alkalmazásokat átvinni memóriakártyára?
Fontos megérteni, hogy nem minden eszköz biztosítja ezt a lehetőséget. Az átvitelt támogató modellek listája nincs. Ahhoz, hogy megtudja, az Ön eszköze ezek közé tartozik-e, csak meg kell próbálnia az alkalmazásokat áthelyezni a kártyára. Ez a folyamat visszafordítható és nem bonyolult.
Ráadásul, még ha az Öné is engedélyezi az átvitelt, ezt nem fogja tudni minden alkalmazással megtenni. Egyes játékok és programok csak az adataik egy részét engedik át a kártyára, sok pedig egyáltalán nem támogatja az átvitelt.
Alkalmazások áthelyezése SD-kártyára
Bár a játékok és programok különböző firmware-eken való mozgatásának folyamata kissé eltér, az eljárás mindenhol hasonló. Ennek az általánosított utasításnak mindenkinek megfelelnie kell.
Manuálisan
Először győződjön meg arról, hogy a memóriakártya be van helyezve a készülékbe. Ezután nyissa meg az Android beállításait, és válassza az Alkalmazások részt. A játékok és programok listájában kattintson arra, amelyet a kártyára szeretne átvinni.
Amikor a kiválasztott alkalmazás menüje megjelenik a képernyőn, keresse meg a navigációs gombot, és használja azt. Az átvitelt követően ugyanabban a menüben visszahelyezheti az alkalmazást a belső memóriába.
Ha a gomb hiányzik vagy nem kattintható, előfordulhat, hogy a program nem támogatja a mozgást. Ismételje meg ezeket a lépéseket más játékokkal és alkalmazásokkal. Ha nem tud semmit átvinni, akkor ez a lehetőség valószínűleg nem érhető el az eszközön.
Automatikusan
Egyes Android 6 vagy újabb operációs rendszert futtató eszközök lehetővé teszik a kártya használatát a belső memória részeként. Ez az opció lehetővé teszi az összes alkalmazás egyidejű átvitelét.
Ha azt szeretné, hogy a kártya a belső tárhely részeként működjön, nyissa meg a beállításokat, és nyissa meg a memóriakezelésnek szentelt részt. Keresse meg benne az SD-kártya menüt. Használja a „Formázás” parancsot, válassza a „Belső tárolóként” lehetőséget, és kövesse a rendszer utasításait. Ha ez az opció nem elérhető, akkor ez a funkció nem érhető el az Ön készülékén.
A formázás minden adatot töröl a kártyáról. Ezt követően nem használható más eszközökön, amíg újra nem formázza.
Ezután erősítse meg az alkalmazások kártyára történő átvitelét. Ettől a pillanattól kezdve az eszköz a belső tárhely részeként érzékeli, áthelyezi a régi alkalmazásokat, és újakat telepít a kártyára.
A program visszaállításához a készülék memóriájába újra kell használnia a „Formázás” parancsot, és kiválasztani a „Hordozható tárolóként” opciót. Formázás előtt a rendszer felszólítja, hogy helyezze át az alkalmazásokat a belső memóriába.
Harmadik féltől származó programok használata
Ha készüléke nem támogatja a felsorolt módszerek egyikét sem, de fel van oldva, megpróbálhatja az alkalmazásokat harmadik féltől származó programok segítségével átvinni. Erre a célra léteznek például a Link2SD és az App2SD segédprogramok. De még az alkotóik sem garantálják ennek a módszernek a teljesítményét és stabilitását. Szóval légy óvatos.
Ma elmondjuk, hogyan viheti át a belső memóriából származó fájlokat és alkalmazásokat Android telefonja vagy táblagépe SD-kártyájára. És azt is, hogyan tárolhat fájlokat és fényképeket egy microSD-kártyán, hogy helyet szabadítson fel okostelefonja memóriájában. Az összes módszer egyszerű, és segít elkerülni vagy késleltetni a „Nincs elég hely” üzenet megjelenését Android-eszközén.
Amit a micro SD kártyákról tudni kell
Sok olcsó Android okostelefon kevés belső memóriával rendelkezik (4 vagy 8 GB). Ugyanakkor a 16 GB nem mindig elég, mert kevesen korlátozzák magukat néhány filmre és alkalmazásra. Sok felhasználó azt szeretné, hogy a kütyüjük a lehető legtöbb nagy felbontású fényképet és videót, valamint az összes kedvenc zeneszámát tárolja. Szerencsére a legtöbb Android okostelefon támogatja a microSD-kártyákat.
A kártya vásárlása előtt meg kell találnia, hogy mekkora a kütyü maximális memóriakapacitása. A zászlóshajók általában elérik a 128 GB-ot vagy nagyobbat, de sok Android okostelefon 32 GB-ra korlátozódik. Őszintén szólva ennyi memória elegendő a legtöbb felhasználó számára.
A microSD-kártya behelyezése után új mentési útvonalat állíthat be az új alkalmazásokhoz, fényképekhez, videókhoz, hangfájlokhoz és egyebekhez; módosíthatja a képek mentési helyét a fényképezőgép beállításaiban, valamint a Google Play Zene alkalmazásból letöltött dalokat. De mi a helyzet azokkal az alkalmazásokkal, amelyek már letöltöttek az okostelefon belső memóriájába?
Alkalmazások áthelyezése SD-kártyára Androidon
Azonnal foglaljunk: nem minden alkalmazás helyezhető át microSD-kártyára: egyes alkalmazások rendelkeznek olyan védelemmel, amely megakadályozza, hogy ez megtörténjen. Vagyis a memóriahiány problémájával találkozhatnak a 4 és 8 GB belső memóriával rendelkező okostelefonok felhasználói, akik megszokták, hogy akár microSD kártyával is több tucat alkalmazást töltsenek le és telepítsenek.
Az alkalmazás memóriakártyára helyezésének lehetőségét általában az alkalmazás fejlesztője, néha pedig az eszköz gyártója határozza meg.
Például az egyik okostelefon, amelyen alkalmazásokat helyezhet át SD-kártyára. Ezek az alkalmazások azonban elérhetetlenné válnak, ha eltávolítja a memóriakártyát.
Ha meg szeretné tudni, hogy egy adott alkalmazást át lehet-e helyezni microSD-kártyára, lépjen a „Beállítások”, majd az „Alkalmazások” menübe, és válassza ki a kívánt alkalmazást. Egyes Android okostelefonokon a beállítások menü más nevet és megjelenést kaphat, de az alkalmazás beállításainak minden esetben ott kell lenniük.
Az alkalmazásbeállítások menü első lapja megjeleníti az okostelefonra letöltött összes alkalmazást. A jobb oldali lapon az SD-kártyán tárolt adatok láthatók.
Egy alkalmazás áthelyezéséhez lépjen a „Letöltve” fülre, és kattintson az alkalmazásra. A képernyőképeken látható példának a Clash of Clans-t választottuk.
Megjelenik egy „Áthelyezés SD-kártyára” elem, kattintson rá. Ezután megjelenik az „Áthelyezés” üzenet, és a folyamat végén az elem „Áthelyezés a belső memóriába”-ra változik. Most az alkalmazás megjelent az „SD kártyán” fülön.
Azt is érdemes megjegyezni, hogy számos letölthető ingyenes alkalmazás áll rendelkezésre a mozgáshoz. Azok számára pedig, akiknek gyakran kifogy a szabad memóriából, javasoljuk, hogy használat után töröljék az alkalmazásokat.
Fényképek, videók és egyéb fájlok áthelyezése Android SD-kártyára (memóriakártya)
Ezenkívül gyorsan és egyszerűen áthelyezhet fényképeket, videókat, hang- és egyéb fájlokat számítógépen vagy laptopon. Ehhez csak csatlakoztatnia kell okostelefonját a számítógépéhez USB-kábellel.
A számítógépen keresztül megtekintheti mind a belső, mind a külső memória tartalmát (ezek két különböző eszközként jelennek meg). Fájlok áthelyezéséhez Mac OS rendszeren használhatja az Android File Transfer alkalmazást, amely különböző lapokon jeleníti meg a belső memóriát és az SD-kártya tartalmát.
Itt a fájlok belső memóriából a külső memóriába való áthelyezéséhez csak az egérrel kell húznia őket bármely kényelmes helyre, beleértve magának a számítógépnek a memóriáját is. A lényeg az, hogy véletlenül ne rögzítse az Android operációs rendszer rendszerfájljait.
Fájl kezelő

Használhat fájlkezelőt is. Sok Android okostelefonon alapértelmezés szerint telepítve van ez az alkalmazás. Ha nem rendelkezik vele, ingyenes fájlkezelőt tölthet le a Topnet999-ről, de az ES Explorer a legnépszerűbb az Android készülékek felhasználói körében.
A legfelül található egy „Memória” fül – kattintson rá, hogy megtekinthesse az okostelefonon elérhető összes memóriatípust. Az „sdcard0” az okostelefon belső memóriájára, az „sdcard1” pedig a külső memóriára utal. Kezdjük a fényképek mozgatásával.
Először nyissa meg az „sdcard0” elemet, és lépjen a DCIM mappába, majd a Kamera elemre. Az okostelefon kamerájával készített képek itt tárolódnak. Kattintson a három pontra a jobb alsó sarokban, és válassza a „Több fájl kiválasztása” lehetőséget. Megjelöljük a szükséges fotókat, amelyeket át szeretnénk vinni a memóriakártyára. Ezután válassza az „Áthelyezés” lehetőséget, lépjen a kívánt mappába a microSD-kártyán, és kattintson a „Beszúrás” gombra.
Így áthelyezheti a hang- és egyéb fájlokat okostelefonján.
Amikor már nincs sok hely az okostelefonban, sok felhasználó gondol arra, hogy alkalmazásokat és játékokat helyezzen át memóriakártyára, hiszen szinte minden Samsung Galaxy kütyüben van ilyen.
Itt jön a segítségünkre a csodálatos ingyenes AppMgr Pro III program. Átviheti alkalmazásait a telefon memóriájából egy SD-kártyára, ürítheti a gyorsítótárat és még sok mást.
Ha látni szeretné, mit helyezhet a memóriakártyára, lépjen a lapra "Mozgatható". Itt megjelenik az összes program és játék, amely a készülék külső memóriájában tárolható.

Az AppMgr Pro III támogatja a tömeges kiválasztást, amely segít gyorsabban elérni a kívánt eredményt. Ezenkívül az új alkalmazások telepítése után értesítést kap arról, hogy áthelyezhető a térképre.

A lapon "telefonban" Az összes nem áthelyezhető APK megjelenik.
Ez minden. Továbbá, amikor először indítja el, a segédprogram felszólítja a gyorsítótár ürítésére, amely általában 100-200 MB felszabadult memória. Az AppMgr nagyszerűen működik a Galaxy S3 és S4, valamint más kütyükkel. Egyes Samsung okostelefonokhoz a legújabb Android 4.2.2 firmware szükséges a program megfelelő működéséhez (a képernyőn megjelenik egy megfelelő üzenet).
Frissítve: Figyelem! Az Android 4.3-tól kezdődően maga az operációs rendszer nem támogatja az alkalmazások memóriakártyára történő telepítését! Ezért ezt lehetetlen megtenni ROOT jogok és speciális modok nélkül.
Frissítve 2.0: 2015.03.15-től ismert, hogy az Android 5.0 és 5.1 Lollipop verzióiban a helyzet ugyanaz, és továbbra sem támogatott a memóriakártyára történő rögzítés.
Külön cikkek tárgya, hogyan kell ezt megtenni egy adott eszközön, és nincs univerzális módszer. Terveink szerint a közeljövőben a legnépszerűbb Samsung Galaxy okostelefonokhoz készítünk ilyen utasításokat. Maradjon velünk.