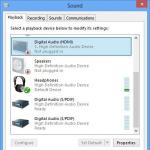Как очистить систему от вирусов. Два надежных способа, как бесплатно почистить компьютер от вирусов
Прежде всего предлагаю удалить все лишние файлы с вашего устройства. В моем компьютере нет лишних файлов и папок! - возразите вы, на самом деле есть и их много, взять например папку Temp, это папка для хранения временных файлов. В ней скапливаются файлы после установки программ, после сохранение промежуточных версий файлов и т.д. помимо этого- это первое пристанище вирусов, большинство вирус изначально появляются именно там. Поскольку лишний хлам и вирусы нам не нужны, ее нужно почистить, это можно сделать вручную, зайти в папки и удалить из них все лишнее:
C:\Users\Имя пользователя\AppData\Local\Temp (AppData - скрытая папка, чтобы ее увидеть необходимо сделать видимыми скрытые папки )
Или воспользоваться специализированными программами, например Ccleaner. Эта программа позволит не только удалить временные файлы, но и почистит кэши браузеров (где тоже могут находится вирусы), корзину и т.д.
Первым делом, необходимо скачать Ccleaner с официально сайта (в данном случае это будет Portaple версия- не требующая установки)
После загрузки, разархивируйте архив и запустите версию соответствующую вашей версии операционной системы (x32 или x 64). Эту информацию вы увидите, если нажмете на ярлыке Компьютер правой кнопкой мыши и выберите "Свойства". В окне свойств найдите строчку "Тип системы", там будет указана версия вашей операционной системы (x32 или x64). Если не указано ничего значит у вас версия x32.
В зависимости от версии операционной системы запустите версию Ccleaner.

Сразу после запуска появится окно, с вопросом о сканирование Cookies, нажмите "Yes".

После этого откроется окно программы, если вам необходимо сменить язык, перейдите во вкладку "Options" - "Settings" и в поле "Language" выберите "Русский".

Выберите в левом меню "Очистка", правее будут указаны различные группы файлов, которые необходимо искать. Рекомендую оставить все по умолчанию, нажать кнопку "Анализ" (предварительно закройте все браузеры). После этого программа будет анализировать все файлы в папках. Этот процесс может занять до нескольких минут.

После окончания анализа, справа вы увидите размеры файлов, которые можно удалить. Для удаления нажмите кнопку "Очистка".

Соглашаемся с удалением всех файлов.

Все... лишние файлы удалены. Теперь можно приступить к следующему шагу.
Проверка ноутбука/ компьютера на вирусы.
Для того что бы проверить ноутбук/ компьютер на вирусы совсем не обязательно раскошеливаться и покупать антивирус, достаточно будет воспользоваться бесплатными сканерами, такими как Dr Web Curite или Касперский Virus removal tool . Что они из себя представляют- это программы, не требующие установки, сканирующие ваш компьютер на вирусы, но в отличие от платных аналогов они рассчитаны на один раз, поскольку антивирусные базы нельзя обновить. Т.е. скачанный сегодня антивирусный сканер на завтрашний день уже не актуален, поскольку не содержит свежих баз. Поэтому для проверки ноутбука/ компьютера сканерами необходимо скачивать их каждый раз, перед проверкой. Для примера, пошагово опишу как почистить ноутбук/ компьютер от вирусов с помощью антивирусного сканера от Dr Web Curite.
После того как вы зашли на сайт Dr Web, необходимо нажать кнопку "Скачать Dr. Web CureIt! С функцией отправки статистики". Иначе вы просто не сможете скачать бесплатную версию.

Затем читаете и соглашаетесь с Лицензионным соглашением.

После этого начнется загрузка антивируса. Запустите скаченный файл, напомню Dr. Web CureIt не требует установки. После запуска, появится окно Лицензии и обновления, поставьте галочку, что вы согласны отправлять статистику Dr. Web.



После этого нажмите на гаечный ключик в правом верхнем углу для раскрытия меню опций. Ставим галочку "Автоматически применять действия к угрозам", что бы при
обнаружении вируса, Dr.Web CureIt
сразу выполнял заданные действия (лечил, удалял и т.д.), а не ждал вашей реакции. Далее нажмите кнопку "Настройки".

В окне настроек зайдите на вкладку "Действия" и выберите в пункте Неизлечимые "Удалять". Нажмите "Ок".

После этого можно приступить к проверке ноутбука/ компьютера на вирусы, для этого достаточно нажать кнопу "Запустить проверку".

Далее появится окно сканера. Здесь мы можем наблюдать, как проходит проверка, сколько файлов сканировано, сколько зараженных обнаружено, примерное время до окончания проверки. В случае обнаружения сканером зараженных объектов, информация о них будет заноситься в таблицу в нижней части окна: имя файла, наименование обнаруженного вируса или вредоносного кода.

В конце проверки достаточно закрыть окно
Dr.Web CureIt.
В дальнейшем, что бы меньше испытывать проблем с вирусами, я настоятельно рекомендую установить полноценный антивирус, если у вас ограничен бюджет и на покупку антивируса нет денег, поставьте бесплатный антивирус, например Microsoft Security Essentials или Avast.
Удаление лишних программ.
Иногда случаются ситуации, когда вы скачали программу с Интернета (такие программы обычно бесплатные) установили ее, а после этого начали замечать, что появляется больше рекламы на сайтах, открываются сами собой сайты, сменилась домашняя страница в браузере и тому подобное. После удаление установленной программы ситуация не меняется. Все дело в устанавливаемых с основной программой - других программ. У меня был случай, когда у знакомого сами собой открывались рекламные окна в браузере, помимо этого добавлялись рекламные блоки на многих страницах. Например, на странице Яндекса появились дополнительные блоки рекламы, при этом, если открыть страницу Яндекса на другом компьютере, ничего подобного нету. Проверка антивирусом ничего не дала, к тому же у него стоял платный регулярно обновляемый антивирус. После того, как я зашел посмотреть установленные программы, меня смутило несколько программ, которые показались мне подозрительными- я их удалил и баннеры исчезли. Т.е. по всей видимости, знакомый, установил какую то программу из интернета и параллельно установилась еще и программа вставляющая рекламные блоки на веб странице. Так что будьте осторожны при установке и скачивании программ из Интернета.
Так что не будет лишним, проверить какие программы у вас установлены и удалить не нужные. Для этого нажмите "Пуск"- "Панель управления"


Откроется список всех установленных программ из них вам нужно выбрать те, которые вы не ставили или вызывают у вас подозрение, например не знакомое название программы или незаполненное поле Издателя.

В этой статье я описал все основные шаги для того, что бы почистить ваш ноутбук/ компьютер от вирусов. Так же дал несколько советов как не подхватить их и как обезопасится от них. Надеюсь информация была полезная для вас и вы с вирусами не будете сталкиваться (ну или будете, но крайне редко).
Есть много признаков того, что на компьютере появился вирус. Если машина начинает работать исключительно медленно или удаляет файлы, повреждает их без видимой на то причины, возможно, это компьютерный вирус. Кроме того, если компьютер самостоятельно открывает приложения, вызывает панель инструментов или осуществляет какие-либо операции без пользователя, то он поражен зловредной разработкой. Чтобы снизить вероятность заражения вирусами, следует запускать антивирусное программное обеспечение хотя бы один раз в месяц.
Но что делать, если подозрения подтвердились? Как бесплатно почистить компьютер от вирусов? Далее представлено два самых простых способа удаления компьютерных вредителей из системы.
Удалить все
Самый простой вариант удаления вирусов доступен на каждом ПК. Данный способ, касающийся того, как удалить вирусы с компьютера, прост, надежен и эффективен, но имеет отрицательную сторону.

Чтобы быть абсолютно уверенным, что удалены все вредители, следует полностью отформатировать жесткий диск. Вирусы не смогут избежать удаления. Это хорошая идея, но только в безвыходных ситуациях, например, если не удастся найти вирусы по каким-либо причинам. Тем не менее, это означает, что вся информация из ПК будет потеряна, так как сохранение файлов или удаление только их части вернет зараженные элементы обратно, поражая всю систему.
Имеется и другой способ того, как бесплатно почистить компьютер от вирусов, не такой кардинальный. Для этого следует использовать резервное копирование важных файлов заранее. Это нужно делать хотя бы раз в месяц. Нужно найти все файлы, которые должны быть сохранены, и скопировать их в отдельную систему хранения данных. Их желательно записать на компакт-диск.

Как бесплатно почистить компьютер от вирусов? Еще один вариант - использовать бесплатное антивирусное ПО. Есть много программ, доступных для свободного скачивания, они предназначены для поиска компьютерных вредителей и удаления их. Но перед тем как скачать и установить антивирус на комп, следует быть уверенным, что это действительно то, что вам нужно, так как многие бесплатные программы содержат вредные разработки-шпионы или вирусы. Во-первых, нужно изучить программу, которая была выбрана, перед загрузкой. Нужно найти авторитетную информацию о том, как антивирус работает, не содержит ли он скрытых вредоносных материалов. Если все отзывы положительные, данный продукт, вероятно, безопасен. Этот способ, касающийся того, как бесплатно почистить компьютер от вирусов, эффективный, он позволяет сохранить всю информацию на ПК.
Меры предосторожности
Следует быть очень внимательным при установке нового ПО. Если программа попросит пользователя установить любую панель инструментов или другие дополнения, этого делать не надо. Панели инструментов обычно содержат шпионское программное обеспечение, которое будет замедлять работу компьютера.
Узнать, какие лучшие средства удаления вредоносных программ существуют, не так сложно. По соответствующему запросу в Интернете легко находятся приложения, позволяющие устранить неполадки на компьютере, связанные с заражением вирусом.
Такое программное обеспечение обычно распространяется бесплатно или условно бесплатно.
Хотя в его возможности входит быстрый поиск и гарантированное удаление вредоносного кода и назойливой рекламы, с которыми не всегда могут справиться известные (и, чаще всего, платные) антивирусы.
Встроенное средство Windows 10
Первый способ избавиться от вредоносных приложений, которым стоит воспользоваться обычному пользователю Windows 10, предусматривает запуск уже встроенной утилиты Microsoft Malicious Software Removal Tool.
Иногда она срабатывает автоматически, но, если заражение вирусом уже произошло, инструмент запускается вручную. Найти MMSRT можно в папке System32 системного диска, расположенной в каталоге System32. Эффективность приложения не слишком высокая, но не меньше половины проблем будет решено.
Рис. 1. Средство удаления вредоносных программ в Windows 10.
К преимуществам использования средства относятся:
- русскоязычный интерфейс;
- интуитивно понятное управление;
- отсутствие необходимости в скачивании дополнительного программного обеспечения.
Среди недостатков приложения – длительное время сканирования и невысокая эффективность. А скачать его можно не только для Виндоус 10, но и для 7-й и 8-й версии операционной системы. Обновление под номером KB890830 имеет размер всего 52,8 Мб.
Быстрый и бесплатный AdwCleaner
Одной из самых известных и эффективных программ, позволяющих удалить нежелательные приложения с компьютера, является AdwCleaner . К плюсам его использования относят работу на русском языке, отсутствие необходимости в установке на компьютер и постоянно выходящие обновления, повышающие качество проверки системы.
Кроме того, завершив проверку, AdwCleaner выдаёт пользователю несколько рекомендаций по поводу профилактики заражения вредоносным кодом. А для запуска утилиты требуется всего лишь нажать кнопку начала сканирования, а, ознакомившись с результатами, выставить настройки и выбрать удаляемые сведения.
Рис. 2. Поиск вредоносного кода с помощью утилиты AdwCleaner.
Особенность работы приложения – в процессе сканирования иногда возникает необходимость перезагрузить компьютер. А после завершения работы на экран выводится отчёт, который можно сохранить в виде текстового файла.
Помощник в борьбе с расширениями Malwarebytes Anti-Malware Free
Рис. 3. Главное окно приложения Malwarebytes Anti-Malware
Простое, но эффективное средство Junkware Removal Tool
Рис. 4. Отчёт о работе утилиты Junkware Removal Tool.
Работа утилиты сопровождается созданием точки восстановления системы. А в процессе сканирования происходит автоматическое исправление неполадок и удаление вирусных программ. Проверка завершается созданием подробного отчёта о найденных проблемах и их решении.
CrowdIsnpect – поиск нежелательных процессов в системе
Вредоносные приложения можно обнаружить и по запущенным в системе процессам. На этом основан принцип действия утилиты CrowdInspect , которая в процессе работы сканирует список автозагрузки и работающие на данный момент службы. С помощью постоянно обновляющейся базы вирусов и нежелательного ПО, программа собирает информацию о процессах и сравнивает её со списком потенциальных угроз.
Рис. 5. Анализ процессов Windows с помощью утилиты CrowdInspect.
Одним из результатов проверки системы CrowdInspect становится выдача на экран списка сетевых соединений и IP-адресов, а также репутации сайтов, которым они принадлежат. Хотя разобраться с большей частью этой информации могут только продвинутые пользователи. Остальным желательно выбирать для удаления вредоносного кода утилиты, автоматически устраняющие проблемы.
Условно бесплатная утилита Zemana AntiMalware
По эффективности борьбы с вирусами и нежелательными расширениями приложение Zemana AntiMalware не уступает не только другим бесплатным утилитам, но даже платным версиям некоторых известных антивирусов. К достоинствам программы относят возможность облачного поиска, понятный русскоязычный интерфейс и защиту системы в реальном времени. У платной версии Premium преимуществ ещё больше.
Рис. 6. Поиск вредоносных программ утилитой Zemana AntiMalware.
Zemana неплохо справляется с удалением плагинов в браузерах, наличие которых часто приводи к появлению всплывающих рекламных сообщений. Хотя для запуска поиска расширений настройки программы придётся изменить, перейдя в раздел «Дополнительно».
А к минусам утилиты можно отнести условно бесплатное распространение – через 15 дней за её использование придётся заплатить. Хотя обычно для быстрого сканирования компьютера пользователю достаточно и нескольких часов, после чего приложение удаляется.
HitmanPro – максимальная эффективность при удалении плагинов
Рис. 7. Работа утилиты HitmanPro.
Программа эффективно удаляет большинство распространённых вирусов. А при проверке браузеров находит и устраняет проблемы с посторонними расширениями. После завершения сканирования пользователю предлагается ознакомиться со списком обнаруженных проблем. И, если какой-то из отмеченных файлов не является опасным, по мнению пользователя, его можно удалить из карантина.
Spybot Search & Destroy – повышение безопасности ПК
Рис. 8. Spybot Search & Destroy – поиск, устранение и профилактика проблем.
Spybot способен контролировать изменения реестра и системной информации, благодаря чему не только решает уже появившиеся проблемы, но и обеспечивает профилактику возможных неполадок. Кроме того, все изменения, которые внесла утилита, можно отменить – иногда это помогает избежать сбоев в работе Windows, когда вместе с вирусом удаляется полезный файл.
Самый мощный, но медленный Dr.Web CureIt!
Самой мощной и результативной утилитой можно назвать Dr.Web CureIt! , к преимуществам которой можно отнести возможность бесплатного использования. Скачав последнюю версию приложения (размер которой превышает 100 Мб) и запустив её на компьютере, через несколько часов можно получить и отчёт о проделанной работе, и на 99,9% очищенную от вирусов систему.
Именно CureIt рекомендует использовать техподдержка некоторых провайдеров Интернета. Недостаток у приложения всего один – воспользоваться им получится всего один раз. Через несколько часов после скачивания выходит очередное обновление, а старое прекращает работу.
К преимуществам утилиты относят не только высокий уровень эффективности поиска вредоносных программ, но и возможность скачать её заново. После повторного скачивания с официального сайта производителя приложение снова готово к обнаружению вирусов. При этом базы данных уже обновлены, и эффективность поиска возрастает.
Рис. 9. Сообщение о необходимости обновления утилиты Curelt.
Решение проблем с браузерами
В процессе удаления вирусов следует обратить внимание и на ярлыки браузеров – нередко именно они являются источником проблемы. Вредоносный код прописывается в свойствах ярлыка и изменяет способ запуска:
- иногда при входе в Интернет пользователь попадает не на главную страницу, а на другой сайт – чаще всего фишинговый или рекламирующий какие-то услуги;
- вместе с запуском браузера может устанавливаться посторонний плагин, изменяющий поисковую систему, главную страницу и параметры работы в сети.
Решить проблему можно вручную, проверив ярлыки браузеров. Но лучше всего сделать это с помощью таких утилит как Shortcut Scanner . Бесплатное приложение проверяет логические и внешние диски на наличие нежелательных программ, выявляя и подозрительные или неработающие ярлыки.
Преимущество использования этого средства – бесплатное распространение и работа на любых современных системах Windows (от XP до 10-й), недостаток – отсутствие русскоязычной версии.
Если нежелательный плагин уже автоматически установился в браузере, удалить его можно через меню расширений в настройках. Иначе вместо перехода на выбранные страницы на экране будут появляться рекламные объявления и посторонние ресурсы.
Чаще всего такая проблема возникает у пользователей, которые уже установили значительное количество расширений, и не замечают 1–2 лишних. Если плагинов практически нет, заметить новый и принять меры по его отключению проще. А при отсутствии уверенности в том, что дополнение на самом деле вредоносное, помогут специальные утилиты, разработанные для конкретных браузеров.
Для Google Chrome официальные разработчики создали утилиту под названием «Инструмент очистки». Она автоматически проверяет наличие встроенного вредоносного кода при каждом запуске браузера.
При обнаружении проблемы плагин отключается вместе с остальными расширениями. После этого пользователь может восстановить нужные ему дополнения вручную.
Рис. 11. Поиск вредоносного кода Инструментом очистки Chrome.
Для Mozilla Firefox и стандартного для старых версий Windows браузера Internet Explorer существует бесплатное приложение Avast Browser Cleanup .
Утилита в автоматическом режиме проводит сканирование двух браузеров (при наличии их в системе), а в качестве результата выдаёт перечень подозрительных плагинов. Антивирусную программу можно скачать с официального сайта производителя.
Рис. 12. Очистка браузера от вредоносного кода с помощью Avast Browser Cleanup.
Аналогичные по функциональности и такие же бесплатные утилиты выпускают и другие компании. Причём, для разных браузеров и с широким ассортиментом возможностей. Некоторые программы обеспечивают ещё и эффективную защиту в реальном времени – правда, у большинства из них такая возможность платная.
Выводы
Использование приложений, удаляющих нежелательное программное обеспечение, не избавляет от необходимости установки антивирусов. Каждая программа выполняет свои задачи. Антивирусные утилиты защищают систему практически постоянно, и предотвращают заражение системных файлов.
А приложения для устранения уже появившихся проблем нужны, в основном, после того как антивирус оказался неэффективным. Использование сразу двух вариантов – установленных и периодически запускаемых утилит – обеспечит максимальную эффективность защиты. Хотя для того чтобы компьютер находился в ещё большей безопасности, желательно:
- выполнять рекомендации антивирусных утилит, выдающих предупреждения при входе на подозрительные ресурсы;
- проверять антивирусом скачанные или записанные с внешнего носителя файлы, происхождение которых неизвестно (например, скачанных не с официального сайта, а с посторонней веб-страницы);
- установить в настройках антивируса автоматическое обновление баз данных вирусов и не реже раза в неделю запускать приложение вручную.
Профилактика заражения компьютера вирусами и другими видами вредоносного кода уменьшит вероятность появления проблем. Хотя 100%-ной защиты не обеспечивают ни Curelt!, ни даже платный антивирус.
Лучшие средства удаления вредоносных программ
Начать стоит с того, что вредоносные программы в данном контексте (Malware) - не вполне вирусы, это, скорее, программы проявляющие нежелательную активность на компьютере, устанавливающиеся без ведома пользователей и, ко всему прочему, их сложно удалить.
Чистим Windows от шпионских и вредоносных программ и файлов
В этом видео я расскажу как очистить ваш компьютер на операционной системе Windows от шпионских и вредоносных программ и файлов, а так же как освободить место на жеском диске от временных файлов и как почистить кэш. Будет сделан обзор трех бесплатных утилит
В данной статье я расскажу вам как очистить ваш компьютер от вирусов
с 99% гарантией, ведь не один современный антивирус не может обеспечить
100% защиту. Если не хотите долго читать или ошибиться можете
посмотреть наше видео внизу.
Включаем
рабочий стол --> нажимаем кнопку пуск --> панель управления
--> вверху справа мелкие значки --> параметры папок --> вкладка
вид --> опускаем бегунок вниз и убираем галочки: Скрывать
защищенные системные файлы, скрывать расширение для зарегистрированных
типов файлов и ставим точку напротив Показывать скрытые файлы и папки
--> нажимаем применить потом ОК.

Снова
мой компьютер --> диск ц --> пользователи --> папка с именем
вашего пользователя --> AppData --> Local --> Temp --> снова
выделяем все файлы и удаляем их --> возвращаемся в папку Local
опускаем в самый низ и удаляем все файлы(папки не трогаем будьте внимательны
), кроме тех у которых окончание
DAT, ini.
Скачиваем malwarebytes anti malware устанавливаем программу в конце установки снимаем галочку пробный период PRO. После первого запуска программы потребуется выполнить обновление, дождитесь окончания обновления в открывшемся окне поставьте точку возле надписи Полная проверка. Дождитесь окончания проверки вашего компьютера на наличие вирусов. Если вирусы будут найдены то после сканирования требуется выполнить их удаление. В появившемся окне с списком вирусов отметьте галочками все и нажмите кнопку Удалить угрозы. Программа может потребовать перезагрузку компьютера для удаления вирусов. Выполните перезагрузку и начните проверку снова, если вирусу будут обнаружены опять, сделайте еще несколько проверок но не больше 4. Если после 4 проверки вирусы будут найдены, то удалить их будет не возможно, они уже сильно интегрировались в вашу систему, проще сделать переустановку Windows. Если у вас все таки получилось удалить все угрозы. Для большей уверенности вы можете проверить компьютер вашим стандартным антивирусом.
После выполнения всех этих действий в большинстве случаев ваш компьютер начнет работать быстрее, будет полностью очищен от вирусов. Еще можно
В этой статье мы поговорим о компьютерных вирусах и способах от них избавиться. Следуйте простым шагам этой инструкции и у вас обязательно всё получиться! Мы проведём комплекс мер начиная от обновления антивируса и заканчивая удалением нежелательного софта.
Шаг 1 Антивирус
Если вы используете платный антивирус, который был успешно скачен с торрентов — удаляем. И дело здесь не в том, что мы пропагандируем борьбу с пиратством. Такой антивирус, скорее всего, не сможет полноценно защитить ваш компьютер. Кроме того в результате взлома он мог быть модифицирован и не в сторону улучшения защиты. Возьмите отличный бесплатный антивирус Avast. Перед установкой обязательно удалите старый антивирус.
Обновление антивируса
Также необходимо убедиться, что у антивируса актуальные базы вирусных сигнатур.
С обновлением справились. Антивирус готов к работе.
Сканирование компьютера на наличие вирусов
Пришло время запустить сканирование для поиска вирусов.

Антивирус автоматически исправит все обнаруженные проблемы.
Шаг 2 Удаление вредоносных программ
Мы удалим все нежелательные и вредоносное программы. Сначала я покажу, как правильно удалять приложения, а после дам рекомендации как их определить.
Процедура удаления нежелательных программ

Удаляем все нежелательные программы.
Список программ, которые нужно удалять с компьютера
Удалить вредоносный софт не составит труда. Но его ещё нужно найти среди всех установленных программ. Вот по каким признакам можно определить нежелательное ПО:
- Все программы, в названии которых содержится слово «Toolbar».
- Все программы, в названии которых содержится слово Cleaner, кроме cclear и adwclear.
- Все программы, в названии которых содержится слово Java, если вы не разработчик под данную платформу.
- Амиго и подобные приложения. Сюда же входит всё, что содержит слова Mailru, Yahoo, Bing и т.д.
Смело удаляем все программы, которые попадают под вышеприведённые параметры. Также на этом этапе рекомендуем удалить программы, которые вы не используете.
Шаг 3 Удаляем вредоносные компоненты браузеров
Данные компоненты довольно часто вызывают показы различной рекламы. Воспользуемся программой AdwCleaner (