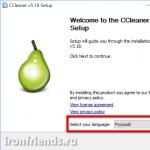Swap file and correct sizes for different amounts of memory. How to set up a swap file after installing Windows What swap file to put on windows 7
Choose the size of the paging file
The question of the size of the paging file is quite common on various technical resources, but there are no unambiguous recommendations on this matter. There are both tips to install a paging file 1.5-2 times the amount of installed memory, or completely disable it. Both are absolutely meaningless from a practical point of view. Therefore, today we will talk about what a paging file is (it is also a swap file, it is also a page file) and how to choose and adjust its size correctly.
To understand what a paging file is for, you should first understand how memory works in Windows. So let's start with theory.
Virtual Memory
As a rule, when talking about memory, we mean RAM modules that are physically installed on a computer, or physical memory. The amount of available physical memory is strictly limited and depends on the capabilities of the hardware, operating system bitness, and licensing conditions. In order to get around these limitations, Windows operating systems use a resource such as virtual memory.
The Windows operating system does not work with physical, but with virtual memory. Technically, virtual memory consists of physical memory (RAM) and special swap file(s) combined into a single virtual address space. Each running process has its own virtual memory address space, separate from other processes, in which it runs and manages. To access memory, pointers to addresses in the virtual address space are used, while the process itself is not aware of exactly where its data is stored - in RAM or in a file, this is decided by the operating system.
The maximum amount of available virtual memory depends on the bitness of the operating system. For example, on a 32-bit system, a process can address no more than 4 gigabytes (232) of memory. For a 64-bit process, the theoretical limit is 16 exabytes (264), but in practice modern 64-bit versions of Windows support up to 16 terabytes of address space.
Note. Some 32-bit versions of Windows Server use PAE technology to address up to 64GB of memory. You can learn more about PAE.
Unlike physical memory, virtual memory has much more flexible limits. This allows a large number of processes to run simultaneously that would not fit in physical memory. Thus, the main task of the virtual memory mechanism is to expand the available memory of the computer.
Memory management goes something like this.
The virtual address space is divided into blocks of equal size, which are called pages. Hence the name, by the way. page file is a page file. Physical memory is also divided into sections called page frames, which are used to store pages.
Each process is allocated a ″chunk″ of address space in virtual memory at startup. Accordingly, at each moment of time, pages from the virtual address space of each process are in memory. Pages that are in physical memory and are immediately available are called valid pages, while pages that are not currently available, such as those on disk, are called invalid pages.
When a process accesses a page of memory marked as invalid, a page fault occurs. When an interrupt occurs, the virtual memory manager finds the requested page and loads it into a free page frame in physical memory. This process is actually called paging.
When there is a shortage of physical memory, the memory manager selects frames that can be freed and transfers their contents to disk, to the paging file. The principle of transfer is as follows: when a process has used all the frames allocated to it, then at each page break in this process, the system removes one of its pages from physical memory. Page selection is carried out on a first-in, first-out, FIFO basis. The page that has been in memory the longest is moved to the swap file.
Each process has its own working set (working set) - a set of pages that are in physical memory. The working set defines the amount of physical memory allocated to the process, it has a minimum and maximum size. At startup, a process is assigned a minimum working set size, i.e. the minimum number of pages that are guaranteed to be in RAM. Given enough free physical memory, a process can grow its working set to a size equal to its maximum working set. When memory runs out, the virtual memory manager begins to trim the working set of all processes to a minimum, removing extra pages from physical memory.
After the process's working set is reduced to a minimum, the memory manager monitors the page faults generated by each process. With a large number of interrupts, the dispatcher can increase the size of the working set of the process, if not, it continues to reduce the working set until an interrupt occurs. The appearance of an interrupt indicates that the minimum amount of memory required for the process to work has been reached. This achieves a balance between physical memory consumption and performance.
In fact, this is a very approximate description of how virtual memory works, but it is quite enough for a general understanding. Therefore, we tie with theory and move on to practice.
Current paging file settings
You can view the current file size in the System Properties snap-in. To do this, press Win+R and run the command sysdm.cpl. Then go to the "Advanced" tab, in the "Performance" field, click on the "Settings" button and in the window that opens, go to the "Advanced" tab.
The total size of the paging file on all drives is indicated here, and by clicking the "Change" button you can go to its settings.
By default, automatic paging file size management is enabled. This means that the operating system creates one swap file pagefile.sys at the root of the system drive and sets its size automatically, based on your needs.

Memory dump
To understand what the system is guided by when choosing the size of the paging file, let's go back to theory and turn to such a concept as a memory dump. The fact is that in addition to expanding physical memory, the paging file has one more purpose - it is used when creating crash dumps of memory in case of system failures. It happens in the following way.
During boot, the operating system creates a map of the sectors occupied by the paging file on disk and stores it in memory. When a system crashes, the integrity of this card, the disk driver, and the disk driver control structure is verified. If their integrity is not violated, then the system kernel calls special I / O functions designed to save the memory image after a system failure and writes data from memory to disk, to the paging file, using the saved sector map.
The next time the system boots, the session manager ( Session Manager Subsystem Service, SMSS) initializes the swap file and checks if it contains a dump header. If there is a header, then the data is copied from the paging file to the crash dump file and a corresponding entry is made in the system log.
Accordingly, when automatically managing the paging file, the system focuses on the settings for creating a crash dump, choosing the file size in accordance with the type of dump:
Full memory dump (Complete memory dump) - the entire contents of RAM at the time of the crash are written to the dump, so the size of the paging file should be equal to the size of the physical memory + 1MB (for the header). This type is selected by default when the amount of physical memory is less than 4GB;
Kernel memory dump - Only the memory allocated for the OS kernel, device drivers, and applications running in kernel mode is written to the dump. A core dump takes up much less space than a full dump, and is usually sufficient to determine the cause of a crash. This dump type is selected by default for systems with 4GB or more of RAM. The minimum page file size should be approximately 1/3 of the amount of physical memory;
Small memory dump is a mini-dump that contains the minimum required data: a stop code and a description of the error, a list of loaded drivers, and information about the processes running at the time of the crash. This dump requires a swap file of at least 2MB;
Automatic memory dump is a new type of dump introduced in Windows 8\Server 2012 and newer. This is actually the same core dump, the only difference is that it allows the system to dynamically manage the size of the paging file, choosing the most optimal size.
The memory dump settings are located in the advanced system properties, in the Startup and Recovery section. Here you can choose one of the four types of dump or completely disable its creation.

Even knowing the dump settings and the amount of physical memory, it will not be possible to say exactly how large the swap file will be created by the system. Therefore, I decided to experiment a little, for which I took 2 systems as test subjects - client Windows 8.1 (x64) and server Windows Server 2012 R2 and checked how the size of the paging file depends on the amount of physical memory and dump settings. Here's what happened:
As you can see, the file size directly depends not only on the amount of RAM and dump settings, but also on the type of operating system. In addition, disabling the dump does not mean the complete absence of the swap file.
It is also worth recalling that these are initial values. If virtual memory becomes insufficient during operation, the system can increase the paging file up to a maximum value, which, with automatic tuning, is 3 times the amount of physical memory.
Determining the Size of the Swap File You Need
Although the size of the swap file can be controlled through the memory dump settings, this is not the most direct way. It is much more correct to adjust the file size manually. It remains only to find out what size can be considered sufficient.
There is no single answer to this question. The only way to more or less accurately determine the size of the swap file is to collect data on memory consumption and swap file usage on this particular system, find out what the maximum amount of memory can be occupied by services / applications and how much the swap file is actually used. Based on the received data, you should choose the file size.
You can quickly assess the current consumption of virtual memory in the Task manager, in the Performance section. The Commited field shows the ratio of used virtual memory to its total amount. In my example, the computer has 64GB of RAM and the same amount of swap file. The current amount of virtual memory is 128GB, 65GB is occupied. Of these, 62.4 GB are for RAM and 2.6 GB for the swap file.

You can also use performance counters to collect information. Counters provide more information and also allow you to collect statistics for a certain time, which will allow you to more accurately determine the needs of the system for virtual memory. We need the following performance counters:
Memory, committed bytes- this counter shows how many bytes in virtual memory are occupied by current processes. When the value of Commited Bytes exceeds the amount of physical memory, the system begins to actively use the swap file;
Memory Available Bytes— the amount of free physical memory on the computer. This parameter shows the load of RAM, and the less physical memory remains, the more the system uses the paging file.
Memory, Commit Limit- a value equal to the sum of the amount of RAM and the current size of the paging file. In other words, the maximum amount of virtual memory that can be allocated to all processes without increasing the size of the paging file.
Memory, %Commited Bytes In Use- Shows the percentage of virtual memory usage. Represents the Commited Bytes \Commit Limit relation.
Paging File, %Usage— paging file usage percentage, current value.
Paging File, %Usage Peak— paging file usage percentage, peak value.
For a deeper analysis of memory consumption, you can additionally use the following counters:
Memory, Page Fault\sec- the number of page errors (interrupts) per second when accessing memory pages. Let me remind you that a page break occurs when accessing a page of memory that has been paged out to disk.
Memory, Pages\sec- shows how many pages per second were read / written as part of a page break. Simply put, this counter shows the intensity of data exchange between RAM and the page file. Represents the sum of counters Pages Input\sec And Pages Outpit\sec.
Process, Working Set- Shows the current physical memory usage by active processes. The Total value gives the total volume for all processes, but you can display data separately and for each specific process. This counter is not directly related to the page file, but can help you diagnose performance issues.

As you can see from the example, a 64 GB paging file is actually used by only 2-3%. That is, for normal operation in abundance A 4 GB swap file will suffice. And this despite the fact that the server is very decently loaded, for a less loaded computer, the numbers will be even less.
Separately, it is worth mentioning the choice of the size of the paging file for computers with the Hyper-V role. The fact is that, due to the peculiarities of the architecture, the hypervisor does not use the paging file for virtual machines even if there is not enough physical memory. On Hyper-V servers, the page file is needed solely for the purposes of the host system, which uses only a small part of the RAM (usually no more than 2-4GB). Therefore, creating a paging file based on the total amount of physical memory in this case is absolutely meaningless.
Setting
Having determined the required size, we proceed directly to the setting. To change the size of the paging file, open the properties of virtual memory and turn off automatic size selection. Then, in the "Drive" field, select the logical drive on which the file will be located, select the "Custom size" option, specify the initial and maximum size of the paging file, and click "Set". You may need to restart your system after configuration for the changes to take effect.
There are some limitations for the swap file:
The maximum file size can be no more than 16TB for a 64-bit system and no more than 4GB for a 32-bit system;
You can create up to 16 paging files, but each must be located on a separate volume (logical drive);
To be able to create a crash dump, it is necessary that the page file (at least one) is located on the system drive.

To automate the configuration process, you can use the following PowerShell script (substituting your own values):
# Disable automatic management for pagefile
$ComputerSystem = Get-WmiObject -Class Win32_ComputerSystem -EnableAllPrivileges
if ($ComputerSystem.AutomaticManagedPagefile) (
$ComputerSystem.AutomaticManagedPagefile = $false
$ComputerSystem.Put()
}
# Set manual size for pagefile
$PageFile = Get-WmiObject -Class Win32_PageFileSetting -EnableAllPrivileges
$PageFile.InitialSize = 4096
$PageFile.MaximumSize = 8192
$PageFile.Put()
Conclusion
In conclusion, some practical tips that can help you get set up.
When setting manually, you must specify the initial and maximum file size. In this case, the system creates a file with an initial size, increasing it if necessary until it reaches the maximum size. If the size increases, fragmentation of the paging file is possible, which will affect its performance. To combat fragmentation, you can initially specify the initial and maximum sizes to be the same. Then the system will immediately allocate all the necessary space for the file, and the static file size will eliminate possible fragmentation in the future.
To increase system performance, the paging file can be moved to another partition. I will clarify that it is worth transferring a file only to a partition located on another physical disk. Placing the paging file on an additional partition on the same drive will not improve performance. In practice, it makes sense to move the paging file to a separate SSD drive, this can give a noticeable performance boost.
Another theoretical 🙂 way to increase the speed of working with the paging file is to place it on a separate partition specially allocated only for it, for which set the cluster size to 64Kb (instead of the default 4Kb). When dealing with large files (such as the page file), a large cluster size can improve file system performance. The larger the cluster size, the larger blocks the data is read/written, respectively, for the same amount of data with a cluster size of 64Kb, 16 times fewer read/write operations will be required than for 4Kb.
In some places there are tips to completely disable the paging file. Indeed, in some cases this can give some performance boost, although personally I do not see much benefit in this. As you can see with the help of performance counters, if there is free physical memory, the OS already uses the paging file to a minimum, so the gain will be minor. If, with the paging file disabled, physical memory runs out during operation, then the application ,
consuming memory will be stopped, which is fraught with a malfunction and loss of data .
Also, if there is no page file, Windows will not be able to save the memory dump in the event of a crash.
And the last. Manipulations with the paging file do not really affect the performance of the system as a whole. Again, with enough physical memory, the paging file is used to a minimum. If the system is constantly running out of memory and it is actively using the swap file, then first of all you should think about expanding the physical memory.
One of the features of the Windows system is virtual memory. The allocated amount of hard disk memory for storing “virtual memory” is the Windows 10 paging file. Many users may have come across this term in other articles, game notifications and other sources, in this article we will describe the main points of working with the paging file.
What, where and why
The paging file (pagefile) is a virtual addition to the RAM, used to, at high memory loads, unload lower priority processes from the "faster" RAM to the "less fast" virtual one for greater system performance. Highly recommended feature for computers with low RAM.
If we talk about games, then virtual memory can be a weak link in even very powerful configurations - if the insufficient amount of "RAM" does not allow to fully process the game scene, part of the resources is directed to the pagefile file, which can be several times slower, which will cause starters and freezes. Therefore, in gaming assemblies, one should not neglect the amount of RAM and the allocation of space for the swap file on the SSD.
Finding the location of the paging file is quite simple, turn on the display of protected files. After that, it will be displayed in the root folder of the system drive (or where you specified it earlier). 
You can also reverse , which is similar in functionality to virtual memory and the TEMP folder, but for UWP apps (tile apps or metro apps). It is included together with the pagefile and is used separately from its file, has a dynamic size and does not exceed 256 MB.
Setting
The setting is done through the System Properties settings. To do this, open System Properties (Win+Pause) and select Advanced System Settings. 
Or, in the Run window, enter the command sysdm.cpl 
Then, in the Advanced tab, open Performance Options and go to another Advanced tab. 
The exposure options will open, where we can set several options for each logical drive of the system: manual exposure, at the choice of Windows, or disable the paging file completely. 
Working rules for best performance
1. What happens if you disable the paging file? Will be bad.
The exception is devices with a large amount of RAM (16 gigabytes or more), and then if you use applications that require a large consumption of RAM, it is advisable not to turn it off. If you have a tablet on Windows 8 or 10, which has 16 GB of memory, and you want to delete the pagefile to free up space, or if you think it's possible to disable the paging file for a PC with 6 GB of RAM, then the answer is unequivocal - it's better not to do this, without it, the system will work even worse than with even a small volume (1-2 GB).
2. Use it on a faster drive.
If you are using an SSD as a system disk, then it is better to set Virtual Memory on it.
First, operations will be performed much faster than on a hard drive.
Secondly, the time has passed when SSDs had a very limited supply of write cycles, so you should not limit your PC and think about how to turn off the swap file on Windows 10.
3. Do not use the system drive to store the paging file.
When using another logical disk (better than a physical disk) for its storage, the number of accesses to the system disk is reduced and, in theory, should have a positive effect on PC performance. The moment is rather controversial, if you use an SSD as a system disk, the question arises where to set the Pagefile. In my personal case, after several tests in games and "heavy applications", I preferred the SSD. In the case of the HDD, small staters and FPS drops occurred during testing, which was not noticed on the SSD.
4. Not enough RAM - increase the paging file.
In the current realities, when games need from 8 GB of memory, and the browser can "hammer" all the "RAM" by 100%, it's quite difficult to say exactly how much you need to set for virtual memory. I can offer basic recommendations, but if you often play or vice versa, practically do not load your PC, the following values \u200b\u200bmay not suit you:
- Less than 2 GB - 2 to 4 GB virtual (100-200%)
- 4 GB - 4 to 6 GB (100-150%)
- 8 GB - 2 to 4 GB (25-50%)
- 16 GB and above - you can leave it to the choice of the system or, as an option, reduce the paging file.
- For games and "heavy" applications, the values \u200b\u200bmay increase by 50-100%
We have roughly determined the optimal size of the paging file on Windows 10 and the disk on which the Pagefile will be located, and as part of the acquaintance, we will go through the basic commands in CMD if the graphical interface suddenly freezes or does not work.
Commands for cmd
In general, we figured out how to move the paging file to another drive in Windows 10 and 7, adjust its size and how to disable the paging file on Windows 10 if necessary. After all, improving performance and optimizing Windows for many users is one of the key goals when working with system files or services, the steps described in this article should help you optimize the system a little and reduce the load on RAM (or vice versa on the hard drive).
Have a great day!
The swap file, or otherwise the swap file (swap-file), is a virtual memory located on one of the hard drives, and is an "extension" of physical random access memory (RAM). If during the operation of any application it does not have enough installed RAM, then Windows 7 uses a swap file to store application data, that is, it writes to and reads from it data that does not fit in RAM. This process of writing and reading is called swapping. In Windows 7, this file has a strictly defined name pagefile.sys, which cannot be changed.
During its installation, Windows 7 independently determines the required size of the swap file and places it on the system partition of the hard drive. It often happens that such behavior of the system regarding the size and location of this file does not give the maximum performance of the computer. Therefore, the user has to configure the pagefile.sys parameters himself and optimize his work. We will try to highlight the most important points of this process.
It is believed that to get good performance, you need to set the minimum size of the paging file equal to the amount of RAM, and the maximum - twice as much. That is, if the computer has 2 GB of RAM, then the minimum and maximum sizes for the swap file should be set to 2 and 4 GB, respectively. Setting these two parameters to different values causes the actual size of this disk storage object to change dynamically, which means it will be fragmented and degraded. Therefore, many users set the same values. In this case, pagefile.sys becomes static (not fragmented), which reduces the load on the system and increases its performance. But even with a dynamic swap file, there is a way to eliminate the performance degradation by enabling file cleanup when the operating system shuts down.
Clearing the swap file on shutdown
To enable the cleaning of the pagefile.sys file at the shutdown of the operating system, it is necessary to execute the command secpol.msc ("Start - Run") in the command line mode. In the window that opens, find the item "shutdown: clearing the paging file ...". Double-click on it to set the security option to "Enabled" and click the "Apply" button. These actions are shown in the following two figures.

Choosing a Swap File Location
Windows 7 allows you to place a swap file on several disks at the same time, but this option does not increase system performance. The most optimal way in terms of performance is a single paging file located on any partition of the hard disk, except for the system partition. To change the location of pagefile.sys, you must first delete it, and then create it in the right place. To do this, click "Start" and then "My Computer - Properties" (right mouse button). In the window that appears, click on "Advanced system settings". 
A window will open in which you need to select the "Advanced" tab. 
Here, in the "Performance" section, click the "Options" button and in the window that opens, select the "Advanced" tab again. We turn to the "Virtual memory" section and click the "Change" button. A window opens that allows you to specify the location and size of swap files on any hard disk partitions. The same window allows you to both disable the paging file and enable it. 
As already mentioned, by default, Windows 7 places pagefile.sys in the system partition of the disk, which can be seen from the activated item "Size at the choice of the system." To transfer the paging file to another partition, select it, activate the "Without paging file" item and click the "Set" button. These actions remove the swap file from its previous location. Sometimes a message will appear after this warning about disabling this file or setting it too small, which can lead to a system error. In this message, simply click "Yes".
Now let's move on to creating the file in the right place. For this:
- Select the desired disk partition.
- Activate the item "Specify size".
- Set the file size (minimum maximum).
- Press the "Set" button.
All these steps are shown in the following figure. 
In the figure above, the user has created a dynamic swap file that has a maximum size twice the minimum size. If you want to create a static pagefile.sys, these settings must be the same.
It should be noted that the swap file can be resized without changing its location. To do this, all the above steps must be performed without changing the disk partition. Of course, it is superfluous to say that in all windows with the “OK” button, it should be pressed after all the required actions are completed. And one more thing: when the volume is changed in the direction of decreasing, the changes take effect instantly, otherwise a reboot may be required, about which the user will receive a message in which they need to click "OK".
Disabling and enabling the paging file
Many users often resort to disabling the swap file. This is justified in cases where the computer has a sufficiently large RAM installed. And really, why waste time swapping and reducing system performance when you can just add one or more RAM sticks. The cost of RAM at this time is not so great, but increasing the amount of installed RAM and disabling the paging file can give a significant increase in performance, especially with a not very powerful computer. Disabling the swap file is easy - just delete it by setting the "No swap file" checkbox, as shown in the penultimate figure.
Enabling the swap file to work is as simple as disabling it - you just need to uncheck "no swap file" and set the "Size to the system's choice" or set its own values.
- Needless to say, the ideal option would be sys, located on a separate partition of the hard drive.
- The financial situation of the user will not be greatly shaken if he installs additional RAM strips and generally refuses virtual memory. This will give an increase in the speed of Windows. 6 GB of RAM is enough for it.
- Windows 7 constantly increases the size of the swap file, which leads to hard disk fragmentation and unnecessary overhead. Therefore, it is recommended that you set your size with the same values for the minimum and maximum sizes.
- You should not set the size of this file to less than 1 GB, otherwise the hard disk may be fragmented.
- A separate recommendation requires the case of use as a system SSD drive. This is a solid state drive that has no mechanical rotating parts. In fact, this is a large flash drive with a very high read-write speed, usually an order of magnitude higher than the speed of hard drives. But with all its very good speed parameters, it has a limited number of write-read cycles. Therefore, it is very important to ensure the minimum number of overwrites to it, and for this you need to either disable the swap file altogether, or make it static.
In contact with
During operation, the operating system constantly uses the computer's physical RAM, but when these resources run out, Windows uses the so-called paging file - pagefile.sys, it works as a computer's virtual memory to improve its performance. Like many other OS settings, the paging file size in Windows 7 is set by default and is usually equal to the size of the PC's physical RAM. Empirically, it was noted that for the best computer performance, this size should be increased by 2 times, but if there is a lot of free disk space, you can experiment and increase this number at your discretion, however, in most cases, this will not lead to significant PC acceleration .
Let's move on to setting up the file itself, this is done using the built-in Windows tools. First of all, you need to open the system properties window:

In the Performance section, click " Options»:

In the window that appears, go to the tab " Additionally". Click on the button " Change" In chapter " Virtual Memory" Calls up a window for setting the paging file, which is used when there is not enough RAM:

A window for configuring virtual memory will open, first of all, you need to unlock the changeable settings by unchecking the top checkbox next to the item "Automatically select the size of the paging file":

Now set the marker opposite the item " Specify size"and fill in the two fields Initial and Maximum size (note that 1024 MB correspond to 1 GB). The size of the first field should be equal to the amount of your PC RAM, and in the second we increase this number by 2 times. Some experts recommend making them the same, this will avoid constant file fragmentation and can speed up its work.
After you have decided on the size of the file itself, click the " Ask" And " OK”, and also confirm all other open settings windows with it.

Thus, we have changed the maximum swap file size.
As a rule, in the default settings, Windows selects the optimal size of this file, and editing this setting is not recommended, but in certain situations, manually setting the paging file can increase the speed of the PC.
Below are a number of recommendations for tuning system performance optimization settings by editing paging file settings.
- if the computer uses only one hard drive, it is recommended to place this file on its first partition.
- when using two or more drives, it is recommended to move it to the fastest drive or place it on several drives at once.
- It is not recommended to place the paging file on two (or more) partitions of the same physical disk - this will only reduce system performance.
- with several disks, it is not recommended to place the paging file on outdated models of hard drives - this will also reduce the performance of the computer.
- even if the computer has a sufficient amount of RAM, you should not set the paging file size to less than 1-1.5 gigabytes or completely disable it - this may affect the stability of the system.
The following will describe the sequence of actions when transferring the paging file to another disk partition, if any (in the screenshot above, there is only one partition).
1. Activate the "Virtual Memory" window.
2. Also uncheck the "Automatically choose the size of the paging file" setting.
3. Listed select a section with the mouse, which contains the paging file, and specify the parameter " No swap file».
4. Click on the " Ask” and confirm your changes in the dialog box that appears.
5. Select a new disk partition to which you want to move this file.
6. Using the switch, specify one of the values:
- "Specify size" - allows you to manually specify the file size.
- "Size by system selection" - the operating system will automatically select the optimal size.
7. Click " Ask” and close all dialog boxes with the button “ OK". A restart of the PC is required for the changes to take effect.
The paging file, also called the swap file, is the computer's virtual memory. In some cases, its use is necessary. For example, you install a game on your computer that requires 4 gigabytes of RAM, and you have 2 gigabytes of RAM installed. Just when the RAM runs out, the operating system turns to the virtual, that is, the paging file.
Experienced users recommend disabling the paging file on the computer, and instead install additional RAM. This is due to the fact that reading virtual memory is not as fast as reading RAM, as a result, the computer will run a little slower.
If you do not want to go to the store, but there is no RAM at home, then you can increase the RAM using a flash drive. Follow the link and read the detailed description on how to do it.
If you have never set parameters for the paging file before, then by default the operating system stores it on the disk where you have the OS installed, and determines its optimal size itself.
To increase the speed of your computer, it is better to place the swap file not on the hard disk partition where you have the operating system installed, but on any other partition.
swap file size it is recommended to choose based on the parameters of the installed one - we set the minimum size equal to the OP, and the maximum should exceed the OP twice. If you have 4 GB of RAM: set the minimum size to 4 GB, the maximum to 8 GB.
If you want to clear the Windows 7 paging file before shutting down your computer, follow the link and read a detailed article about it.
Now let's deal with the question - how to increase the paging file size in Windows 7.
First you need to find out where the paging file is located on the computer. To do this, go to "Start" - "Control Panel".
In the next window, open the section "System".


Here on the tab "Additionally" In chapter "Performance" click on the "Options" button.

In the options window, go to the tab "Additionally" and in the section "Virtual Memory" click on the button "Change".

My swap file is located on the C: drive. To transfer it to drive D:, I mark with a marker "No paging file" and click "Set". An information window will appear, in it click "Yes".

Then I click on the D: drive, mark the item with a marker "Specify Size" and set the initial and maximum size of the paging file. My RAM is set to 2 gigabytes, respectively, the initial size is 2 GB, the maximum is 4 GB. If you want, then set the maximum value higher, but keep in mind that the available amount of memory on the corresponding section of the hard disk is also reduced by the same value. Click "Set". If all options are set, click OK.

An information window will appear in which we click "OK", and for the changes to take effect, we restart the computer.

That's all. We figured out not only how to increase the Windows 7 paging file, but also found out where it is located and what is the best size for it to choose.
Watch related videos:
Rate article: