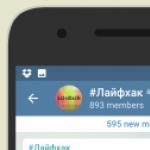Не работает главный экран на miui 8. Как установить виджеты на смартфон Xiaomi
В этой статье мы собрали несколько советов по настройке рабочего стола в телефонах Xiaomi.
Как сортировать рабочие столы
Первым делом сводим три пальца на экране (делаем свайп) по направлению к центру. Этим жестом вызывается выбор домашнего экрана.
Чтобы выбрать другой экран по умолчанию — жмем на иконку домика.

Здесь также можно изменить порядок расположения рабочих столов — это делается обычным перетягиванием.
Еще вы можете добавить новые страницы, нажав на плюс (см скриншот ниже).

Возможности скрытого меню
Чтобы вызвать скрытое меню — сведите два пальца к центру.

Снизу появляются дополнительные иконки:

Здесь также можно добавить новую страницу на домашний экран. Для этого нужно провести пальцем вправо или влево пока не появится иконка «+» . Нажимаем на «+» и получаем еще одну страницу.


Теперь поговорим пунктах скрытого меню:
Эффекты
Этот пункт отвечает за смену эффектов при переходе между экранами. Жмете на него и получаете 8 вариантов:


Виджеты
Тут все понятно. Этот пункт отвечает за добавление новых виджетов на ваш экран.


Для удаления виджета (как и приложения) достаточно нажать на него и перетянуть в корзину.

Сортировка
Эта функция упрощает сортировку приложений по папкам, если конечно это вам нужно. Как это работает? Жмем на сортировку, после чего снизу всплывут иконки приложений. Выбирайте те, которые вы хотите отправить в папку.


Теперь прокручиваем менюшку вправо и видим иконку под названием «Папка». Нажимаем на нее и она переместится на рабочий экран.

0 Комментариев
Многие пользователи телефонов на андроид, любят устанавливать виджеты на рабочий стол телефона. Давайте сегодня попробуем установить виджет на телефоне xiaomi Для примера установим всеми любимый виджет погоды. Для начала нам нужно будет его скачать с плей маркета . Заходим в плеймаркет, в поиске пишем скачать виджет погоды. Выбираем понравившейся и скачиваем на свой телефон.
Когда попали в плей маркет, в поиске я написал виджет погоды на русском и нажал поиск. Мне выдало несколько разных вариантов виджетов. Я выбрал виджет Прозрачные часы и погода.

Нажимаю на этот виджет и начинаю его скачивать.

После того как я скачал виджет на свой телефон, и он установился, вылезает табличка открыть. Можно нажать кнопку открыть и вы попадёте в настройки приложения. Я пока настраивать не буду, так как моя цель показать вам как устанавливать виджеты на телефон. По этому я выхожу с плеймаркета и перехожу сразу на рабочий стол телефона.

Находясь на рабочем столе телефона xiaomi нам нужно попасть в виджеты. Для этого в любом свободном месте рабочего стола нажимаем и удерживаем палец на экране, до тех пор, пока снизу не покажутся вот такие настройки (смотрите фото ниже)

Если у вас всё получилось и вылезли такие настройки, жмём на иконке виджеты и переходим в выбор виджетов. На фото снизу видно, что в нашем телефоне xiaomi уже имеется много различных виджетов, но нам нужно найти наш виджет погоды. Для этого перелистываем пальцем в сторону все виджеты, пока не обнаружим наш виджет.

Когда его нашли, жмём на него и нам выдаст много разных виджетов погоды. У них будут разные размеры, одни маленькие другие на весь экран. По очереди пробуем их устанавливать на рабочий стол телефона. Для этого нажимаем на виджет и тянем не отпуская пальца на экран рабочего стола. Если вы тяните виджет на рабочий стол, а он у вас не устанавливается и исчезает, значит на рабочем столе мало места. Нужно или другой попробовать значок потянуть меньшего размера или очистить рабочий стол телефона от ярлыков.

Прошивка была представлена на днях, некоторые пользователи уже успели протестировать новый ROM, у нас также есть, что сказать о «восьмерке». Представляем вашему вниманию 8 удобных возможностей рабочего стола в MIUI 8. Некоторые функции вы уже можете знать, а некоторые для вам могут стать новыми и полезными. Поехали!
1 Жест «щипок» двумя пальцами

Чтобы попасть в настройки рабочего стола Android на большинстве смартфонов нужно зажать центральную клавишу «Домой (Home)», однако в MIUI 8 эта функция реализована интереснее. Чтобы попасть в настройки, просто сделайте жест «щипок» на плоскости рабочего стола и вам откроется меню.
Чтобы покинуть это меню нужно сделать противоположный жест — «pinch to zoom» и вы сразу же вернетесь на исходный рабочий стол.
2 Тройной «щипок» для управления рабочими столами

Кроме двойного жеста в MIUI 8 есть поддержка и такого же тройного жеста «щипка». После выполнения жеста вы попадаете в меню с возможностями перетаскивания рабочих слотов и упорядочиванию их. Здесь можно добавлять, удалять или менять приоритет дополнительных страниц с приложениями.
3 Упорядочим ярлыки

Если вы перфекционист и вам нравится упорядоченный рабочий слот в MIUI, то у Galagram для вас есть лайфхак, как это сделать быстро. Для этого нам понадобиться зайти в настройки (двойной щипок) и потрусить смартфон в руке, после встряхивания ярлыки сами выровняются на дисплее.
4 Перемещаем несколько приложений сразу

Если вам нужно переместить с одного рабочего стола на другой не одно приложение, а сразу несколько — эта функция MIUI 8 для вас. Заходим в меню настроек при помощи щипка, выбираем интересующие нас приложения, они попадают в буфер обмена под дисплеем и листаем рабочие столы до требуемого. Затем просто перебрасываем приложения на нужный экран, как видите все очень просто.
5 Эффект перелистывания рабочего стола

Для настройки эффектов перелистывания рабочего стола в MIUI 8 заходим в настройки рабочего стола, затем во вкладку эффекты и выбираем тот, что больше всего понравился вам. Теперь при перелистывания рабочих столов будет применяться выбранный вами эффект, среди доступных есть: 3D куб, наезд, накат с затуханием и прочие.
6 Иконки быстрых настроек

Еще одной удобной фишкой в MIUI 8 является возможность добавления иконок быстрого доступа к определенным настройкам. К примеру иконка с активацией Wi-Fi по тапу, либо «авиа режим». Для этого нужно зайти в настройки рабочего стола и в раздел виджеты, затем выбираем нужный «шорткод» и ставим его на рабочий стол. Обычно они имеют серый фон в зависимости от темы MIUI.
7 Календарь на рабочем столе

Еще на рабочем столе можно разместить полноценный виджет календаря. В настройках можно выбрать свойства прозрачности и непрозрачности.
8 Полноэкранный вид приложений в диспетчере

В MIUI 8 по умолчанию, когда вы заходите в диспетчер приложений — они отображаются в виде ярлыков (иконок). Есть интересная функция, которая превращает такой вид в полноэкранные привеью приложений. Для этого нужно прямо в диспетчере задач сделать жест «щипок» и приложения приобретут полноэкранный вид. Обратный жест щипок вернет раскладку опять к маленьким ярлычкам приложений.
Покупая новый смартфон, пользователь, конечно же, начинает его настраивать под себя. Подобные индивидуальные конфигурации во многом касаются главного экрана устройства. Необходимо грамотно разместить все элементы, чтобы доступ к ним был максимально быстрым. В статье речь пойдет о том, как производится настройка рабочего стола MIUI (операционная система устройств Xiaomi).
Основные этапы настройки
Изначально нужно определиться с теми элементами, которые могут быть настроены на главном экране:
- Собственно сами рабочие столы: их расположение, количество.
- Расположение приложений, виджетов.
- Настройка виджетов: размеры, назначение.
- Обои, темы оформления.
Рассмотрим все эти возможности, любезно предоставленные производителем, более подробно.
Создание и размещение рабочих столов
Изначально нужно понять, как эти самые рабочие столы на MIUI добавлять и как удалять.
Есть два основных способа:
- Сделать щипок двумя пальцами и листать влево или вправо. Если на экране виден «+» в круге, то это значит, что можно добавить рабочий стол, а если с «х», то удалить.

- Щипок тремя пальцами открывает более подробное меню управления. Крест в правом верхнем углу блока одного из рабочих столов позволяет его удалить, а прозрачный блок с «+» внутри позволяет его добавить. Если нажать на значок домика в нижней части одного из блоков, то определенный стол станет открываться по умолчанию.

Также может быть настроен эффект перехода между рабочими столами. Сделав щипок двумя пальцами, нужно выбрать меню «Эффекты», а в нем выбрать один из предложенных вариантов анимации перемещения между листами.

Размещение приложений и виджетов
Не нужно привыкать к неудобному расположению отдельных элементов. Всегда можно их переместить на то место, где палец без труда будет всегда их находить. Достаточно зажать приложение, виджет или папку, чтобы перетянуть в другое место.
Для перемещения элементов:
- потянуть значок к самому краю текущего стола, удерживая до перелистывания;
- зажать значок, а вторым пальцем пролистать до нужного стола.
Сортировка и работа с папками
Также можно осуществлять групповое перемещение приложений. Для этого нужно войти в меню через двойной щипок по экрану. Выбрать пункт «Сортировка» и просто проклацать нужные приложения для добавления их в набор. Затем для их группировки нужно провести пальцем слева направо и зажать всю группу для перетаскивания в нужное место на экране или в папку.

Пустую папку можно создать таким же образом. Когда несколько значков будут добавлены в группу, рядом с ними появится значок «Папка», клацнув по которому можно добавить ее на рабочий стол. Затем в эту папку можно будет добавить группированные значки. Переименовывать папку нужно через это же меню. После двойного щипка нужно открыть папку и над ней нажать на название, после чего появится возможность ввода нового имени.

Виджеты и их настройка
Сделав двойной щипок и войдя в пункт «Виджеты» можно установить на рабочий стол автономные функциональные модули, которые будут отображать различную полезную информацию или давать возможность быстрого доступа к приложениям, установленным на устройстве.
К примеру, на Xiaomi Redmi Note 3 Pro, взятом в качестве примера, можно увидеть следующие виджеты:
- кнопки быстрого доступа к функциям, которые размещены в «шторке» (верхнем выдвижном меню устройства) – режим полета, настройки Wi-Fi;

- кнопка быстрой очистки оперативной памяти;
- часы, погода, календарь;
- заметки;
- калькулятор;
- модули для самых разных приложений: AIMP, WebMoney, STEAM, Kate Mobile и т.д.

Набор виджетов определяется исключительно приложениями, установленными на конкретном устройстве.
При установке виджета программа может предложить собственные настройки либо можно будет внести изменения уже на имеющемся модуле. В случае с модулем для WebMoney, программа изначально предлагает выбрать кошелек, баланс которого будет отображать модуль, и цвета виджета.

Цвета модуля для музыкального плеера AIMP можно изменить уже в созданном варианте, нажав на шестеренку в правом верхнем углу блока.

Также большинство виджетов можно изменить в размерах, если зажать на время. После этого по контуру модуля появится оранжевый прямоугольник, за который нужно будет потянуть, чтобы уменьшить размер.

Изменение обоев и темы
Однако на рабочем столе нужно не только все удобно расположить, но и красиво оформить. С этой целью можно менять обои, которые станут фоном для всех значков и виджетов.
Установить обои можно следующими способами:
- Открыть меню посредством щипка двумя пальцами и выбрать пункт «Обои». Там пользователю будет предложен набор стандартных картинок. Если нажать «Онлайн», то он попадет в стандартную базу обоев для MIUI, а если нажать «Еще», то он сможет установить «Живые обои» или воспользоваться одним из приложений, чтобы выбрать интересную ему картинку.

- В проводнике нужно найти любую картинку, открыть ее, а затем, нажав «Еще», выбрать пункт «Установить как обои».

- Также можно использовать специальное приложение для установки обоев. К примеру, можно воспользоваться приложением от WallpapersCraft. Он изначально адаптирует базу обоев под разрешение экрана того устройства, на котором установлено. Чтобы установить картинку на рабочий стол нужно лишь ее выбрать и нажать «Установить». При желании можно также «Загрузить» картинку без установки, нажав соответствующую кнопку.

Помимо темы, могут быть добавлены уникальные иконки для приложений и некоторых виджетов. С этой целью нужно войти в стандартное приложение «Темы» и подобрать наиболее интересную для себя тему. Некоторые из них могут не работать из-за ошибок совместимости. Необходимо в описании смотреть, какие темы работают на MIUI 8, а какие подойдут для более старых моделей с ранними версиями операционной системы.

Итог
Прочитав данную статью, можно сделать вывод, что разработчики системы MIUI позаботились о своих пользователях и создали все условия для творческого оформления их устройств. За счет удобной конфигурации данного элемента системы можно добавлять и убирать различные элементы с рабочего стола. Можно сортировать и упорядочивать значки, а также делать их более оригинальными за счет установки тем оформления.
Бережно собрал полезные и простые советы по обустройству вашего рабочего стола. Предложенные ниже советы помогут вам максимально оптимизировать работу вашего устройства и сделать использование гаджетов Xiaomi еще приятнее!
Сортировка рабочих столов
Сделайте щипок тремя пальцами на домашнем экране с любых сторон по направлению к центру и откроется окно выбора домашнего экрана по умолчанию. Нажмите на значок домика и рабочий стол будет установлен по умолчанию и будет открываться всегда первым. Здесь можно также добавить новые страницы на домашний экран, нажав +. Порядок расположения рабочих столов можно изменить простым перетаскиванием.
Сортировка приложений
Сделайте щипок двумя пальцами с любой стороны к центру экрана и откроется скрытое меню настройки рабочего стола. В данном меню есть четыре главных раздела: сортировка, виджеты, обои и эффекты.
Если нажать на иконку приложения, то она переместится вниз экрана в раздел сортировки. Сюда перемещаем все приложения, которые хотим переместить в другое место.
Также во время сортировки вы можете создать и папку. Нажмите на иконку папки внизу экрана и новая папка появится на рабочем столе. Открываете созданную папку и таким же образом перемещаете отсортированные приложения.
Перемещение сразу нескольких приложений
Если вы выбрали достаточно много приложений для перемещения, то проведите пальцем вправо или влево (в конце или начале списка) и приложения сруппируются.
Откройте нужное место и одним касанием переместите все сгруппированные приложения, не тратя время на перемещения каждого приложения отдельно. Таким образом можно не только переместить сразу несколько приложений, но и удалить их.
Создание новой страницы рабочего стола
Вы можете создать новый рабочий стол как мы описали выше в меню сортировки рабочих столов, а можете и в скрытом меню. Для этого просто пролистайте в стороны пока не увидите значок “+” посередине экрана. Нажимаем на него и рабочий стол создан.
Настройка виджетов
Нажмите на кнопку “Виджеты” в скрытом меню и увидите список доступных для установки на рабочий стол виджетов. Количество доступных виджетов различается в зависимости от количества установленных на смартфоне приложений, имеющих собственные виджеты.
Размер некоторых виджетов, помещенных на рабочий стол, можно изменить. Для этого выйдите из скрытого меню и нажмите на виджет. Не отпускайте, пока вокруг него не появится рамочка с направляющими.
Выбор обоев рабочего стола
Нажмите на кнопку “Обои” и переместитесь в меню выбора обоев на рабочий стол.
Здесь можно выбрать обои как из онлайн хранилища, так и из стандартных и собственных фотографий и картинок.
Эффекты
Четвертая кнопка “Эффекты” открывает меню выбора эффектов перелистывания страниц рабочего стола. Обычно для выбора доступно 8 вариантов.
Автоматическая сортировка
Если иконки на рабочем столе разбросаны, то достаточно войти в скрытое меню и потрясти телефон, чтобы иконки упорядочились.