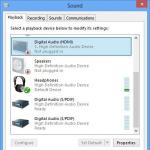Исправление ошибки «Отказано в доступе к диску. Ошибка «Отказано в доступе» — решение проблемы Жесткий диск съемный нет доступа что делать
Может случиться ситуация, что после переустановки Windows или еще по какой-то другой причине система Вам откажет в доступе к некоторым папкам или файлам на локальных дисках, особенно если на одном из таких дисков осталась предыдущая версия Windows.
Но что делать, если скажем у Вас на старом рабочем столе или в папке загрузок, или в папке документов, или еще в каком-то особенном месте находятся важные файлы? В настоящей статье рассмотрено данный вопрос и представлено два способа возврата доступа к таким папкам или файлам. Для примера, предложенные решения выполнялись в Windows 10, но нижеописанное справедливо для Windows 8 и Windows 7.
Первый способ
Нажмите на папку с ограниченным доступом правой кнопкой мыши и выберите команду контекстного меню "Свойства". В открывшемся диалоговом окне свойств папки переключитесь на вкладку "Безопасность", затем в списке "Группы и пользователи" найдите пункт с именем учетной записи под которой Вы вошли в систему и кликните по нему мышкой. В нижнем поле Вы можете увидеть права доступа к папке.

Вы также можете не увидеть своей учетной записи в списке, как показано на рисунке выше. В любом случае нажмите на кнопку "Изменить", чтобы изменить права доступа Вашей учетной записи к папке. Если Ваша учетная запись присутствует в списке в верхнем поле пропустите этот абзац и читайте далее, в противном случае нажмите на кнопку "Добавить…".

В появившемся диалоге наберите в самом нижнем поле имя Вашей учетной записи, нажмите на кнопку "Проверить имена".


Выделите пункт с именем Вашей учетной записи в верхнем поле, а в нижнем поставьте галочку напротив пункта "Полный доступ", затем нажмите кнопку "Применить".

Если во время применения параметров Вы увидите сообщение:
Ошибка при применении параметров безопасности к… Не удалось выполнить перечисление объектов в контейнере. Отказано в доступе.

или сообщение:

Тогда закройте все диалоговые окна и попробуйте второй способ.
Второй способ
Нажмите на папку с ограниченным доступом правой кнопкой мыши и выберите команду контекстного меню "Свойства". В открывшемся диалоговом окне свойств папки переключитесь на вкладку "Безопасность", затем нажмите на кнопку "Дополнительно".

В новом окне в строке владелец нажмите на ссылку "Изменить", если потребуется ввод пароля Вашей учетной записи, введите пароль и подтвердите действие.

Откроется диалоговое окно поиска и добавления учетной записи, такое же, как и в первом способе, описанном выше. Наберите в самом нижнем поле имя Вашей учетной записи и нажмите на кнопку "Проверить имена".

Система найдет и отформатирует имя Вашей учетной записи. Нажмите на кнопку "ОК", чтобы добавить найденную учетную запись.

Диалоговое окно закроется и в предыдущем окне, в строке "Владелец" Вы должны увидеть имя Вашей учетной записи. Обязательно поставьте под ним галочку "Заменить владельца подконтейнеров и объектов", чтобы получить доступ ко всем вложенным папкам и файлам в папке, к которой вы пытаетесь получить доступ, затем нажмите кнопку "Применить".

Согласитесь с предупреждением, что Вы хотите заменить разрешения для этой папки так, чтобы иметь права полного доступа, нажав на кнопку "Да".

В следующем информационном сообщении также нажмите кнопку "ОК".

В итоге вы должны увидеть в окне изменения владельца только один пункт с именем Вашей учетной записи.

Нажмите кнопку "ОК" и закройте основное диалоговое окно свойств папки, нажав кнопку "ОК".
Все! Папка должна открываться как обычно.
Иногда при попытке открыть папку может появиться сообщение об ошибке. Давайте разберемся, что можно сделать, если нет доступа к папке.
Причины того, что папку нельзя открыть, очень различны, но я постараюсь рассказать вам о каждой из них и проинструктировать, что делать в каждом из случаев, если отказано в доступе к папке. Для начала должен сказать, что все нижеперечисленные действия нужно совершать с помощью учетной записи администратора .
Вы не являетесь владельцем папки
После переустановки или обновления Windows вы можете больше не быть в списке владельцев папки, поэтому система вполне обоснованно запрещает вам чтение файлов, которые вам не принадлежат.
Сейчас я расскажу вам, как получить доступ к папке в этом случае. Сначала идем в пункт меню «Панель управления» и там выбираем «Параметры папок» или «Свойства папки» в зависимости от системы.
Во вкладке «Вид» находим пункт «Использовать мастер общего доступа (рекомендуется)», если у вас Windows 7 или XP, если Windows 8 — «Использовать простой общий доступ к папкам (рекомендуется)», снимаем галочку, жмем «ОК».

Теперь правой клавишей мыши нажимаете на папку и выбираете пункт «Свойства» в выпадающем меню. Во вкладке «Безопасность» нажимайте на «Дополнительно» и в новом окне нажимаете на вкладку «Владелец» вверху окна. Слева внизу нажимаем «Изменить».


Возможно, что у вас не будет такой вкладки. Тогда надо зайти в безопасный режим и далее выполнить шаги, которые описаны ниже.
В открывшемся окне выбираете имя пользователя, которому хотите позволить доступ и нажмите «ОК». Чтобы получить доступ не только к папке, но и ко всем файлам и папкам внутри, мы выбрали пункт «Заменить владельца подконтейнеров и объектов» и затем кликайте «ОК».

Как вы видите, нет ничего сложного. Сама суть в том, что владелец к папке поменялся и чтобы это исправить, вам надо указать себя как владельца. Дело другое, когда вы шифровали данные и после переустановки Windows решили открыть эту папку. Вот тогда может голова просто взорваться, а ваша проблема решаема и не стоит переживать! Надеюсь, после выполнения моих инструкций вам больше не отказано в доступе к папке, которая вам необходима.
Кстати, если такая ошибка появляется при открытии флешки или диска, то обязательно проверьте компьютер на вирусы.
Вот еще один вариант, человека, который выложил видео:
К сожалению, USB-носители не защищены от сбоев в работе. Иногда возникает ситуация, когда при очередном обращении к флешке система отказывает в доступе. Это означает, что появляется сообщение, в котором написано следующее: «Отказано в доступе» . Рассмотрим причины возникновения данной проблемы и то, как ее решить.
Если при обращении к флеш-накопителю появляется сообщение «Отказано в доступе» , то нужно разобраться с причиной, которые, в свою очередь, могут быть следующими:
- ограничения прав операционной системой;
- программные неполадки;
- заражение вирусами;
- физическое повреждение носителя.
Способ 1: Использование средств операционной системы
Причина проблемы может крыться в ограничениях со стороны операционной системы. Дело в том, что многие фирмы, в целях защиты информации, настраивают операционные системы на рабочих местах так, чтобы в них был запрет на использования USB-устройств. Для этого администратор системы вносит соответствующие настройки в реестр или групповую политику.
В случае, если на домашнем компьютере накопитель работает нормально, а в другом месте появляется сообщение об отказе в доступе, то причина может быть вызвана специальными ограничениями со стороны операционной системы. Тогда следует обратиться к системному администратору в офисе, где Вы работаете, чтобы тот снял все ограничения.
Первое, что нужно сделать, так это проверить доступ к флешке. Выполняется эта задача следующим образом:

Для внесения изменений в разрешения необходимо войти в систему с правами администратора.
Также следует проверить параметры реестра:

Для отображения скрытых файлов в Windows 7, сделайте вот что:

В остальных системах все вышеописанные действия должны помочь отобразить все скрытые файлы в автоматическом режиме. Если такой файл присутствовал на флешке, значит, она была заражена вирусом.
Способ 2: Удаление вирусов
Причина появления указанного выше сообщения может крыться в заражении вирусом. Самым распространенным для USB-накопителей считается вирус Autorun, который уже упоминался выше. Он подменяет стандартную службу Windows, которая отвечает за подключение носителя и выбора действий с ним. На флешке появляется скрытый файл Autorun.inf, который блокирует доступ. Как его убрать, мы уже говорили. Но это далеко не единственный вирус, который может присутствовать на съемных накопителях.
Поэтому обязательно проверьте флешку на наличие вируса хорошей антивирусной программой – проведите полное сканирование операционной системы. Для этого лучше использовать углубленный анализ. К примеру, в Avast это выглядит так, как показано на фото ниже.
Наиболее правильным вариантом будет использование независимого антивирусного ПО с другого носителя, например Kaspersky Rescue Disk 10 .
Также большой популярностью пользуется Dr.Web CureIt . Для создания загрузочного диска или флешки можно воспользоваться образом Dr.Web LiveDisk .
Такое ПО стартует до загрузки Windows и проверяет систему на наличие вирусов и угроз.
Способ 3: Восстановление информации и форматирование
Если указанные способы не дали результата, то можно попробовать отформатировать флешку, но при этом информация на ней потеряется. Дело в том, что причина может крыться в программных неполадках.
Также ошибка доступа к флешке может появиться при сбоях в операционной системе или неправильной эксплуатацией накопителя — например, была извлечена во время записи. В этом случае нарушается целостность загрузочного файла. Восстановить работоспособность такой флешки можно использованием специального ПО или обращением в сервисный центр.
Также причина может быть в аппаратных неполадках. Чтобы исключить этот вариант, сделайте вот что:
- Блокировать флеш-накопитель может установленная на компьютере антивирусная программа. Попробуйте отключить ее на время и проверить доступ к накопителю.
- Если проблема в этом, посмотрите настройки антивирусной программы – возможно, в них есть какие-то ограничения, которые относятся к съемным накопителям.
- Попробуйте открыть носитель информации через другой USB-порт, этим вы проверите работоспособность разъема на компьютере.
- Попробуйте проверить работоспособность флешки на другом компьютере.
- Осмотрите внимательно накопитель на предмет его физического состояния – возможно, она слегка погнута или расшатан разъем.
- Кроме внешних повреждений может выйти со строя контроллер или микросхема памяти. В этом случае нужна помощь сервисной службы.
В любом случае, если на флешке произошел программный сбой или файлы повреждены из-за вируса, следует воспользоваться средством восстановления файлов, а затем отформатировать носитель. Первое можно сделать с помощью специальной утилиты R-Studio . Она предназначена для восстановления информации при файловых сбоях флешки.

А форматирование происходит следующим образом:

Если же обычное форматирование USB-носителя не помогло, нужно выполнить низкоуровневое форматирование. Для выполнения этой процедуры используйте специализированное ПО, например Hard Disk Low Level Format Tool . Также выполнить поставленную задачу поможет наша инструкция.
Как видите, если установить причину ошибки и выбрать наиболее подходящий к вашей ситуации вариант действий, то проблема с сообщением «Отказано в доступе» будет решена. Если у Вас не получилось выполнить какое-либо из описанных выше действий, пишите об этом в комментариях, мы обязательно поможем!
В сети можно найти десяток случаев, когда пользователь не может получить доступ к диску F, C или D, на котором установлена система Windows 10. В результате появления такой ошибки загрузиться с Windows 10 не удаётся и ПК, по сути, становиться нерабочим. Что же делать в таком случае, какие действия предпринять для решения проблемы?
Причины возникновения неполадки с заблокированным диском
Если при включении ПК на экране монитора появилось сообщение о том, что нет доступа к диску D или отказано в доступе Windows 10 – это свидетельствует о том, что загрузочный раздел в 100 МБ (Зарезервировано системой) поврежден или отсутствует.
Также к причинам данной неполадки относят:
- Апгрейд ПК с Windows 7 или Windows 8 на Windows 10;
- Отсутствие драйвера Intel Rapid Storage Technology, который необходим для корректного функционирования технологии Intel Smart Response Technology (SRT);
- Перенос Виндовс с HDD на SSD.
Решить такую проблему можно несколькими способами, однако без установочного диска не обойтись.
Способы решения проблемы
Если диск на котором установлена Винда, будь-то С или F заблокирован, стоит выполнить следующее:
- Загружаемся в BIOS и выставляем приоритетность загрузки с диска. Загружаемся с установочного носителя. На начальном этапе выбираем язык установки и регион. Кликаем «Далее».
- Далее выбираем «Восстановление системы».

- Появится окно под названием «Выбор действий». Выбираем «Диагностика».

- В новом окне кликаем «Дополнительные параметры».

- В «Дополнительных параметрах» выбираем пункт «Командная строка».

- Далее поочередности вводим такие команды. После ввода каждой нажимаем «Enter».
select disk X, где Х – это буква диска, на котором установлена Windows 10;
- Должен появиться перечень дисков. В нем должен отображаться и раздел на 100 МБ. Если его нет, вводим следующие команды.
create partition efi size=100;
format quick fs=fat32 label="System";
assign letter="S";
- Командную строку не закрываете. Команда exit необходима для того, чтобы выйти из утилиты diskpart.
- Далее в командной строке прописываем следующие команды:
BCDBoot c:\Windows /s s: /f UEFI.
После выполнения данной команды нужно извлечь установочный диск и перезагрузить систему (не забудьте в БИОСе выставить приоритетность загрузки с жесткого диска).
Также, есть еще один метод, как с помощью командной строки разблокировать диск F или С, на котором установлена Windows 10. Для этого проделываем все те же действия как попасть в командную строку, что описаны выше. Когда консоль будет запущена, стоит ввести такие команды:
bootrec /fixmbr;
bootrec /fixboot;
bootrec /rebuildbcd.
Это команды для восстановления поврежденных разделов жесткого диска. Они также помогут решить проблему, когда жесткий диск заблокирован.

После установки программного обеспечения и перезагрузки ПК, сообщение с просьбой «Разблокируйте диск…» исчезнет и система загрузится нормально.
Как быть, если при попытке открытия в среде Windows раздела внутреннего диска или внешнего носителя информации система выдаёт уведомление «Отказано в доступе »? Обычно такое уведомление появляется, если в свойствах диска проводилось вмешательство в параметры безопасности. Или при некорректном определении системой текущего пользователя как владельца диска, что бывает, когда носитель периодически подключается к разным компьютерам. Как решить эту проблему?
Отказано в доступе к диску
Итак, при попытке открытия внешнего устройства информации или отдельного раздела диска в проводнике Windows видим сообщение об отказе в доступе.
При этом в свойствах такого диска NTFS как файловая система определяется, но информация о занятом и свободном объёме отсутствует.

Если на диске нет важных данных или, возможно, он пустой, нужно зайти в утилиту управления дисками Windows и либо отформатировать его, либо удалить раздел и создать заново.

Если на диске есть ценные данные, их перед форматированием или удалением раздела необходимо извлечь и где-то временно передержать. Как извлечь?
1. Total Commander
Невидимый проводником диск может увидеть сторонний файловый менеджер. Например, Total Commander. Пробуем в нём получить доступ к данным и копируем их на другой, видимый системой раздел или носитель.

2. Полный доступ к диску
Если в системе нет стороннего файлового менеджера, либо же попытка решения проблемы с его участием не увенчалась успехом, необходимо настроить для диска в системе полный доступ. В его свойствах переходим на вкладку безопасности. Жмём «Дополнительно».

Вверху, где указано «Владелец» (или во вкладке «Владелец» для Windows 7), жмём «Изменить».

В пустое поле вписываем значение «Все» (без кавычек и с большой буквы), жмём «Проверить имена». Значение «Все» выделится нижним начертанием, после этого кликаем «Ок».


Затем жмём «Да».


Теперь копируем данные.
3. Paragon Hard Disk Manager
Ещё один способ, как добраться к содержимому диска, к которому Windows отказывает в доступе – программа Paragon Hard Disk Manager. На её борту есть файловый менеджер, с помощью которого можно просматривать и экспортировать содержимое не только физических дисков, но также файлов виртуальных жёстких дисков в условиях их монтирования средствами самой же программы от Paragon. При этом поддерживается не только NTFS, но и ряд других файловых систем как то: FAT16, FAT32, Ext2/3/4, ReFS. А это значит, что программа от Paragon, возможно, поможет нам даже в том случае, если при открытии диска система выдает уведомление, что доступа нет из-за того, что не распознана файловая система. Плюс к этому, процедура экспорта большого объёма данных будет проходить быстрее, чем при использовании средств копирования Windows.
Запускаем продвинутый режим Hard Disk Manager.

Переключаемся на вкладку файлового менеджера. В древовидной структуре раскрываем путь к нужным данным, выделяем их. И в контекстном меню жмём «Экспортировать».