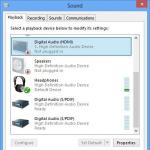Обновляются обновления на windows 7. Разные способы обновления Windows вручную
Доброго всем времени суток, мои постоянные многоуважаемые читатели, гости блога и просто любители всех тем, которые связаны с компьютерами.
После выхода новенькой десятой операционки далеко не все ее ставят. Многие привыкли к семерке, да и ресурсов от компа она требует меньше чем новая ОС. Хоть сервис паки и не выпускаются более к этой оболочке, они все же присутствуют на официальном сайте на софтовых порталах. Поэтому, я решил рассказать в этой статье, как установить обновления на windows 7 вручную, а также альтернативными методами. Поехали!
Ручной метод
Этот метод прокатывает даже на пиратке. Для начала надо скачать апдейты. Доверим это центру обновления. Итак, идем в пуск , а далее в панель управления .
Теперь двигаемся в раздел о системе и безопасности . Просто кликаем по нему левой кнопкой.


Затем нам нужно включить центр обновления . Клацаем по строке, которую я указал на картинке ниже.


С левого бока есть строки с надписями. Выбираем параметр настроек параметров.


В следующем окне выбираем вторую строчку, как я указал на пикче ниже. Затем жмем ОК .


Апдейты начнут закачиваться с серверов компании Майкрософт. Занять это может долгое время. Потом система вас уведомит об окончании этого процесса и можно перейти к самой установке.
Нажимаем на стрелочку возле часов. Выползет небольшой блок со скрытыми знаками. Нам нужно нажать вот этот.


Появится окошко с подробной инфой. Будет указано сколько обнов скачано, каков их вес в мегабайтах и прочее. Нам нужно нажать на кнопку установки .


Появится строка прогресса. Надо дождаться окончания инсталляции.


Когда весь процесс будет окончен, появится кнопка, при нажатии на которую комп уйдет в ребут. То есть, будет перезагружен.


Оффлайн обновление
Возможно, кому-то покажется невозможным, но винду можно обновить и в оффлайн режиме. Качаем вот отсюда — программу под названием WSUS Offline Update. Устанавливаем ее, открываем и настраиваем точно так же, как на пикче снизу.




Если какие-то обновы уже стоят, но вышли более новые версии, программное обеспечение их удалит и переставит.


Теперь софтинка предложит качнуть и обновить важное для операционной системы ПО, это и графические модули, и пакеты под С++ и прочее.


После того, как мы все выбрали – просто жмем кнопку старт . Софт опять же начнет поиск и скачку.


После этого, в коневом каталоге программы WSUS Offline Update, из папки download, вытаскиваем все содержимое и перетаскиваем на мобильный носитель. Например, с флешки вам будет проще установить ПО, если вдруг не будет интернета.
Через торренты
Давайте представим, то есть нужда обновить систему, но при этом сделать все нужно без центра обновлений. Для этого качаем вот отсюда — клиентское программное обеспечение. Как только файл загрузился, кликаем по нему дважды.

Выбираем русский язык и кликаем ОК.


Затем пойдёт процесс скачивания языков пакетов.




И в следующем тоже.


Теперь выскочит лицензионное соглашение. Читать его не обязательно, просто кликайте на кнопку продолжить или принять .
Выбираете куда будет установлена программа, ставите галочку на строчке с созданием ярлыка и идете далее .


Проставляете две галочки сверху и продолжаете.


Теперь внимательно! Убираете галку с предложением установить какой-то софт.


В следующем окне отклоняете похожее предложение.


Все готово. Ярлык появился на рабочем столе.

Вот отсюда качаем первый сервис пак.
После этого открываем его и видим вот такой интерфейс.




Пойдет процесс установки.


После выполнения всех действий будет вот такая картина.


Бывает когда обновления конфликтуют с каким-либо софтом или системой. Если они не устанавливаются, нужно найти другой источник, скачать оттуда новый файл и повторить процедуру.
Обновление через CMD
Кстати, можно включить обновления через командную Строку. На самом деле это очень просто. Правда без интернета способ не прокатит. Открываем пуск и вводим в строку выполнить команду CMD . Затем даем команду — wuauclt /detectnow .


Хочу дать вам несколько полезных советов. Обновление операционной системы – функция не обязательная. Но ее производить нужно.
- Во-первых, это влияет на скорость работы оболочки. Наверное, замечали, что, как только установишь систему, она притормаживает? Так вот, апдейты и сервис паки значительно улучшают функционирование ОС.
- Во-вторых, обновление системы безопасности – это очень важный аспект. Вы же не хотите стать жертвой хакеров? Поэтому и пренебрегать этим нельзя.
Даже антивирусный софт вас не способен защитить, если внутри самой системы есть дыры и баги, которые дают злоумышленникам шанс проникнуть в операционную систему и взять ее под контроль.
Иногда бывает так, что пакеты с инфой долго устанавливаются. Не стоит нервничать и перезагружать свой компьютер. Если обновление большое по размеру, то и инсталлироваться оно будет достаточно долгое врем. К тому же, на это влияет и железо внутри вашего персонального компьютера.
Если процессор слабенький, а оперативной памяти мало, то все манипуляции на такой машине будут производиться долго.
Иногда требуется выполнить установку в безопасном режиме. Для этого нужно перезагрузить комп. Как только он включится, нажимаем Ф8 и видим вот такую картину.


Теперь выбираем первую строчку и ждем прогруза всех компонентов нашей операционной системы. далее устанавливаем все что нужно и опять перезагружаемся для входа в стандартный режим функционирования ОС.
Помимо всего установить обновления можно не только с образа диск или флешки. Для этого нам нужен официальный сайт Майкрософт. Располагается он по адресу . Нам нужно перейти на вот эту страничку .


Опускаемся ниже и видим апдейты, которые являются ключевыми для седьмой винды.


Если нажать на значок дополнительной инфы справа от каждого блока, то мы увидим подробное описание всего, что связанно с тем или иным обновлением. Советую вам прочитать все это перед самой установкой. Особенно инструкции по инсталляции.


Жмем на первое обновление и переходим на страничку с ним. Выбираем русский язык и жмем кнопочку скачать .


Далее появится интерфейс с выбором каждого компонента из этого пакета обновления. Вы можете скачать все сразу, отметив галочками все строчки. Или выборочно скачать определенный софт. Я рекомендую сразу загружать все. Жмем кнопку некст .


Каждый месяц Microsoft выпускает обновления для своих операционных систем Windows и других продуктов, с которыми идут улучшения безопасности и исправления всех видов неполадок и ошибок, которые могут нанести ущерб пользователям. Поэтому очень важно, чтобы система windows была обновлена все время, однако есть некоторые пользователи, которые не могут обновиться по многим причинам. К примеру нет интернета, медленная скорость или просто нужно завести в деревню и обновить там компьютер бабушке.
Как правило, обновления Windows автоматически загружаются на компьютеры, когда они подключаются к Интернету через Windows Update . Многим пользователем сложно скачать без проблем патч около 1 Гб и они накапливаются по много раз, соответственно сумма обновления может быть около 5 Гб. По этому мы разберем, как правильно использовать Каталог центра Обновления Майкрософт для загрузки обновлений вручную, чтобы потом установить на любом компьютере, где нет интернета. Также вам будут доступны и microsoft Office, windows server и все продукты microsoft для ручного скачивания обновлений.
- Эта статья поможет вам .
Скачать пакеты обновлений Windows для установки вручную
Чтобы скачать эти обновления, нужно перейти на сайт каталога центра обновлений . И первое, что мы увидим это простой сайт где нет ничего кроме строки "Найти" в верхнем правом углу.
Идеальный способ использовать эту страницу это искать непосредственно название обновлений, к примеру патч кумулятивный KB4016637 Windows 10. Мы сможем скачать обновления на флешку и установить потом на другом компьютере, где нет интернета.

Можем нажать к примеру мышкой по самому названию и посмотреть Обзор и сведения, что включает в себя этот пакет обновления.

Для загрузки обновления нажмите Загрузить , вас перенаправят еще на одну страницу, где нужно нажать на ссылку и патч обновления загрузится.

Таким образом мы можем скачать любые обновления, для любых систем, будь-то windows 7, windows 10, windows 8.1. Берем скаченный наш файл и просто перемещаем его флешку, cd карту, или вообще на мобильник. Подключаем устройство на котором наш файл и нажимает на сам исполняемый файл. Одним словом, вставили в другой комп флешку и запустили скаченный файл двойным нажатием.
Как использовать Microsoft Update Catalog если не знаем патч
Как я уже говорил этот сервис лучше использовать точным названием патча обновлений, но к примеру мы хоти найти все обновления windows 10 , windows XP , windows 7 . Просто введите в строку поиска windows 7 и вам выдаст весь список обновлений этой системы, и нажмите сортировку "Последнее обновление".

Как узнать какие обновления установлены в Windows
Во всех версиях Windows открываем командную строку и вводим следующую команду:
- wmic qfe list
Наблюдаем наши патчи установленных обновлений kb4022405 и левее время установки.

Windows 7 : Откройте "Панель управление ", наберите в поиске панели "Просмотр установленных обновлений " и выберите из списка.
Для того чтобы компьютер работал с максимальной отдачей и соответствовал новейшим требованиям безопасности, рекомендуется регулярно устанавливать на него свежие обновления. Иногда разработчики ОС объединяют группу обновлений в целый пакет. Но если для Виндовс XP существовало целых 3 таких пакета, то для «семерки» был выпущен только один. Итак, давайте разберемся, как установить Service Pack 1 на Windows 7.
Установить пакет SP1 можно как через встроенный «Центр обновлений» , так и скачав установочный файл с официального сайта Microsoft. Но перед тем как производить установку, необходимо выяснить нуждается ли ваша система в ней. Ведь вполне возможно, что нужный пакет уже инсталлирован на компьютер.


Прежде всего, рассмотрим вариант установки обновления с помощью загрузки пакета с официального сайта Microsoft.
- Запустите браузер и перейдите по ссылке, которая указана выше. Произведите щелчок по кнопке «Скачать» .
- Откроется окно, где нужно будет выбрать файл для скачивания согласно разрядности вашей ОС. Узнать эту информацию, как говорилось уже выше, можно в окне свойств компьютера. Вам нужно отметить галочкой один из двух самых нижних элементов в списке. Для 32-битной системы это будет файл под названием «windows6.1-KB976932-X86.exe» , а для аналога на 64 бит – «windows6.1-KB976932-X64.exe» . После того как отметка поставлена, жмите «Next» .
- После этого вы будете перенаправлены на страницу, где в течение 30 секунд должна запуститься загрузка нужного апдейта. Если она по какой-либо причине не началась, щелкните по надписи «Нажмите здесь…» . Директория, куда будет помещен скачанный файл, указывается в настройках браузера. Время, которое займет эта процедура, зависит от скорости вашего интернета. Если у вас не высокоскоростное соединение, то потребуется немалый срок, так как пакет довольно большой.
- После завершения загрузки откройте «Проводник» и перейдите в ту директорию, куда был помещен закачанный объект. Как и для запуска любого другого файла, кликните по нему два раза левой кнопкой мышки.
- Отобразится окошко установщика, где будет предупреждение о том, что следует закрыть все активные программы и документы во избежание потери данных, так как в процессе инсталляции будет производиться перезагрузка компьютера. Выполните эту рекомендацию в случае необходимости и жмите «Далее» .
- После этого инсталлятор выполнит подготовку компьютера к началу установки пакета. Тут просто нужно подождать.
- Затем откроется окно, где ещё раз будет отображено предупреждение о необходимости закрытия всех работающих программ. Если вы это уже сделали, то просто жмите «Установить» .
- Будет произведена инсталляция пакета обновлений. После автоматической перезагрузки компьютера, которая произойдет непосредственно во время установки, он запустится с уже установленным апдейтом.







Способ 2: «Командная строка»
Произвести инсталляцию пакета SP1 можно также при помощи «Командной строки» . Но для этого предварительно нужно скачать его установочный файл, как было описано в предыдущем способе, и разместить его в одной из директорий на жестком диске. Данный способ хорош тем, что позволяет производить инсталляцию с заданными параметрами.
- Щелкайте «Пуск» и переходите по надписи «Все программы» .
- Зайдите в каталог под названием «Стандартные» .
- Найдите в указанной папке элемент «Командная строка» . Кликайте по нему ПКМ и выбирайте в отобразившемся списке метод запуска с правами администратора.
- Откроется «Командная строка»
. Для запуска инсталляции нужно прописать полный адрес файла установщика и нажать на кнопку Enter
. Например, если вы разместили файл в корневом каталоге диска D
, то для 32-битной системы нужно ввести следующую команду:
D:/windows6.1-KB976932-X86.exe

Для 64-битной системы команда будет иметь такой вид:
D:/windows6.1-KB976932-X64.exe
- После ввода одной из этих команд откроется уже знакомое нам по предыдущему способу окно установки пакета обновлений. Все дальнейшие действия нужно произвести по уже описанному выше алгоритму.





Но запуск через «Командную строку» тем и интересен, что при использовании дополнительных атрибутов, можно задавать различные условия выполнения процедуры:
- /quiet – запуск «тихой» инсталляции. При введении данного параметра установка будет произведена без открытия каких-либо диалоговых оболочек, кроме окна, которое сообщает о неудаче или успехе процедуры после её завершения;
- /nodialog – данный параметр запрещает появление диалогового окна в конце выполнения процедуры, в котором должно сообщаться о её неудаче или успехе;
- /norestart – этот параметр запрещает автоматический перезапуск ПК после установки пакета, даже если он нужен. В этом случае для окончания установки потребуется перезагрузить ПК вручную.

Полный перечень возможных параметров, которые используются при работе с установщиком SP1, можно увидеть, добавив к основной команде атрибут /help .

Способ 3: «Центр обновлений»
Инсталлировать SP1 можно также через стандартный системный инструмент для установки апдейтов в Виндовс – «Центр обновления» . Если на ПК включено автоматическое обновление, то в этом случае при отсутствии SP1 система в диалоговом окошке сама предложит произвести инсталляцию. Дальше вам нужно будет просто следовать элементарным инструкциям, отображаемым на мониторе. Если же автоматическое обновление отключено, то придется сделать некоторые дополнительные манипуляции.
- Нажмите «Пуск» и переходите в «Панель управления» .
- Откройте раздел «Система и безопасность» .
- Далее переходите в «Центр обновления…»
.

Также открыть данный инструмент можно при помощи окошка «Выполнить» . Нажмите Win+R и введите в открывшуюся строку:
- В левой части открывшегося интерфейса жмите «Поиск обновлений» .
- Активируется процедура поиска апдейтов.
- После её завершения щелкайте «Установить обновления» .
- Начнется процесс инсталляции, после которого необходимо будет произвести перезагрузку ПК.
Внимание! Чтобы произвести инсталляцию SP1, требуется наличие определенного набора уже установленных обновлений. Поэтому если они отсутствуют на вашем компьютере, то описанную выше процедуру поиска и установки апдейтов придется проделать несколько раз, пока все необходимые элементы не будут инсталлированы.






Из данной статьи понятно, что Service Pack 1 можно установить на Windows 7 как через встроенный «Центр обновления» , так и загрузив пакет с официального сайта. Использование «Центра обновления» более удобное, но в некоторых случаях это может не сработать. Вот тогда и необходимо произвести загрузку апдейта с веб-ресурса Майкрософт. Кроме того, существует возможность инсталляции при помощи «Командной строки» с заданными параметрами.
Некоторые пользователи могут столкнуться с ситуацией, когда их операционная система по каким-либо причинам не загружает системные обновления (как для самой ОС Windows, так и для её системных компонентов). Указанная проблема может иметь множество причин, начиная от сбоев работы службы обновлений и заканчивая отсутствием свободного места на системном диске. В этом материале я расскажу, почему Центр обновления Windows 7 не загружает обновления, в чём суть проблемы и как её исправить.
Сущность проблемы «Центр обновления Windows 7 не загружает обновления»
Так почему Центр обновления Windows 7 не грузит обновления? Сбой функционала Центра обновлений может случиться по следующим причинам:
- Нестабильное или медленное интернет-соединение. Обновления с такой связью или вообще не будут загружаться, или будут загружаться очень долго;
- Пиратская (взломанная) версия ОС. Если вы пользуетесь не лицензионной версией, не удивляйтесь сбоям в её функционале, в том числе связанных с загрузкой обновлений;

- Проблемы с кэшем Центра обновлений. Изначально обновления загружаются в кэш на ПК и хранятся там до тех пор, пока пользователь не согласится установить их с помощью «Центра обновлений» на свою машину. Если же во время скачивания данных обновлений произошёл какой-либо сбой, то установить их уже будет невозможно, при этом система будет сигнализировать, что такие файлы уже загружены, и вновь закачивать их нет необходимости;
- Неполадки реестра операционной системы. Проблемы с реестром, его ошибки и сбои могут вызывать проблему с обновлениями ОС Windows;
- Проблемы функционала службы «Центр обновления Windows». По каким либо проблемам данная служба или работает плохо или вообще прекращает свою работу;

- Вредоносная деятельность вирусных программ. Бывают случаи, что различные вирусы блокируют любые возможности закачки обновлений в систему;
- Блокировка закачки обновлений антивирусом и файерволом;
- Отсутствие свободного места на системном диске. Рекомендуется иметь свободных несколько гигабайт (от 5 и более), чтобы обновления устанавливались без каких-либо проблем.
Определив причины, которые вызывают проблемы с обновлением Windows 7, перейдём к вариантам их решения.
Как исправить дисфункцию Центра Обновлений Windows 7
Итак, что же делать в ситуации, если Центр Обновлений Windows 7 не скачивает обновления? Предлагаю выполнить следующий ряд советов:
- Проверьте качество интернет-соединения . Убедитесь, что соединение стабильно и интернет работает на хорошей скорости;
- Проверьте свободное место на системном диске . Желательно, чтобы его там было больше, нежели 5 гигабайт, необходимых для более-менее стабильной работы системы и установки нужных обновлений;
- Убедитесь в работоспособности службы «Центр обновления Windows»
. Нажмите на клавишу «Пуск», в строке поиска напишите msc, и найдите в списке открывшихся служб «Центр обновления Windows» (обычно снизу). Кликаем на ней дважды, если она имеет статус «Остановлена», тогда жмём на кнопку «Запустить», а в типе запуска устанавливаем «Автоматически». Затем подтверждаем изменения и перезапускаем наш компьютер;

- Проверьте работу Центра обновлений через Панель Управления
, если Центр обновления Windows 7 не загружает обновления. Заходим в Панель Управления, переходим в «Система и Безопасность», выбираем там «Центр обновления Windows», кликаем «Настройка параметров» слева и проверяем, стоит ли у нас «Устанавливать обновления автоматически». Если нет, устанавливаем этот параметр сами;

- Удаляем кэш обновлений . Если у нас какие-либо сбои с уже скаченными (но не установленными) файлами обновлений, рекомендуется очистить кэш. Для этого жмём на кнопку «Пуск», вводим там cmd, жмём на полученный аналогичный результат сверху правой клавишей мыши и выбираем «Запуск от имени администратора». В появившейся командной строке вводим поочерёдно следующие команды:
net stop wuauserv
ren %windir%\SoftwareDistribution SoftwareDistribution.OLD
net start wuauserv
После выполнения команд заходим в Центр Обновления и пробуем обновить систему самостоятельно, возможно это поможет исправить проблему «Центр обновления Windows 7 не загружает обновления».

- Исправляем реестр операционной системы
. Нажимаем на кнопку «Пуск», в строке поиска вводим regedit, переходим на вкладку HKEY_LOCAL_MACHINE\COMPONENTS и удалите там пункт PendingRequired. После этого перезагрузите ваш компьютер и повторно попробуйте скачать обновления через Центр Обновлений;

- Используйте инструментарий от Microsoft
(например, данное исправление для Центра обновлений или утилиту Fit It). Данные инструменты поищут ошибки в Центре обновлений (может занять некоторое время), при этом обычно обеспечив хороший результат;

- Проверьте систему хорошим антивирусом (Web CureIt!, Trojan Remover и др), он может удалить различные зловреды и разблокировать интернет-подключение,
- Отключите на время антивирус и брандамауэр, с целью убедиться, что они не блокируют возможность установки обновлений;
- Проверьте целостность системных файлов. Запустите командную строку от имени администратора (как описано чуть выше), и введите в ней sfc/scannow, а затем нажмите ввод. Также не мешает воспользоваться утилитой CHKDSK для проверки целостности файлов на системном диске;
- Используйте сброс системы до точки восстановления, при которой проблем не наблюдалось. Если вы приблизительно знаете дату, после которого перестали устанавливаться обновления, попробуйте откатить систему до до данной даты.
Что делать, если не устанавливаются обновления Windows 7
Выше мной была описана ситуация, при которой Центр обновления Windows 7 не загружает обновления, причины возникновения данной проблемы и способы её решения. В данной ситуации прежде всего стоит убедиться в работе соответствующей службы обновлений, а также удалить находящиеся в кэше файлы обновлений. Если же данные инструменты не сработали, следует выполнить весь комплекс описанных мною советов, обычно какой-то из них позволит эффективно исправить проблему с Центром Обновлений на вашем ПК.
Некоторые пользователи ПК предпочитают самостоятельно решать, какие именно обновления устанавливать для своей операционной системы. В таком случае нужно попробовать настроить их установку самому.
Как установить обновления на Windows 7 вручную
Следует отключить автоматическую загрузку. Для этого откройте меню Пуск и запустите панель управления.
Теперь перейдите в меню системы и безопасности. 
Здесь в графе центра обновления Windows следует кликнуть по выделенному пункту меню на картинке. 
Теперь в появившемся окне в графе важных апгрейтов следует поставить первый пункт и нажать Ок. 
Обновление Windows 7 вручную
Они все будут загружаться автоматически, однако решать устанавливать их или нет вы будете самостоятельно. Каждый раз, когда будет загружен новый апгрейд, система проинформирует вас, вам необходимо будет только раскрыть сообщение или кликнуть на значок на панели управления. 
Если вы согласны на установку, следует кликнуть на соответствующее сообщение. 
После этого начнется процесс установки и по его завершению компьютер попросит перезагрузиться. 
Поиск и установка обновлений Windows 7
Откройте центр обновлений и нажмите на клавишу «поиск». 
Понадобиться подождать некоторое время, если система обнаружит файлы для установки, то необходимо кликнуть по пункту меню «Настройка параметров». 
Здесь в разделе важных обновлений установите то значение, которое показано на экране и подтвердите свои действия. 
Теперь можно запустить установку найденных обновлений, дождаться пока она завершится и перезагрузить компьютер.
Как установить необязательные обновления на Windows 7 вручную
Существуют так называемые необязательные апгрейты. Если их нет, то это никак не повлияет на быстродействие компьютера. Однако они в некоторых случаях могут расширить возможности ПК. Даже при автоматической загрузке эти пакеты не загружаются, поэтому придется запускать процесс самостоятельно. После поиска компонентов в появившемся окне можно увидеть небольшой столбик, который выделен на картинке, следует кликнуть по нему. 
Появится окно с перечнем доступных загрузок, нужно выделить галочками нужные вам и нажать ОК. 
После этого следует нажать — установить обновления, подождать определенное количество времени и перезагрузить компьютер.