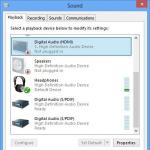Как в ворде сделать вторую страницу альбомной. Как сделать альбомную страницу в Word
Довольно часто, работая с текстом в программе Microsoft Word, возникает необходимость повернуть лист горизонтально. И как же повернуть лист в ворде? Давайте разберемся.
В Microsoft Word существует два вида расположения листов – вертикальное и горизонтальное. Вертикальное расположение листа называется книжным разворотом, горизонтальное – альбомным.
По умолчанию в Word ориентация страницы книжная. Однако, когда вы работаете например с графиками или когда вы создаете что-то вроде листовки, вам возможно понадобиться повернуть лист на 90 градусов, т.е. переключиться на альбомный лист.
К счастью, Word позволяет легко переключаться в режим альбомной ориентации.
Если вы используете Word 2003, то выберите пункт меню Файл -> Параметры страницы .
Затем в диалоговом окне Параметры страницы выберите вкладку Поля .

Под заголовком Ориентация нажмите Альбомная . Синий контур должен появиться внутри края окошка с изображением листа в горизонтальном положении.
Если вы хотите чтобы все листы в вашем документе имели альбомную ориентацию, то просто нажмите кнопку ОК в нижней части диалогового окна. Если же вы хотите, применить изменения только от текущего листа и на все нижеследующие, то выберите опцию до конца документа Применить в разделе Образец , а затем нажмите кнопку ОК.

Кроме того, вы можете сделать альбомными любые страницы в середине документа. Просто выделите необходимые страницы, прежде чем открыть диалоговое окно «Параметры страницы ». И далее, следуя инструкциям описанным выше, выберите опцию к выделенному тексту в выпадающем списке под названием Применить .
Альбомный лист в ворде 2007, 2010
В более новых версиях программы Word (2007, 2010) поменять ориентацию листа еще проще. Перейдите на вкладку Разметка страницы главного меню, в группе команд Параметры страницы выберите Ориентация -> Альбомная . Все страницы документа поменяют ориентацию.

Если же необходимо повернуть только одну или несколько выбранных страниц, кликните на кнопке в нижнем правом углу группы команд Параметры страницы .

Обычно Word печатает текст на странице сверху вниз - так, как мы привыкли читать. Однако печатать можно и поперек страницы. В этом случае говорят, что изменена ориентация страницы: текст печатается не вдоль, а поперек листа.
Если вы хотите дать понять окружающим, что вы крупный специалист по текстовым процессорам, можете блеснуть техническими терминами: печать сверху вниз называется книжной или портретной, ориентацией, а печать поперек носит название альбомной, или ландшафтной, ориентации. Книжный формат подразумевает, что высота страницы больше ее ширины. На страницах такой ориентации удобно размещать портреты - не зря же этот формат называют портретным. Альбомная ориентация больше подходит для пейзажных зарисовок. Такие картины чаще всего вытянуты по горизонтали.
Чтобы заставить Word печатать поперек листа (т.е. в альбомном формате), выполните следующее.
- Выберите команду Файл>Параметры страницы.
Появится диалоговое окно Параметры страницы . Щелкните на ярлыке вкладки Поля (рис. 14.2).
- Выберите в группе Ориентация параметр Альбомная.
Форма документа в области Образец и небольшая пиктограмма в области Ориентация изменятся, отражая ваш новый взгляд на документ.
- Щелкните на кнопке ОК.
Рис. 14.2. Диалоговое окно Параметры страницы с вкладкой Поля
- При создании документа в альбомном формате может возникнуть необходимость изменить поля документа. О том, как этого достичь, вы узнаете из следующего раздела.
- Форматировать документ стоит только после задания ориентации страницы. Если сделать наоборот, то почти наверняка придется повторно отредактировать документ, т.е. переделать вашу работу. Не самая приятная перспектива!
- Не стоит печатать стандартные документы в горизонтальном формате. Ученые и прочие волшебники в белых халатах, знающие толк в своем деле, установили, что при чтении чересчур длинной строки скорость чтения заметно снижается. В режиме Альбомная лучше печатать списки, таблицы и другие документы, для которых обычный вертикальный формат недостаточно широк.
- Как и при изменении размера бумаги, вы можете установить тип ориентации для всего документа, для раздела или для группы страниц- от указанной до последней в документе. Более подробно об этом речь шла в предыдущем разделе.
- В документе, который печатается в одном формате, можно изменить ориентацию любой страницы на другую (например, распечатать в альбомном формате какую-либо страницу из документа, имеющего книжную ориентацию страниц). Такое возможно благодаря способности Word применять команды форматирования к отдельному разделу документа. Начните вводить новый раздел, изменив ориентацию страницы только для него, а потом, когда потребуется восстановить прежнюю ориентацию страницы, опять начните новый раздел. Более подробно о способах разбивки документа на разделы можно узнать в
При работе с программой Word часто требуется сделать альбомную ориентацию всего документа или какой-то отдельной страницы в нём (при этом остальные должны остаться книжными). В данном материале представлена подробная информация о том, как сделать альбомную страницу в Word. Ниже приведем подробные инструкции о том, как всё это сделать в программе Microsoft Word 2007 года. В других версиях Ворда последовательность и принцип выполнения последовательных шагов остаются примерно такими же.
Для начала рассмотрим вариант того, как сделать все страницы в Word альбомными, то есть все страницы документа будут иметь такую ориентацию. Нажмите на рабочем столе или в меню «Пуск» на иконку Ворда, чтобы запустить программу. Перед нами откроется вот такая панель (подчеркнуто красной линией на картинке):


После нажатия появится вот такое диалоговое окошко:

В нём выбираем ориентацию «Альбомная» и нажимаем кнопку «ОК»:

Таким образом, все страницы документа становятся альбомного формата:

А теперь рассмотрим, как сделать одну альбомную страницу в Ворде. Это можно сделать двумя способами. Рассмотрим первый способ. Пусть первая страница в документе, которая заполнена текстом, имеет книжный формат. Вторую — сделаем альбомной. Переместим каретку печати на вторую страницу:



В результате нажатия открывается вот такое диалоговое окошечко:

Нажимаем на пункт «Альбомная», выбираем пункт «Применить до конца документа» и нажимаем «ОК»:

В результате вторая страница приобретает альбомную ориентацию:

После заполнения второй страницы текстом каретка перескочит на третью страницу, которая тоже будет альбомной, но нам нужно чтобы она была книжной. Проделаем тоже, что делали со второй страницей, но выберем ориентацию «Книжная» до конца документа:




Таким образом, третья страница становится книжного формата:

А теперь рассмотрим второй способ с использованием разрыва страниц. Пусть в документе есть первая страница с книжной ориентацией. Чтобы символы форматирования стали видны, нажмем вкладку «Главная» и выберем значок параграфа:

Создадим вторую страницу в документе, отделив её от первой разрывом страницы. Для этого выберем вкладку «Разметка страницы» и в появившемся списке функций выберем и нажмем «Разрывы»:

По нажатию появится вот такое меню, в котором нам нужно выбрать пункт «Следующая страница»:

После этих манипуляций должно получится так:

Третью страницу также отделим от второй таким же разрывом страницы:

А теперь сделаем для второй страницы альбомную ориентацию. Для этого наведем курсор на вторую страницу документа и щелкнем левой кнопкой мыши, чтобы каретка печати была на нём активной:


В результате появится вот такое подменю, в котором мы выберем нижний пункт:

В результате вторая страница становится альбомной:

Пример получившегося файла Вы можете открыть по ссылке: .
Если Вам что-то непонятно или есть какие-нибудь сложности в том, как сделать альбомную страницу в Ворде, то Вы можете смело спрашивать обо всем в комментариях.

Мы возьмем для примера текстовый редактор пакета . Этот редактор является на сегодняшний день одним из самых популярных. Можно сразу же отметить, что данный обладает огромным функционалом и каждая его функция не представляет собой ничего сложного в плане использования. Но все равно у многих пользователей возникают различные вопросы при работе с документами Microsoft Word. сегодня мы разберем очередной вопрос, связанный с этим текстовым редактором. Вопрос звучит так: "как в документе Microsoft Word сделать одну страницу книжной, а другую альбомной.
Задача, которая некоторым пользователям кажется сложной, на самом деле является крайне простой. Итак, прежде всего вам нужно открыть сам документ Microsoft Word. После открытия переходим на ту страницу, которую нужно и ставим на нее курсор. Теперь в панели инструментов документа ищем вкладку "Разметка страницы
" и в ней переходим в меню "Параметры страницы
".
Здесь выбираем альбомную ориентацию страницы и нажимаем на пункт "Применить до конца документа ". Подтверждаем свои действия нажатием на кнопку "ОК ".

Если вам нужна книжный вид страницы документа, то необходимо выбрать его в меню "Параметры страницы". Но что делать если вам нужна только одна, например, альбомная страница на весь документ? Как вы поняли, использую указанный выше метод, все ваши последующие страницы будут иметь альбомный вид. Выход из этой ситуации также довольно простой.
Все что вам нужно, так это поменять ориентацию страниц документа после страницы, которую вы сделали альбомной, на книжный тип. То есть вам необходимо установить курсор мыши на страницу, с которой у вас пойдет книжная ориентация страницы, и выполнить написанные выше действия, только выбрав книжный тип страницы. После этого все страницы вашего документа опять примут книжный вид.
Если вам нужно в документе Microsoft Word сделать одну страницу книжной, а другую альбомной, то это вполне реально. Все что вам необходимо, так это следовать рекомендациям, приведенным в данной статье.
Довольно часто в своей работе мне приходилось сталкиваться с, казалось бы, несложным вопросом. Как при создании документа в Microsoft Word повернуть одну из страниц горизонтально, т.е. как сделать одну страницу документа альбомной ориентации? При этом остальные страницы должны оставаться в книжной ориентации.
Обычно, коллеги создавали второй документ отдельно, делали в нем одну альбомную страницу, а после печати вкладывали эту страницу в основной документ. Но это не очень удобно.
В этой статье я расскажу, как сделать одну страницу в Word альбомной не покидая документа и не производя лишних манипуляций.
Допустим, что мы создаём новый документ. Первая страница у нас должна быть книжной (вертикальной), вторую сделаем альбомную (горизонтальную), а третью и последующие страницы - снова книжными.
1. Открываем новый документ Microsoft Word. Курсор должен находиться на первой странице. В верней панели инструментов выбираем вкладку "Разметка страницы" - "Разрывы" - "Следующая страница"

2. Появится новая страница пока вертикальной ориентации с мигающим курсором в первой строке. Идем в пункт "Разметка страницы" - "Ориентация" - "Альбомная" . Наша вторая страница стала альбомной.


3. Осталось сделать третью и последующие страницы вертикальной ориентации. Алгоритм действий нам уже известен. Курсор установлен на второй странице. Кликаем по верхней вкладке меню "Разметка страницы" - "Разрывы" - "Следующая страница".

4. Появится 3 страница, пока альбомной ориентации. Идём в пункт "Разметка страницы" - "Ориентация" - "Книжная" .

Теперь все последующие страницы будут вертикальной ориентации.

Таким способом повернуть страницы в документе можно сколько угодно раз. Спасибо за внимание. Надеюсь, что эта статья поможет Вам.