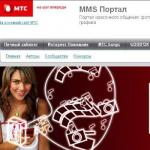Прошить с помощью adb. Установка и использование ADB и fastboot
Если вы хотите узнать, как пользоваться Adb Run, то, скорее всего, уже знакомы с главной программой - Adb. Если нет, тогда рассмотрим эти два инструмента для пользователей Android. Для чего нужны утилиты, как их настраивать и пользоваться?
Программа
Итак, что же такое Adb? Это программа, которая получила свое название благодаря аббревиатуре. ADB - это Android debug bridge. Инструмент для откладки, поиска неполадок в утилитах, разблокировки гаджетов на этой операционной системе. Это основные возможности программы, но если вы хорошо разбираетесь в этой теме, то узнаете еще с десяток скрытых опций.
Установка
Чтобы понять, как пользоваться Adb Run, нужно установить на ПК ADB. Для этого её необходимо скачать с официального сайта разработчика. В принципе, многие сайты дают возможность загрузить эту утилиту себе на компьютер, поэтому с поиском никаких проблем не возникнет.
Подключение
Чтобы понять, для чего нужна ADB, а соответственно и Adb Run, рассмотрим основные команды. Например, если вы не уверенны, что компьютер правильно видит телефон и будет с ним корректно работать, можете ввести команду adb devices. Так вы сможете убедиться, что подключение стабильное.
После того как вы используете команду, программа выведет сообщение о том, что List of devices attached. Если похожей фразы вы не увидели, то скорее всего проблема либо с кабелем, либо с драйверами. Придется перепроверить работоспособность устройства и выяснить причины того, почему ПК не видит смартфон.
Если вы узнали, что кабель оказался нерабочим, можете попробовать присоединить гаджет через беспроводную сеть. Подключение по Wi-Fi проходит с помощью ADB Wireless. Кроме того, на устройстве должны быть установлены права Root.

После вводим команду adb connect ip:port. Вместо ip:port вводите то значение, которое установлено для адреса вашей сети.
Возможности
Поскольку вопрос о том, как пользоваться Adb Run, связан с использованием ADB, стоит понять, какие же возможности скрывает основная утилита. К примеру, благодаря коду можно установить приложение, которое находится на ПК. Для этого нужно написать adb install, а затем указать путь, где лежит
Точно также можно передать обычный документ с компьютера на телефон. Алгоритм тот же, изменилась только команда. Вводим adb push, а после указываем адрес местоположения файлика, который должен перенестись на гаджет. Если нужно сделать обратную операцию, вводим adb pull. Только первым адресом указывается папка на телефоне, а вторым - место, куда нужно сохранить передаваемый документ на ПК.
Adb Run
Это инструмент, который упрощает работу. Особенно удобно тем, кто поймет, как пользоваться программой Adb Run. Утилита призвана упростить работу с ADB, делает функционал последней программы понятнее. Суть дополнительного инструмента в том, что она автоматизирует обычные пользовательские команды и в разы упрощает действия с консолью. Также Adb Run может сбросить графический ключ.

Выглядит программа как консоль. Состоит из 14 пунктов, а переходы по меню и разделам происходят за счет выбора нужной цифры и кнопки подтверждения Enter.
Подготовка
Прежде чем узнать, как пользоваться Adb Run этой программой, важно помнить об откладке по USB. Об этом шаге часто забывают, после чего программа просто не видит телефон. Чтобы это сделать, нужно перейти в настройки, найти там опцию «О телефоне».
В последних версиях операционной системы нужно найти строчку с серийным номером и несколько раз кликнуть по ней. Внизу появляется уведомление, сначала о том, что вы на правильном пути, после - что вы стали разработчиком. Когда вы увидите такое сообщение, можете возвращаться в настройки, там должен появиться пункт «Параметры разработчика». В нем и можно включить откладку.
Обзор
Небольшой обзор утилиты и то, как пользоваться Adb Run для «Андроид». Сразу первый пункт - это проверка правильности подключения гаджета. Если вы забыли об откладке, то программа сразу же выявит это. Первый пункт называется Device attached. Выбрав его, вы узнаете, подключен ли телефон к системе.

Далее - пункт Move . Вместо того чтобы вводить команды, которые были описаны ранее, достаточно будет выбрать между двумя пунктами. Первый отвечает за передачу файлов с компьютера на телефон, второй - за обратный процесс.
Третий пункт Install отвечает за загрузку приложений на гаджет. Тут доступно пять пунктов. Среди них есть копирование программы, установка обычная или на карту памяти. Есть возможность удалять утилиты с телефона через ПК или перемещать их.
Пункт Reboot перезагружает девайс. Делает это тремя вариантами, среди которых есть обычная перезагрузка, переход в режим загрузчика или к меню Recovery. Следующая строка под пятым номером отвечает за прошивку девайса. Fastboot - это меню, в котором есть 10 пунктов. Причем все они узкоспециальные, если вы не знаете, что нужно выбирать, придется рассматривать каждый подпункт.
В следующем пункте - Unlock Gesture Key - вы можете узнать, как пользоваться Adb Run с Windows 10, если нужно разблокировать графический ключ. Часто пользователи, используя такой метод защиты, забывают его, но когда случаются сбои, на помощь приходит именно эта утилита. В шестом меню указаны пункты с разными вариантами графического ключа. Нужно выбрать тот, который вы забыли.

Пункт семь - Manual - нужен тем, кто хочет самостоятельно вводить команды. Возможно есть такие директивы, которых нет в списке представленных. Для этого и нужен этот пункт меню. Тут же есть специальное меню для владельцев смартфонов HTC. В нем можно разблокировать Bootloader, сменить CID и получить S-OFF.
Восьмой пункт проверяет обновления утилиты. Девятый - творческий вариант для тех, кто устал от анимации при включении устройства. Если вы хотите заменить её или отключить, то вам нужно в меню Intsall Bootanimation.
Десятый пункт дает информацию о всех существующих блоках устройства. Тут есть разделы, возможно, скрытые, либо те, до которых трудно добраться. Run Script - это одиннадцатое меню для использования скриптов. Backup - пункт двенадцатый, который создает резервную копию гаджета всего. Удобно, если нужно сделать Reboot.
Следующее меню отвечает за odex-ирование прошивки. Если вам неизвестен этот процесс, лучше самостоятельно не экспериментировать. Четырнадцатый пункт работает над скриншотами. Последнее меню нужен для выхода из утилиты.

Выводы
Как пользоваться Adb Run на Windows XP, понятно. Разницы с тем, как работает эта программа на Windows 7 или 10, вообще нет. Поэтому проблем никаких возникнуть не должно. Вышеописанная инструкция подходит на все случаи жизни.
Для владельцев Linux тоже есть свой вариант, который легко использовать. Нужно просто установить специальную версию.
Большинство пользователей Android ничего не знают об ADB . Полное название - Android Debug Bridge , расшифровывается, как «Отладочный Мост Android». ADB является частью Android SDK. При помощи ADB можно выполнять различные действия над вашим Android планшетом или смартфоном, такие как: перепрошивку, копирование файлов с компьютера на Андроид и обратно, восстановление системы и другие.
ADB для Android — что это такое?
Вам наверняка известно, что операционная система Android основана на модифицированном ядре Linux. Поэтому и с ней возникает необходимость использовать командную строку. Именно программа adb помогает устанавливать связь между компьютером и Android. Она является составляющей среды разработки Android SDK, поэтому чтобы установить Android Debug Bridge, вам нужно скачать Android SDK с официального сайта . Есть версии для всех популярных операционных систем: Windows, Mac OS и Linux. То есть, проще говоря, adb позволяет при помощи компьютера управлять телефоном или планшетом .
Также я советую следующие инструкции:
Основные команды adb Андроид
Подключите ваше устройство к ПК по USB. Убедитесь, что установлены все драйвера и включена отладка по USB.
Работать с Android Debug Bridge лучше всего через командную строку Windows. Для этого в Windows XP нажмите «Пуск» и в поле ввода «Найти программы и файлы» введите «cmd», после этого нажмите «Enter». Если у вас Windows 7 и выше, нажмите «Пуск» и в поле «Выполнить» введите «cmd» и снова нажмите клавишу «Enter».
adb devices
Самая распространенная команда adb. При помощи нее можно определить, видит ли ваш ПК подключенное устройство. Если вы всё сделали нормально, то появится такая строка: «List of devices attached». После нее вы увидите серийный номер вашего смартфона или планшета и его состояние: «online» либо «offline».
Если пишет «offline», это значит, что аппарат находится в спящем режиме, если «online», то девайс готов выполнять ваши команды.

Благодаря этой команде вы можете устанавливать приложения на вашем смартфоне или планшете. Для этого нужно прописать путь, где находится APK файл:
adb intsall D:\papka_s_faylom\nazvanie_prilogeniya.apk
Чтобы не писать длинных путей, скопируйте файл в директорию android-tools. Тогда путь станет таким:
adb intsall nazvanie_prilogeniya.apk
adb uninstall
Вводить нужно аналогично предыдущей команде. При этом приложение удалится.
У этой команды есть интересная фишка. Если вы добавите ключ -k ,то при удалении игры или программы их данные и кэш не удалятся, а останутся на Android устройстве.

Благодаря этой команде вы можете перекидывать файлы с компьютера на Android. Для этого вам нужно знать полный путь, где хранится файл и куда его перемещать.
adb push D:\papka_s_faylom\nazvanie_fayla/sdcard/Android
Чтобы не писать длинных путей, скопируйте файл в директорию android-tools. Тогда вводить нужно:
adb push nazvanie_fayla/sdcard/Android

Эта команда копирует файлы с Android на компьютер. Вам нужно знать путь, где находится файл на смартфоне или планшете и указать место, где вы хотите сохранить файл. Если вы не укажете последнее, то файл сохранится в директории android-tools.
adb pull /sdcard/nazvanie_fayla\D:\papka_gde_sohranity

Эта команда перезагрузит ваш Android телефон или планшет.

Благодаря этой команде вы можете напрямую загрузиться в режиме bootloader.
adb reboot recovery
Не все девайсы поддерживают данную команду. При помощи нее можно попасть в режим восстановления.
adb connect
При помощи этой команды можно подключить устройство к Wi-Fi сети. Для этого нужно знать ip адресс и порт устройства.
adb connect ip:port
При помощи этой команды вы получаете полный доступ ко всем файлам на вашем устройстве.

Второй способ использования adb shell — это выполнение единичной команды Android shell с помощью такой конструкции:
adb shell <команда>
Если вы переведете ваш телефон или планшет под управлением Андроид в режим bootloader, то команды adb больше срабатывать не будут. Здесь нужно использовать команды fastboot.

Чтобы проверить, видят ли ПК и Android друг друга, используем команду:
После её ввода должен появится серийный номер вашего аппарата.

При вводе этой команды можно разблокировать загрузчик телефонов и планшетов Asus и HTC. Когда ваше устройство находится в режиме bootloader, введите:
Также все ваши установленные программы и персональные данные будут потеряны.

При помощи этой команды можно вывести содержимое log файла: изменения, ошибки и т.д. Данные будут слишком быстро прокручиваться, поэтому верным решением будет сохранить их в один TXT-файл. Для этого введите:
adb logcat > filename.txt
adb sideload
Команда пригодится для владельцев устройств линейки Google Nexus. При помощи нее можно обновить прошивку девайса. Скачайте её на компьютер, подключите к нему Nexus, зайдите в режим Recovery, выберите пункт «Apply update from ADB» и после этого введите команду:
adb sideload name.zip
name.zip – это имя zip файла c прошивкой.
adb backup и adb restore
Команда adb backup создает бэкап, а adb restore проводит восстановление из бэкапа.
Перечень команд Android Debug Bridgeadb shell cat /proc/partitions
Выводит на экран информацию по имеющимся блокам.
Adb shell su -c dd if=/dev/block/mmcblk0p9 of=/sdcard/factoryfs.img bs=4096
Выполняет копирование блока. Задавать необходимо сам блок и выходящее имя.
Adb shell rm /data/system/gesture.key
Разблокирует от графического ключа при блокировке Android-девайса. После введения команды можно ввести любой жест.
Команда будет послана только на устройство, которое подключено к компьютеру через USB. Если подключено больше одного устройство, выдаст ошибку.
Команда будет послана на устройство, запущенное в эмуляторе. Выдаст ошибку, если одновременно запущено больше одного эмулятора.
Adb -s <серийный номер >
Команда будет послана на устройство с указанным серийным номером.
Adb -p <имя устройства/путь к нему>
Команда будет послана на девайс с указанным именем. Примечание: если не указывать ключ –p, то используется значение переменной ANDROID_PRODUCT_OUT.
Выводит на экран список всех подключенных к компьютеру устройств.
Adb connect <хост>(:<порт>)
Производит подключение к указанному хосту посредством протокола TCP/IP. Порт можно не указывать, тогда будет использован порт по умолчанию – 5555.
Adb disconnect <хост>(:<порт>)
Производит отключение от указанного хоста, подключенного посредством протокола TCP/IP. Порт можно не указывать, тогда будет использован порт по умолчанию –5555. Если не задать ни один из параметров, то будет произведено отключение от всех активных в текущий момент соединений.
Adb push <путь на ПК> <путь на Android-девайсе>
Производит копирование файла или папки с компьютера на Android-устройство.
Adb pull <путь на Android-девайсе> <путь на ПК>
Производит копирование файла или папки с Android-устройства на компьютер. Если не задан второй параметр, то копирование производится в папку ADB.
Adb sync [<папка>]
Производит копирование на компьютер только новых файлов. Если ввести ключ –l, то копирование производится не будет, будет создан только список новых файлов.
Запускает несколько упрощенный UNIX Shell.
Adb shell <команда из shell>
Выполнение команды посредством Shell. Например:
Adb shell rm -r /system/sd/app
Удаление приложений, которые были установлены на карту памяти.
Adb shell rm -r /system/sd/app-private
Удаление приложений, которые были установлены на карту памяти в раздел app-private.
Adb shell cat /proc/mtd
Вывод информации о разделах внутренней памяти устройства, в подобном виде:
Dev: size erasesize name
Mtd0: 000a0000 00020000 «misc»
Mtd1: 00420000 00020000 «recovery»
Mtd2: 002c0000 00020000 «boot»
Mtd3: 0fa00000 00020000 «system»
Mtd4: 02800000 00020000 «cache»
Mtd5: 0af20000 00020000 «userdata»
Вывод информации о свободных ресурсах в памяти устройства, в подобном виде:
Filesystem 1K-blocks Used Available Use% Mounted on
Tmpfs 160664 0 160664 0% /dev
/dev/block/mtdblock4 40960 1292 39668 3% /cache
/dev/block/mtdblock3 256000 146888 109112 57% /system
/dev/block/mtdblock5 179328 125728 53600 70% /data
/dev/block/mmcblk0p1 15521280 10056880 5464400 65% /sdcard
Adb emu <указание команды>
Команда будет послана в консоль запущенного эмулятора, например:
Adb shell mount -o rw /dev/block/mtdblock3 /system
Adb shell mount -o rw /dev/block/mtdblock5 /data
Выполняется монтирование разделов /system и /data с использованием режима ClockworkMod Recovery.
Adb install [-l] [-r] [-s] <приложение.apk>
Указанное приложение будет отправлено на Android-девайс и будет произведена его установка, например команда
adb install C:/adb/app/test.apk
выполнит установку test.apk, который находится в директории /adb/app/ на диске C:/.
Ключи к данной команде:
L – выполняет блокировку приложения.
R – приложение будет переустановлено с сохранением данных.
S – приложение будет установлено на карту памяти.
Adb uninstall [-k] <приложение.apk>
Производит деинсталляцию (удаление) указанного приложения. Если использовать ключ –k, то приложение будет деинсталлировано без удаления данных пользователя.
Adb wait-for-device
Ожидание подключения Android-девайса.
Adb start-server
Запуск службы (daemon).
Adb kill-server
Остановка службы (daemon).
Выводит текущий статус подключенного устройства:
Offline – девайс выключен.
Bootloader – девайс в режиме предварительной загрузки (бутлоадер).
Device – девайс работает.
Adb get-serialno
Выводит на экран серийный номер подключенного устройства.
Adb status-window
Производит непрерывный опрос состояния подключенного устройства.
Выполняет перемонтирование подключенного Android-девайса для последующей записи. Команда необходима для работы скриптов, которые изменяют данные на устройстве.
Adb reboot bootloader
Adb reboot recovery
Выполняется перезапуск службы (daemon) с Root-правами.
Выполняется перезапуск службы (daemon) с «прослушиванием» USB.
Adb tcpip <порт>
Выполняется перезапуск службы (daemon) с «прослушиванием» указанного порта.
Adb ppp
Запуск службы с указанными параметрами через USB. Допустимые параметры: defaultroute dump debug notty usepeerdns local.
Adb logcat [<Ключи>] [<фильтр>]
Используется для отладки. Выводит записи логов с отладочной информацией подключенного Android-устройства. logcat допустимо использовать с машины разработки ($ adb logcat) или через удаленный Shell (# logcat).
Каждое сообщение в логе Android-девайса имеет свой тэг и свой приоритет. Тэг – строка, которая указывает на компонент системы, отправивший сообщение (к примеру, View – для системы view и так далее). Приоритет может иметь одно из следующих значений (от наименьшего к наибольшему):
V – Verbose (самый низкий приоритет).
S – Silent (Самый высокий приоритет, при котором не выводится ничего).
Чтобы получить список используемых в системе тэгов вместе с их приоритетами, можно запустить logcat. При этом в первых двух столбцах каждого выведенного сообщения из системного лога будут указаны его приоритет и тэг. Например:
I/ActivityManager(585): Starting activity: Intent { action=android.intent.action…}
Чтобы уменьшить вывод лога до не таких больших размеров, можно использовать выражение фильтра, то есть с командой logcat использовать необходимые комбинации тэга и приоритета, и тогда все сообщения, которые не подходят под запрос, не будут выводиться. Фильтр выражается как <тэг>:<приоритет>, где <тэг>, соответственно, указывает на нужный тэг, а <приоритет> — на минимальный уровень приоритета для указанного тэга. В лог записываются сообщения с выбранным тэгом и приоритетом на указанном уровне или выше него. Количество пар <тэг>:<приоритет> не ограничено в одном выражении фильтра, для их разделения используется пробел.
Разберем на примере, какие сообщения будут выведены в лог:
Adb logcat TestTag:I TestApp:D *:S
Данная команда выведет все сообщения с тэгом TestTag, которые имеют приоритет «Info» или выше, а также сообщения с тэгом TestApp с приоритетом «Debug» или выше. Последний же элемент *:S устанавливает самый высокий «Silent» приоритет для всех остальных тэгов, по сути препятствуя их выведению. Таким образом, выводиться будут только сообщения для тэгов TestTag и TestApp. *:S – самый удобный способ вывода только сообщений, соответствующих указанным фильтрам.
Приведем еще один пример:
Данная команда выведет все сообщения, которые имеют приоритет «Warning» или выше для любых тэгов.
В том случае, если команда logcat выполняется на машине разработчика, а не через удаленный Shell, можно установить значение фильтра по умолчанию, задав переменную ANDROID_LOG_TAGS следующим образом:
Export ANDROID_LOG_TAGS=» TestTag:I TestApp:D *:S»
Заданная переменная окружения ANDROID_LOG_TAGS не будет работать через эмулятор или на устройстве, если logcat будет использоваться в удаленном Shell или через adb shell logcat. Данная команда export выполняется только в UNIX-системах, и не работоспособна в Windows.
Сообщения лога, помимо тэга и приоритета, содержат в себе несколько полей с метаданными. Формат вывода сообщений можно задать таким образом, чтобы изменять показ полей метаданных. Для этого используется параметр –v с указанием одного из следующих форматов вывода:
Brief – отображает тэг, приоритет и PID процесса (формат вывода по умолчанию).
Process – отображение только PID.
Tag – вывод только приоритета и тэга.
Thread – отображает только процесс:поток и тэг с приоритетом.
Raw – выводит необработанное сообщение, без отображения полей с метаданными.
Time – отображает дату, время вызова, тэг с приоритетом, и PID процесса.
Long – отображает все поля с метаданными, а также отдельно сообщения с пустыми строками.
Для примера:
Adb logcat -v thread
Команда выведет сообщения в формате thread.
Система логов Android имеет несколько кольцевых буферов, где содержатся логии сообщений, так что не все сообщения отправляются в основной буфер. Для того, чтобы отобразить дополнительные сообщения лога, используется параметр –b. Последний позволяет просмотреть один из альтернативных буферов:
Radio – отображение буфера с сообщениями, которые связаны с телефонией или радиомодулем.
Events – отображение буфера с сообщениями, которые связаны с событиями.
Main – отображение основного буфера (используется по умолчанию).
Через adb также можно просмотреть stdout и stderr. По умолчанию вывод stdout и stderr идёт в /dev/null/, то есть происходит их удаление. В процессах, выполняемых в виртуальной машине Dalvik, может быть осуществлена запись копии вывода в лог. В таком случае система записывает сообщения в лог с тэгами stdout и stderr с приоритетом I. Чтобы перенаправить вывод, необходимо остановить эмулятор или Android-устройство, и выполнить Shell setprop, чтобы включить перенаправление вывода. Пример, как это сделать:
$ adb shell stop
$ adb shell setprop log.redirect-stdio true
$ adb shell start
Указанная настройка будет сохранена в системе до тех пор, пока работает эмулятор или устройство. Для использования данной настройки по умолчанию, вышеописанную команду следует добавить в /data/local.prop.
Полный список параметров команды logcat:
B
C – сброс (очистка) лога и выход.
D – вывод лога на экран и выход.
F
G – вывод размера указанного буфера с последующим выходом.
N
R
S – установка «Silent» как фильтр по умолчанию.
V
В данной статье вы узнаете что такое ADB для чего он нужен пользователям, а также как управлять им с помощью команд в Android терминале. Ну что же начнем изучать adb команды android…
Знакомимся с ADB
ADB (android debug bridge) это — средство отладки, выявление ошибок в приложениях, разблокировки девайсов на ОС Android и многое другое. Официальную документацию на английском языке можете прочитать на данном сайте .
Скачать ADB
Скачать ADB можно с официальной .
Можно воспользоваться специальной программой Adb Run , облегчающая взаимодействие с ADB.
Также можете воспользоваться программой Android Терминал
Позаботьтесь чтобы на ПК были установлены драйвера , а на Android включена отладка по USB .
Adb команды Android и Linux
Команды Adb можно разделить 3 типа, непосредственно для команды Adb, FastBoot () и Linux команды (Android).
Подробно о каждой команде Adb
1. Проверка наличия подсоединенного Android или видит ли компьютер ваш смартфон или планшет
Чтобы убедиться, что все работает нормально и компьютер опознал Android необходимо ввести adb команду:
Пример как использовать:
на данном скрине видно что Android подсоединенЕсли у вас не появилось
похожее сообщение, то возможно, необходимо проверить, наличие драйверов на ПК, целостность кабеля, работоспособность порта USB.
2. Подключение Android по WI-FI
Для того чтобы подключить Android по WI-FI сети необходимо получить ip адрес и порт устройства, в этом вам поможет приложение ADB Wireless (необходим Root) которую можно скачать в Google Play: после этого ввести команду adb:
после этого ввести команду adb:
adb connect ip:port
Пример как использовать:
adb connect 192.168.0.14:5555
Более подробно о том как подключить Android через WI-FI — Отладка по USB по Wi-FI .
3. Установка приложений на Android
Для того чтобы установить какое либо приложение с компьютера на Android необходимо ввести команду:
Пример как использовать:
Для того чтобы с помощью команды Adb установить приложение необходимо. Написать:
adb intsall C:\papka_gde_hranitsya_proga.apk
То есть написать команду adb install путь к приложению и название приложения.
4. Отправить какой либо файл на Android
Для того чтобы отправить с компьютера на Android любой файл существует следующая команда:
adb push
Пример как использовать:
Для того чтобы с помощью команды Adb отправить файл с ПК на Android необходимо написать adb команду:
adb push C:\papka_gde_hranitsya_file\imja_file /sdcard
То есть написать adb команду путь к файлу, название файла и место где сохранить данный файл.
5. Принять файл c Android на ПК
Для того чтобы принять абсолютно любой файл с устройства Android на компьютер существует команда:
adb pull
Пример как использовать:
Для того чтобы с помощью команды Adb принять файл с Android девайса на ваш ПК необходимо написать:
adb pull /sdcard/xxx/Sex_s_Pameloy_Anderson.avi C:\papka_gde_budet_hranitsya_file
То есть написать adb команду путь к файлу который находится на Android, название файла и место где сохранить данный файл на ПК.
Для того чтобы перезагрузить Android после каких либо выполненных операций, либо перезагрузить в специальный режим, существует команда:
adb reboot
Пример как использовать:
Команды перезагрузят Android в нормальный режим (обычная перезагрузка):
adb reboot или adb reboot normal
загрузки Bootloader :
adb reboot bootloader
Команда перезагрузит Android в режим Recovery :
adb reboot recovery
7. Перейти в управление Android , после чего можно использовать linux команды ОС Android
Весь потенциал Android раскрывается после того когда вы переходите в управление Android где доступны многие команды linux. Для этого существует команда:
adb shell
Команды в терминале Android (Linux команды)
Суперпользователь или Root. Позволяет выполнять абсолютно все действия, от создания, модифицирования, изменения, до удаления конкретных системных файлов: Для этого введите команду: su
До ввода команды: su пользователь является Гостем в системе (многие действия заблокированы) и обозначается в начале терминала знаком доллар: $ после ввода команды: su становится Админом и в терминале обозначается как американский номер: #  Пример как использовать:
Пример как использовать:

2. Команда перейти в папку (в дальнейшем и правильней будет называть каталог вместо папки)
Для того чтобы перемещаться между разделам и каталогами в Android, существует специальная команда:
Пример как использовать:
Чтобы перейти с раздела /sdcard в раздел /sdcard/xxx/porno/hot_girl
cd /sdcard/xxx/porno/hot_girl
Для того чтобы вернуться с раздела на каталог выше, либо обратно в /sdcard:
если находимся в каталоге /sdcard/xxx/porno/hot_girl
— hot_girl
окажемся в каталоге:
/sdcard/xxx/porno/
если необходимо подняться в /sdcard то:
cd ../ ../ (столько раз сколько это необходимо)
Внимание в Android и других Unix системах файлы Primer и primer или PrimER абсолютно разные файлы
3. Переместить / Переименовать файл либо каталог
Перемещение и переименование файла, каталога осуществляется c только одной командой:
Пример Переименовать файл:
mv /sdcard/xxx/hot_porno/Alenka.avi /sdcard/xxx/hot_porno/kruto.avi
Пример Переименовать папку:
mv -r /sdcard/xxx/hot_porno /sdcard/xxx/super
Пример как Переместить файл:
mv /sdcard/xxx/hot_porno/Alenka.avi /sdcard/xxx/Alenka.avi
Пример как Переместить папку:
mv -r /sdcard/xxx/hot_porno /sdcard/hot_porno
4. Просмотреть что есть внутри каталога
Для того чтобы узнать какие каталоги и файлы содержаться от места где вы находитесь используют следующую linux команду:
Пример как использовать:
ls /sdcard/xxx/hot_porno/
вы получите в окне следующее сообщение:
Alenka.avi
Pamela.avi
Anderson.avi
Пример как использовать:
ls -a /sdcard/xxx/hot_porno/
выдаст следующие сообщение:
.Skruty_file_Hot.avi
Pamela Anderson.avi
Skrutiy_File.avi
5. Копировать файл или папку (каталог)
Для того чтобы скопировать какой либо файл или папку и переместить куда либо:
Пример Скопировать файл:
cp /sdcard/xxx/hot_porno/Alenka.avi /sdcard/xxx/Alenka.avi
Пример Скопировать папку:
cp -r /sdcard/xxx/hot_porno /sdcard/hot_porno
6. Подсоединить раздел (примонтировать) и отсоединить
Для того чтобы узнать какие разделы существуют в Android, подключить или отключить:
mount (подключить раздел) и umont (отсоединить раздел)
Узнать какие разделы примонтированы в данный момент, введите:
Для того чтобы присоединить раздел:
mount /dev/block/mmcc121
или mount /systcode
Для того чтобы отсоединить раздел:
umount /dev/block/mmcc121
или umount /systcode
7. Создать каталог (папку)
Для того чтобы создать где либо папку используйте команду:
Пример как использовать:
mkdir /sdcrad/android_papka
8. Удалить каталог (папку) или файл
Если необходимо удалить какой либо файл или папку linux команда:
Пример как удалить файл:
rm /sdcard/xxx/hot_porno/Alenka.avi
Пример как удалить папку:
rm - r /sdcard/xxx/hot_porno
9. Вывести содержимое файла на экран (прочитать)
Если перед вами стоит задача вывести на экран содержимое текстового файла:
Пример как использовать:
cat /sdcard/books/Толстой_книга_война_и_мир.txt
и получим:
Еh bien, mon prince. Genes et Lucques ne sont plus que des apanages, des поместья, de la famille Buonaparte. Non, je vous previens, que si vous ne me dites pas, que nous avons la guerre, si vous vous permettez encore de pallier toutes les infamies, toutes les atrocodes de cet Antichrist (ma parole, j`y crois) - je ne vous connais plus, vous n`etes plus mon ami, vous n`etes plus мой верный раб, comme vous dites.
10. Вывести содержимое файла на экран (прочитать в обратном порядке)
Если перед вами стоит задача вывести на экран содержимое текстового файла, но с конца в начало:
11. Показать полный путь
Для того чтобы понять в каком разделе и каталоге находитесь:
Пример как использовать:
Если находимся в каком либо каталоге и надо узнать полный путь (например находимся в системном разделе, каталог app):
выдаст сообщение:
/system/app/
12. Создать пустой файл
Для того чтобы создать текстовый файл:
Пример как использовать:
Создадим файл 666.txt в каталоге /sdcard:
touch /sdcard/666.txt
13. Создание Резервной копии с раздела и восстановление
Пример как использовать:
Создания Резервной копии на Sd карту
dd if=dev/block/mmcblk0p1 of=sdcard/efs.img
Пример как использовать:
Восстановления раздела с резервной копии с Sd карты
dd if=/sdcard/efs.img of=/dev/block/mmcblk0p1
14. Просмотр занимаемого места
Для того чтобы понять сколько занимает что либо:
Пример как использовать:
Выставление permission, прав файлам и директориям
Чтобы узнать какие права у файлов и директорий нужно написать такую команду
Права Доступа (permission)
И так мы знаем, что существуют пользователи, группы. Теперь поговорим о правах доступа. Для чего этого необходимо? Например у вас есть директория в которой находятся личные файлы. Чтобы вы, владелец , например могли редактировать, просматривать файлы, группа , только видеть данные, файлы, а остальные пользователи которые не входят ни в одну из групп и не являются владельцами, вообще не могли ничего сделать, вот поэтому и необходимы права доступа.
Права на файл могут обозначаться цифрами и буквами:
Значения прав в цифрах суммируются:
- полные права (rwx) 7 = 4 + 2 +1
- чтение и запись (rw-) 6 = 4 + 2 + 0
- чтение и выполнение (r-x) 5 = 4 + 0 + 1
- только чтение 4 (r—) = 4 + 0 + 0
- только запись 2 (-w-) = 0 + 2 + 0
- права отсутствуют (—) 0 = 0 + 0 + 0

Для каждого файла и директории назначаются отдельно права для владельца, группы и остальных пользователей.
| Владелец | Группа | Остальные | ||
| u | g | o | ||
| права доступа буквы | права доступа цифры | |||
| rwxrwxrwx | 777 | читают, записывают, выполняют все | ||
| rwxr-xr-x | 755 | читает, записывает, выполняет | читать и запускать | |
| rw-r—r— | 644 | чтение и запись | только четние | |
| r——— | 400 | читает только владец | — | — |
Изменять права доступа на файл или директорию командой chmod можно как числами, так буквами.
Назначение прав доступа цифрами
Для того чтобы изменить права файлу или директорию командой chmod используя цифры введите команду:
Sudo chmod 755 text.txt
Для директорий необходимо после chmod добавить ключ -R .
Назначение прав доступа буквами
Для новичков изменять права доступа букавами будет слегка сложней, но данные знания пригодятся.
Как вы знаете что есть владелец, группа, остальные пользователи, они обозначаются следующим образом:
| u | user | Владелец |
| g | group |
Пользователи, входящие в группу |
| o | others |
Во всех устройствах на Android, независмо смартфон у Вас или же планшет, режим отладки по USB можно найти по такому пути: Меню -> Настройки.
Заходим в: Меню -> Настройки -> Разработка ->
Заходим в: Меню -> Настройки -> Для Разработчиков ->

Заходим в: Меню -> Настройки ->Приложения -> Разработка ->

Заходим в: Меню -> Настройки -> Еще -> Параметры Разработчика -> Отладка по USB - ставим галочку напротив данного пункта.

Заходим в: Меню -> Настройки -> Система -> О смартфоне(Планшете) -> Ищем пункт «Номер сборки» и нажимаем по нему приблизительно 7-10 раз, после этого возвращаемся обратно в Настройки -> Для Разработчиков ->




android4all.ru
Как включить "Отладку по USB" на Android
Существует много способов получения прав суперпользователя (ROOT-прав), но в большинстве из них необходимо включать режим отладки по USB. Что такое режим «Отладки по USB» и как его включить, вы сможете узнать из данной статьи.
Итак, первый вопрос: для чего же требуется режим Отладка по USB?
Отладка по USB служит для того, чтобы пользователь мог использовать службу отладки приложений и устройств на операционной системе Android (проще говоря, проверка работы приложений и системы в целом, возможные сбои и многое другое), которая носит название ADB.
Второй вопрос более интерес: как же включить отладку по USB?
Во всех устройствах на Android, независмо смартфон у Вас или же планшет, режим отладки по USB можно найти по такому пути: Меню -> Настройки.
Но, несмотря на то, что режим отладки по USB находится в настройках, варианты расположения данной опции на различных устройствах могут различаться, поэтому стоит описать 5 возможных вариантов расположения режима отладки по USB.
Как включить отладку по USB: вариант №1.
Заходим в: Меню -> Настройки -> Разработка -> Отладка по USB – ставим галочку напротив данного пункта.
Как включить отладку по USB: вариант №2.
Заходим в: Меню -> Настройки -> Для Разработчиков -> Отладка по USB - ставим галочку напротив данного пункта.

Как включить отладку по USB: вариант №3.
Заходим в: Меню -> Настройки ->Приложения -> Разработка -> Отладка по USB (данный вариант в большей степени актуален для устройств, работающих под управлением ОС Android 2.2 -3.0).

Как включить отладку по USB: вариант №4.
Заходим в: Меню -> Настройки -> Еще -> Параметры Разработчика -> Отладка по USB - ставим галочку напротив данного пункта.

Как включить отладку по USB: вариант №5.
Данный вариант подойдет для устройств, работающих на Android 4.2 и выше.
Заходим в: Меню -> Настройки -> Система -> О смартфоне(Планшете) -> Ищем пункт «Номер сборки» и нажимаем по нему приблизительно 7-10 раз, после этого возвращаемся обратно в Настройки -> Для Разработчиков -> И ставим галочку напротив пункта Отладка по USB.

Далее, читают, только те пользователи, у, которых устройства на Android 4.2 и выше.
После того, как вы включите режим отладки по USB и впервые подключите свое устройство к компьютеру или ноутбуку и введете какую-либо из команд, или же начнете получать ROOT-права, у вас должно появиться окно с запросом на доверие к данному компьютеру, которому сейчас подключено ваше устройство. Данное сообщение будет появляться каждый раз при подключении, вашего устройства к новому компьютеру или ноутбуку. Следует поставить галочку напротив пункта «Всегда разрешать отладку с этого компьютера» и нажать на кнопку «Да». После этого можно получать ROOT-права и выполнять иные действия, для выполнения, которых требовалось включить режим отладки по USB.
Что делать если Вы включили Отладку по USB, но устройство все равно не определяется?!
Первое, на, что нужно обратить свое внимание – это на наличие установленных драйверов на подключаемом компьютере или же попробовать их обновить (переустановить). Так же наиболее распространенной ошибкой пользователей является то, что устройство в момент подключения находится в заблокированном состоянии, поэтому стоит его разблокировать. Внимание!!! Для корректной работы следует использовать USB порты версии 2.0, порты USB 3.0 не рекомендуются для подобных операций.
Если вы все делали правильно, но установить связь с компьютером вам так и не удалось, то стоит попробовать изменить способ подключения к компьютеру. Для этого необходимо: подключить устройство с помощью USB-кабеля к компьютеру, а дальше на смартфоне или планшете в выдвигающейся шторке нажать на «Подключение USB» и в появившемся окне выбрать режим PTP.

Если у вас нет под рукой USB-кабеля, но есть возможность подключиться с помощью Wi-Fi, то следующая инструкция будет полезна для Вас.
Итак, первое, что вам предстоит сделать для того, чтобы активировать подключение своего устройства по сети Wi-Fi – это получить IP-адрес и порт устройства (для проведения данной операции требуются ROOT-права), сделать это можно с помощью программы ADB Wireless, которую можно скачать с Google Play абсолютно бесплатно.
После запуска приложения ADB Wireless необходимо нажать на красную кнопку, которая в дальнейшем окрасится в красный цвет, и подождать пока произойдет подключение. Внизу же будет отображена информация в виде adb connect (ваш IP-адрес).


После выполнения всех манипуляций можно считать подключение к Android успешным, что позволяет нам в дальнейшем использовать команды adb.
android4all.ru
Как включить режим отладки на Андроид через USB: пошаговая инструкция

Режим отладки по USB - особая функция Android-устройств, необходимая в основном для разработчиков. С её помощью можно проверить работоспособность приложения и протестировать его в разных ситуациях. Но режим отладки полезен и для пользователей. Рассмотрим, для чего он может пригодиться, как включить и выключить его на Андроид-устройствах.
Зачем нужен режим отладки по USB на ОС Android?
Режим отладки позволяет пользователям:
- Протестировать разрабатываемое приложение.
- Получить root-доступ к смартфону или планшету.
- Скопировать и переместить файлы с Android-устройства на компьютер.
- Установить скачанное на компьютер стороннее (не из Play Market) приложение для Android.
- Установить разные версии прошивок для устройства.
- Восстановить неработающее устройство.
- Создать резервную копию файлов и приложений.
Кроме того, в режиме отладки можно получить доступ к системным процессам, а также проанализировать изменения в поведении оперативной памяти, процессора и других составляющих.
Как включить режим отладки по USB на своём устройстве
Опция «Включить отладку по USB» находится в «Меню для разработчиков» (либо «Параметры разработчика»), которое бывает скрыто от пользователей в версиях Android выше 4.2. Но, опять же, некоторые производители решают открыть доступ к меню, другие - скрыть. Например, на смартфонах компании Meizu меню разработчиков открыто всегда и находится в разделе «Специальные возможности», а на устройствах Samsung доступ к меню закрыт. Всё зависит не только от компании, но и от конкретной модели устройства.
Итак, если доступ к меню для разработчиков закрыт на вашем устройстве, сделайте следующие действия: в настройках устройства откройте вкладку «Об устройстве» и нажимайте на пункт «Номер сборки» до тех пор, пока не появится уведомление о том, что вам присвоен статус разработчика и вы можете использовать специальное меню.
Теперь зайдите в это меню. В зависимости от модели, вход в меню может располагаться в разных разделах меню настроек. Либо в настройках устройства может сразу же находиться раздел «Для разработчиков» («Параметры разработчика», «Меню разработчика»), либо он может быть подразделом пунктов «Специальные возможности», «Другое», «Ещё», «Дополнительные настройки».
Когда войдёте в меню для разработчиков, отмечайте галочкой пункт «Включить отладку по USB» (либо «Режим отладки по USB»). Обычно этот пункт стоит первым.
Где находится режим в разных версиях Андроид (фотогалерея)
Меню разработчика находится в разделе «Ещё» В Android 2.2–3.0 пункт «Отладка по USB» находится в разделе «Приложения» В Android 4.2 и выше меню для разработчиков вынесено в раздел «Настройки»Видеоинструкция: как включить режим отладки по USB на Android
Как включить режим отладки по USB, если это невозможно сделать с устройства
Есть способы включить режим отладки даже, если это невозможно сделать на самом устройстве из-за, например, неработающего экрана, сломанного тачскрина, неполадок с устройством в целом.
Главное условие: на вашем устройстве уже должно быть установлено стороннее Recovery - CWM или TWRP. Это необходимо, чтобы была возможность получить полный root-доступ к операционной системе.

После перезагрузки с вашим смартфоном или планшетом можно будет работать с помощью QtADB, MyPhoneExplorer, ADB и других подобных программ. То есть, с помощью режима отладки по USB.
Что делать, если ничего не работает
Для работы с отладкой по USB используются специальные ADB-драйверы (Android Debug Bridge, дословно «мост для отладки Android»), которые можно скачать с сайта Google, официальная страница находится по ссылке: https://developer.android.com/studio/index.html. Давайте разберёмся, что делать, если ADB не определяет устройство, почему невозможно использовать режим отладки по USB.
Убедитесь, что мобильное устройство обнаружено компьютером. Для этого:
- Проверьте USB-кабель на повреждения. Особенное внимание обратите на сильные изгибы, участки кабеля около штекеров, где часто ломаются соединительные провода. Попробуйте использовать для подключения другой кабель. Если проблема действительно в физических дефектах - замените кабель.
- Попробуйте воткнуть штекер в другой USB-порт на компьютере. Желательно использовать порты на задней стороне системного блока, так как задние порты расположены непосредственно на материнской плате. Передние USB-порты не всегда подключены правильно, из-за чего и возникает проблема.
- Попробуйте подключить Android-устройство к другому компьютеру. Иногда бывает, что какой-то определённый ПК неправильно распознаёт смартфон или планшет и не считывает с него нужные данные. Если на другом компьютере устройство распознаётся правильно, несите свой ПК в ремонт и объясните проблему, так как причины неполадок могут быть разные.
- Попробуйте отключить все USB-устройства от компьютера. Некоторые из них могут мешать смартфону или планшету нормально подключиться к ПК.
Убедитесь, что используете официальную прошивку производителя устройства. Если вы установили на смартфон или планшет стороннюю прошивку (такую, как CyanogenMod или подобные), то отладка по USB может работать некорректно.
Убедитесь, что установили нужные ADB-драйвера. Есть разные версии драйверов для разных устройств. Все они распределены по моделям смартфонов и планшетов на официальном сайте. Также есть и универсальные ADB-драйвера, но использовать их лучше только в том случае, если для вашего устройства нет отдельного драйвера, так как с универсальными драйверами возможны проблемы с подключением, которые можно разрешить только со службой поддержки Google.
Разработчикам программного обеспечения лучше использовать не отдельные ADB-драйвера, а систему Android Studio, которую также можно скачать с официального сайта: developer.android.com. В Android Studio настройка драйверов происходит автоматически, кроме того, там присутствует эмулятор Android для компьютера, так что отладка по USB может и не понадобиться.
Как выключить отладку по USB
Чтобы отключить режим отладки по USB на Android-устройствах, откройте «Меню для разработчиков» и снимите отметку с пункта «Использовать отладку по USB».
Режим отладки по USB - крайне полезный инструмент не только для разработчиков программного обеспечения, но и для простых пользователей операционной системы Android. С его помощью можно устанавливать и переустанавливать прошивки на своих мобильных устройствах, перемещать файлы со смартфона или планшета на компьютер, скачивать на Android сторонние приложения. Умение пользоваться режимом отладки по USB пригодится и в тех случаях, когда устройство перестало работать правильно, так как позволяет копаться в системных процессах, что поможет найти неполадки и неисправности. А кроме того, отладка по USB поможет получить root-доступ к устройству, что значительно расширит возможности операционной системы.
skesov.ru
Как включить отладку usb на Андроид планшете или телефоне. Для чего нужна Отладка по USB

Во многих инструкциях получения root прав и модифицированию прошивок, необходимо включить отладку по USB. Что такое Отладка по USB и для чего она нужна и как ее включить, можно узнать из данной статьи.
Для чего нужна Отладка по USB?
Отладка по USB служит для того чтобы использовать службу отладки приложений и устройств на ОС Android (проверить как работает приложение и система в целом и какие возникали сбои) которая называется ADB.
Как включить отладку по USB?
Абсолютно во всех Android девайсах, независимо будь то смартфон или планшет, отладка по USB находится в Меню -> Настройки
Возможные варианты местонахождения опции
Несмотря что, отладка по USB находится в настройках, но варианты расположения в меню может быть различным и иметь несколько вариантов как его найти! Рассмотрим 6 возможных вариантов.
Вариант №1:
Меню -> Настройки -> Разработка ->
Вариант №2:
Меню -> Настройки -> Для Разработчиков -> Отладка по USB - поставить галочку

Вариант №3:
Меню -> Настройки ->Приложения -> Разработка -> Отладка по USB (Android 2.2 - 3.0)

Вариант №4:
Меню -> Настройки -> Еще -> Параметры Разработчика -> Отладка по USB - поставить галочку

Вариант №5 для Android 4.2 и выше.