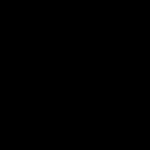Экспорт отчетов и их отправка по электронной почте. Как импортировать данные из Google Analytics в Excel с помощью Excellent Analytics Выгрузить данные из excel в google analytics
Приветствую вас!
Сегодня перед вами третья статья, посвященная работе с отчетами Google Analytics. В ней я расскажу о различных типах отображения данных в отчетах, и о том как их сохранять к себе на компьютер (это может понадобиться для дополнительной обработки данных). В качестве примера я буду использовать отчеты для оценки SEO.
Для тех, кто пропустил предыдущие статьи по отчетам Google Analytics, вот ссылки:
Отображение данных
В любом отчете, для наглядности, данные можно отображать по-разному. Для этого существует специальное меню в правом верхнем углу каждой таблицы.
Оно состоит из 6 кнопок, каждая из которых переключает вид отображения данных. Рассмотрим их подробнее.
1) Табличный вид
Это текущая таблица, все отчеты по умолчанию представлены в этом виде.
Такая диаграмма показывает соотношение долей. Удобно использовать для оценки объемов трафика с поисковых систем. А вообще, круговая диаграмма отлично подходит для отображения долей данных, если элементов не более 6. Кстати, при использовании любого типа отображения, вы можете выбрать отдельные показатели для таблицы (1) и для диаграммы (2):

С помощью такой диаграммы удобно сравнивать данные по одному показателю, наглядно видно разницу. Например, на данном рисунке, диаграмма отображает показатель отказов.

Эта диаграмма позволяет быстро найти существенные отклонения значений. Например, выделить наиболее качественный трафик. Диаграмма показывает отношение показателя для выбранного сегмента трафика, к данному показателю в среднем по всему сайту. Например, на данном рисунке, диаграмма показывает, на сколько отличается средний уровень конверсии по сайту, от уровня конверсии для каждого ключевого слова.

Если зеленый цвет, значит уровень конверсии у ключевого слова больше, чем в среднем по сайту, а красный цвет значит меньше. Благодаря этой диаграмме можно быстро выявить эффективные и не эффективные ключевые слова.
5) Сводная таблица
Этот вид отображения данных раскладывает нужные вам данные по нескольким параметрам. В меню «Сводка по» (1), просто выбираете параметр, по которому вам надо увидеть детальную статистику. На этой картинке отчет по ключевым словам, в котором выбрана сводка по источнику. В результате, мы можем увидеть объем трафика из каждого поисковика, для каждого ключевого слова. Это позволит определить качество SEO для каждого поисковика.

В этом отчете также можно сделать двойную выборку (2). Например, если здесь, указать вторым параметром уровень конверсии, то можно будет сразу увидеть и объем трафика и его эффективность для каждого ключевого слова по каждому поисковику. Подобный отчет поможет вам выявить качество и эффективность поисковой оптимизации (SEO).
Последний вид отображении данных представляет из себя просто итоговые значения метрик по текущему трафику за выбранный период времени.

Если вам нужна дополнительная обработка данных из отчета, то вы можете выгрузить их себе на компьютер, через экспорт. В верхней части каждого отчета есть кнопка «Экспортировать»:

Нажав на нее, вы сможете выбрать формат, в котором данные будут сохранены на ваш компьютер.
В принципе тут все понятно. Стоит отметить, что в PDF отчет сохранится именно в том виде отображения и в том объеме (количество строк), в каком он сейчас представлен на экране (вместе с графикой). В остальных форматах будет сохранено табличное представление данных без графики. Причем таблица будет содержать все вкладки, даже если в данный момент у вас открыта какая-то одна. И количество строк в таблице будет таким же, как и у вас на экране. Если нужно сохранить больше строк, то и на экран их надо вывести больше.
Update:
Что делать, если нужно выгрузить большое количество данных? Например, таблицу из 5000 ключевых слов. Листать по 500 штук и экспортировать каждый лист отдельно очень утомительно. Но есть простое решение, один секретный прием.
- Работает он так:
- Открываете отчет, который вам нужно экспортировать
- В адресной строке браузера, к текущему url добавляете текст «&limit=5000» (без кавычек)
- Нажимаете Enter, страница перезагрузится, но визуально ничего не изменится
- После этого экспортируйте данные только в формате «CSV»
- В результате вы получите.csv файл с 5000 строк таблицы
То есть по сути, в url отчета, через параметр limit можно указать количество строк таблицы для экспорта, это может быть любое число до 20000. Работает этот прием только для экспорта в формате «CSV» (для «CSV for Excel» не сработает).
Формат PDF больше подойдет для распечатки отчетов. Или если вам надо кому-либо их показывать (например, начальству или клиенту), без доступа к Google Analytics.
Если же вам нужна дополнительная обработка данных, или какие-то расчеты на их основе, то лучше экспортировать данные в Excel. Если у вас версия Excel до 2007, то лучше использовать форматы CSV. При этом, формат «CSV для Excel» уже отформатирован нужным образом и его можно сразу открывать в Excel. А вот если вы скачаете отчет в формате «CSV», то в Excel его надо вставлять через меню «Данные -> Импорт внешних данных -> Импортировать данные».

Кстати, при любом виде экспорта для Excel есть одна проблема, о которой знают не все. Дело в том, что при формировании выгрузки данных, Google Analytics в качестве разделителя целой и дробной части в числах, использует точку, а Excel по умолчанию использует запятую. Поэтому, после экспорта данных, Excel может не понять ваши числа, и отказаться использовать их в расчетах.
Чтобы избежать этой проблемы, надо в последнем окне мастера экспорта Excel, указать, что в файле, в качестве разделителя целой и дробной части, используется точка.

В обведенном окошке надо выбрать точку. Если вы экспортируете данные в формате «CSV для Excel», то после открытия файла в Excel, выделите весь диапазон с данными и нажмите Ctrl+H (автозамена). В появившемся окне укажите замену «.» на «,» и нажмите «Заменить все».
Электронная почта
Рядом с кнопкой «Экспортировать» находится кнопка «Электронная почта». Она также доступна во всех отчетах. Нажав на нее, перед вами откроется окно:

С помощью этой формы текущий отчет в нужном формате можно отправить по e-mail, себе или кому-нибудь из коллег. Более того, можно сделать так, чтобы рассылка нужных отчетов велась с определенной периодичностью: ежедневно, еженедельно, раз в месяц, раз в квартал (закладка «Расписание»). При этом будет доступна функция сравнения данных с предыдущими периодами. Это очень удобно, можно каждый понедельник отправлять начальству/клиенту аккуратный PDF отчет по трафику с поисковиков, в котором будет отражен результат вашей деятельности в наглядном виде (сравнение результатов между двумя предыдущими неделями). Только стоит учитывать, что Google Analytics отправляет письма согласно часовому поясу, который выбран в вашем аккаунте. Поэтому если пояс выбран не ваш, то и письма будут приходить в другое время.
Ну вот, в принципе и все, что я хотел рассказать об отчетах. Надеюсь, материал был вам полезен. Если остались вопросы, или я вдруг что-то упустил, то пишите в комментарии.
В следующих заметках об оценке SEO в Google Analytics речь пойдет уже о конкретных методиках.
Расскажите об этом вашим друзьям, вдруг им пригодится.
Чтобы экспортировать отчет, выполните следующие действия:
- Откройте нужный отчет. В отчеты Google Аналитики экспортируется содержание, которое вы видите на экране. Поэтому убедитесь, что диапазон дат и другие настройки заданы верно.
- Нажмите Экспорт (под названием отчета).
- Выберите один из форматов экспорта:
- TSV (для Excel)
- Excel (XLSX)
- Google Таблицы
Файл будет автоматически создан в папке загрузок на компьютере.
В файл экспорта не добавляется линейный график, который создается при запуске анимированного графика .
Общий доступ к отчету
Для каждого пользователя и представления число запланированных отчетов, отправляемых по электронной почте, не может превышать 400.
Чтобы отправить отчет по электронной почте, выполните следующие действия:
От часового пояса, который вы указали в настройках представления , зависит набор данных в письме. Само письмо отправляется после полуночи по выбранному часовому поясу, однако точное время доставки гарантировать невозможно.
После прочтения статей вы научитесь: оптимизировать кампании в Excel методами, которые используются в оптимизаторах конверсий; автоматически собирать семантику, сегментировать и создавать объявления; прогнозировать конверсию на базе истории и многое другое.
В нашем запросе мы использовали следующие параметры:
# метрики количества визитов и количества достижения цели, вместо ХХХХ ID целиmetrics = ym:s:visits,ym:s:goaXXXXreaches
# параметры источника, страницы входа и поисковый запрос
demensions
= ym:s:lastSourceEngine,ym:s:startURLPathFull,ym:s:lastSearchPhrase
# фильтры на органический трафик и исключение брендовых запросов через регулярное выражение
filter
= ym:s:lastSourceEngine=="organic.yandex" AND ym:s:lastSearchPhrase!~"брендовыйЗапрос1|брендовыйЗапрос2" AND ym:s:lastSearchPhrase!=null
После нажатия Invoke вы увидите превью ваших данных. Если при запросе вышла ошибка, то можем редактировать запрос нажав на шестеренку Source

Если все хорошо, то нажимаем Close and load и загружаем все данные в таблицу.
Яндекс для нас является основным источником трафика, поэтому из Google поиск в рамках статьи рассматривать не будем, чтобы не усложнять
Нормализация и фильтрация семантического ядра
Нормализация, это приведение всех слов в единственное число именительный падеж и т.д. Для этого используем сервис K50

Копируем данные из файла lemmas.csv в наш основной файл во вкладку Lemmas. С помощью функции vlookup (в русском Excel ВПР) подтягиваем лемматизированные значения ключевых слов из таблицы lemmas.

Все, задача выполнена!
Фильтрация семантического ядра, чистка
Теперь у нас есть лемматизированный список фраз и нам нужно его очистить от фраз, которые не удовлетворяют требования Яндекс Директ. Для этого добавляем все фразы в Key Collector и нажимаем на иконку фильтра в столбике «Фраза»
Яндекс Директ не принимает в качестве фраз слова с составом более 7 слов и фразы со специальными символами, поэтому удаляем их.

Далее фильтруем слова через список стоп-слов, то есть удаляем из нашего списка фразы, которые содержат стоп-слова. Хороший сборник стоп-слов находится по ссылке

Выгрузка из Google Analytics среднего чека и конверсии по URL
Теория
Согласно свойствам аукциона Яндекс Директ и Google Adwords, для максимизации прибыли нам необходимо в качестве ставки установить ценность клика ключевого слова
Ценность клика = Средний чек * Доля маржи в чеке * Конверсия сайтаЕсть еще портфельная теория назначения ставок, она позволяет поднять прибыль на 10-20%, но в рамках статьи ее не рассматриваем, чтобы не усложнять.
Что это для нас значит? - Нам нужно собрать исторические данные конверсии и среднего чека в разрезе URL сайта и ключевых фраз. Эти данные мы будем использовать для назначения ставок.
Не можете состыковать, что к чему? Да, это сложновато, но вы все поймете, когда мы в финальной статье соединим все данные в одной формуле. Поэтому обо всем по порядку.
Сначала соберем средние чеки и конверсию по всем URL сайта, это просто. Эти данные мы можем взять из истории Google Analytics. Для этого понадобится Google Spread Sheets и Аддон Google Analytics, который вы можете установить в магазине дополнений.
Создаем новый отчет

Вводим test, выбираем свой счетчик и представление Google Analytic, и нажимаем «Create report»

Вводим конфигурацию отчетов, как на картинке, и нажимаем Run reports. Понимаю, что пояснений к заданными параметрам недостаточно, но это может слишком далеко отвести нас от темы статьи. Подробную информацию вы сможете найти в документации

В нашем запросе мы использовали следующие метрики и параметры:
ga:sessions - количество визитовga:transactions - количество транзакций
ga:transactionRevenue - выручка
ga:sourceMedium - канал привлечения
ga:landingPagePath - страница входа
Теперь копируем отчеты на новые вкладки и вставляем только значения. Теперь нам нужно изменить точки на запятые, чтобы потом открыть документ в Excel - меняем.

Для числовых значений задаем числовой формат.

Так как параметр ga:sourceMedium дублирует некоторые URL, то строим сводную таблицу. Попутно чистим от нежелательных значений и дублей.

Добавляем новое рассчитываемое поле = "ga:transactionRevenue" / "ga:transactions" , это средний чек.

Ны выходе имеем аккуратную таблицу с URL и средними чеками.

Аналогичные операции проводим и с таблицей конверсии по URL.

Весь документ можно скачать в Excel.

Выгрузка данных Яндекс Директ из Google Analytics
Выгружаем из Google Analytics, как мы делали несколькими шагами ранее. На скрине пример конфигурации отчета. В поле Filters мы используем регулярные выражения.

ga:adContent=~.*search_none.* - отфильтровываем только клики с поиска, исключая РСЯ; при условии, что у вас есть соответствующий параметр в UTM-метке
Start Index - начальная строка отчет
Max Results - последняя строка отчета
Дело в том, что отчет имеет ограничение в 10 000 строк, если у вас больше данных, то вы вызываете один и тот же отчет несколько раз и меняете Start Index и Max Results на 10001 и 20000 и так далее.
На выходе получаем следующее

Все, мы собрали данные, с которыми будем работать в последующих этапах.
Пишите вопросы в комментариях, какие темы было бы интересно раскрыть подробнее? Если у вас есть идеи или советы, то делитесь!
В прошлой статье я рассказывал о том, как настраивать визуализацию , если вы столкнулись с ограничениями Google Analytics. В этом посте речь пойдет о том, как сделать то же, но уже в Excel с его безграничными возможностями для визуализации информации.
1. Как начать работу с Analytics Edge
Для настройки импорта данных из Google Analytics потребуется установить надстройку для Excel — Analytics Edge. Скачать ее можно с официального сайта разработчика . Так как надстройка бесплатная, разработчики особо не потрудились над написанием подробных обучающих материалов. Поэтому толковое описание работы данного инструмента вы не найдете даже на официальном сайте. После установки Analytics Edge в Excel у вас появится новая вкладка с одноименным названием, выглядеть она будет примерно так:
2.1 Перейдите на вкладку Analytics Edge и в группе Connectors откройте меню Free Google Analytics. Далее из выпадающего меню выберите License.  2.2. В появившемся диалоговом окне на вкладке Connector нажмите кнопку Activate Free License, после чего надстройка оповестит вас об успешной активации. Можно приступать к импорту данных.
2.2. В появившемся диалоговом окне на вкладке Connector нажмите кнопку Activate Free License, после чего надстройка оповестит вас об успешной активации. Можно приступать к импорту данных. 
3. Теперь необходимо добавить аккаунт Google Analytics, из которого вы будете импортировать данные
3.1. Для того, чтобы добавить аккаунт, на вкладке Analytics Edge в группе Connectors откройте выпадающее меню Free Google Analytics, в нем выберите команду Accounts.  3.2. В открывшемся диалоговом окне Analytics Accounts в поле Reference name введите название аккаунта (не обязательно вводить точный логин на Gmail — можно ввести любое имя), чтобы в дальнейшем ваш аккаунт отображался в списке доступных.
3.2. В открывшемся диалоговом окне Analytics Accounts в поле Reference name введите название аккаунта (не обязательно вводить точный логин на Gmail — можно ввести любое имя), чтобы в дальнейшем ваш аккаунт отображался в списке доступных.  3.3. Далее следует нажать на Add Account и ввести почтовый адрес и пароль для входа в свой Google Account (к которому привязан аккаунт Google Analytics, из которого вы в дальнейшем планируете тянуть данные).
3.3. Далее следует нажать на Add Account и ввести почтовый адрес и пароль для входа в свой Google Account (к которому привязан аккаунт Google Analytics, из которого вы в дальнейшем планируете тянуть данные).  3.4. В появившемся диалоговом окне нажимаете «Принять».
3.4. В появившемся диалоговом окне нажимаете «Принять».  3.5. Если вы все сделали правильно, то когда вы вернетесь в первое диалоговое окно Analytics accounts, в группе Saved Google Analytics Logins появится добавленный аккаунт.
3.5. Если вы все сделали правильно, то когда вы вернетесь в первое диалоговое окно Analytics accounts, в группе Saved Google Analytics Logins появится добавленный аккаунт.  3.6. Далее вы можете указать аккаунт, ресурс и представление Google Analytics, которые будут установлены по умолчанию при выборе добавленного вами аккаунта Google.
3.6. Далее вы можете указать аккаунт, ресурс и представление Google Analytics, которые будут установлены по умолчанию при выборе добавленного вами аккаунта Google.  3.7. Нажимаете Close, чтобы закрыть диалоговое окно Analytics Account.
3.7. Нажимаете Close, чтобы закрыть диалоговое окно Analytics Account.
4. Настройка импорта данных из Google Analytics
 4.2. Откроется основное диалоговое окно Analytics Edge Wizard с семью основными вкладками.
4.2. Откроется основное диалоговое окно Analytics Edge Wizard с семью основными вкладками.  Рассмотрим все вкладки по очереди. 4.2.1 На вкладке View
можно выбрать представление Google Analytics. При выборе созданного в пункте 3 аккаунта будет выбрано представление по умолчанию, которое вы установили в пункте 3.6. Если вы пропустили пункт 3.6 и не установили представления по умолчанию, то из всех связанных с вашим аккаунтом будет выбрано первое по ID представление. 4.2.2. Переходите на вкладку Segments
: здесь вы можете выбрать любой расширенный сегмент, существующий в выбранном вами представлении Google Analytics. Кроме этого, есть возможность выбора между системными и пользовательскими сегментами, а также возможность создания динамического сегмента. Все системные сегменты перечислены после заголовка System Segments. В выпадающем меню Segment вы можете выбрать любой из системных сегментов. Все пользовательские сегменты находятся под выпадающим списком Segments (под заголовком System Segments). Вы можете выбрать любой из созданных вами пользовательских сегментов в Google Analytics, которые имеются в выбранном вами представлении на вкладке View.
Рассмотрим все вкладки по очереди. 4.2.1 На вкладке View
можно выбрать представление Google Analytics. При выборе созданного в пункте 3 аккаунта будет выбрано представление по умолчанию, которое вы установили в пункте 3.6. Если вы пропустили пункт 3.6 и не установили представления по умолчанию, то из всех связанных с вашим аккаунтом будет выбрано первое по ID представление. 4.2.2. Переходите на вкладку Segments
: здесь вы можете выбрать любой расширенный сегмент, существующий в выбранном вами представлении Google Analytics. Кроме этого, есть возможность выбора между системными и пользовательскими сегментами, а также возможность создания динамического сегмента. Все системные сегменты перечислены после заголовка System Segments. В выпадающем меню Segment вы можете выбрать любой из системных сегментов. Все пользовательские сегменты находятся под выпадающим списком Segments (под заголовком System Segments). Вы можете выбрать любой из созданных вами пользовательских сегментов в Google Analytics, которые имеются в выбранном вами представлении на вкладке View.  Если созданных сегментов в аккаунте Google Analytics недостаточно, вы можете создать динамический сегмент прямо в интерфейсе Analytics Edge. Для этого выберите в раскрывающемся меню Segment пункт DYNAMIC, он активирует кнопку Edit. Нажмите ее для настройки динамического сегмента.
Если созданных сегментов в аккаунте Google Analytics недостаточно, вы можете создать динамический сегмент прямо в интерфейсе Analytics Edge. Для этого выберите в раскрывающемся меню Segment пункт DYNAMIC, он активирует кнопку Edit. Нажмите ее для настройки динамического сегмента.  После нажатия Edit откроется диалоговое окно настройки динамического сегмента, в котором находятся еще шесть вкладок. Кратко рассмотрим каждую:
После нажатия Edit откроется диалоговое окно настройки динамического сегмента, в котором находятся еще шесть вкладок. Кратко рассмотрим каждую:
- Demographics
— сегментирует трафик по демографическим признакам, таким как возраст (age), пол (gender), язык (language), место нахождения пользователя (location);

- Teсhnology
— сегментирует трафик по различным технологическим критериям, например, по операционной системе пользователя (Operating System), браузеру (Browser), типу устройства (Device category);

- Behavior
— сортирует пользователей, совершивших определенное количество сеансов (sessions) или транзакций (transactions) на сайте. Также можно выбрать сеансы с длительностью более или менее установленного вами количества секунд (Session Duration), либо выбрать пользователей, которые были на сайте раньше или позже заданного вами количества дней тому назад (Days since last session);

- Date of first session
— отображает пользователей, впервые зашедших на сайт в выбранный вами период. К примеру, пользователей, которые впервые зашли на сайт в период с 10.01.2015 по 20.01.2015;

- Traffic Sources
— отслеживает трафик по рекламной кампании (Campaign), каналу (Medium), источнику (Source) и ключевому слову (Keyword). Функционал данной вкладки позволяет применять фильтр на уровне сеанса (filter sesseions) либо пользователя (filter users).Разница между этими режимами заключается в следующем: в фильтрации по сеансам (и указав в качестве канала organic) вы отберете все сеансы, которые были совершены с канала organic. Если с тем же условиями (канала organic) вы выберете режим фильтрации по пользователям, то отберете все сеансы пользователей, которые хотя бы раз попали на сайт через канал organic:

- Ecommerce
— предназначена для фильтрации трафика по посетителям, совершившим транзакции. Кроме того, можно выбрать отдельную транзакцию по номеру (Transaction ID) или по определенному уровню дохода (Revenue), отфильтровать трафик с определенным количеством дней между посещения сайта и совершением транзакции (Days to Transaction). Еще можно сортировать транзакции по определенному товару (Product) или товарной категории (Product Category).

4.2.3. Вкладка Fields
предназначена для выбора параметров (dimensions) и показателей (metrics). Поскольку в API Google Analytics существует ряд ограничений, то и импорт данных с помощью Analytics Edge также имеет некоторые ограничения. Что касается выбора выгружаемых полей, то можно в 1 запросе выбрать 7 параметров (dimensions) и 10 показателей (metrics). Архитектура базы данных Google Analytics также имеет ряд ограничений в различных вариантах комбинирования параметров (dimensions) и показателей (metrics). При выборе необходимых показателей и параметров часть пунктов в списке полей будет окрашено серым. Это означает, что данное поле не совместимо с выбранными вами ранее параметрами и показателями.  Например, если вы в качестве параметра выбрали «Product», вы не можете в качестве показателя выбрать «Clicks», так как клики происходят по объявлениям, которые закреплены за определёнными рекламными кампаниями, группами объявлений и ключевыми словами, но сделать клик по определённому продукту нельзя.
Например, если вы в качестве параметра выбрали «Product», вы не можете в качестве показателя выбрать «Clicks», так как клики происходят по объявлениям, которые закреплены за определёнными рекламными кампаниями, группами объявлений и ключевыми словами, но сделать клик по определённому продукту нельзя. 
 Ключевые параметры (dimensions) и показатели (metrics) я опишу в конце статьи, в справочнике соответствия названий в Google Analytics, Analytics Edge, Excellent Analytics и в справочнике параметров (dimensions) и показателей (metrics) Google Analytics. 4.2.4. Вкладка Filters
по смыслу напоминает вкладку Segment. Разница между фильтрами и сегментами заключается в том, что фильтры установленные на вкладке Segment проверяют установленные вами параметры отбора на каждый сеанс, а фильтры установленные на вкладке Filters применяются к итоговым агрегированным данным. Например, фильтр «Длительность сеанса > 6000 секунд», примененный на вкладке Segments при получении отчета о количестве сеансов по дням за период 01.03.205 по 10.03.2015 выберет и покажет количество сеансов за каждый день, соответствующих условию «Длительность сеанса > 6000 секунд». Вы получите следующий результат:
Ключевые параметры (dimensions) и показатели (metrics) я опишу в конце статьи, в справочнике соответствия названий в Google Analytics, Analytics Edge, Excellent Analytics и в справочнике параметров (dimensions) и показателей (metrics) Google Analytics. 4.2.4. Вкладка Filters
по смыслу напоминает вкладку Segment. Разница между фильтрами и сегментами заключается в том, что фильтры установленные на вкладке Segment проверяют установленные вами параметры отбора на каждый сеанс, а фильтры установленные на вкладке Filters применяются к итоговым агрегированным данным. Например, фильтр «Длительность сеанса > 6000 секунд», примененный на вкладке Segments при получении отчета о количестве сеансов по дням за период 01.03.205 по 10.03.2015 выберет и покажет количество сеансов за каждый день, соответствующих условию «Длительность сеанса > 6000 секунд». Вы получите следующий результат:  Фильтр с тем же условием «Длительность сеанса > 6000 секунд» на вкладке Filters будет работать совершенно по-другому. В этом случае фильтр изначально просчитает количество всех сеансов за день и общее количество секунд, проведенных посетителями за каждый день на сайте, после чего из отчета уберет дни, в которых общая сумма секунд проведенных на сайте посетителями менее 6000.
Фильтр с тем же условием «Длительность сеанса > 6000 секунд» на вкладке Filters будет работать совершенно по-другому. В этом случае фильтр изначально просчитает количество всех сеансов за день и общее количество секунд, проведенных посетителями за каждый день на сайте, после чего из отчета уберет дни, в которых общая сумма секунд проведенных на сайте посетителями менее 6000.  Если сравнить результаты, разница очевидна, поскольку у данных фильтров разная область применения. В случае Segments выбранные условия применяются к каждому сеансу, а в случае Filters — изначально формируется весь отчет и в итоге условия применяются к конечным данным. Еще нагляднее о работе вкладки Filters. Если в отчет к количеству сеансов добавить показатель «общая длительность сеансов» и установить значения фильтра не > 6000 а более 12 000 000, то результат будет таким:
Если сравнить результаты, разница очевидна, поскольку у данных фильтров разная область применения. В случае Segments выбранные условия применяются к каждому сеансу, а в случае Filters — изначально формируется весь отчет и в итоге условия применяются к конечным данным. Еще нагляднее о работе вкладки Filters. Если в отчет к количеству сеансов добавить показатель «общая длительность сеансов» и установить значения фильтра не > 6000 а более 12 000 000, то результат будет таким:  На скриншоте видно, что 5, 6, 7 марта не попало в отчет в связи с тем, что общее количество секунд, проведенных всеми посетителями на сайте за эти даты меньше 12 000 000 секунд. Напрашивается вывод: на вкладке Filters вы можете фильтровать итоговые данные, задавая любые значения по любым параметрам (dimension) и показателям (metrics). Также можно комбинировать условия, выставляя между ними различные логические зависимости и/или (and/or).
На скриншоте видно, что 5, 6, 7 марта не попало в отчет в связи с тем, что общее количество секунд, проведенных всеми посетителями на сайте за эти даты меньше 12 000 000 секунд. Напрашивается вывод: на вкладке Filters вы можете фильтровать итоговые данные, задавая любые значения по любым параметрам (dimension) и показателям (metrics). Также можно комбинировать условия, выставляя между ними различные логические зависимости и/или (and/or).  4.2.5. На вкладке Dates
вы должны указать период, за который планируете импортировать данные. Существует несколько вариантов выбора периода.
4.2.5. На вкладке Dates
вы должны указать период, за который планируете импортировать данные. Существует несколько вариантов выбора периода.
- динамический (preset) — вы можете выбрать любой период, который ежедневно будет перемещаться (например, последние 30 дней (last_30_days), и при каждом обновлении отчеты будут выводится данные именно за последние 30 дней — так можно выбрать вчера (yesterday), сегодня (today), последние 7 и последние 14 дней);
- статическая начальная дата (start) — количество дней, за которые вы планируете выгрузить отчет, начиная с установленной начальной даты (duration). Здесь вы можете указать и статическую конечную дату отчета (end).
 4.2.6. На вкладке Sort/Count
вы можете задать параметры сортировки выводимых данных и лимитировать количество строк, выводимых в результате запроса. Для того, чтобы задать сортировку в выпадающем списке Sort by, выберите любое поле. После чего нажмите один из двух вариантов сортировки по возрастанию (Ascending), либо по убыванию (Descending). Вы можете добавить любое количество полей: сортировка итогового запроса будет осуществляться в таком же порядке, как вы укажете на вкладке Sort/Count. Чтобы лимитировать количество строк в результате запроса (очень большие запросы требуют более длительного периода обработки), вы можете указать предельное количество строк в поле MaxResults. По умолчанию установлено значение 0, что означает отсутствие лимита.
4.2.6. На вкладке Sort/Count
вы можете задать параметры сортировки выводимых данных и лимитировать количество строк, выводимых в результате запроса. Для того, чтобы задать сортировку в выпадающем списке Sort by, выберите любое поле. После чего нажмите один из двух вариантов сортировки по возрастанию (Ascending), либо по убыванию (Descending). Вы можете добавить любое количество полей: сортировка итогового запроса будет осуществляться в таком же порядке, как вы укажете на вкладке Sort/Count. Чтобы лимитировать количество строк в результате запроса (очень большие запросы требуют более длительного периода обработки), вы можете указать предельное количество строк в поле MaxResults. По умолчанию установлено значение 0, что означает отсутствие лимита.  4.2.7. Вкладка Options
предназначена по большей части для настройки формата передачи данных в Excel. С помощью Rates/Percent вы можете настроить отображения относительных метрик, таких как показатель отказов, в числовом, а не процентном формате. Пункт Dates решает проблему передачи данных о датах. По умолчанию Google Analytics передаёт значение даты в виде восьмизначного числа. Например, дата 01.10.2015 будет передана как 20151001. После установки переключателя в положение Excel Date, Analytics Edge будет автоматически трансформировать даты в привычный для Excel формат. Numeric dimention отвечает за параметры, которые содержат числовые элементы. Например, параметр Count of session (количество сеансов) показывает, сколько на текущий момент было совершенно сеансов определённым пользователем, и передаётся в виде числа. Но, поскольку данное поле — это параметр, а не показатель, вы не сможете производить с ним никаких вычислений, оно служит для сравнительного анализа поведения пользователей в зависимости от количества совершенных ранее сеансов. Данное поле наиболее удобно использовать в текстовом, а не числовом виде. Для этого установите переключатель в положение String. С помощью Time metrics можно перевести временные метрики, такие как Session duration (длительность сеанса) из числового формата в формат времени. По умолчанию сессия с двухминутной длительностью будет импортирована в Excel в виде числа 120, что означает 120 секунд. Если вы установите переключатель в положение Days, в отчётах, загруженных с помощью Analytics Edge, сессия с длительностью две минуты будет отображаться как 00:02:00. Пункт Sampled data предназначен для уведомлений при семплировании данных, а так же для минимизации семплирования. Если вы установите флажок напротив пункта Warn if resultcontain sampled data, то получите уведомление (в случае, если ваш запрос содержит семплированные данные). После установки галочки напротив Minimize sampling, Edge будет минимизировать семплирование и разбивать ваш запрос на максимальное количество частей по времени. Если вы выгружаете данные по месяцам, для каждого месяца будет отправляться отдельный подзапрос. То же касается детализации по датам и неделям.
4.2.7. Вкладка Options
предназначена по большей части для настройки формата передачи данных в Excel. С помощью Rates/Percent вы можете настроить отображения относительных метрик, таких как показатель отказов, в числовом, а не процентном формате. Пункт Dates решает проблему передачи данных о датах. По умолчанию Google Analytics передаёт значение даты в виде восьмизначного числа. Например, дата 01.10.2015 будет передана как 20151001. После установки переключателя в положение Excel Date, Analytics Edge будет автоматически трансформировать даты в привычный для Excel формат. Numeric dimention отвечает за параметры, которые содержат числовые элементы. Например, параметр Count of session (количество сеансов) показывает, сколько на текущий момент было совершенно сеансов определённым пользователем, и передаётся в виде числа. Но, поскольку данное поле — это параметр, а не показатель, вы не сможете производить с ним никаких вычислений, оно служит для сравнительного анализа поведения пользователей в зависимости от количества совершенных ранее сеансов. Данное поле наиболее удобно использовать в текстовом, а не числовом виде. Для этого установите переключатель в положение String. С помощью Time metrics можно перевести временные метрики, такие как Session duration (длительность сеанса) из числового формата в формат времени. По умолчанию сессия с двухминутной длительностью будет импортирована в Excel в виде числа 120, что означает 120 секунд. Если вы установите переключатель в положение Days, в отчётах, загруженных с помощью Analytics Edge, сессия с длительностью две минуты будет отображаться как 00:02:00. Пункт Sampled data предназначен для уведомлений при семплировании данных, а так же для минимизации семплирования. Если вы установите флажок напротив пункта Warn if resultcontain sampled data, то получите уведомление (в случае, если ваш запрос содержит семплированные данные). После установки галочки напротив Minimize sampling, Edge будет минимизировать семплирование и разбивать ваш запрос на максимальное количество частей по времени. Если вы выгружаете данные по месяцам, для каждого месяца будет отправляться отдельный подзапрос. То же касается детализации по датам и неделям.  Наконец нажимете на Finish, и данные загружаются на лист Excel. Ура! Так, один раз разобравшись с функционалом надстройки Analytics Edge, вы сможете настроить визуализацию данных и использовать всю мощь инструментария Microsoft Excel. P.S.: Как и обещал — даю таблицу-справочник основных параметров и показателей Google Analytics в Analytics Edge. Справочник основных параметров
Наконец нажимете на Finish, и данные загружаются на лист Excel. Ура! Так, один раз разобравшись с функционалом надстройки Analytics Edge, вы сможете настроить визуализацию данных и использовать всю мощь инструментария Microsoft Excel. P.S.: Как и обещал — даю таблицу-справочник основных параметров и показателей Google Analytics в Analytics Edge. Справочник основных параметров
| Google Analytics | Analytics Edge | Справочник API |
| Источник | Source | ga:source |
| Канал | Medium | ga:medium |
| Глубина просмотра | Page Depth | ga:pageDepth |
| Регион | Region | ga:region |
| Город | City | ga:city |
| Длительность сеанса | Session Durations | ga:sessionDurationBucket |
| Дней с последнего сеанса | Days Sinece Last Session | ga:daysSinceLastSession |
| Тип пользователя | User Type | ga:userType |
| Тип устройства | Device Category | ga:deviceCategory |
| Число сеансов | Count of Sessions | ga:sessionCount |
| Группа объявлений | Ad Group | ga:adGroup |
| Кампания | Campaign | ga:campaign |
| Ключевое слово | Keyword | ga:keyword |
| Категория продуктов | Product Category | ga:productCategory |
| Продукт | Product | ga:productName |
Справочник основных показателей
| Google Analytics | Analytics Edge | Справочник API |
| Сеансы | Sessions | ga:sessions |
| Отказы | Bounces | ga:bounces |
| Длительность сеанса | Session Durations* | ga:sessionDuration |
| Цель:№ (достигнутые переходы к цели№) | Goal № completions | ga:goalXXCompletions |
| Достигнутые цели | Goal Сompletions | ga:goalCompletionsAll |
| Пользователи | Users | ga:users |
| Новые пользователи | New Users | ga:newUsers |
| Транзакции | Transactions | ga:transactions |
| Доход от продукта | Product Revenue | ga:itemRevenue |
| Показы | Impressions | ga:impressions |
| Клики | Clicks | ga:adClick |
| Стоимость | Cost | ga:adCost |
UPD . Создатели Analytics Edge на сайте сервиса добавили ссылку на это руководство как на официальный русскоязычный мануал.
В предыдущих постах из серии «О работе в Excel для специалистов по контекстной рекламе» я рассказывал о дополнении Google Analytics для Google Таблиц и возможностях надстройки Analytics Edge . Безусловно, Edge - очень мощный инструмент, позволяющий избегать сэмплирования данных, выгружать данные с учетом отдельных расширенных сегментов аудитории и так далее. Но любой многофункциональный инструмент требует определенных навыков работы. Интерфейс Analytics Edge для начального уровня пользователей может показаться достаточно сложным. В этой статье я расскажу вам про аналог Analytics Edge. Он намного проще, но так же импортирует всю необходимую для анализа информацию из Google Analytics в Excel. Речь пойдет о надстройке Excellent Analytics.
Чем отличается Excellent Analytics от Analytics Edge?
Разница между сервисами в том, что в Excellent Analytics более удобный и понятный интерфейс, но с лимитом в 10 000 строк, выгружаемых за один запрос. Analytics Edge имеет более сложный интерфейс, но при этом нет ограничения по количеству импортируемых строк. Если результат ваших запросов к данным Google Analytics не превышает этого лимита, вам будет более удобна именно эта надстройка. Минус Excellent Analytics: в отличие от Analytics Edge, в Excellent Analytics нет возможности создавать динамические сегменты. Также в Edge присутствует возможность минимизировать сэмплирование данных, разбив запросы по датам, неделям или месяцам. В Excellent Analytics этой опции нет, но, если посещаемость вашего сайта в месяц не превышает 10 000 - 15 000 тысяч пользователей, то функционала этой надстройки будет достаточно. Я бы посоветовал специалистам по контексту сразу приступить к использованию Analytics Edge. Даже если до сих пор объем запрашиваемых из Google Analytics данных не превышал 10 000 строк, вполне вероятно, что в будущем вы столкнетесь с задачей, где объемы выгружаемых данных будут значительно превышать этот лимит. При этом перестроиться с Excellent Analytics будет уже труднее, поскольку основные параметры (dimenisions) и показатели (metrics) в настройках называются немного иначе.