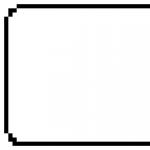Установка виджетов на рабочий стол в ОС Windows. Установка гаджетов в Windows XP Как ставить гаджеты на windows 7
Операционная система Windows 7 очень полюбилась пользователям. Она совмещала в себе новые элементы дизайна и малые требования к ресурсам компьютера. С приходом Windows 8, а теперь и Windows 10, пользователи после обновления обнаруживали отсутствие функции добавления гаджетов на рабочий стол.
Причины отсутствия гаджетов в Windows 10
Microsoft объяснила отсутствие данного элемента двумя причинами.
- Первая – роль закрепленных на рабочем столе приложений теперь выполняют живые плитки в , которые не только могут показывать нужную информацию, но и вызывают приложения, совмещая в себе задачи стандартного ярлыка.
- Вторая причина – безопасность. Само наличие виджетов в ОС было опасным, поскольку злоумышленники могли удаленно получить доступ к компьютеру, используя уязвимость в коде, отвечавшего за работу этих элементов.
Однако, многих пользователей такое положение не устраивает, и они задаются вопросами о том, как установить гаджеты для Windows 10.
Устанавливаем гаджеты используя дополнительный софт
Поскольку стандартными средствами ОС это сделать нельзя, единственный вариант – использовать программы от сторонних разработчиков.
8GadgetPack
Самое популярное решение проблемы отсутствия мини-приложений в Windows 8 и 10 – программа 8GadgetPack. Данная утилита представляет собой патч для системы, после применения которого становится возможным устанавливать в систему виджеты, созданные для Windows 7. Чтобы поставить гаджеты на Windows 10 с помощью этой программы, потребуется:
- Перейти с помощью любого браузера на сайт 8gadgetpack.net .
- Нажать на большую кнопку «Download» на главной странице сайта.
- Сохранить файл, указав нужную папку.
- Запустить файл, выполнив установку компонентов.
Важно! Чтобы изменения, вносимые в ОС, вступили в силу, требуется выполнить перезагрузку компьютера.
После перезапуска компьютера, пользователь обнаружит, что включить гаджеты в Windows 10 теперь можно из одноименного контекстного меню на рабочем столе.

Desktop Gadgets Installer
Аналогичным набором функций обладает и программа Desktop Gadgets Installer. Она также добавляет пункт «Гаджеты» в контекстное меню рабочего стола, восстанавливая стандартный набор приложений из Windows 7. Никаких других компонентов, кроме официальных виджетов от Microsoft утилита не содержит, но удачно распознает любой скачанный из интернета файл с расширением.gadget.
Чтобы установить программу, нужно:
- Через браузер посетить сайт gadgetsrevived.com и перейти в раздел «Download Sidebar».
- На этой странице представлена иллюстрированная инструкция по установке программы и дана прямая ссылка на скачивание установочного файла.

Видео
Подробнее, об установке гаджетов, можно узнать из видео.
Вывод
Итак, с помощью решений от сторонних разработчиков можно легко вернуть гаджеты в Windows 10. Главное, не забывать о безопасности и не скачивать файлы с непроверенных сайтов.
Гаджеты рабочего стола не являются чем-то новым в мире Windows. Впервые они были замечены в Висте, где располагались на панели сбоку. Даже если сама задумка была хороша, но она не имела большого успеха. С появлением 7, Microsoft слегка переработала этот элемент. С этой инструкцией Вы узнаете,, а также как их настроить для удобной эксплуатации.
Скачайте архив с файлом гаджета. Распакуйте его в любую папку. В готовом виде (gadget). Кликните по файлу дважды левой кнопкой, запустится окно, в котором нажмите кнопку «установить». После установки, гаджет сразу отобразиться на рабочем столе.
Есть вариант менее используемый, на который нет смысла тратить время. Надо скачать архив файлов самого гаджета, а затем извлеченные элементы скинуть в определенную папку, до которой долго добираться. Поэтому его не будем рассматривать.
Примечание: скачивайте только с проверенных источников, чтобы не навредить своей Windows 7.
Где найти гаджеты
Для начала Вам необходимо перейти панель управления гаджетами. Есть два способа это сделать:

2. Кликните правой кнопкой мыши на пустом месте рабочего стола и из выпавшего меню выберите «гаджеты». На мой взгляд, это легкий и удобный способ.

Окно коллекции покажет список установленных гаджетов. По умолчанию Windows 7 располагает следующими:
- Windows Media Center
- Валюта
- Головоломка
- Заголовки новостей web-каналов
- Индикатор ЦП
- Календарь
- Погода
- Показ слайдов

Как включить и выключить гаджеты
Чтобы установить гаджет, два раза кликните на него левой кнопкой, и он активируется за доли секунды. Вы также можете выбрать и перетащить его на рабочий стол в нужное место.

Если Вы хотите убрать гаджет, наведите на него . После чего справа от него появится несколько кнопок. Нажмите на белый крестик с красным фоном, и гаджет скроется с рабочего стола.

Как настроить и переместить гаджеты
Их можно персонализировать и настроить по-разному. Ниже, я постараюсь обобщить все элементы, которые можно установить и настроить:
1. Увеличить размер гаджетов – позволяет увеличивать их размер для лучшего восприятия информации. Если это возможно, то при наведении в меню справа должен быть квадрат со стрелкой, как показано на скриншоте ниже. Нажмите на него, и Вы увидите насколько произошло увеличение. Если Вы хотите, чтобы гаджет был стандартных размеров, вы должны нажать на туже кнопку (теперь стрелка будет направлена в квадрат).

2. Скрыть или показать все гаджеты – есть способ, чтобы избавиться от всех сразу. Нажмите правой кнопкой на пустом месте рабочего стола, наведите на «вид», а затем нажмите «отображать гаджеты рабочего стола». Для того, чтобы все они показывались, как раньше, нажмите еще раз, свидетельствовать этому будет установленный флажок, напротив названия опции.
Если Вы думаете, что гаджеты будут работать в фоновом режиме Windows 7, Вы ошибаетесь. Процесс в диспетчере задач, который за это отвечает, называется «sidebar.exe». После того ка вы все их скроете, процесс исчезнет и наоборот.

3. Отображение поверх всех окон – ряд гаджетов необходимо всегда держать на виду. Выберите необходимый и щелкните по нему правой кнопкой. В открывшемся меню нужно установить флажок на строке «поверх остальных окон».

4. Уровень прозрачности – кликните на гаджет правой кнопкой, затем наведите на «непрозрачность», и выберите число в процентах. Если установить процент меньше, то прозрачность будет заметнее.

5. Переключение между активными гаджетами – для этого зажмите клавишу со значком windows, и нажимайте Gна клавиатуре, при каждом клике на которую, будите переключаться с одного на другой.
Если Вы наведете стрелку мыши на кнопку «свернуть все окна», которая располагается на панели задач, то все активные гаджеты будут показаны.

Как удалить гаджет
Для этой процедуры есть несколько очень простых шагов. Откройте коллекцию гаджетов и выберите элемент. Затем щелкните правой кнопкой и кликните «удалить». После чего увидите предупреждение, с которым должны согласиться.

Вот уже становится понятнее, как установить гаджеты для windows 7 . По сравнению с той же Vista, разработчики позаботились о гибкости использования. Теперь Вам не придется размещать элементы в правой или левой панели. У Вас появилась возможность поставить гаджеты в любое место рабочего стола, так чтобы было комфортнее работать.
Предлагаю подборку моих советов, как оптимизировать Windows 7. Большинство рекомендаций актуальны для систем, которые имеют недостаточно мощную видеокарту, память и процессор.
Гаджет (англ. gadget — приспособление) — оригинальное, нестандартное техническое приспособление. В программном обеспечении гаджет — небольшое приложение, предоставляющее дополнительную информацию, например, прогноз погоды или курс валют. Типичными примерами гаджетов в ПО являются мини-приложение для боковой панели в операционной системе Windows 7 Чтобы выбрать необходимый гаджет, надо зайти в "Коллекцию гаджетов рабочего стола ." Это можно сделать двумя способами"
- Пуск - Все программы и выбрать ""
- Через Панель управления. Пуск - Панель управления - .
Откроется окно с доступными гаджетами.
Чтобы добавить гаджет на рабочий стол, надо выделить понравившийся левой клавишей мышки, а правой добавить

Теперь нужный Вам гаджет на рабочем столе

Можете теперь добавлять и другие гаджеты. Если Вам мало представленных гаджетов, то можно скачать дополнительно из Интернета. Для этого в Коллекции гаджетов рабочего стола надо выбрать пункт "Найти гаджеты в Интернете".

После того, как Вы выбрали "", откроется окно Microsoft "Персонализация компьютера" На этой странице находим пункт "Гаджеты рабочего стола" и тамже выбираем "Другие гаджеты для рабочего стола ".

Все осталось установить понравившийся гаджет. Можно установить и другие гаджеты, которые предлагает Интернет, но это на Ваш страх и риск. Если вы хотите, чтобы нужный гаджет был постоянно поверх всех окон, то нажмите правую клавиши мышки, и отметьте пункт ""

Теперь гаджет будет всегда поверх окон, место гаджета можно менять просто перемещая его мышкой. Отменить "" просто снять галку с этого пункта.
Виджеты являются одной из уникальных функций операционной системы Android. Ведь виджетов, которые можно было бы добавить на экран нет даже на iPhone. В этой статье вы узнаете, как добавить виджет на экран Android и как его потом удалить.
В зависимости от версии Андроид, которая установлена на вашем смартфоне, процесс добавления виджетов на рабочий стол может сильно отличаться. Кроме этого, есть отличия в разных оболочках. В стандартной оболочке Андроид виджеты могут добавляться совсем не так как в оболочке от какого-нибудь условного Самсунга. В общем, описать все возможные варианты в рамках одной статьи просто невозможно. Поэтому мы рассмотрим только несколько самых распространенных способов.
Если у вас смартфон со стандартной оболочкой от Андроид, то в большинстве случаев, для того чтобы добавить виджет на экран, нужно нажать на любом пустом месте рабочего стола и удерживать палец на экране до тех пор, пока не появится меню. Данное меню может выглядит по-разному, в зависимости от того, какая версия Андроида установлена на телефоне. Например, в старых версиях Андроид это выглядит примерно вот так:
Если у вас появилось такое меню, то вам нужно выбрать вариант «Виджеты» и после этого добавить нужный виджет на экран выбрав его в списке.

В более современных версиях Андроид после долгого нажатия на пустое место рабочего стола появляется вот такое меню. В котором можно выбрать «Обои», «Виджеты» или «Настройки».

Выбираем «Виджеты», после чего открывается список доступных виджетов. Для того чтобы добавить один из этих виджетов на экран Андроид нужно нажать на него и удерживая палец на экране перенести виджет на рабочий стол.

Кроме этого в некоторых версиях Андроида список виджетов можно открыть через список приложений. Для этого нужно нажать на кнопку открывающую список установленных приложений (кнопка с точками внизу экрана).

И после того, как откроется список приложений, нужно сделать свайп влево для того чтобы перейти от списка приложений, к списку виджетов.

Чтобы добавить виджет на экран делаете тоже самое, что описано выше. Нажимаете на виджет и не отпуская палец переносите его на один из рабочих столов.
Если виджет надоел или вы добавили не тот виджет, то вы всегда можете удалить его с рабочего стола. Для этого нужно нажать на виджет и не отпуская панелец перетащить его на кнопку «Удалить». Обычно такая кнопка находится в верху или низу рабочего стола.
Сегодня мне стрельнуло что-то в голову, отскочило и упало на пол. Оказалось, что это был вопрос, как установить гаджеты в Windows 7 для рабочего стола, ответ на который я постараюсь раскрыть в этой статье. Ещё будет описано, как включить и отключить гаджеты в Windows 7. Так же считаю своим долгом проинформировать вас, что гаджеты в Windows являются серьезным источником уязвимостей , и поддержка их в Microsoft прекращена на неопределенный срок.
Что такое гаджеты в Windows 7?
Если вы нашли эту статью, я думаю, вы знаете, что такое гаджеты в Windows 7, или, как их ещё называют, виджеты, и вам не нужно объяснять их назначение. Вкратце, гаджеты - это программы, превращающие ваш рабочий стол в приборную панель для разных типов информации от часов до последних новостей. Итак...
Итак, перейдем к ответу на вопрос, как установить гаджеты в Windows 7. Чтобы открыть меню с доступными для установки гаджетами, нужно щелкнуть правой кнопкой мышки по свободной области рабочего стола и в появившемся меню выбрать пункт "Гаджеты".
Появится окно с иконками установленных и готовых к активации гаджетов.

Добавить гаджет на рабочий стол можно тремя способами:
- можно перетащить иконку гаджета из окна на рабочий стол
- можно дважды щелкнуть по иконке необходимого гаджета
- можно щелкнуть правой кнопкой мышки по иконке гаджета и в появившемся меню выбрать пункт "Добавить"
Как установить гаджет часов на рабочий стол для Windows 7?
Давайте на простом примере разберем, как установить гаджет часов на рабочий стол для Windows 7.
Куда устанавливать гаджеты в Windows 7?
Если вам страсть, как хочется установить гаджет от стороннего разработчика, не имеющего отношения к Майкрософт, то советую вам ещё раз перечитать мое предупреждение в самом начале этой статьи. Безумцам храбрым же, я готов открыть секрет, куда устанавливать гаджеты в Windows 7, но пеняйте на себя, если вас ломанут, стырят данные кредиток или начнут добывать с помощью вашей рабочей станции без вашего участия.
Устанавливать гаджеты в Windows 7, те, которые вы скачали бесплатно без регистрации и СМС в виде архива с папкой, следует в папку по адресу:
- C:\Program Files\Windows Sidebar\Gadgets
- C:\Program Files (x86)\Windows Sidebar\Gadgets.
или, как у меня
Если по этому адресу вы гаджетов не обнаружили, запускайте поиск по файлам вашей операционной системы и вводите в строку поиска слово "Gadget" . Из найденных папок вам будет нужна та, в которой лежат все предустановленные гаджеты Windows 7 от Microsoft. У меня лично список названий папок с гаджетами таков:
Предустановленные гаджеты Windows 7 от Microsoft
- Calendar.Gadget
- Clock.Gadget
- CPU.Gadget
- CPU.Gadget
- PicturePuzzle.Gadget
- RSSFeeds.Gadget
- SlideShow.Gadget
- Weather.Gadget
Как удалить гаджет с рабочего стола Windows 7?
Чтобы удалить гаджет с рабочего стола Windows 7 достаточно навести на него курсор мыши и щелкнуть на появившемся в правом верхнем углу гаджета крестике или букве "X".

3 способа, как отключить гаджеты в Windows 7
Как я уже отметил в самом начале статьи, гаджеты более не поддерживаются Майкрософт по причине их ненадежности в плане обеспечения безопасности информации пользователя Windows. Проще говоря, их можно использовать для взлома и получения ваших данных.
Понятно, что для безопасности первым делом нужно оградить себя от использования любых гаджетов на рабочем столе. Первый вопрос, который возникает при желании защитить свои данные от связанных с этим делом угроз - как отключить гаджеты в Windows 7 , чтобы исключить возможность легко задействовать их во вредоносных целях? Это можно осуществить тремя способами.
№1 - отключить компонент "Платформа гаджетов Windows"
Чтобы это сделать, следуйте следующим шагам:

№2 Как отключить гаджеты - настроить групповую политику
Этот способ подойдет вам, если у вас есть права администратора. Без прав на изменение групповых политик у вас ничего не получится. Алгоритм следующий.

№3 Как отключить гаджеты - отредактировать реестр
Внимание! Данный способ вы должны использовать на свой страх и риск, только если имеете опыт редактирования и восстановления записей реестра.

Как включить гаджеты в Windows 7?
После того, как мы с вами в этой статье рассмотрели все процедуры выключения гаджетов, ответ на вопрос, как включить гаджеты в Windows 7, должен быть для вас очевиден.
Теперь, когда вам известно, как установить гаджеты для Windows 7 для рабочего стола и как выключить их, вы, я надеюсь, догадаетесь, что чтобы включить их, нужно проверить все места и параметры, где они могут быть отключены и исправить их так, чтобы они были задействованы.
Надеюсь, вы нашли ответ на свой вопрос в этой статье, но если нет, задайте его, пожалуйста, в комментариях.