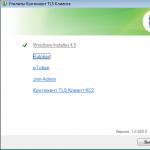Як швидко оновити драйвер звукової карти? Як інсталювати драйвер на звук: способи та інструкції Переустановка звукових драйверів на windows 7.
Драйвер – це спеціальна програма для будь-якого пристрою комп'ютера, наприклад звукової карти, відеокарти, принтера, сканера тощо, без якої пристрій може нормально функціонувати.
Іноді потрібно оновлювати звуковий драйвер, якщо старий драйвер перестав підтримувати нові файли або просто злетів з будь-якої причини.
Оновити драйвер звукового пристрою можна двома способами.
Перший метод.Вам необхідно відкрити Диспетчер пристроїв, для цього правою кнопкою клацаємо по ярлику «Мій комп'ютер», у контекстному меню вибираємо «Властивості».
У вікні, що відкрилося, на вкладці «Обладнання» вбираємо «Диспетчер пристроїв».
Перед Вами відкриється список обладнання комп'ютера.
У цьому випадку нам необхідно оновити драйвер та конфігурацію звукового пристрою.
Тому вибираємо «Звукові, відео та ігрові пристрої».
У списку, як правило, першим номером йде звуковий драйвер.
Тому клацаємо правою кнопкою миші за відповідною позицією і в контекстному меню вибираємо, натискаємо оновити драйвер.
Так-так, ми зараз оновлюватимемо з вами драйвер!
Тут Вам буде запропоновано автоматично встановити драйвер (пошук в Інтернеті) або встановити із зазначеного місця на комп'ютері.
Другий спосіббільш наочний, тому що тут ми самі завантажуватимемо драйвер для звуку.
Вам необхідно:
У диспетчері пристроїв, як це було описано вище, переглянути звуковий пристрій.
У верхньому лівому кутку вибрати пошук по виробнику;
– тут Вам знадобиться потрібного виробника, скориставшись алфавітом (наприклад, якщо звукова карта Realtek , клацаємо по літері «R»);
– Ви можете перейти або на сайт виробника, або просто на цьому сайті відкрити сторінку зі списком драйверів.
Залишилось встановити драйвер для звуку. Розпаковуємо архів зі скачаним драйвером. Знаходимо у ньому файл setupабо install,запускаємо установку і далі діємо за інструкцією.
Сьогодні я розповім Вам, шановні читачі, як оновити драйвера звукової карти Windows 7. Це потрібно, якщо якість звуку погіршилася або він зник.
Усі способи оновлення аудіо-драйвера
Оновити звукові драйвера для Windows 7 можна кількома способами. Ви виберіть найбільш підходящий для себе.
Сайт розробника материнської плати
Якщо вам відомий виробник материнки, завантажте дрова з сайту. Наприклад, у мене встановлена системна плата Gigabyte GA-F2A55M-DS2:
- Відкриваю пошукову систему Яндекс або Google.
- У рядок пошуку вводжу модель.
- Переходжу на офіційний сайт мат. плати.
- Відкриваю розділ «Підтримка».
- Відкривається список дров. Перший серед них – звуковий.
- Вибираю версію Віндовс та розрядність.
- Завантажую ПЗ та встановлюю.





Диспетчер завдань
Можна оновити драйвер звуку Windows 7 безпосередньо з інтерфейсу операційної системи:


Віндовс 7 сама знайде свіжу версію програмного забезпечення, якщо він є.
DriverPack Solution
Для тих, хто погано дружить із комп'ютерами, створюються спеціальні програми. Вони самі визначають усі пристрої ПК та знаходять свіже програмне забезпечення для них. Для встановлення драйвера звуку на Windows 7 потрібно:

Висновок
Нова версія дров забезпечує стабільну роботу пристрою, розкриває весь його потенціал. Намагайтеся хоча б раз на півроку перевіряти наявність нових версій програмного забезпечення.
В інтернеті знаходиться безліч сторінок, де пропонують скачати драйвера на звук, не поспішайте. У кожному комп'ютері, нетбуку чи ноутбуці, будь то asus чи інший.
Залежно від того яка коштує операційна система Windows 7 або XP - звукові карти різні. Тому потрібно підібрати саме для своєї моделі.
Найбільш точно можна визначити за DEV і VEN кодами вашої звукової карти або програмою «Еверест».
Для новачків, такі визначення можуть викликати деякі труднощі, тому я опишу прості способи, як знайти і встановити найкращі драйвера на звук.
Відразу тут хочу зауважити, що спосіб пошуку, описаний нижче, підійде абсолютно всім, а не тільки на звук. Він найбільш простий і доступний усім користувачам комп'ютерів.
Як визначити драйвера на звук
Як написано вище, можна скористатися програмою «Еверест», але є два але: її потрібно завантажити, і вміти користуватися, тому відкладемо цей варіант для кращих часів і скористаємося простим методом пошуку драйверів на звук
Для цього відкриваємо панель управління (натиснути пуск, вона буде з правого боку), шукаємо диспетчер пристроїв і тиснемо на нього.
Там знаходиться доступ, до всіх встановлених драйверів, включаючи на звук. Нас цікавить лише наступне «звукові відео та ігрові пристрої».
Навпаки, з лівого боку знаходиться маленький чорний трикутник (розширене меню), на нього потрібно натиснути.
Після натискання ви побачите драйвера. Якщо натиснути на них правою клавішею миші, відкриється нове вікно, в ньому в самому низу виберіть властивості. Дивіться на рисунок.
Найчастіше цілком вистачає дізнатися сайт постачальника. (див. мал. внизу) Після цього заходьте на нього і шукаєте свої драйвера на звук.
Якщо знадобиться додаткова інформація, для більш точного пошуку, в опції «відомості», як показано на малюнку, можна швидко дізнатися.

Також, можна спробувати звукові оновити їх прямо з диспетчера пристроїв (не завжди цей спосіб спрацьовує).
Просто тисніть оновити драйвера, вказуйте, де шукати (якщо є диск, то вставте його в привод, якщо ні – вибирайте через мережу-інтернет) та оновлюйте.
В установці відповідних за звук складнощів немає. Після завантаження зазвичай вони знаходяться в архіві, значить розпаковуємо.
- До речі, мало не забув. Нещодавно з'явилася. Перейшовши за посиланням, можете скачати. Вона невелика і російською.
От і все. Описаний вище спосіб найпростіший і водночас дуже ефективний. Вся суть у тому, щоб їх підібрати саме для вашої материнської плати.
Думаю після прочитання цієї статті, ви зможете самостійно шукати та встановлювати на свій ПК драйвера на звук.
Насамперед хочу Вас попередити, що якщо ви хочете, то необов'язково видаляти старі версії. Нові версії драйверів можна ставити поверх старих! Ну, а якщо ви хочете саме перевстановити драйверадля якихось інших цілей, то ласкаво просимо до цього уроку.
Зараз я покажу Вам 2 способи, за допомогою яких можна інсталювати драйвер відеокарти або іншого пристрою. Один із способів можна виконати стандартними засобами системи, а другий – використовуючи просту програму.
1. Переустановка драйверів за допомогою Диспетчер пристроїв
Насамперед потрібно визначитися, драйвер якого пристрою ми хочемо перевстановити. Я показуватиму на прикладі відеокарти!
Натисніть правою кнопкою комп'ютер і виберіть пункт Керування .

У вікні, перейдіть на вкладку Диспетчер пристроїві знайдіть пристрій, на якому хочете інсталювати драйвер. Тиснемо по ньому правою кнопкою і відкриваємо Властивості.

Тут нам потрібна вкладка "Драйвер" та кнопка "Видалити", вона в самому низу.

У підтверджуючому вікні ставимо галку " Видалити драйвери для цього пристроюі тиснемо ОК.

Добре! Таким чином ми підлогу справи зробили – видалили драйвер. Тепер залишається перезавантажити комп'ютер, потім завантажити новий драйвер і встановити його. На цю тему раджу наступні уроки:
2. Переустановка драйверів за допомогою Driver Sweeper
Є зручна програма під назвою Driver Sweeper. За допомогою неї можна повністю видалити драйвер, а потім вручну встановити інший. Щоб перевстановити драйвер нам якраз ці кроки і потрібно виконати.
Відразу варто сказати, що використовувати програму потрібно обережно. Якщо видаляти все поспіль, можна сильно нашкодити системі, тому я за ваші дії не ручаюся!!!
Отже, якщо все ж таки зважилися перевстановити драйвервикористовуючи описану схему, то поїхали. Тут насправді все дуже просто. Завантажуємо та встановлюємо програму Driver Sweeper. Після запуску на вкладці Аналіз та очищенняставимо галочку навпроти драйверів, який потрібно видалити і тиснемо Очищення.

Потім підтверджуємо видалення драйвера.

Як і в прикладі з першим способом, залишиться перезавантажити комп'ютер і встановити новий драйвер.
Напевно, у багатьох була така ситуація, коли раптово і несподівано на комп'ютері зникає звук. І ви в метушні починаєте шукати причину зникнення. Одночасно перевіряти всі дроти, перезавантажувати комп'ютер, шукати в інтернеті нові колонки та запчастини, а також думати, що комп'ютер згорів — не варто. Вирішення проблеми може бути набагато простіше, адже в більшості випадків достатньо оновити драйвер звукової карти.
Передумови оновлення звукових драйверів
Якщо ви вирішили розібратися з проблемою відсутності звуку на вашому комп'ютері самостійно, тоді давайте почнемо з можливих причин зникнення звуку і їх вирішення.

Як оновити звукові драйвери Windows 7
Для того, щоб оновити драйвера в Windows 7, потрібно зовсім небагато часу і трохи уважності. Отже, нам потрібно потрапити до «Диспетчера пристроїв». Швиденько тиснемо на праву кнопку миші по значку «Мій комп'ютер», і заходимо до «Властивостей». Далі переходимо у вкладку "Обладнання" і там вибираємо "Диспетчер пристроїв". 
Після цього ми зможемо побачити вражаючий список обладнання, яке є на вашому комп'ютері. Так як ми поставили перед собою завдання в оновленні драйверів, нам слід змінити і конфігурацію звукового пристрою. Вибираємо рядок з « Звуковими, відео та ігровими пристроями«У тому списку, який перед нами, першим номером йде звуковий драйвер. 
Тепер, за допомогою контекстного меню, яке викликається правою кнопкою миші, натискаємо на «Оновити драйвер». Або двічі клацаємо по драйверу і в віконці тиснемо на «Драйвера» і слідом на «Оновити». І тепер, у новому вікні перед нами виникає вибір двох варіантів оновлення. Якщо у вас немає готових драйверів на комп'ютері, натискаємо на «Автоматичний пошук оновлених драйверів». 
Відразу почнеться процес пошуку відповідних драйверів на ваш комп'ютер, який займе деякий час.
Якщо в Інтернеті, вашому комп'ютеру не вдалося знайти потрібні драйвера, то вам потрібно буде встановити їх з диска, який йшов разом зі звуковою картою (якщо цей диск знайдете звичайно). Бувають випадки, коли і система нічого не знайшла, і диск загубився, тоді не варто засмучуватися та хапатися за валеріанку, адже і з цієї ситуації є вихід.
Для початку нам потрібно буде дізнатися модель нашої звукової карти. Як це зробити дивіться. Коли ви дізнаєтеся про модель вашої карти, вам потрібно буде зайти на сайт розробника і завантажити необхідний драйвер. Потім знову заходьте в «Оновлення» драйверів і натискаєте на « Пошук драйверів на цьому комп'ютері«.

Потім вказуємо місце, де лежать драйвера і система відразу ж починає процес оновлення.
Як оновити звукові драйвери Realtek
Якщо у вас виникли проблеми з інсталяцією драйверів Realtek на Windows XP, або в процесі його встановлення видається помилка, тоді давайте розберемося з усім разом. Для початку очистимо плацдарм для встановлення нового драйвера. Нам потрібно видалити все раніше або неправильно встановлені драйвера. Заходимо в « Пуск", тиснемо " Виконати» та прописуємо в порожньому рядку команду « regedit».

У вікні відшукуємо «HDAUDIO» і відкриваємо зліва папку «HKEY_LOCAL_MACHINE» після неї «SYSTEM» потім «CurrentControlSet» і в самому кінці «Enum».

У вікні диспетчера слід видалити аудіопристрій на шині HDA. Воно, швидше за все, буде виділено жовтим знаком вигуку. І тільки тепер ми можемо встановити заздалегідь завантажені драйвери Realtek.
Сподіваюся вам вдалося відновити звук на вашому комп'ютері одним із способів, запропонованих у цій статті. Процес оновлення драйверів не займає багато часу і не є складним.
Відео інструкція з оновлення звукової карти