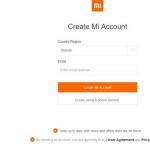Sabit sürücü bölümleri nasıl kurtarılır. Arkadaşlara tavsiye ediliriz!!! Disk bölümleri eksik, ne yapmalıyım?
Merhaba sevgili arkadaşım.
Yakın zamanda işletim sistemini bilgisayarlardan birine yeniden yükledim.
Yeniden yüklemeden sonra diskteki bölümlerden biri kayboldu. Yani, yalnızca bir sistem bölümü kaldı ve o kadar. Aslında bu durumun birçok nedeni var. Ancak benim durumumda bu sorun kritik değildi. Her şey, ek programlar yüklenmeden standart Windows araçları kullanılarak çok basit bir şekilde geri yüklendi.
Bunu yapmak için sistem yönetimi araçlarını kullandım.
Bu araca girdiğimde sistemin bu bölüme herhangi bir harf vermediğini keşfettim! Bu nedenle sistemde görüntülenemedi.
Bunları Başlat menüsünde veya Denetim Masasında bulabilirsiniz. Ancak varsayılan olarak Başlat menüsünde görüntülenmezler.
Şunun için ayarlar:Windows XP:

Bunu yapmak için başlat menüsü düğmesine sağ tıklayıp özelliklere gitmeniz gerekir. Daha sonra “Başlat Menüsü” sekmesine gidin, sağda bir yapılandırma düğmesi olacak, üzerine tıklayın. Ardından Gelişmiş sekmesine gidin ve Yönetim'i bulun ve "Tüm Programlar ve Başlat Menüsünde Göster" seçeneğini seçin. O halde tamam. Yönetim artık Başlat menüsünde görünüyor.
Şunun için ayarlar:Windows 7:

Bunu yapmak için başlat menüsü düğmesine sağ tıklayıp özelliklere gitmeniz gerekir. Daha sonra “Başlat Menüsü” sekmesine gidin, sağda bir yapılandırma düğmesi olacak, üzerine tıklayın. Ardından Yönetimsel Araçlar'ı bulun ve "Tüm Programlarda ve Başlat Menüsünde Göster"i seçin. O halde tamam. Yönetim artık Başlat menüsünde görünüyor.
Ayarlar neredeyse aynı. Yedide hiçbir ek düğme yoktur ve istenen seçeneğe ulaşmak çok daha hızlıdır.
Daha sonra Başlat Menüsü – Yönetimsel Araçlar – Bilgisayar Yönetimi'ne gidin. Veya "Bilgisayarım" özelliklerine gidin, bu öğe de orada olacaktır.

Ardından Depolama Aygıtları - Disk Yönetimi'ne gidin.

Daha sonra kaybolan kısmı buldum. Ve ona bir sürücü harfi atadım. Üzerine sağ tıklayın. Seçilen öğe Sürücü harfini veya sürücü yolunu değiştirin. Daha sonra ekleye tıkladık.

Bu adımda beğendiğim sürücü harfini seçip tamama tıkladım.
Bilgisayar kullanıcıları, işletim sisteminin kurulumu sırasında veya sonrasında bölündüğü sabit sürücü bölümlerinin bilinmeyen bir nedenden dolayı ortadan kaybolduğu gerçeğiyle sıklıkla karşılaşmaktadır. Bir sabit sürücünün bir bölümünün aniden ortadan kaybolmasının birkaç nedeni vardır. Bu, cihazın kendisinde hasar, aşırı ısınma, işletim sistemindeki arızalar, virüslere maruz kalma ve Tanrı bilir başka neler olabilir. Bazıları, sorunu anlamadan, hemen tüm sistemi çılgınca yeniden kurmaya ve sabit sürücüyü yeniden bölümlemeye başlar. Ancak bu yalnızca, örneğin önceden mantıksal bir sürücüde depolanan önemli bilgilerin silineceği gerçeğine yol açar. Bu kadar sert yöntemleri kullanmamak için böyle bir durumda en az kayıpla neler yapılabileceğini görelim.
Sistem başlatıldığında sabit disk bölümü kayboldu: en basit yöntemle önyükleme nasıl geri yüklenir?
İlk olarak, sistem bölümünde sorunlar gözlendiğinde en rahatsız edici durum hakkında birkaç söz.
Örneğin, bilgisayarı açıyorsunuz, başlıyor gibi görünüyor, ancak aniden siyah ekranda önyükleme sırasında sabit sürücünün algılanmadığını belirten bir mesaj veya yüklü işletim sisteminin bulunamadığına dair bir bildirim beliriyor. Paniğe gerek yok. Bu durumun yalnızca bir yerlerde temasların gevşemesinden kaynaklanması oldukça muhtemeldir. Sadece kablonun ve güç kablolarının sıkılığını kontrol edin (tabii ki bilgisayar kapalıyken).
Bu sorun değilse, Windows'un başlatılmasından sorumlu önemli sistem bileşenleri zarar görmüş olabilir.

Bu durumda, LiveCD gibi çıkarılabilir bir ortamdan önyükleme yapmanız ve öncelikle komut satırını (Shift + F10) çağırıp bir tarama çalıştırmanız (sfc /scannow) gerekecektir. Kural olarak, çoğu durumda sistem dosyalarını geri yükledikten sonra sistem sorunsuz bir şekilde algılanacaktır. Ancak bu her zaman gerçekleşmez.
Bu herhangi bir etki yaratmazsa, Bootrec.exe aracı komutunu kullanmayı deneyebilirsiniz, girdikten sonra önce boşlukla ayırarak "/FixMBR" ek özelliğini girin ve ardından ana komutu - "/FixBoot" yeniden girin. ” (her iki özellik de tırnak işaretleri olmadan girilir). Bu işe yaramazsa, ana komuta “RebuildBCD” niteliğini ekleyerek (yine tırnak işaretleri olmadan) önyükleyiciyi tamamen yeniden yazabilirsiniz. Herhangi bir nedenle bu istenen sonucu vermezse, sistem bölümünü teşhis etmek ve geri yüklemek için bir araç olarak kullanılabilecek TestDisk yardımcı programının önyüklenebilir sürümünü kullanın.
Windows 10'da sabit sürücü bölümü eksik: harfin yeniden atanması
Ancak, uygulamanın gösterdiği gibi, çoğu zaman bu tür durumların ortaya çıkması sistem bölümüyle değil, mantıksal bölümle ilişkilidir. Sistemde D harfi altında görüntülenen sabit sürücünün bir bölümünün kaybolduğunu varsayalım. Tüm cihazlar Explorer'da görülebilir, ancak bu bölüm orada değildir. Bazen bu bölümün (Explorer'da boş bir alan görüntülenecektir) özelliğini gizli olarak ayarlayarak arkadaşlarınızın size şaka yapabileceği durumlarla karşılaşabilirsiniz, bu özelliğin kaldırılması gerekir.
Ayrıca, sabit sürücünün mantıksal bölümünün başka bir nedenden dolayı kaybolduğu ve şu anda sistemin onu başka bir cihaz tarafından işgal edilen gerekli harf altında görmediği varsayılabilir.

Görüntülemek için, RMB aracılığıyla bölümdeki disk yönetimi bölümünü (diskmgmt.msc) çağırmanız, yolu veya harfi değiştirme seçeneğini seçmeniz ve ardından listeden istediğiniz harfi atamanız gerekir.
Not: Diskinizde yalnızca iki bölüm varsa A, B, E, F vb. Latin harflerini kullanmamanız gerektiğini unutmayın. İlk ikisinin disketler için, geri kalanının ise disket sürücüler ve USB sürücüler için ayrıldığına inanılıyor. D harfini seçin ve değişiklikleri kaydedin. Bu işe yaramazsa örneğin Z harfini atayın.
Mantıksal bölüm yerine ayrılmamış bir alan belirirse ne yapmalısınız?
Bir sabit sürücü bölümü kaybolduğunda ve onun yerine ayrılmamış bir alan göründüğünde durum daha da kötü görünüyor. Bu çok sık olur. Bu durumda, önemli kullanıcı dosyaları mantıksal bölüme kaydedilmemişse, RMB aracılığıyla aynı disk yönetimi bölümünde basit bir birim oluşturmayı seçebilir ve ardından buna yeni bir harf atayıp tam biçimlendirme gerçekleştirebilirsiniz.
Yeni bir bölüm oluşturma ve eksik olanla birleştirme yöntemi
Peki önemli bilgiler kaybolan bölüme kaydedilmişse ne yapmalı? Elbette, benzersiz R-Studio programını kullanarak (bölümü biçimlendirdikten sonra bile) onu geri yüklemeyi deneyebilirsiniz, ancak daha basit bir çözüm var.

Böyle bir durumda, AOMEI Partition Assistant gibi programlara veya Acronis'in benzer bir yardımcı programına başvurmak ve sistem bölümünden küçük bir parçayı "sıkıştırmak" (birkaç megabayt bile yeterlidir), basit bir birim oluşturmak, biçimlendirmek daha iyidir NTFS'de ve tüm işlemler tamamlandıktan sonra onu sorunlu bölümle birleştirin.
Üçüncü taraf yardımcı programları kullanarak MBR ve GPT bölümlerini kurtarma
Bazı programlar kayıp bölümleri kurtarmak için tasarlanmıştır. Örneğin, aynı Disk Director uygulamasında bir PC sabit sürücüsüyle benzer eylemleri, yerleşik Kurtarma Uzmanı aracını kullanarak gerçekleştirebilirsiniz; burada "Sihirbaz" istemlerini izleyerek manuel kurtarma modunu seçmeniz gerekir ve tam aramayı belirtin.

Programın kendisi gerekli tüm eylemleri gerçekleştirecek ve tamamlandığında, içindeki tüm bilgilerin bulunduğu mantıksal hacim tamamen çalışır duruma getirilecektir.
GPT sabit disk bölümünün kaybolduğu durum özellikle dikkate değerdir. Bu bölüm nedir? Temel olarak MBR yerine GPT stiline ayarlanmış 2 TB'tan büyük bir disk veya birimdir.

Bu tür bölümleri kurtarmak için, eksik bölümü olan sabit sürücüyü seçmeniz, taramadan sonra seçmeniz, ekle düğmesine basmanız ve ardından menüde GPT bölümünü (GUID) belirtmeniz gereken DMDE programı en uygunudur. otomatik olarak yapmanız istenecektir ve tamamlandıktan sonra işlemleri onayladıktan sonra sistemi tamamen yeniden başlatın.
Başka ne olabilir?
Son olarak, bilgisayarınızda çeşitli virüs türlerinin olası varlığına dikkat etmeye değer. Bunları tanımlamanız ve ardından bunları KVRT gibi taşınabilir tarayıcılar kullanarak veya Kaspersky Rescue Disk gibi işletim sistemini başlatmadan önce çıkarılabilir medyadan önyükleme yapmanıza olanak tanıyan bir önyükleyicili antivirüs kullanarak etkisiz hale getirmeniz veya kaldırmanız önerilir.
Vakaların %80'inde sabit sürücü bölümünü kurtarmak mümkündür. HDD bölümünü dahili yöntemlerle geri yüklemek imkansızdır, bu nedenle üçüncü taraf yardımcı programları kullanmanız gerekecektir.
TestDisk'i kullanma
TestDisk, görevi sistem veya insan hatalarından sonra kaybolan disk bölümlerini kurtarmak olan, serbestçe dağıtılan bir programdır.
Bu yardımcı program, HDD'lerinde yerel bir birimi kaybeden deneyimsiz kullanıcılar için mükemmeldir. Birincisi, arayüzü bu tür programlara uygundur ve ikincisi, tüm kurtarma prosedürü tamamen otomatiktir.
TestDisk yardımcı programını kullanarak bir sabit sürücüyü geri yükleme talimatları:
- Her şeyden önce, program görüntüsünü üçüncü taraf bir ortama indirmeniz gerekir (bu bir disk veya flash sürücü olabilir);
- Bilgisayarı yeniden başlatıyoruz ve BIOS'u harici bir aygıttan öncelikli önyükleme için yapılandırıyoruz (aşağıdaki alt bölümde nasıl yapılacağı anlatılmaktadır). Yapılan değişiklikleri kaydedin ve ortamdan çıkın;
- Kısa bir indirme işleminin ardından yardımcı program başlayacaktır;
- Sabit sürücülerin etiketlendiği bir pencere görünecektir. Birimin kaybolduğu yerel sürücüyü seçin ve “Devam Et” düğmesine tıklayın:
- Bundan sonra kullanıcının dosya sistemi türünü seçmesi gerekir. Bilgisayarda Windows yüklüyse Intel'e tıklayın:

- Yerel diski taramak için “Analiz Et”e tıklayın:
- Analizi tamamladıktan sonra kayıp bölümü (birim, bölüm) aramaya başlamanız gerekir. Bunu yapmak için tekrar “Devam Et” düğmesine tıklayın:

- Program silinen bölümleri aramaya başlayacaktır. Tüm süreç yüzde olarak gösterilecektir:

- Arama tamamlandıktan sonra silinen HDD bölümleri liste halinde görünecektir (Veri1 ve Veri2 ekranda kayıp hacimler olarak görünür). Klavyedeki okları kullanarak geri yüklemek istediğimiz birimi seçin ve Enter tuşuna basın:

- Bir sonraki adım, kayıp HDD bölümlerini geri yükleme prosedürünün başlatılmasını başlatan Yaz! komutunu seçmektir:

- Ve son eylem, bölümün oluşturulduğunun onaylanmasıdır. Bu, Y tuşu kullanılarak yapılır.
Programdan çıktıktan (Çık) ve bilgisayarı yeniden başlattıktan sonra kullanıcı, yerel HDD birimini tekrar kullanabilecektir. Tüm bilgiler değişiklik yapılmadan tamamen geri yüklenecektir.
Videodaki güzel bir örnek:
BIOS kurulumu
BIOS'u harici bir aygıttan çalışacak şekilde ayarlamaya yönelik hızlı bir kılavuz:
- “Önyükleme” veya “Önyükleme Aygıtı Yapılandırması” bölümlerinde (anakartın sürümüne bağlı olarak) bulunabilen “İlk Önyükleme” parametresine gidin;
- Parametrede programın bulunduğu harici ortamın değerini ayarlıyoruz;
- F10 tuşuna basarak bilgisayarı kaydedin ve yeniden başlatın.
Magic Partition Recovery'yi kullanarak kurtarma
Yanlışlıkla silindikten sonra sabit sürücü bölümlerini kurtarmak için kullanılabilecek bir başka popüler program, ancak yukarıda açıklanan yardımcı programın aksine ücretlidir. Adil olmak gerekirse, birkaç önemli avantaja dikkat çekmeye değer:
- Kötü amaçlı yazılımlardan zarar gören sabit disk kümelerini geri yükleme yeteneği;
- Uygulama Windows sistem arayüzünden çalıştırıldığından BIOS'u yapılandırmaya gerek yoktur;
- İşin hızı. İnternette Magic Partition Recovery'nin hızıyla karşılaştırılabilecek birkaç bölüm kurtarma yardımcı programı vardır.
Uygulamayı kullanma talimatları:
- Programı başlatalım. Arayüzde silinen birimi geri yüklemek istediğiniz HDD'yi seçin:

- Bir sonraki adım, HDD'yi hasarlı veya silinmiş bölümler açısından taramaktır. Analiz iki tür olabilir: hızlı ve derin. Yüksek kaliteli sonuçlar için derin taramanın seçilmesi önerilir:

- “İleri” düğmesine tıkladığınızda program HDD'yi analiz etmeye başlayacaktır. Tarama hızı sabit sürücünün boyutuna bağlıdır (ortalama bilgisayar performansıyla 500 GB 45 dakika sürdü);
- Analiz tamamlandıktan sonra yardımcı program, kayıp olanlar da dahil olmak üzere bulunan tüm dosyaların, birimlerin ve klasörlerin bir listesini görüntüleyecektir. Silinen bölümler kırmızı bir simgeyle işaretlenir:
Çoğu kullanıcı, kolaylık sağlamak için sabit disklerinde bölümler oluşturur. Genellikle C, D vb. olarak adlandırılırlar ve yararlılıkları hiçbir şekilde inkar edilemez. Diyelim ki bir birimde işletim sisteminiz, ikincisinde ise diğer tüm kullanıcı dosyalarınız (müzik, fotoğraflar, filmler) var. İşletim sistemini yeniden yüklediğinizde, dosyalarınızın bulunduğu bölüme dokunulmayacaktır, bu da verilerinizi kaydetmenize ve yeni Windows'ta kullanmaya devam etmenize olanak sağlayacaktır.
Kullanıcıların sıklıkla karşılaştığı son derece yaygın sorunlardan biri, bilgisayarın sabit disk bölümlerini görmemesi ve bulamamasıdır. Bu sorun beklenmedik bir şekilde ortaya çıkar ve sabit sürücünün çalışmasını etkileyen çeşitli nedenlerden kaynaklanabilir. Bu durumda ne yapacağımızı ve ortaya çıkan sorunun nasıl çözüleceğini bulalım.
Bir harf atama
PC'niz veya dizüstü bilgisayarınız sabit sürücü bölümlerinden birini görmüyorsa yapmanız gereken ilk şey, özel kontrol menüsüne gidip ilgili listede görüntülenip görüntülenmediğini kontrol etmektir. Eğer oradaysa, ona bir harf atanması gerekir.
Sırasıyla sürece bakalım:

İstenilen bilgiler anında ekranda görüntülenecektir. Yerel sürücülere bakmak gerekiyor ve eğer kaybolmuşsa, harfi ayarlamanız gerekiyor.
Bunu yapmak için ihtiyacınız olan:

Değişikliklerin başarıyla uygulanabilmesi için bilgisayarınızı yeniden başlatmanız gerekir. İşletim sistemi başlatılır başlatılmaz bölümün görünür olup olmadığını kontrol edin, belirttiğiniz harfin altında görünmelidir.
Yeni bir birim oluşturma
Yönetim menüsüne gittiğinizde muhtemelen eksik alanı bulamayacaksınız, bunun yerine harf atanamayan, tahsis edilmemiş bir kısım olacaktır; yalnızca yeni bir cilt oluşturabilirsiniz:

Ancak aynı zamanda üzerinde depolanan dosyaları da tamamen kaybedeceksiniz. Bu nedenle, onlara değer vermiyorsanız bu yöntemi kullanmaktan çekinmeyin, diğer durumlarda aşağıda tartışılan yöntemi kullanmanızı öneririm.
Tüm işlemler örnek olarak Windows 7 kullanılarak analiz edilmiştir, ancak Windows XP/8/10 gibi diğer sürümlerde de benzer olacaktır.
Yeni bir bölüm oluşturma
İlk yöntem yardımcı olmadıysa ve bilgisayar hala sabit sürücü bölümlerini görmüyorsa, sorun, çoğu zaman olduğu gibi, dosya sisteminin kaybı nedeniyle işletim sisteminin kendisinin bunu görememesi olabilir, ancak içindeki veriler yine de kurtarılabilir.
Bu durumda durumu düzeltmek için çok etkili bir araç olan Acronis Disk Director programını kullanacağız. Onun yardımıyla, kaybolan yerel sabit sürücü bölümünü tanıyacağız, ondan NTFS dosya sistemiyle yeni bir alan oluşturacağımız küçük bir parçayı ayıracağız ve ardından bunları birleştireceğiz.

Bazıları için bu çok zor görünebilir, ancak bu durumda ne yapacağınızı detaylandıran aşağıdaki talimatları izlerseniz, bu görevle kolayca başa çıkabilirsiniz:

Bir bölüm oluşturduktan sonra geriye kalan tek şey sorunlu ve yeni bölümleri “Birleştir” fonksiyonunu kullanarak birleştirmek.
Şimdi değişiklikleri kaydetmeniz ve sistemi yeniden başlatmanız gerekiyor. Bunu yapmak için, BIOS'a tekrar girmeniz ve önyüklemeyi Sabit Diskten orijinal konumuna döndürmeniz gerekir. BIOS'tan çıktıktan sonra sistem otomatik olarak Windows işletim sistemine önyükleme yapacaktır. Disk bölümünü tekrar kontrol ediyoruz, şimdi kesinlikle doğru görüntülenmesi gerekiyor.
Bölüm kurtarma
Neredeyse tüm durumlarda, bir sabit sürücünün mantıksal bölümünün kaybolduğu durumlarda geri döndürülebilir. Kurtarma için aynı Acronis Disk Director'ı kullanacağız.
İşte bunu nasıl yapacağınız:

Bilgisayarın görmeyi bıraktığı bir bölümdeki bilgileri geri yükleme prosedürü önemli miktarda zaman alabilir. İşlemin süresi diskte bulunan veri miktarına ve hacmine bağlıdır. Bu nedenle bilgisayarın oldukça uzun süre çalışabileceği gerçeğine hazırlıklı olmalısınız.
Sorunu çözmek için listelediğimiz yöntemlerin uygulanmasının kolay olduğunu ve bunları ortaya çıkan sorunları çözmek için kullanabileceğinizi umuyoruz.
Video: Windows 10'da ayrılmamış alan sorununun nasıl çözüleceği