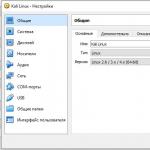Hatalar için bir disk nasıl kontrol edilir. Sabit sürücünün hatalarını ve bozuk sektörlerini kontrol edip ortadan kaldırıyoruz
Veya çıkarılabilir USB HDD cihazları neredeyse en yaygın olanıdır. Bu nedenle sabit sürücüyü kontrol etmek için kapsamlı önlemlere öncelik verilmelidir. Şimdi birkaç ana alanda HDD kontrolünün ne olduğunu kısaca ele almaya çalışacağız ve çeşitli türlerdeki hataları düzeltme metodolojisinin temellerini anlayacağız.
Sabit sürücüde neden hatalar oluşuyor?
Arızaların hem yazılımsal hem de fiziksel anlamda birçok nedeni vardır. Her şeyden önce, buna kısa süreli voltaj artışının eşlik ettiği ani bir elektrik kesintisi de dahildir. Ve o anda, örneğin verilerin kopyalandığını düşünürseniz, hataların önlenemeyeceği açıkça ortaya çıkıyor.
İşletim sisteminin yanlış kapatılması durumunda, bir bilgisayar terminali veya dizüstü bilgisayar güç düğmesine uzun basılarak zorla kapatıldığında benzer bir şey gözlenir.
Bir sonraki açışınızda, başlangıçta herhangi bir Windows işletim sisteminde mevcut olan standart HDD'yi kontrol etme programının otomatik olarak başlaması iyidir. Doğru, burada da her şey o kadar basit değil. Gerçek şu ki, HDD kontrolü sonraki sistem önyüklemeleri sırasında tekrar tekrar başlayabilir. Bunun nedeni, "yerel" uygulamanın sabit sürücüdeki sistem hatalarını otomatik olarak düzeltememesidir. Bu sürecin sürekli başlatılmasından nasıl kurtulacağınız biraz sonra tartışılacaktır.
HDD kontrolü: ana yol tarifleri
Çok sayıda sabit disk test ve hata düzeltme aracının çalışmasını incelemeye başlamadan önce, kapsamlı doğrulama sistemi için sağlanan ana yönergeleri ele alalım.

Örneğin en basit yöntemin cihaz hakkındaki detaylı bilgilerin görüntülenmesi olduğu düşünülmektedir. Bugün Everest, CPU-Z veya CPUID Hardware Monitor gibi pek çok farklı yardımcı program var. Bu tür programların cihazın en ayrıntılı özelliklerini sağladığı ve başlangıçta HDD'nin hızını (veya daha doğrusu iş mili hızını) bile kontrol ettikleri söylenmelidir.
Diğer bir yön ise, daha sonra bunları düzeltmek amacıyla sabit sürücüyü sistem hataları açısından test etmektir. Bu durumda HDD'de bozuk sektör olup olmadığı kontrol edilir.
Bu işlem bir şekilde birleştirme işlemini andırıyor, yalnızca sabit sürücünün birleştirilmesi durumunda, sık kullanılan dosyalar ve uygulamalar HDD'nin en hızlı bölgelerine (mantıksal adres yerine fiziksel adreste bir değişiklikle) taşınır. HDD'de bozuk sektör olup olmadığını kontrol etmek de benzer şekilde çalışır. Programın kendisi, hasarlı sektörden mevcut adresi okur ve ardından normal şekilde çalışan bir adrese yeniden yazar. Zaten açık olduğu gibi, bu durumda mantıksal adres değişmeden kalır.
Üçüncü öncelik, diskin yüzeyini kontrol etmektir çünkü sabit sürücülerin kullanım ömrü sınırlıdır ve fiziksel hasarlardan kaçınılamaz. Hizmet ömrünün sonunda sabit sürücünün kolayca parçalanabileceği ve çoğu durumda atılması gerekeceği açıktır. Hasar çok ciddi olmasa da, örneğin özel kurtarma yardımcı programlarını kullanarak sabit sürücüyü geri yükleyebilirsiniz. Bunları ayrı ayrı ele alacağız.
Çalışmayan sabit disklerdeki veri kurtarmayı göz ardı edemeyeceğinizi söylemeye gerek yok. Aslında bu genellikle bilgisayar korsanları tarafından işlenen bilgisayar suçlarını araştırırken ve ilgili ekipmanlara el koyarken çeşitli federal servisler tarafından yapılır. Ama yabani otlara girmeyelim. HDD sektörleri sıradan bir kullanıcı tarafından da kontrol edilebilir. Önemli olan, bir dizi özel yardımcı programın varlığıdır.
Windows kullanarak HDD'yi kontrol etme ve hataları düzeltme
Şimdi Windows işletim sistemlerinin yerleşik araçları hakkında birkaç söz. Ayrıca HDD kontrolünü de içerirler. Örneğin Windows 7, öncekilerden ve haleflerinden (XP, Vista, 8, 10) farklı değildir.

Bu araç, ilgili diskteki veya mantıksal bölümdeki manipülatöre (bilgisayar faresi) sağ tıklanarak normal "Explorer" dan çağrılır. Menüde özellikler seçilir, ardından bakım yapabileceğiniz uygun sekmelere gidersiniz.
Böyle bir hizmeti çağırırken, etkinleştirildiğinde HDD'yi tarayacak parametreleri ayarlamanız önemle tavsiye edilir. Windows ayrıca sistem hatalarını otomatik olarak düzeltebilecektir. Doğru, bu yaklaşım her zaman yardımcı olmayabilir. Sistem, hataları otomatik olarak düzeltmenin mümkün olmadığına dair bir uyarı verir.

Bu durumda, tam olarak ne yapılması gerektiğine bağlı olarak çeşitli komutların yazıldığı komut satırını veya "Çalıştır" menüsünü kullanmak daha iyidir. Bu türün en basit komutu “chkdisk c: /f”dir (sistem hatalarının otomatik düzeltilmesiyle test etme). NTFS dosya sistemleri için "chkntfs /x c:" komutunu kullanabilirsiniz. Bu arada, bilgisayar terminalini yeniden başlatırken sabit sürücünün sinir bozucu kontrolünden kurtulmanızı sağlayan şey bu tür manipülasyonlardır.
Genel olarak, bu veya bu komutun kullanımıyla ilgili referans bilgilerini okumak daha iyidir, çünkü ana komuta girdikten sonra hangi harflerin girileceğine bağlı olarak HDD'nin kontrolü tamamen farklı şekillerde yapılabilir.
Bilgilendirici programlar
Bilgi uygulamalarına gelince, bunlardan oldukça fazlasını bulabilirsiniz. Yukarıda belirtildiği gibi en iyi bilinenler CPU-Z veya Everest gibi yardımcı programlardır. Ama bunlar tabiri caizse genel amaçlı programlardır.

CrystalDiscInfo, bilgilendirici ve tarayıcının işlevlerini birleştiren en kabul edilebilir ve en güçlü yardımcı program olarak kabul edilir. Bu arada, yalnızca cihazla ilgili bilgileri görüntülemekle kalmıyor, aynı zamanda iş mili hızını değiştirmek gibi bazı temel parametreleri bile kontrol edebiliyor.
HDD'leri bozuk sektörlere karşı kontrol etmeye yönelik programlar
HDD'leri kötü sektörlere karşı kontrol etmek için bir programın ne olduğundan bahsetmişken, Belaruslu bir geliştirici tarafından oluşturulan Victoria gibi güçlü bir yardımcı programdan bahsetmeye değer.

Uygulama hem Windows ortamında standart modda hem de DOS emülasyonunda çalışabilmektedir. En ilginç olanı, yardımcı programın maksimum yeteneklerini DOS'ta göstermesidir.
Disk yüzeyinin kontrol edilmesi
Sabit sürücü yüzeyinin test edilmesi (Yüzey Testi modu), standart Windows işletim sistemi araçlarıyla yapılabilir veya HDDScan gibi özel yardımcı programları kullanabilirsiniz.
Yazılım paketinin kendisinin taşınabilir bir versiyon halinde mevcut olması ve sabit sürücüye kurulum gerektirmemesi dikkat çekicidir. Varsayılan ayarları kullanarak veya kendi ayarlarınızı uygulayarak tarama işlemini normal bir flash sürücüden bile başlatabileceğinizi söylemeye gerek yok (bunlar İşlem bölümünde bulunur).
Elbette program, HDD yüzeyinin bütünlüğüyle ilgili sorunları tespit edebilecek ancak hasarlı bir sabit sürücüyü canlandıramayacaktır. Ama buradan da bir çıkış yolu var.

Reanimasyon programları
Hasar görmüş bir sabit sürücü veya çıkarılabilir USB HDD bile, ilk ortaya çıktığında modern bilgisayar teknolojisi alanında oldukça heyecan yaratan, HDD Regenerator adı verilen benzersiz bir gelişme sayesinde yeniden canlandırılabilir.
Geliştiricilerin kendilerine göre, bu uygulama, mıknatıslanmayı tersine çevirme teknolojisini kullanarak HDD yüzeyinin fiziksel olarak hasar görmüş sektörlerini geri yükleme yeteneğine sahiptir. Ortalama bir kullanıcının teknolojik sürecin tüm inceliklerine dalmasının bir anlamı yoktur. Önemli olan programın mükemmel çalışmasıdır. Dışarıdan bakıldığında bu garip görünebilir: Bir sabit sürücüyü yazılım kullanarak nasıl yeniden mıknatıslayabilirsiniz? Ancak fiziksel yöntemlerin kullanılmasıyla birlikte bu işlemin sabit bilgisayar sistemlerinde kullanılması mümkün hale geldi. Sabit sürücünün sökülmesine bile gerek yoktur.
Veri kurtarma
Veri kurtarma ile durum biraz daha kötü. Bu anlaşılabilir bir durumdur çünkü her yardımcı program HDD Regenerator gibi çalışamaz.
Elbette Acronis True Image gibi bazı yazılım paketlerini kullanmanızı önerebiliriz. Ancak böyle bir yardımcı program, bir yedek kopya oluşturma prensibine göre çalışır. Sabit sürücünün hasar görmesi veya bilgilerin yanlışlıkla silinmesi durumunda Recuva, PC Inspector File Recovery veya Recover My Files gibi araçları kullanmak daha iyidir. Ancak örneğin HDD'nin fiziksel olarak hasar görmesi durumunda veri kurtarma konusunda tam bir garanti sağlayamazlar.
Genel olarak, sabit sürücü yeterince büyükse, verilerin yedek kopyalarının önceden oluşturulması önerilir. O zaman özel araçlar aramanıza veya kaybolan bilgileri nasıl kurtaracağınız konusunda kafanızı yormanıza gerek kalmayacak.

HDD testi için kapsamlı çözümler
Cihaz hakkında derhal bilgi edinmek, HDD arızalarının ve hasarlarının tam olarak kontrol edilmesini ve düzeltilmesini, veri kurtarmayı vb. içeren eylemler de dahil olmak üzere kapsamlı bir kontrol gerçekleştirmek için birkaç yazılım paketini birlikte kullanmak daha iyidir. Örneğin, en kötü senaryoda kombinasyon şu şekilde görünebilir:
- bilgi aşaması - CrystalDiscInfo;
- tam HDD kontrolü - Victoria;
- yüzey testi - HDD Taraması;
- hasarlı bir sabit sürücünün kurtarılması - HDD Yenileyici.
Hangi program daha iyi?
Neredeyse tüm yardımcı programların kendi özel yönleri olduğundan, HDD'yi veya çıkarılabilir medyayı kontrol etmek için hangi programın en iyi olduğunu söylemek mümkün değildir.
Prensip olarak, hataları kontrol etmeye ve otomatik olarak düzeltmeye yönelik ana uygulamalar arasında Victoria paketi (yüksek kaliteli HDD hata kontrolü) özellikle vurgulanabilir ve disk kurtarma açısından şampiyonluk şüphesiz HDD Regenerator'a aittir.
Çözüm
HDD kontrolünün ne olduğundan ve bazı yazılım ürünlerinin ne için tasarlandığından kısaca bahsettik. Ancak sonuç olarak, sabit sürücünüzü aşırı bir duruma getirmenizin tavsiye edilmediğini belirtmekte fayda var; en az ayda bir kez kontrol etmeniz gerekir. Bu yaklaşım gelecekte birçok sorunu önleyecektir.
Prensip olarak, işlemi her seferinde manuel olarak çağırmamak için standart Windows Görev Zamanlayıcı'yı kullanarak bile sabit sürücünün otomatik olarak taranmasını bir programa göre ayarlayabilirsiniz. Basitçe doğru zamanı seçebilirsiniz, ancak burada test süreci devam ederken sistemle çalışmanın son derece zor olacağı gerçeğini dikkate almanız gerekir.
Bu arada, geleneksel bir kesintisiz güç kaynağı veya dengeleyici kurmak bile sabit sürücüyü güç dalgalanmaları veya elektrik kesintileriyle ilişkili zararlı etkilerden koruyacaktır.
İşletim sisteminiz ne olursa olsun (Windows XP, Windows 7, Windows 8), Bilgisayar'a (Bilgisayarım, Bu Bilgisayar) gidin, kontrol etmek istediğiniz sürücüye sağ tıklayın, " Özellikler".
Özellikler penceresinde " sekmesine gidin Hizmet" ve " düğmesine tıklayın Kontrolü çalıştır".

Her iki kutuyu da işaretleyin
Sistem hatalarını otomatik olarak düzeltin.
Sistem sektörlerini tarayın ve onarın.
ve bas " Öğle yemeği".

Sistem birimini (işletim sisteminin yüklü olduğu disk, genellikle C sürücüsü) kontrol ederseniz " Windows şu anda kullanımda olan sabit sürücüyü doğrulayamıyor", tıklamak " Disk kontrol programı".

Ardından önyükleme sırasında bilgisayarınızı/dizüstü bilgisayarınızı yeniden başlatın, diskteki hataları kontrol etme ve düzeltme işlemi başlayacaktır. Birkaç dakikadan bir saate kadar sürecektir (bölümün boyutuna ve sabit sürücünün fiziksel özelliklerine bağlı olarak). Bittiğinde işletim sistemi önyüklenecektir.

Chkdsk yardımcı programını kullanarak sabit sürücüyü kontrol etme.
CHKDSK (kontrol diskinin kısaltması), DOS ve Microsoft Windows işletim sistemlerinde, sabit sürücüyü veya disketi dosya sistemi hatalarına karşı kontrol eden standart bir uygulamadır (örneğin, aynı sektör iki farklı dosyaya ait olarak işaretlenmiştir). CHKDSK ayrıca bulduğu dosya sistemi hatalarını da düzeltebilir. (Wikipedia'dan)
Chkdsk yardımcı programını çalıştırmak için yönetici haklarına sahip bir komut istemi çalıştırmanız gerekir:
İÇİNDE Windows XP tıklamak - "Komut satırı"
İÇİNDE Windows 7 tıklamak "Başlat" - "Tüm Programlar" - "Donatılar" "Komut satırı" ve seç "Yönetici olarak çalıştır".
İÇİNDE Windows 8.1 sağ tıklayın "Başlat" - "Komut İstemi (Yönetici)".
Sonuç olarak, bir komut satırı konsolu açılacaktır.
Öncelikle chkdsk yardımcı programının sözdizimini öğrenelim:
CHKDSK [birim[[yol]dosya adı]] ]
Hacim Denetlenen sürücünün bağlama noktasını, birim adını veya sürücü harfini ve ardından iki nokta üst üste işaretini belirtir.
dosya adı Parçalanma açısından kontrol edilen dosyalar (yalnızca FAT/FAT32).
/F Disk hatalarının düzeltilmesi.
/V FAT/FAT32 için: diskteki her dosyanın tam yolunu ve adını çıktılayın. NTFS için: Temizleme mesajlarını (varsa) görüntüleyin.
/R Bozuk sektörleri arayın ve hayatta kalan içerikleri geri yükleyin (/F gerektirir).
/L:boyut Yalnızca NTFS için: Günlük dosyası boyutunu ayarlayın (KB cinsinden). Bir boyut belirtilmemişse geçerli boyut değeri görüntülenir.
/X Birimi önceden ayırın (gerekirse). Bu birime ilişkin tüm açık tanıtıcılar geçersiz kılınacak (/F gerektirir).
/BEN Yalnızca NTFS: Dizin girişlerinin daha az sıkı denetimi.
/C Yalnızca NTFS: klasör yapılarındaki döngüleri kontrol etmeyi atlayın.
/B Yalnızca NTFS: Diskteki hatalı kümeleri yeniden değerlendirin (/R gerektirir)
/I veya /C seçenekleri, bazı birim kontrollerini atlayarak Chkdsk yürütme süresini azaltır.
Tüm komut öznitelikleri arasında, bir diski hatalara karşı denetlemek için en sık kullanılan ikisi /f ve /r'dir. Son komut şuna benzer:
chkdsk C:/F/R
Bu komutla C bölümünü kontrol edeceğiz, diskteki hataları düzelteceğiz ve hasarlı sektörlerden (varsa) bilgileri geri yükleyeceğiz.
Bu komutu girdikten sonra, sistemin bir sonraki yeniden başlatılmasında ses düzeyini kontrol etmeniz istenecektir, e ve bir anahtar Girmek.

Şimdi sistemi yeniden başlatmanız gerekiyor, yükleme sırasında bir kontrol isteyen bir pencere göreceksiniz, hiçbir şeye tıklamayın, sadece 10 saniye bekleyin.

Victoria'yı kullanarak sabit sürücü hatalarını kontrol etme.
Victoria programı, IDE ve Seri ATA arayüzlerine sahip sabit sürücülerdeki hataları kontrol etmek için tasarlanmıştır. Program, HDD'nin gerçek teknik durumunun kapsamlı, derinlemesine ve aynı zamanda mümkün olan en hızlı değerlendirmesi için tamamen hazır bir çözümdür.
Öncelikle programın ISO imajını aşağıdaki adresten indirin. resmi internet sitesi . İndirilen arşivi açın ve makalede anlatıldığı gibi bir CD/DVD'ye yazın. CD/DVD'ye nasıl yazılır . Bundan sonra yakılan diskten önyükleme yapın, bunun nasıl yapılacağı makalede adım adım anlatılmaktadır. CD/DVD diskten veya USB flash sürücüden nasıl önyükleme yapılır .
Diskten 10 saniye içinde önyükleme yaptıktan sonra cihazınıza uygun programı seçin (varsayılan olarak bilgisayar için Victoria yüklenecektir).

Program arayüzü başlatılacaktır. Programın diski bulması için F2 tuşuna basın; bu olmazsa, bunu manuel olarak yapmanız gerekir. Bunu yapmak için "P" tuşuna basın. Sistemde birden fazla sabit sürücü varsa ve bunlardan birini seçmeniz gerekiyorsa aynı işlemin yapılması gerekecektir. SATA arabirimine sahip sabit sürücüleriniz varsa, beliren HDD bağlantı noktasını seç menüsünde - " seçeneğini seçin Dahili. PCI-ATA/SATA". İmleç tuşlarını kullanarak "yukarı", "aşağı" hareket edin ve "Enter" tuşunu kullanarak seçin.


Daha sonra disk yüzeyini kontrol etmek için F4 tuşuna basın. HDD tarama menü penceresinde: gerekli tarama parametrelerini seçin. Varsayılan olarak, "LBA Başlat: 0" başından "LBA Sonu: 20971520" sonuna kadar tüm diskin taranması önerilir. Bu varsayılan değerleri bırakmanızı öneririm. Bir sonraki menü öğesi – Yüzey durumunun en hızlı ve en doğru teşhisine yönelik olduğundan “Doğrusal okuma”dan ayrılmanızı öneririm. Dördüncü noktada modu seçmenizi öneririm BB = Gelişmiş REMAPçünkü bu mod diski en verimli şekilde kontrol eder ve bilgileri silmeden diskteki hataları düzeltir.

Bundan sonra sabit disk hataları kontrolü başlayacak ve bozuk alanlar düzeltilecektir. Bu prosedür birkaç on dakikadan birkaç saate kadar sürebilir. Hacim ve iş mili hızına bağlıdır.

İşiniz bittiğinde diski sürücüden çıkarın ve bilgisayarı yeniden başlatın.
Victoria yardımcı programını kullanarak bir sabit sürücüyü kontrol etmeyi gösteren video. Hata giderme - DRSC+DRDY yok veya vida BUSY'yi çıkarmıyor
29.11.2009 20:16
Windows 7'de diskin kontrol edilmesi GUI ve komut satırı kullanılarak yapılabilir. Grafiksel bir arayüz kullanarak tarama yapmak acemi kullanıcılar için daha kullanışlıdır; komut satırını kullanarak kontrol etmek ise daha fazla seçeneğe sahiptir. Disk taramasını başlatmak veya planlamak için Windows 7'de yönetici haklarıyla oturum açmanız gerekir.
Diski Kontrol Et: GUI
1. Bilgisayar klasörünü açın.
2. Kontrol etmek istediğiniz sürücüye sağ tıklayın ve seçin Özellikler.
3. Sekmede Hizmet düğmeye bas .

4. Doğrulama seçeneklerinden birini seçin:

- Bulunan hataları düzeltmeye çalışmadan diski kontrol etmek için her iki onay kutusunun işaretini kaldırın ve Öğle yemeği.
- Dosya ve klasör hatalarını aramak ve düzeltmek için onay kutusunu seçin ve Öğle yemeği.
- Disk yüzeyinde fiziksel olarak hasar görmüş (kötü) sektörler olup olmadığını kontrol etmek ve buralarda depolanan verileri kurtarmayı denemek için, Bozuk sektörleri tarayın ve onarın ve düğmeye basın Öğle yemeği.
- Dosya hatalarını ve fiziksel hataları kontrol etmek ve bunları düzeltmeye çalışmak için her iki onay kutusunu da seçin ve Öğle yemeği.
Not. Eğer seçerseniz Sistem hatalarını otomatik olarak düzeltin Kullandığınız sürücü için, bilgisayarınızı bir sonraki başlatışınızda sürücüyü kontrol etmeniz istenecektir.
Önemli: Diske ve diskte depolanan verilere zarar vermemek için, başlatılan taramayı kesmeyin veya durdurmayın.
Testin sonunda sonuçları ekranda görüntülenecektir.
Diski Kontrol Et: Komut Satırı
Sözdizimi:
CHKDSK [birim[[yol]dosya adı]] ]
| CHKDSK | Komut diski hatalara karşı kontrol etmeye başlar. Her iki işaret de ayarlanmamışsa, kontrol salt okunur modda gerçekleştirilir (hatalar bulunursa disk kontrol programı bunları düzeltmeye çalışmaz). |
| Hacim | Kontrol ettiğiniz sürücünün sürücü harfini ve ardından iki nokta üst üste işaretini belirtin. Örneğin, CHKDSK C: |
| dosya adı | Parçalanma açısından kontrol edilmesi gereken dosyanın adı ve uzantısı (yalnızca FAT ve FAT32 dosya sistemine sahip diskler için). Dosyanın tam yolunu belirtmeniz gerekir. Örneğin, G flash sürücüsündeki Windows klasöründe bulunan wseven.txt dosyasının parçalanmasını kontrol etmek için şunu yazın: CHKDSK G:\WINDOWS\WSEVEN.TXT ve Enter'a basın. |
| /F | Disk hatalarının düzeltilmesi. Örneğin, C sürücüsünü kontrol etmek ve varsa hataları düzeltmek için şunu girin: CHKDSKC:/F ve Enter'a basın. |
| /R | Bozuk sektörleri arayın ve içinde depolanan verileri kurtarın. /F bayrağının ayarlanması gerekir. Örneğin, C sürücüsünün yüzeyini fiziksel olarak hasar görmüş sektörler açısından kontrol etmek ve buralarda depolanan verileri kurtarmak için şunu girin: CHKDSK C: /F /R ve Enter'a basın. |
| /V |
|
| /X | Birimi önceden ayırın (gerekirse). Bu birime ilişkin tüm açık tanıtıcılar geçersiz kılınacak. /F bayrağının ayarlanması gerekir. Örneğin, CHKDSK C: /F /X |
Yalnızca NTFS dosya sistemiyle diskleri kontrol ederken geçerli olan CHKDSK bayrakları |
|
| /L:boyut | Bu bayrak, günlük dosyası boyutunu (kilobayt cinsinden) ayarlamanıza olanak tanır. Bir boyut belirtilmemişse geçerli boyut değeri görüntülenir. Örneğin, C sürücüsüne ilişkin chkdsk günlük dosyasının geçerli boyutunu görmek için şunu yazın: CHKDSKC:/L ve Enter'a basın. C sürücüsünü kontrol etmek, sistem hatalarını düzeltmek ve yeni günlük dosyasının boyutunu 80 megabayta ayarlamak için şunu girin: CHKDSK C: /F /L:81920 ve Enter'a basın. Günlük dosyasının çok fazla alan gerektirdiğini ve değeri çok küçük ayarlamanın işe yaramayacağını lütfen unutmayın. |
| /BEN | Bu bayrak ayarlandığında CHKDSK, dizin girişlerini daha az sıkı bir şekilde kontrol ederek daha hızlı çalışır. |
| /C | Bu işaret ayarlanırsa CHKDSK, klasör yapıları içindeki döngüleri denetlemeyi atlar. |
| /B | Bu işaret ayarlanırsa CHKDSK önceden işaretlenmiş bozuk sektörleri sıfırlar ve yeniden denetler. /R bayrağı ayarlanmalıdır. Örneğin, C sürücüsünün yüzeyini fiziksel olarak hasar görmüş sektörlerin varlığı açısından kontrol etmek ve içlerinde depolanan verileri geri yüklemek ve ayrıca daha önce hasarlı olarak işaretlenmiş tüm sektörleri yeniden kontrol etmek için şunu girin: CHKDSK C: /F /R /B ve Enter'a basın. |
Makaledeki bilgiler CHKDSK (komut satırı) parametrelerini açıklamak için kullanıldı
Cevabınız için, cevabınız için çok teşekkür ederim!
Kontrolün sonuna kadar bekliyorum (Windows'un bulunduğu C sürücüsünü kontrol ediyorum), bu arada, kontrol oldukça hızlı gidiyor, en fazla 3-5 dakika ve bundan sonra bilgisayar normal şekilde yeniden başlatılıyor ve açılıyor.
"Tabii ki sabit sürücünüzün tamamını biçimlendirmek güzel olurdu" derken tüm diski, hatta Windows'un yüklü olmadığı bölümleri bile mi kastediyorsunuz?
Genel olarak burada başka bir sorun var. Bilgisayar açılıyor ancak önyükleme yapmıyor ve anakart açılış ekranında donuyor. Bu durumda anakart ekran koruyucusunda yarım saat kalabilir (ve sonra hiçbir şey olmuyor, bilgisayarı düğmeyle kapatıyorum) veya belki 5-10 dakika sonra Disk önyükleme hatası görüntüleniyor, sistem diskini takın ve enter tuşuna basın. Bu durum görünmeye başladığında BIOS'a birden fazla kez girdim ve BIOS'un bazen sabit diskimi görmediğini keşfettim. Veya durum şu: bilgisayar hala önyükleme yapıyor, Windows önyükleme yapıyor ancak yüklemeden sonra 10-20 dakika gibi kısa bir süre sonra mavi bir ekran beliriyor, 0x0000007A, 0x00000077 hataları.
Tüm bunların yeni bir ekran kartı taktıktan sonra (1 ay önce) başladığını fark ettim. Elbette, mavi ekranlar da oluşmadan önce, bir şekilde önyükleme sırasında bir disk kontrolü de vardı, ancak bu tabiri caizse çok nadir, izole vakalardı, ancak burada bir aydır devam ediyor. Aynı zamanda kesinlik yoktur, bir şeyi yapmakta sorun yoktur, aksi takdirde her seferinde farklıdır - yukarıda açıklanan tüm durumlar dönüşümlü olarak değişir, şimdi bir şey, sonra başka bir şey. Bunun yeni ekran kartından kaynaklandığını varsaydım, çünkü bir donanım çakışması, uyumsuzluk olduğunu okudum, ayrıca video kartını taktıktan sonra Windows'u yeniden yüklemeniz gerektiğini de yazıyorlar (özellikle üreticiyi değiştirirseniz ve ben yaptım, Nvidia'ydı, şimdi Radeon), ancak Windows'u yeniden yüklemedim.
(metin devam etti)
Bilgisayar bilgileri:
İşlemci QuadCore Intel Core 2 Quad Q6600, 2400 MHz (9 x 267)
Gigabyte GA-EP43-DS3 anakart (4 PCI, 1 PCI-E x1, 2 PCI-E x16, 4 DDR2 DIMM, Ses, Gigabit LAN, IEEE-1394)
Bellek modülü DDR2 4096 Mb Corsair 2*2 GB
Gigabyte AMD Radeon HD 7700 Serisi ekran kartı (1024 MB). GeForce 8800 GTS ekran kartı vardı.
Disk sürücüsü WDC WD6400AAKS-00A7B0 (640 GB, 7200 RPM, SATA-II)
Güç kaynağı 550W
İşletim sistemi Microsoft Windows XP Professional SP3 (32 bit) (yaklaşık 1,5 yıl önce yüklendi)
Bilgisayarın tamamı yani bilgisayarın tüm iç kısımları yeni ekran kartı dışında yaklaşık 5,5 yıllıktır.
(metin devam etti)
Disk zaten Victoria programı tarafından kontrol edildi. Sonuç olarak, 14 bozuk sektör (“x” içeren mavi kareler), 1 turuncu ve 94 yeşil, geri kalanı gri üretti. Kötü sektörlerle ilgili herhangi bir işlem yapmadım, sadece sabit sürücüyü test ettim. HDDScan'de SMART sabit sürücü: tüm göstergeler yeşil renkle işaretlenmiştir ve yalnızca 197 Mevcut Bekleyen Hata Sayısı sarı renkte ve bir ünlem işaretiyle işaretlenmiştir.
Geçen ay bilgisayarda meydana gelen yukarıda açıklanan tüm durumların arka planında, bir gün açılabileceği, tamamen normal şekilde açılabileceği ve tüm gün normal şekilde çalışabileceğini yazmayı unuttum.
Bu birkaç gün içinde bile gerçekleşebilir.
Bilgisayarın işletim sistemi sıklıkla arızalanır; bu, ani bir elektrik kesintisi ve bilgisayarın başarısız bir şekilde kapatılmasının sonucu olabilir. Bu tür durumlar sabit sürücünün dosya sisteminde hatalara yol açarak bilgisayarınızın işlevselliğini ve performansını azaltır. Ayrıca, disk yüzeyindeki fiziksel hasar veya okunamayan blokların (bozuk sektörler) ortaya çıkması nedeniyle sistem düzgün çalışmayabilir.
Windows işletim sistemindeki sabit disk dosya sistemi hatalarını önlemek ve düzeltmek için, diski kontrol etmek amacıyla CheckDisk yardımcı programı kullanılır. Hangi durumlarda başlatmanın gerekli olduğunu ve nasıl yapılacağını size anlatacağız.
ChkDsk: kullanım endikasyonları
Windows işletim sistemindeki yerleşik ChekcDisc yardımcı programı, sisteme ve verilere zarar verebileceğinden çok sık ve belirli nedenler olmadan kullanılmamalıdır.
Dosya sistemini ve sabit diskin normal çalışmasını geri yüklemek için yalnızca ciddi işletim sistemi arızaları durumunda diskin hatalara karşı kontrol edilmesi önerilir. ChkDsk yardımcı programını kullanmanın bir diğer amacı da bilgi güvenliğini sağlamaktır.
Bu nedenle, aşağıdaki durumlarda sabit sürücünüzde hatalar olup olmadığını kontrol etmelisiniz:
İşletim sistemi yavaş yükleniyor;
PC'nin çalışması sırasında sistem hataları hakkında çeşitli mesajlar verilir;
PC eylemlere yavaş yanıt veriyor ve düzgün çalışmıyor;
Dosyalar fark edilmeden kaybolur.
Sistem hatalarının oluşmasını önlemek için altı ayda bir otomatik disk kontrolünün planlanması önerilir.
ChkDsk: talimatlar
Windows NT/2000/XP/7/Vista'daki CheckDisk yardımcı programı iki şekilde başlatılabilir:
Komut satırından;
Doğrudan Başlat menüsündeki “Çalıştır…” öğesinden (DOS modu).
Windows 7 ve Windows Vista'da Başlat'taki “Çalıştır…” öğesi kullanılamayabilir. Bu durumda aşağıdaki adımları uygulamanız gerekir:
"Başlat" düğmesine sağ tıklayın ve "Özellikler" i seçin;
Başlat menüsü sekmesinde “Özelleştir”e tıklayın;
Listede “Çalıştır…” komutunu bulun ve kutuyu işaretleyin -> Tamam.
Komut satırı modunda CheckDisk
1) “Başlat” → “Çalıştır…” → satırı yazın cmd→ Enter tuşuna basın (bir komut satırı penceresi açılacaktır);
2) Bir komut çevirin
chkdsk V]
[disk:]- hatalara karşı kontrol edilmesi gereken diskin adı;
[[rota]dosya adı]- kontrol edilecek diskte belirli bir konumun belirtilmesi;
- belirtilen diskin tam kontrolü ve bulunan hataların düzeltilmesi;
- hasarlı sektörleri arayın ve verileri kurtarmaya çalışın;
- taranan klasör ve dosyaların adlarının görüntülenmesi;
- yardımcı program için yardım çıktısı.
NTFS dosya sistemi için seçenekler:
- işin başında sesin devre dışı bırakılması;
- yardımcı programın çalışma süresini azaltmak için indekslerin daha az kapsamlı kontrolü;
- yardımcı programın çalışma süresini azaltmak için klasör döngüsü kontrolünün göz ardı edilmesi.
Örneğin, komut chkdsk C: / F C sabit sürücüsünün tam taramasını gerçekleştirecek ve bulunan hataları düzeltecektir.
Eğer takım chkdsk ek parametreler olmadan girildiğinde mevcut diskin durumu hakkında bilgi görüntülenir.
3) Komut satırı modundan çıkmak için şunu yazın: çıkış→ Enter tuşuna basın.
DOS modunda CheckDisk
1) “Başlat” → “Çalıştır...”;
2) “Çalıştır…” penceresinde komutu yazın
chkdsk[sürücü:][[rota]dosya adı]
3) Enter tuşuna basın.
ChkDsk: özellikler
İşletim sistemi çalışırken sistem diskini kontrol etmek imkansızdır; bu nedenle komutta chkdsk sistem sürücüsü belirtilir ve ek bir parametre uygulanır , ardından otomatik olarak bir görev oluşturulacaktır: sistemin bir sonraki başlatılışında diski kontrol edin.
İşletim sistemini yüklerken diski kontrol ederken birçok kullanıcının korktuğu mavi bir ekran beliriyor. Bu durumda, disk kontrolünün otomatik başlatılmasını devre dışı bırakmalısınız.
Otomatik çalıştırmayı kendiniz yapılandırabilirsiniz. Örneğin, diskin altı ayda bir programa göre kontrol edilmesi için.