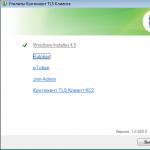Hur uppdaterar man snabbt drivrutiner för ljudkort? Så här installerar du om ljuddrivrutiner: metoder och instruktioner Installera om ljuddrivrutiner på Windows 7.
En drivrutin är ett speciellt program för en datorenhet, såsom ett ljudkort, grafikkort, skrivare, skanner etc., utan vilket enheten kan fungera normalt.
Då och då är det nödvändigt att uppdatera ljuddrivrutinen om den gamla drivrutinen inte längre stöder nya filer eller helt enkelt kraschar av någon anledning.
Det finns två sätt att uppdatera drivrutinen för din ljudenhet.
Första sättet. Du måste öppna Enhetshanteraren, för att göra detta högerklickar du på genvägen "Den här datorn" och väljer "Egenskaper" från snabbmenyn.
I fönstret som öppnas, på fliken "Hårdvara", välj "Enhetshanteraren".
En lista över all datorutrustning kommer att öppnas framför dig.
I det här fallet måste vi uppdatera drivrutinen och konfigurationen av ljudenheten.
Välj därför "Ljud, video och spelenheter".
I listan som öppnas är som regel den första siffran ljuddrivrutinen.
Högerklicka därför på motsvarande position och välj i snabbmenyn, klicka på uppdatera drivrutin.
Ja, ja, vi kommer att uppdatera drivrutinen med dig nu!
Här kommer du att uppmanas att automatiskt installera drivrutinen (sök på Internet) eller installera från en angiven plats på din dator.
Andra sättet mer visuellt, eftersom vi själva laddar ner ljuddrivrutinen här.
Du behöver:
I enhetshanteraren, som beskrivs ovan, titta på ljudenheten.
I det övre vänstra hörnet väljer du sök efter tillverkare;
– här måste du hitta den önskade tillverkaren med hjälp av alfabetet (om ljudkortet till exempel är Realtek, klicka på bokstaven "R");
– Du kan gå antingen till tillverkarens webbplats eller öppna en sida med en lista över drivrutiner direkt på denna webbplats.
Allt som återstår är att installera ljuddrivrutinen. Packa upp arkivet med den nedladdade drivrutinen. Vi hittar filen i den uppstart eller Installera, startar vi installationen och följer sedan instruktionerna.
Idag ska jag berätta för er, kära läsare, hur du uppdaterar dina drivrutiner för ljudkort i Windows 7. Detta är nödvändigt om ljudkvaliteten har försämrats eller om den har försvunnit.
Alla sätt att uppdatera drivrutinen för ljud
Det finns flera sätt att uppdatera ljuddrivrutiner för Windows 7. Du väljer den mest lämpliga för dig själv.
Webbplats för moderkortsutvecklare
Om du känner till moderkortstillverkaren, ladda ner drivrutinen från deras hemsida. Till exempel har jag ett Gigabyte GA-F2A55M-DS2 moderkort installerat:
- Jag öppnar Yandex eller Googles sökmotor.
- Jag skriver in modellen i sökfältet.
- Jag går till mattans officiella hemsida. avgifter.
- Jag öppnar avsnittet "Stöd".
- En lista över ved öppnas. Den första bland dem är ljud.
- Jag väljer Windows-version och bitdjup.
- Jag laddar ner programvaran och installerar den.





Aktivitetshanteraren
Du kan uppdatera ljuddrivrutinen för Windows 7 direkt från operativsystemets gränssnitt:


Windows 7 själv hittar den senaste versionen av programvaran, om tillgänglig.
DriverPack-lösning
För den som inte är bra på datorer skapas speciella program. De identifierar själva alla PC-enheter och hittar den senaste mjukvaran för dem. För att installera ljuddrivrutiner på Windows 7 behöver du:

Slutsats
Den senaste versionen av veden säkerställer stabil drift av enheten och avslöjar dess fulla potential. Försök att söka efter nya programversioner minst en gång var sjätte månad.
Det finns många sidor på Internet där de erbjuder att ladda ner ljuddrivrutiner, skynda inte. I varje dator, netbook eller laptop, oavsett om det är Asus eller någon annan.
Beroende på operativsystemet Windows 7 eller XP är ljudkorten olika. Därför måste du välja exakt för din modell.
Du kan mest exakt bestämma det med hjälp av DEV- och VEN-koderna på ditt ljudkort eller Everest-programmet.
För nybörjare kan sådana definitioner orsaka vissa svårigheter, så jag kommer att beskriva enkla sätt att hitta och installera de bästa ljuddrivrutinerna.
Jag skulle genast vilja notera att sökmetoden som beskrivs nedan är lämplig för absolut alla, och inte bara för ljud. Det är det enklaste och mest tillgängliga för alla nybörjare.
Hur man bestämmer ljuddrivrutiner
Som skrivet ovan kan du använda Everest-programmet, men det finns två problem: du måste ladda ner det och kunna använda det, så låt oss lägga det här alternativet åt sidan för bättre tider och använda en enklare metod för att söka efter ljuddrivrutiner
För att göra detta, öppna "kontrollpanelen" (tryck på start, den kommer att vara på höger sida), leta efter "enhetshanteraren" och klicka på den.
Det finns tillgång till alla installerade drivrutiner inklusive för ljud. Vi är bara intresserade av följande "ljudvideo- och spelenheter".
Tvärtom, på vänster sida finns en liten svart triangel (avancerad meny), du måste klicka på den.
Efter att ha klickat kommer du att se dina drivrutiner. Om du högerklickar på dem öppnas ett nytt fönster, i det väljer du egenskaper längst ner. Titta på bilden.
I de flesta fall räcker det helt med att ta reda på leverantörens hemsida. (se bilden nedan) Gå sedan till den och leta efter dina ljuddrivrutiner.
Om du behöver ytterligare information för en mer exakt sökning kan du snabbt hitta det i alternativet "information", som visas i figuren.

Du kan också försöka uppdatera ljudfilerna direkt från enhetshanteraren (denna metod fungerar inte alltid).
Klicka bara på uppdatera drivrutiner, ange var du ska leta (om du har en disk, sätt in den i enheten, om inte, välj via Internet) och uppdatera.
Det är inga svårigheter att installera de som ansvarar för ljud. Efter nedladdning finns de oftast i arkivet, så vi packar upp dem.
- Förresten, jag glömde nästan. Dök nyligen upp. Du kan ladda ner den genom att följa länken. Den är liten och på ryska.
Det är allt. Metoden som beskrivs ovan är den enklaste och samtidigt mycket effektiv. Hela poängen är att välja dem specifikt för ditt moderkort.
Jag tror att efter att ha läst den här artikeln kommer du att självständigt kunna söka efter och installera ljuddrivrutiner på din dator.
Först och främst vill jag varna dig för att om du vill är det inte nödvändigt att ta bort gamla versioner. Nya drivrutinsversioner kan installeras ovanpå gamla! Tja, om du vill bara installera om drivrutinerna för andra ändamål, välkommen till den här lektionen.
Nu ska jag visa dig 2 sätt, varefter du kan installera om drivrutinen för ditt grafikkort eller någon annan enhet. En av metoderna kan utföras med standardsystemverktyg, och den andra kan göras med ett enkelt program.
1. Installera om drivrutiner med Enhetshanteraren
Det första steget är att bestämma vilken enhetsdrivrutin vi vill installera om. Jag kommer att visa att du använder ett grafikkort som exempel!
Högerklicka på avsnittet Dator och välj Hantera.

I fönstret som öppnas, gå till fliken Enhetshanteraren och hitta enheten vars drivrutin du vill installera om. Högerklicka på den och öppna Egenskaper.

Här behöver vi "Driver"-fliken och "Delete"-knappen, den är längst ner.

I bekräftelserutan, markera rutan " Ta bort drivrutinsprogram för den här enheten" och klicka på OK.

Bra! Så vi har gjort halva jobbet - föraren borttagen. Nu återstår bara att starta om datorn, sedan ladda ner den senaste drivrutinen och installera den. Jag rekommenderar följande lektioner om detta ämne:
2. Installera om drivrutiner med Driver Sweeper
Det finns ett bekvämt program som heter Driver sopmaskin. Med den kan du ta bort drivrutinen HELT och sedan installera en annan manuellt. För att installera om drivrutinen måste vi följa dessa steg.
Det är värt att säga direkt att du måste använda detta program noggrant. Om du raderar allt i rad kan du skada systemet mycket, så jag kan inte garantera dina handlingar!!!
Så om du ändå bestämmer dig installera om drivrutinen genom att använda det beskrivna schemat, låt oss gå. Allt här är faktiskt väldigt enkelt. Ladda ner och installera Driver Sweeper-programmet. Efter att ha startat fliken Analys och rening Markera rutan bredvid de drivrutiner du vill ta bort och klicka på Rensa.

Sedan bekräftar vi borttagningen av denna drivrutin.

Som i exemplet med den första metoden återstår bara att starta om datorn och installera en ny drivrutin.
Förmodligen har många haft en sådan situation när ljudet på datorn plötsligt och oväntat försvinner. Och i turbulensen börjar man leta efter orsaken till förlusten. Du bör inte samtidigt kontrollera alla kablar, starta om din dator, söka på Internet efter nya högtalare och reservdelar och tro att din dator brinner. Att lösa problemet kan vara mycket enklare, eftersom det i de flesta fall räcker med att uppdatera ljudkortsdrivrutinerna.
Förutsättningar för att uppdatera drivrutiner för ljud
Om du definitivt bestämmer dig för att ta itu med problemet med inget ljud på din dator själv, låt oss börja med de möjliga orsakerna till förlusten av ljud och deras lösningar.

Hur man uppdaterar ljuddrivrutiner för Windows 7
För att uppdatera drivrutiner i Windows 7 kommer det att ta ganska lite tid och lite omsorg. Så vi måste komma in i "Enhetshanteraren". Högerklicka snabbt på ikonen "Den här datorn" och gå till "Egenskaper". Gå sedan till fliken "Hårdvara" och välj "Enhetshanteraren". 
Vi kommer då att kunna se den imponerande listan över hårdvara som du har i din dator. Eftersom vi har satt oss i uppgift att uppdatera drivrutiner bör vi också ändra konfigurationen av ljudenheten. Välj raden med " Ljud, video och spelenheter“, i listan som ligger framför oss är den första siffran ljuddrivrutinen. 
Använd nu högerklickskontextmenyn och klicka på "Uppdatera drivrutin". Eller dubbelklicka på drivrutinen och i fönstret som öppnas klickar du på "Drivrutiner" och sedan på "Uppdatera". Och nu, i ett nytt fönster, har vi två uppdateringsalternativ att välja på. Om du inte har färdiga drivrutiner på din dator klickar du på "Sök automatiskt efter uppdaterade drivrutiner." 
Processen att söka efter lämpliga drivrutiner för din dator börjar omedelbart, vilket kommer att ta lite tid.
Om din dator inte kunde hitta de nödvändiga drivrutinerna på Internet, måste du installera dem från skivan som följde med ljudkortet (om du hittar den här skivan, förstås). Det finns tillfällen när systemet inte hittade något och skivan gick förlorad, då ska du inte bli upprörd och ta tag i valeriana, för det finns en väg ut ur den här situationen.
Först måste vi ta reda på modellen för vårt ljudkort. Se hur du gör detta. När du tar reda på modellen på ditt kort måste du gå till utvecklarens webbplats och ladda ner den nödvändiga drivrutinen. Gå sedan tillbaka till "Uppdatera" drivrutiner och klicka på " Sök efter drivrutiner på den här datorn«.

Sedan anger vi platsen där drivrutinerna finns och systemet börjar omedelbart uppdateringsprocessen.
Hur man uppdaterar Realtek Sound-drivrutiner
Om du har problem med att installera Realtek-drivrutiner på Windows XP, eller om ett fel uppstår under installationsprocessen, låt oss ta reda på det tillsammans. Låt oss först rensa plattformen för att installera en ny drivrutin. Vi måste ta bort alla tidigare eller felaktigt installerade drivrutiner. Låt oss gå till " Start", klick " Kör"och skriv kommandot" regedit».

I fönstret som dyker upp, leta efter "HDAUDIO" och öppna mappen "HKEY_LOCAL_MACHINE" till vänster, efter det "SYSTEM", sedan "CurrentControlSet" och i slutet "Enum".

I managerfönstret måste vi ta bort ljudenheten på HDA-bussen. Det kommer med största sannolikhet att markeras med ett gult utropstecken. Och först nu kan vi installera förnedladdade Realtek-drivrutiner.
Jag hoppas att du kunde återställa ljudet på din dator med någon av metoderna som föreslås i den här artikeln. Processen att uppdatera drivrutiner tar inte mycket tid och är inte komplicerad.
Videoinstruktioner för att uppdatera ditt ljudkort