Ali je mogoče namestiti Windows 7 na prenosni računalnik?
Podroben opis namestitve Windows 7 na prenosni računalnik ali računalnik.
Kratek uvod v postopek namestitve sistema Windows 7
Ta članek podrobno opisuje postopek namestitve sistema Windows 7 na prenosni računalnik, računalnik ali drugo podobno napravo. Ta priročnik ni namenjen le začetnikom, ki prej praktično nikoli niso naleteli na potrebo po namestitvi operacijskega sistema, ampak tudi bolj izkušenim uporabnikom, ki iz nekega razloga ne morejo namestiti sistema Windows.
Trenutno je Windows 7 eden najbolj priljubljenih Microsoftovih operacijskih sistemov. Namestite ga lahko na skoraj vsak sodoben računalnik, prenosnik ali tablico. Ne verjemite grozljivim zgodbam, ki govorijo o tem, kako zapleteno in zmedeno je vse, celo začetnik, ki še ni aktivno delal z računalniki, se lahko spopade z namestitvijo sistema.
Upoštevati je treba, da bo namestitev sistema Windows 7 z DVD-ja opisana spodaj. Če vaša naprava nima pogona DVD, lahko namestite Windows 7 z bliskovnega pogona ali pomnilniške kartice z uporabo enega od vodnikov: in. Ta metoda je primerna za lastnike tabličnih računalnikov, nekaterih sodobnih prenosnih računalnikov in nettopov. Za razliko od zunanjega pogona DVD ima skoraj vsak uporabnik bliskovni pogon ali pomnilniško kartico s kapaciteto 4 GB ali več.
Priprava na namestitev sistema Windows 7
Preden namestite operacijski sistem, se morate malo pripraviti. Najprej je priporočljivo kopirati vse pomembne podatke s particije, na katero boste namestili Windows 7. Ta potreba je posledica dejstva, da bo med namestitvijo ta particija formatirana. Z drugimi besedami, vse informacije, ki so na particiji trdega diska, na katerega boste namestili Windows 7, bodo izbrisano. Običajno je to razdelek C:\. Kopirajte vse potrebne informacije od tam ali na drug disk ( D:\, na primer) ali, še bolje, na drug računalnik. Najpomembnejše informacije lahko zapišete tudi na DVD. Ne želite izgubiti pomembnih dokumentov iz istega Namizje ali iz mape z dokumenti na disku C:\?
To še ni vse. Pred namestitvijo sistema Windows 7 priporočamo, da prenesete in shranite ustrezne gonilnike in pripomočke za ta sistem. Dejstvo je, da distribucija sistema Windows 7 na začetku morda ne vsebuje gonilnikov za vašo omrežno kartico, adapter Wi-Fi ali za vaš modem. Po namestitvi sistema Windows 7 preprosto ne boste mogli vzpostaviti internetne povezave in prenesti potrebnega gonilnika. Da ne bi padli v ta začarani krog, Priporočljivo je, da vnaprej prenesete vse na vašem delujočem sistemu. Katere gonilnike potrebujete in kje jih lahko prenesete, je podrobno prikazano na koncu tega priročnika.
Pomembna opomba:Če nameščate Windows 7 namesto prednameščenega Windows 8, 8.1 ali 10, vam toplo priporočamo, da preberete vodnik: Odstranjevanje vnaprej nameščenega sistema Windows 8, ki opisuje zelo pomembne funkcije tega postopka.
Glavna težava je, da številni sodobni prenosniki in tablični računalniki, ki se prvotno prodajajo s prednameščenim sistemom Windows 8 ali 8.1, vsebujejo pogon s particijsko tabelo GPT in omogočen način zagona UEFI. Windows 7 žal pogosto ni mogoče namestiti na tak sistem, kljub formalni podpori za UEFI in GPT. Če želite rešiti to težavo, morate omogočiti podedovani način v BIOS-u in pretvoriti particijsko tabelo pogona v MBR.
Ko kopirate vse za vas pomembne podatke na drug disk ali računalnik, lahko nadaljujete z naslednjimi koraki.
Namestitev sistema Windows 7 lahko razdelimo na naslednje osnovne operacije:
Začnimo s pripravo diska z distribucijskim kompletom.
Priprava diska z distribucijo Windows 7
Oglejmo si podrobneje, kako lahko zapišete sliko sistema na disk. Če že imate disk z distribucijo sistema Windows 7, lahko ta korak mirno preskočite.
Za zapisovanje diska z operacijskim sistemom Windows 7 potrebujemo:
- Izvirna slika namestitvenega diska z operacijskim sistemom Windows 7 v formatu .iso. Lahko ga prenesete s spletnega mesta Microsoft, potem ko vnesete svojo serijsko številko;
- za zapis slike na disk. Različico, uporabljeno v članku, lahko prenesete z naslednjimi povezavami: / ;
- Prazen DVD. Windows je treba nekam posnet :)
Upoštevajte to močno ni priporočljivo uporabite različne amaterske različice sistema Windows 7, ki jih je na internetu ogromno. Za razliko od izvirnih distribucij sistema Windows se težave z njimi pojavljajo veliko pogosteje. To je posledica dejstva, da njihovi avtorji k procesu testiranja ne pristopijo vedno odgovorno. Včasih tudi onemogočijo nekatere pomembne sistemske nastavitve in storitve, kar lahko v prihodnosti povzroči težave z nekaterimi gonilniki in aplikacijami.
Izvirne slike sistema Windows so na voljo na Microsoftovem spletnem mestu prek zgornje povezave. Uporabite lahko tudi izvirne slike MSDN in OEM ter kopije diskov iz različic sistema Windows 7 v škatli.
Najprej namestite in zaženite pripomoček, ki ste ga prenesli z zgornjih povezav

Na jedilniku Ustvari/zapiši sliko diska izberite predmet Zapišite CD/DVD/Blue-ray disk iz slike diska.
Kliknite na gumb Pregled in navedite, kje se nahaja slika sistema Windows 7:

V pogon vstavite prazen DVD in pritisnite gumb Zapiši DVD

Malo počakamo:

Takole je bil posnet disk:

Ta disk vstavimo v pogon prenosnika, računalnika ali druge podobne naprave, na katero boste namestili Windows 7.
Nastavitev zagona z DVD-ja v BIOS-u
Če želite aktivirati zagon z DVD-ja, morate najprej iti na BIOS. Grobo rečeno, BIOS- to je meni za nastavitev nekaterih pomembnih parametrov prenosnika, računalnika ali druge podobne naprave. Pomembni parametri vključujejo določanje vrstnega reda zagona naprav. To nas zanima. Če želite to narediti, morate ob vklopu prenosnika pritisniti določeno tipko. Praviloma je pri nalaganju na dnu zaslona označeno, kateri gumb pritisniti za vstop BIOS. Najpogosteje to F2, Del, Esc in drugi. Kako vstopiti v BIOS, je treba opisati v navodilih za prenosni računalnik. Včasih ga je koristno prebrati.
Po vstopu v BIOS morate poiskati, kje je konfiguriran vrstni red zagona. Običajno se te nastavitve nahajajo na zavihku Zagon, čeprav so na vašem prenosniku morda v drugem meniju BIOS-a. Za spremembo vrstnega reda zagona se običajno uporabljajo gumbi F5/F6 ali meni s puščicami. Kako spremeniti vrstni red zagona, je treba navesti tudi v navodilih ali v BIOS.
Namestite svoj pogon DVD Prvo mesto na zagonskem seznamu shranite nastavitve in zapustite BIOS. Običajno morate za to najti element v BIOS-u Shrani in zapusti nastavitve.
Po shranjevanju nastavitev se prenosnik ali računalnik znova zažene. To je potrebno, ker se nove nastavitve uporabijo ob zagonu, toda kako lahko začnejo veljati, če je naprava že vklopljena? Temu je namenjen ponovni zagon.
Namestitev sistema Windows 7
Zdaj smo prišli do najbolj zanimivega dela: dejanske namestitve sistema Windows 7.
Pri zagonu z diska bi morali videti podoben zaslon:

Pritisnite katero koli tipko na tipkovnici.
Možne težave:Če se ne zaganjate z diska, morate najprej preveriti, ali je omogočeno v BIOS-u. Če želite to narediti, morate vstopiti v BIOS in se prepričati, da je optični pogon nameščen prvi na zagonskem seznamu. Če so tam vse nastavitve pravilne, potem je smiselno preveriti sam disk, ali je sploh mogoče zagnati z njega. To lahko storite na drugem računalniku ali prenosniku. Če tam vse deluje pravilno, lahko poskusite zapisati Windows 7 na drug disk. Stvar je v tem, da so mediji včasih lahko malo opraskani, kar oteži branje. Če to ne pomaga, je smiselno. Če se disk z distribucijo sistema Windows 7 ne zažene na drugem osebnem ali prenosnem računalniku, ga morate poskusiti znova zapisati ali poskusiti z drugo sliko ISO sistema Windows 7.

Za začetek namestitve kliknite na gumb Namesti:

Nekatere distribucije sistema Windows 7 omogočajo ročno izbiro izdaje sistema za namestitev. Zelo pomembno je, da izberete točno tistega, ki je naveden na listu papirja s serijsko številko:

Neposredni vnos serijske številke v sistemu Windows 7 je bil premaknjen na konec namestitve. Upoštevajte, da ga ni treba vnesti neposredno med namestitvijo. To lahko storite v 30 dneh v lastnostih sistema (Meni Start - Računalnik - Lastnosti).
Sprejmite licenčno pogodbo in nadaljujte:

Pomembna opomba: Trenutno še vedno obstajajo manjše težave pri nadgradnji sistema Windows Vista na Windows 7. Postopek namestitve lahko v nekaterih primerih zamrzne, sam sistem pa v tem primeru ne bo vedno deloval stabilno. Zaradi tega je priporočljivo namestiti Windows 7 od začetka ali celotno namestitev v Microsoftovi terminologiji.
V meniju, ki se prikaže, izberite element Popolna namestitev:

Po tem morate izbrati particijo trdega diska za namestitev sistema Windows 7:

Na tej točki se je smiselno podrobneje posvetiti, saj se tu pogosto pojavijo težave.
Pogosto lahko na prenosnikih ali računalnikih najdete enega ali več posebnih skritih razdelkov. Nekateri od njih lahko vsebujejo zagonski nalagalnik, nekateri so lahko namenjeni obnovitvi sistema. Več podrobnosti o delu z njimi je opisano v gradivu: .
Na trdem disku je lahko tudi druga 100 megabajtna particija, ki jo običajno ustvari Windows 7. V sistemih Windows 8, 8.1 in 10 je bila njegova velikost povečana na 350 MB. Potreben je za izvajanje funkcije BitLocker, ki omogoča šifriranje sistemske particije. Ta funkcija je prisotna v Windows 7 Professional in Windows 7 Ultimate. Vanj je zapisan nalagalnik operacijskega sistema. Zakaj je to potrebno? Res je preprosto. Če je Windows na šifrirani particiji, morate za zagon najprej to isto particijo dekodirati. Ta majhna particija s 100 megabajti vsebuje program, ki najprej dešifrira particijo z operacijskim sistemom Windows in jo nato naloži. Če želite, lahko ta razdelek izbrišete. Operacije s particijami na trdem disku so podrobneje opisane v priročniku: .
V fazi izbire particije za namestitev so pogosto primeri, ko namestitveni program vpraša gonilnik za trdi disk ali preprosto ne želi namestiti sistema Windows 7 na določeno particijo. Pravzaprav to stanje morda ni posledica pomanjkanja gonilnikov za trdi disk, ampak nekoliko drugačnih razlogov. Najpogostejši vzrok te napake je napačen vnos MBR ali napake v postavitvi diska. Razmislimo o tej točki podrobneje.
Zelo pogosto je treba na trdem disku dodeliti več različnih particij z različnimi datotečnimi sistemi. Povsem naravno je, da je treba podatke o tem, kje in kakšna particija se nahaja, nekje shraniti. Sektor nič trdega diska se uporablja za shranjevanje takih informacij. Tako imenovani MBR(Master Boot Record) ali glavni zagonski zapis. Vsebuje informacije o vseh particijah na trdem disku v obliki tabele.
Ta particijska tabela lahko vsebuje do štiri vnose z nekaj podobnimi: začetek particije, konec particije, vrsta particije in ali je particija aktivna ali ne. Začetek in konec odseka sta v bistvu začetni in končni številki sektorja. Vrsta particije je številka iz 0x00 prej 0хff v šestnajstiškem zapisu. Odvisno od vrste particije sistem particijo različno zazna. Navadne particije z datotečnim sistemom NTFS so te vrste 0x07, lahko imajo tako imenovani skriti razdelki 0x12, 0x27 in tako naprej.
Ta organizacija odsekov ima eno pomanjkljivost. Ker so vnosi samo štirje, to pomeni, da lahko en trdi disk vsebuje do štiri tako imenovane primarne particije ali tri primarne in eno razširjeno. Na splošno je z glavnimi deli vse jasno. Toda kaj je ta razširjeni del? Tukaj je vse preprosto. Te particije so bile ustvarjene za premagovanje omejitve štirih particij na enem trdem disku. Tako imenovana razširjena particija lahko vsebuje poljubno število logičnih. Če vam sistem to pove ni mogoče ustvariti particije, potem to najverjetneje pomeni, da ima trdi disk že štiri glavne particije oziroma tri glavne in eno logično. Druge primarne particije ni mogoče ustvariti.
To je en trenutek. Druga točka. IN MBR Poleg particijske tabele je shranjen tudi zagonski nalagalnik. Težave z njim najpogosteje povzročajo situacije, ko Windows 7 zahteva namestitev gonilnika ali ko Windows ne vidi trdega diska za namestitev. Če želite rešiti to težavo in vseeno namestiti Windows 7, morate narediti naslednje:
- Kosilo Ukazna vrstica. Če želite to narediti, med namestitvijo hkrati pritisnite Shift in F10;
- Vnesite ukaz v okno bootrec/fixmbr. Ta ukaz obnovi zagonski nalagalnik;
- Poskusite vstopiti v BIOS in preklopiti način delovanja krmilnika SATA AHCI na IDE. Nekaj podobnega je treba narediti pri namestitvi operacijskega sistema Windows XP brez integracije gonilnikov SATA. Vse to je podrobneje prikazano tukaj;
- Če to ne pomaga, poskusite znova particionirati trdi disk z uporabo vodnika:. V idealnem primeru bi morala biti dva ali trije deli. Na začetku diska - glavni aktivni za sam Windows 7 in eden ali več glavnih za ostale informacije.
Vrnimo se k namestitvi sistema Windows 7.
Kliknite spodaj Nastavitve diska in kliknite na Oblika:

Namestitveni program nas pošteno opozori, da bodo vsi podatki s particije, ki jo formatirate, izbrisani:

Ko je formatiranje končano, kliknite na gumb Nadalje:

Čakamo na namestitev sistema:

Ko je sistem nameščen, vnesite uporabniško ime in ime prenosnika:

Vnesite geslo in po želji namig zanj:

Vnesite zgoraj navedeno serijsko številko. Če ste kupili prenosni računalnik z operacijskim sistemom Windows 7, je natisnjen na kos papirja na dnu prenosnika:


To vključuje nastavitve za posodobitve, Internet Explorer in drugo. Za večino uporabnikov je smiselno izbrati priporočene nastavitve, ki jih lahko pozneje po potrebi spremenite.
Po tem morate konfigurirati uro, datum in časovni pas:

Če je vaš prenosnik ali računalnik povezan v omrežje in Windows vsebuje potreben gonilnik omrežne kartice, vas bo sistem samodejno pozval, da določite vrsto omrežja:

Če imate običajno domače omrežje z usmerjevalnikom (router), potem je smiselno izbrati domače omrežje. Če ste povezani v mestno omrežje ali na ponudnika Wi-Fi, potem je smiselno izbrati Omrežje skupnosti.
Ko je nastavitev končana, se mora prikazati namizje:

Iskanje in namestitev gonilnikov
Kot kratek uvod bom osvetlil, kaj so gonilniki in kako so povezani z vašim prenosnikom in računalnikom. Izkušeni uporabniki to že vedo, vendar bo koristno za začetnike. Zgodi se, da je prenosnik, računalnik ali katera koli druga naprava sestavljena iz številnih komponent: matične plošče s številnimi čipi, omrežne kartice, video adapterja, zvočne kartice in še veliko več. Za njihovo nemoteno in polno delovanje so potrebni gonilniki, ki delujejo kot povezava med določenim čipom in operacijskim sistemom.
Mnogi od njih so že vključeni v Windows 7, vendar njihova funkcionalnost pušča veliko želenega; ne bodo vam omogočili, da bi v celoti izkoristili zmogljivosti vašega prenosnika ali računalnika. Poleg tega gonilniki, vgrajeni v operacijski sistem, pogosto ne vsebujejo pripomočkov za konfiguracijo določene naprave. Če pri nekaterih omrežnih adapterjih to ni tako pomembno, je z video adapterjem, zvočno kartico ali sledilno ploščico situacija bolj zapletena.
Da bi olajšali iskanje potrebnih gonilnikov in aplikacij, so bile ustvarjene strani z navodili:
- Lenovo:
- Asus:
- Acer, Packard Bell in eMachines: Gonilniki za prenosnike Acer, eMachines in Packard Bell
Če želite poiskati gonilnike za svojega elektronskega pomočnika, uporabite ta priročnik: . Cel članek je posvečen gonilnikom za spletne kamere: .;
Na forumu bodite še posebej pozorni na prva sporočila tem. Ponavadi vsebujejo rešitve za najpogostejše težave in imajo tudi obsežne zbirke gonilnikov.
Kot majhen zaključek. Če ste namestili Windows, gonilnike in programe, jih pravilno konfigurirali in želite, da se vse hitro in enostavno obnovi, če Windows odpove, potem lahko uporabite vodnik:. Če imate težave z gonilniki in nekaterimi programi v Windows 7, potem priporočam branje tega članka: .
To je vse.
Pozivam vas, da vsa vprašanja o namestitvi sistema Windows 7 objavite v tem forumu: . Prav tako vas prosim, da preberete samo temo, preden postavite vprašanje. Povsem mogoče je, da je bila vaša težava že izpostavljena in rešena.
Vse pripombe in predloge glede samega članka lahko podate preko tega kontaktnega obrazca: Upoštevajte, da če vam nekaj ne uspe, potem samo vprašajte. Te vrste e-poštnih sporočil bodo prezrte.
Podroben vodnik za namestitev Windows XP z bliskovnega pogona ali pomnilniške kartice na kateri koli prenosnik, netbook ali računalnik.
Vprašanje uporabnika
Zdravo.
Pred kratkim sem kupil prenosni računalnik Lenovo B70 s prednameščenim operacijskim sistemom Windows 10. Iskreno povedano, rad bi znova namestil sistem; raje imam Windows 7. Toda moj prenosni računalnik trmasto ne vidi zagonskega pogona USB, poskusil sem ga ustvariti v 2 različni pripomočki. Morda je treba nekaj "obrniti" v BIOS-u, da vse deluje.
Kako namestiti Windows 7 na nov prenosnik in ali je to mogoče? Na spletni strani proizvajalca sem videl gonilnike za Windows 7...
Dober dan!
Moram opozoriti, da imajo celo izkušeni uporabniki določene težave pri namestitvi sistema Windows 7 na nove prenosnike. Najpogosteje se težava nanaša na gonilnike: treba jih je najti in prenesti s spletnega mesta proizvajalca, saj stari, ki ste jih dobili z vašim prenosnikom, ne bodo delovali (so za novi Windows 8/10)! Prav tako se lahko pojavijo nekatere težave pri pisanju zagonskega bliskovnega pogona USB in nastavitvi BIOS-a. Na splošno je veliko od naštetega mogoče rešiti; več o tem spodaj.
V članku si bom mimogrede ogledal postopek namestitve operacijskega sistema Windows 7 na prenosni računalnik Lenovo B70-80 (za prenosnike drugih znamk in proizvajalcev - veliko korakov bo podobnih, le da se boste morali »sprijazniti« z nastavitvami BIOS-a ločeno).
Za namestitev Windows 7 sploh ni potrebno izbrisati in formatirati celotnega diska z vašim Windows 10 OS. Priporočam celo, da samo namestite drug sistem in pri nalaganju izberete tistega, ki ga želite uporabiti (meni z izbira operacijskega sistema Windows se prikaže samodejno ob nalaganju!).
Zakaj sta 2 sistema boljša:
- prvič, ni znano, kako se bo obnašal Windows 7, morda bo Windows 10 bolj stabilen in produktiven;
- drugič, imeli boste bolj stabilen sistem: če se kaj zgodi enemu operacijskemu sistemu, se boste lahko zagnali v drugega;
- tretjič, nekatere igre in programi morda ne bodo delovali v enem sistemu, v drugem pa bo vse v redu.
Načeloma, če ne nameravate namestiti 2 OS, lahko ta korak preskočite. V njej bom govoril o particioniranju diska.
Članek o razdelitvi trdega diska na particije -
(v sistemu Windows brez namestitve dodatne programske opreme)
Najprej odpremo upravljanje diskov .
Če želite to narediti, morate poklicati okno "Zaženi" (kombinacija gumbov Win in R), nato vnesite ukaz v vrstico »odpri«. diskmgmt.msc in kliknite OK.


Skrči glasnost - pogon C:\
Nato navedite velikost stisnjenega prostora (v mojem primeru sem navedel 30.000 MB, kar je približno 30 GB).

In imate še eno particijo - označena je s črno in na njej je napis: "Ni dodeljeno" (opomba: particija diska, s katere smo "odvzeli" del prostega prostora, se je zmanjšala za 30 GB) .
Tega razdelka trenutno ni mogoče uporabiti, ker ni formatiran. Če ga želite formatirati, ga kliknite z desno tipko miške in izberite možnost.

Zdaj vnesite zaporedno:
- enostavna velikost glasnosti(ne spreminjajte ničesar - pustite privzeto, glejte spodnji posnetek);
- črka pogona - tudi ni vam je treba spremeniti;
- datotečni sistem (NTFS), velikost gruče, ime nosilca - vse lahko pustite tudi privzeto;
- zadnji korak je, da se strinjate z nastavitvami in kliknete »Dokončaj« (vsa dejanja ustrezajo številkam na spodnjem zaslonu) .

Pravzaprav bi zdaj morali imeti še en lokalni disk - zdaj lahko nanj kopirate datoteke in mape, delate kot z drugimi diski (nanj bomo namestili Windows 7).

Na splošno lahko zdaj začnete pripravljati zagonski medij.
Ustvarjanje zagonskega medija
Pri nameščanju sistema Windows 7 na nov prenosnik (isti Lenovo B70) obstaja ena težava: dejstvo je, da standardni namestitveni program za Windows 7 nima vgrajenih gonilnikov za vrata USB 3.0. Medtem ko ga imajo vsi sodobni prenosniki. In tudi če priključite bliskovni pogon na vrata USB 2.0 in začnete nameščati Windows 7, ga OS še vedno ne bo videl, ker Potreben je gonilnik za krmilnik univerzalnega serijskega vodila (za delovanje vrat USB 2.0 in USB 3.0).
Kako priti iz te situacije:
- poiščite in prenesite sliko ISO z operacijskim sistemom Windows 7, ki ima vgrajene gonilnike za USB 3.0 in SATA. Takšnih slik je precej, veliko pa je tudi takih, ki so narejene »narobe«. Nato je treba to sliko zapisati na bliskovni pogon ali disk;
- za namestitev uporabite DVD in nanj zapišite običajno sliko ISO z Windows 7.
Pomembno! Priporočam, da vnaprej prenesete gonilnike za omrežno kartico (ali pripomoček 3 DP Net - namesti gonilnike na skoraj vse omrežne kartice brez internetne povezave) in krmilnik univerzalnega serijskega vodila (ter jih kopirate na trdi disk). V nasprotnem primeru obstaja nevarnost, da po namestitvi operacijskega sistema Windows 7 ne bodo delovala niti vrata USB niti internet.
Prav tako bi bilo dobro imeti 10–12 GB ISO sliko z gonilniki na trdem disku (na primer Driver Pack Solution ali Snappy Driver Installer). Povezava je spodaj.
Programi za posodabljanje gonilnikov (na voljo so 3 DP Net, Snappy Driver Installer, Driver Pack Solution) -
Flash pogoni (z uporabo WinSetupFromUSB)
Eden najboljših programov za ustvarjanje zagonskih pogonov USB je WinSetupFromUSB. Tukaj vam bom pokazal, kako hitro in preprosto ustvarite zagonski medij.
WinSetupFromUSB
Glavne značilnosti pripomočka: podpira večino različic sistema Windows (32 in 64 bit); možnost snemanja več operacijskih sistemov na en bliskovni pogon; ustvarjanje pogona USB, ki se lahko zažene v BIOS in UEFI; pojavni nasveti v vseh fazah dela; Obstaja več programov za delo z diski: MULTIpartitionUSBstick, Grub4DOS, SysLinux.
In tako, vstavite bliskovni pogon v vrata USB in zaženite program WinSetupFromUSB. Nato potrebujete:
- izberite bliskovni pogon, da vanj zapišete sliko iz operacijskega sistema (glejte številko 1 na spodnjem posnetku);
- nato potrdite polje zraven »Samodejno formatiraj s Fbinst« (pozor! Vsi podatki na bliskovnem pogonu bodo izbrisani);
- določite datotečni sistem (za naš prenosnik lahko uporabite tako FAT 32 kot NTFS. Če izberete FAT 32, bo bliskovni pogon zapisan pod UEFI - skoraj vsi prenosniki zdaj sledijo temu standardu);
- nato v stolpcu "Windows Vista/7/8 ..." navedemo zagonsko ISO sliko z Windows 7 (opomba: in vgrajeni gonilniki USB 3.0);
- nato pritisnite gumb GO.



Nato program začne snemati medij. Ta postopek je v nekaterih primerih precej dolgotrajen. V povprečju traja 5-20 minut. Na dnu okna programa je prikazan status snemanja (zelena vrstica). Če je bil bliskovni pogon uspešno zapisan, boste na koncu videli majhno okno »Job Done« (delo opravljeno).

DVD (z uporabo UltraISO)
Za zapisovanje ISO slike z Windows 7 na disk je po mojem mnenju najbolje uporabiti program UltraISO.
Ultra ISO
Eden najboljših programov za delo z ISO slikami. Omogoča vam, da jih zapišete na diske, bliskovne pogone, urejate (dodajate in brišete datoteke iz njih), jih posnemate itd. Na splošno nepogrešljiva stvar za vse, ki se pogosto srečujejo z ISO-ji.
Po zagonu programa UltraISO morate najprej v samem programu odpreti sliko z operacijskim sistemom Windows 7. To storite tako, da pritisnete kombinacijo tipk Ctrl+O ali kliknete File/Open.


Vstavite disk v pladenj pogona in pritisnite gumb za snemanje. Načeloma ni treba vnašati ali spreminjati nobenih nastavitev.

Čas snemanja standardnega DVD-ja je približno 10 minut (zelena vrstica bo prikazana skozi celoten proces snemanja s statusom napredka).
Namestitev sistema Windows 7
Priklic zagonskega menija (Boot-menu) in začetek namestitve
In tako, zagonski medij je pripravljen, gonilniki so vnaprej naloženi, varnostna kopija je narejena. Zdaj lahko začnete z namestitvijo...
Windows 7 (kot je omenjeno zgoraj) ne vidi vrat USB 3.0 (označena so modro). Zato vstavite bliskovni pogon v vrata USB 2.0 (razlika je prikazana na spodnji sliki).

Nato je na prenosnih računalnikih Lenovo B70 poseben gumb za vstop v BIOS in klic zagonskega menija (Boot-menu). Nahaja se poleg napajalnega vtiča, na levi strani naprave. Kliknite (fotografija spodaj).

Mimogrede, na nekaterih prenosnikih je ta gumb lahko poleg gumba za vklop (fotografija spodaj).

Tistim, ki imate drugačen prenosnik od zadevnega, priporočam branje članka o klicanju zagonskega menija -

Nato izberite napravo, s katere se bomo zagnali. V našem primeru je to USB DISK 2.0.
Upoštevajte, da če ste ustvarili zagonski DVD, ga morate vstaviti v pladenj pogona, nato izklopiti prenosni računalnik in ga vklopiti z gumbom za vstop v BIOS (glejte sliko zgoraj). V nasprotnem primeru vaše zagonske diskete preprosto ne bo na seznamu naprav in je ne boste mogli izbrati.

Če ste uporabili bliskovni pogon USB (in je zapisan pravilno) - Videti bi morali, da se datoteke Windows začnejo nalagati "Windows nalaga datoteke ..." (namestitev se je začela ...).
Za tiste, ki nameščate z diska, ne zamudite trenutka, ko je na zaslonu samo eno sporočilo "Pritisnite katero koli tipko za zagon s CD-ja ali DVD-ja ..." - v tem trenutku morate pritisniti tipko za začetek namestitve OS!
POMEMBNO!
Za tiste, ki so imeli napako na začetku namestitve ali pa bliskovni pogon/disk preprosto ni viden v zagonskem meniju
Največkrat je težava v nastavitvah BIOS-a (podpora za starejše operacijske sisteme, ki ne podpirajo varnega zagona, ni omogočena). Zato morate iti v nastavitve BIOS-a - na prenosnem računalniku Lenovo B70 lahko za to uporabite isti puščični gumb na ohišju naprave (samo ko se prikaže meni, izberite ne zagonski meni, ampak nastavitev Bios).
Navodila za vstop v BIOS -
(za tiste, ki jim ni uspelo ali drug model prenosnika)
Gumb zagonskega menija
V BIOS-u morate odpreti razdelek BOOT in nastaviti naslednje parametre:
- Boot Mode (način zagona) - (podpora za starejše OS);
- Boot Priority - - prednost zagona;
- nato pojdite na razdelek Izhod in kliknite gumb "Izhod in shrani" (shranite in izstopite, enako lahko dosežete tudi z gumbom F10).

Po tem pokličite znova, izberite zagon z bliskovnega pogona (diska) in zaženite namestitev. Mislim, da sedaj ne bi smelo biti težav...
Nadaljnji postopek namestitve (nastavitev parametrov)
Po prenosu datotek se mora pred vami pojaviti prvo pozdravno okno z logotipom Windows 7. To je okno z izbiro jezika za nadaljnjo namestitev. Privzeto mora biti ruski - kliknite gumb "Naprej".

Zdaj kliknite velik gumb na sredini zaslona - »Namesti« (posnetek zaslona spodaj).

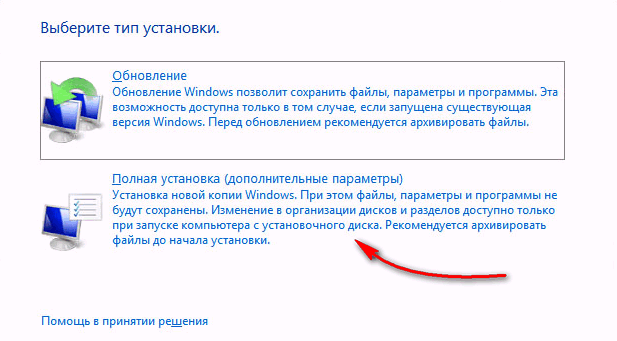
Nato določite pogon, na katerem bo izvedena namestitev. Bodite previdni pri tem koraku: ne brišite ali formatirajte particij, če ne razumete popolnoma ali niste prepričani o svojih dejanjih (sicer boste izgubili vse podatke na trdem disku).
Če ste vnaprej pripravili particijo za Windows 7 (kot je priporočeno zgoraj), potem ostane le, da jo izberete (opomba: v prvem koraku članka sem naredil 30 GB) in kliknite gumb »naprej«.
Če sploh ne potrebujete nobenih informacij na vašem trdem disku: izbrišete lahko vse particije. Nato ustvarite dve particiji: eno za 50-100 GB za sistem in drugo za ves preostali prostor za datoteke. Nato formatirajte particijo za sistem in nadaljujte z namestitvijo sistema Windows vanjo.


Po ponovnem zagonu se bo namestitev nadaljevala in morali boste vnesti ime računalnika in uporabniško ime. Nastavite jih lahko poljubno, edina stvar, ki jo vedno priporočam, je, da jih napišete v latinici (da se izognete "crack-brain" v nekaterih programih, ko izdajo napako, če so na poti do dokumentov ruski znaki).
Prav tako boste morali vnesti geslo za svoj račun. Če na računalniku ne delate sami (ali so v hiši radovedni prijatelji), priporočam, da ga namestite.


Nastavitev datuma in časa - mislim, da ne bo povzročalo težav: izberite svoj časovni pas, določite uro in datum (načeloma se ti podatki, ko nastavite omrežje, samodejno popravijo prek centra za posodobitve).

Zadnja faza je nastavitev lokacije računalnika. V večini primerov je optimalno izbrati »Domače omrežje« in nastaviti preostale parametre v samem sistemu Windows.

Pravzaprav bi po nekaj trenutkih morali zagledati namizje (na katerem bo zaenkrat le ena košarica). Na splošno je namestitev končana!

PS
Zdaj ima prenosni računalnik Lenovo operacijski sistem Windows 7, kar pomeni, da je moja naloga končana ...
Če ste vnaprej prenesli gonilnike za USB 3.0 in omrežne kartice (kot je priporočeno), potem ne bi smelo biti težav.
Po namestitvi teh lahko vse ostalo prenesete na spletu ali kopirate z USB pogonov (flash diskov).
Ali želite namestiti Windows 7 na svoj računalnik ali prenosnik, pa ne veste, kako? Ni tako težko, kot se zdi. Čeprav bo prvič seveda težko. Toda, ko boste to ugotovili, boste postali pravi "IT mojster" in boste lahko samostojno namestili Windows 7 na kateri koli računalnik ali prenosnik.
Preden namestite Windows 7, natisnite to stran. To vam bo zelo olajšalo nalogo. Navsezadnje med namestitvijo sistema Windows 7 ne bo dostopa do interneta. Edina izjema je, če imate drugi računalnik, prenosnik ali pametni telefon, s katerega lahko po potrebi znova dostopate do spletnega mesta in vidite, kaj storiti naprej.
- Kupili ste nov prenosnik ali računalnik. Tukaj je vse jasno. V večini primerov prenosniki ali osebni računalniki sploh nimajo nobenega operacijskega sistema ali pa nimajo tistega, ki ga potrebujete (na primer starodavni MS-DOS).
- Windows 10 ali 8 vam ni bil všeč in želite namestiti dobro staro "sedmico".
- Prišlo je do okvare, ujeta je bila reklamna pasica z virusom ali izsiljevalsko programsko opremo, računalnik ali prenosni računalnik se ne vklopi itd.
Zadržimo se malo na zadnji točki. Če pride do težav z računalnikom ali prenosnikom, ne hitite s ponovno namestitvijo sistema Windows. Prvič, ponovna namestitev operacijskega sistema se izvede kot zadnja možnost, ko druge metode niso pomagale.
Drugič, ne pozabite, da se po namestitvi sistema Windows vsi podatki izbrišejo, vsaj na lokalnem disku C. In to so vsi vaši programi: brskalniki, video predvajalniki. In vse boste morali znova namestiti.
Tretjič, ni zagotovil, da bo ponovna namestitev sistema Windows pomagala rešiti težavo. Toda datoteke na lokalnem disku C bodo v vsakem primeru trajno izbrisane.
Zato najprej poskusite poiskati druge rešitve za obnovitev računalnika ali prenosnika. V pomoč so vam lahko na primer naslednji članki:
Vedno lahko poiščete tudi druge članke na tem blogu ali prek Googla/Yandexa.
Priprava na namestitev operacijskega sistema Windows 7
Prva stvar, ki jo morate storiti, preden namestite Windows 7 na prenosni računalnik, je, da kopirate vse pomembne informacije. Vsaj z lokalnega pogona C. Po formatiranju bodo vsi podatki na njem izbrisani.
Če ste kupili nov računalnik ali prenosnik, lahko ta korak preskočite. V vseh drugih primerih je to predpogoj!
Zato shranite vse datoteke, dokumente, slike, zvočne posnetke in videe z namizja in iz mape »Moji dokumenti«. Priporočljivo je tudi pogledati lokalni pogon C - tudi nanj se precej pogosto zapisujejo pomembni podatki. Kje varčevati? Na disku ali bliskovnem pogonu. Druga možnost je nalaganje datotek v spletne storitve (Yandex.Disk, Google Drive itd.).
Mimogrede, včasih lahko kopirate nekatere programe skupaj z nastavitvami. Na primer zaznamki in gesla iz brskalnika, ki ste ga uporabljali.
Druga točka, ki jo je treba narediti, je ugotoviti, katero bitnost operacijskega sistema Windows 7 potrebujete - x86 ali x64. Tukaj je vse zelo preprosto. Če imate na prenosnem ali računalniku nameščenih 4 GB RAM-a (ali več), morate namestiti Windows 7 x64, če pa manj, potem x86.
Zakaj? Dejstvo je, da različica x86 ne vidi 4 GB RAM-a. Največ, kar prikazuje, je 3,25 GB.
Kako ugotoviti količino RAM-a? Če imate nov računalnik, poglejte v dokumentacijo. In če gre za prenosni računalnik, so lastnosti navedene na njegovem ohišju (ali na škatli).
Če že imate nameščen Windows, si lahko količino RAM-a ogledate na naslednji način:
Tretja stvar, ki jo je treba narediti pred namestitvijo, je zapisovanje digitalne kopije sistema Windows 7 na disk ali bliskovni pogon.
Če že imate zagonsko disketo (kupljeno ali dano v trgovini skupaj z računalnikom), preskočite ta korak.
Zapis DVD-ja je enostaven. Saj ste verjetno že snemali filme, glasbo, igre? To je mogoče storiti prek programov Nero, Alcohol 120% in drugih.
Kar zadeva bliskovni pogon USB, obstaja nekaj težav. Zato v tem primeru priporočam branje -.
Kje lahko dobim sliko ali namestitveni disk sistema Windows 7? Lahko se kupi v trgovini ali na spletu.
In zadnja stvar, ki jo morate narediti pred namestitvijo sistema Windows 7, je priprava gonilnikov za vaš prenosnik ali osebni računalnik. Diski z gonilniki so običajno priloženi vašemu računalniku. Če jih imate, lahko to točko preskočite.
Lastniki prenosnih računalnikov nimajo diskov, zato morate gonilnike namestiti z uradne spletne strani proizvajalca (iskanje po imenu vašega modela).
Če preskočite ta korak, lahko ostanete brez interneta. Navsezadnje morate namestiti gonilnik zanj. Vrata USB morda tudi ne bodo delovala. Se pravi miška. In na koncu boste morali iti do prijatelja ali znancev in od njih prenesti gonilnike.
S tem je pripravljalni postopek zaključen. Še enkrat preverite, ali ste shranili vse pomembne podatke, nato priključite ključek USB ali vstavite DVD z namestitveno sliko sistema Windows 7 in znova zaženite prenosnik/računalnik.
Nastavitev BIOS-a za namestitev sistema Windows 7
Morda je nastavitev BIOS-a najtežja faza za večino uporabnikov. Še posebej za začetnike.
Poleg tega je težava v tem, da se različice BIOS-a lahko razlikujejo na različnih osebnih in prenosnih računalnikih. In tudi gumbi za vstop v BIOS. Zaradi tega nekateri uporabniki ne morejo niti vstopiti v BIOS. Zato, da bi se izognili težavam s tem, podrobno razmislimo, kaj je treba storiti in kako.
Torej, ko ste vse pripravili, znova zaženite računalnik in takoj, ko se zaslon vklopi, večkrat pritisnite tipko Del (pri osebnih računalnikih) ali F2 (pri prenosnikih). Če ste vse naredili pravilno, boste videli zaslon BIOS-a. Nekaj podobnega:

Ali pa to:


Tukaj so prikazane 4 naprave - prva zagonska naprava (prva), druga (druga) itd. Privzeto je prvi trdi disk (Hard Disk ali HDD). In v prvo vrstico morate postaviti CD-ROM (disk) ali USB-HDD (bliskovni pogon) - odvisno od tega, iz katere naprave bo nameščen sedem.
Kako narediti? V osebnem računalniku morate običajno označiti prvi element, pritisniti Enter in na spustnem seznamu izbrati želeno možnost.

Na prenosnih računalnikih lahko spremenite prednost zagona naprave s puščicami ali gumbi F5-F6. Nadzorne tipke se običajno nahajajo na desni ali čisto na dnu zaslona BIOS-a.

Ko v prvem elementu First Boot Device izberete želeno napravo (CD-ROM ali USB-HDD), obvezno shranite nastavitve in nato zapustite BIOS. Kateri gumb za shranjevanje? To je tudi napisano na dnu zaslona (običajno F10).
Če imate BIOS UEFI (nova različica), preprosto z miško povlecite želeno ikono (disk ali bliskovni pogon) na prvo mesto in v zgornjem desnem kotu kliknite »Izhod«.

Po tem se bo prenosnik ali računalnik znova zagnal in začela se bo namestitev sistema Windows 7.
Če je vse to za vas preveč zapleteno, obstaja še ena možnost, da konfigurirate zagon z diska ali bliskovnega pogona, ne da bi vstopili v BIOS. Za to lahko. Toda ta metoda deluje samo na novih osebnih in prenosnih računalnikih.
Navodila po korakih za namestitev sistema Windows 7
Takoj po ponovnem zagonu boste videli črn zaslon z eno vrstico.

Tukaj morate pritisniti kateri koli gumb - na primer Space.
Če se to sporočilo ne prikaže, to pomeni, da niste shranili nastavitev BIOS-a. Preverite jih še enkrat. Če je tam vse v redu, potem bodisi niste pravilno zapisali zagonskega USB-pogona ali pa je disk poškodovan in ga računalnik/prenosni računalnik ne vidi (diskovni pogon morda ne deluje).
Po kliku na gumb se prikaže črn zaslon z napisom »Windows prenaša datoteke ...«.

Počakajte, da sistem kopira vse. Po tem se na zaslonu prikaže novo okno. Izberite ruski jezik in kliknite »Naprej«.

V novem oknu kliknite gumb »Namesti«.

Če je na disku ali bliskovnem pogonu posnetih več različic sistema Windows 7, morate izbrati ustrezno. Bitno globino x86 in x64 smo že ugotovili, zato se tukaj odločite sami. Kar zadeva različico, je bolje izbrati "Maximum". Čeprav skoraj ni razlike med "Domačim", "Začetnim" in "Profesionalnim", tako da to ni tako pomembno. Izberite želeni element in kliknite »Naprej«.

Sprejmite licenčne pogoje (označite polje) in nadaljujte.

Izberite celotno namestitev.

Odprlo se bo okno, ki vas bo pozvalo, da izberete particijo za namestitev operacijskega sistema Windows 7. Toda tukaj je vredno iti v več podrobnosti.
Kako razdeliti disk med prvo namestitvijo?
Če se namestitev izvede na novem računalniku ali prenosnem računalniku (tj. Prvič), boste videli samo eno vrstico - »Nedodeljen prostor na disku«.

In v tem primeru morate trdi disk razdeliti na 2 particiji - lokalni pogon C in D (možno je več, vendar to ni potrebno). Če želite to narediti, izberite to vrstico, kliknite gumb »Ustvari«, navedite velikost diska (v megabajtih) in kliknite gumb »Uporabi«.

Ne veste, koliko je 50 GB v megabajtih? Naključno napišite številko - na primer 50000. In nato poglejte, kakšno glasnost bo sistem prikazal za ustvarjeno particijo. Če se izkaže premalo, ga izberite, kliknite gumb »Izbriši« in poskusite znova, pri čemer določite večje število.

Za pravilno delovanje sistema Windows 7 morate ustvariti posebno particijo s kapaciteto 100 MB, kjer bodo shranjene zagonske datoteke. Torej, ko se pojavi naslednje okno, samo kliknite V redu.

Ko določite zahtevani nosilec za lokalni pogon C in ga ustvarite, se prikaže »Particija 2«. To je on.

Po tem znova izberite vrstico »Nedodeljen prostor«, kliknite »Ustvari« in nato gumb »Uporabi«. Po tem se prikaže lokalni disk D (»Particija 3«).

Če to pozabite storiti, bo po namestitvi sistema Windows 7 na voljo samo en lokalni disk C. In particija D bo "izhlapela" v zrak. Ponovno boste morali namestiti Windows. Zato se pred nadaljevanjem prepričajte, da možnosti »Nedodeljen prostor« ni več tam.
Če želite namestiti Windows na lokalni pogon C, izberite »Particija 2« in kliknite »Naprej«.

Če znova namestite Windows 7, se na zaslonu prikaže naslednje okno:

V tem primeru morate izbrati »Razdelek 2« in klikniti gumb »Oblika«. S tem boste izbrisali vse podatke na njem. Ko je postopek oblikovanja končan, znova izberite ta razdelek in kliknite »Naprej«.
Mimogrede, če želite prostornino razporediti drugače med lokalnima pogonoma C in D, ju lahko izbrišete in znova ustvarite ter določite drugačno velikost. Kako to storiti, je napisano v prejšnjem odstavku. Vendar ne pozabite: v tem primeru bodo informacije izbrisane tudi na lokalnem disku D! Posledično bo vaš osebni ali prenosni računalnik čist, kot da bi ga pravkar kupili. Zato ta postopek izvedite le, če ste shranili vse potrebne datoteke.
Nadaljujte z namestitvijo sistema Windows 7
Torej, pred namestitvijo sistema Windows 7 ste lahko razdelili trdi disk ali ga formatirali in kliknili gumb »Naprej«. Po tem se bo operacijski sistem začel nameščati. Počakajte, da se datoteke kopirajo.

Po tem se bo računalnik/prenosni računalnik znova zagnal in spet boste videli znano črno okno z eno vrstico.

V nobenem primeru ne pritiskajte ničesar na tipkovnici, sicer se bo vse začelo znova.


Po tem se bo računalnik ali prenosnik drugič znova zagnal.
No, glavno je že za nami, ostalo je le še izpolniti nekaj polj:
- Navedite uporabniško ime in ime računalnika (če nameravate igrati igre, je bolje, da pišete v latinici).

- Ni vam treba nastaviti gesla – v tem primeru nadaljujte.

- Če imate digitalno kopijo, vam tudi ni treba določiti aktivacijskega ključa (običajno se Windows 7 samodejno aktivira, ko se povežete z internetom). Če želite preskočiti ta korak, kliknite Naprej. In če ste kupili disk, potem tukaj vnesite kodo, ki je napisana na nalepki.

- Tukaj je priporočljivo izbrati možnost »Odloži odločitev« (te nastavitve lahko spremenite pozneje).

- Izberite svoj časovni pas, določite čas in kliknite »Naprej«.

- Če Windows samodejno najde gonilnike za internet, potem v novem oknu izberite »Domače omrežje«.
- Počakajte, da se nastavitev namizja konča.

- Čestitamo – pravkar ste lahko sami namestili Windows 7 na svoj prenosnik ali računalnik.

Kaj storiti po namestitvi sistema Windows 7?
Najprej znova zaženite prenosnik ali računalnik, pojdite v BIOS in nazaj spremenite prednost zagona naprave. To pomeni, da postavite trdi disk (trdi disk ali HDD) na prvo mesto in spustite CD-ROM ali USB-HDD na drugo ali nižje.
Poleg tega po namestitvi sistema Windows 7 internet in priključki USB morda ne bodo delovali. To je zato, ker ni gonilnikov. Zato jih na naslednji stopnji namestite.
Prav zato morate pred namestitvijo Windows 7 vnaprej pripraviti vse potrebne gonilnike. Še posebej za internet. Konec koncev, kako jih boste prenesli, če nimate dostopa do omrežja?
In še en odtenek - ko vklopite računalnik ali prenosnik, boste morda videli dva sistema Windows 7 (med zagonom).

Prvega ste namestili vi, drugega pa ste shranili v skriti razdelek (»rezervirano s strani sistema«). Vendar pa je dodatno vrstico mogoče izbrisati. Če želite to narediti, naredite naslednje:

pripravljena Po ponovnem zagonu drugi Windows 7 ne bo več obstajal in ne boste videli menija za izbiro operacijskega sistema.
Če imate kakršna koli vprašanja, jih postavite v komentarjih.
Ali želite vedeti, kako brezplačno namestiti Windows 7 na prenosni računalnik? Se soočate s potrebo po ponovni namestitvi operacijskega sistema, pa ne veste, kako to storiti? Naša navodila za namestitev po korakih vam bodo pomagala najti odgovore na ta in številna druga vprašanja.
Govorili bomo o treh možnostih za prenos sistema Windows 7: z bliskovnega pogona USB, CD-ja in neposredno iz računalnika. Poleg tega se boste naučili, kako konfigurirati BIOS s katero koli od teh možnosti. Naša navodila za telebane vam bodo pomagala pri ponovni namestitvi sistema Windows sami in pri reševanju drugih povezanih težav.
Nedvomno je namestitev operacijskega sistema Windows veliko enostavnejša od na primer namestitve Androida, vendar se bomo morali še kaj domisliti.
Pomembno: Pred namestitvijo preberite
Pri nameščanju sistema Windows 7 morate najprej določiti značilnosti vašega računalnika. Če je njegov RAM manjši od 2 GB, potem je za vas primeren 32-bitni operacijski sistem (OS) s 86-bitno platformo. Večina sodobnih prenosnikov ima nameščenih več kot 2 GB RAM-a, v tem primeru lahko varno namestite 64-bitni OS.
Informacije o količini pomnilnika lahko dobite tako, da odprete lastnosti računalnika. Z desno tipko miške kliknite ikono »Moj računalnik« na namizju, v meniju izberite lastnosti in poglejte, koliko je nameščenega pomnilnika (RAM).
Priprava na namestitev OS
Ne pozabite, da bo particija diska, na kateri se izvaja namestitev, formatirana in podatki bodo izbrisani. Vse podatke, ki jih potrebujete, shranite na particijo računalnika, ki je ne boste formatirali, ali na zunanji medij.
Za namestitev boste potrebovali zagonski CD ali bliskovni pogon USB z operacijskim sistemom Windows 7. Druga možnost je virtualna slika sistema, katere funkcije so opisane spodaj.
Zapis diska z distribucijskim kompletom
Za ustvarjanje zagonske diskete iz nič potrebujemo:
- čisto prazno, ki ga je treba preveriti glede poškodb in kontaminacije, saj lahko kakršne koli napake povzročijo okvaro med snemanjem;
- slika operacijskega sistema, prenesena z interneta;
- snemalni program.
Obstaja veliko različnih programov: Nero Burning Rom, UltraIso, CDBurnerXP, InfraRecorder. V tem primeru bomo uporabili skromen pripomoček Small CD-Writer, ki ga je treba najprej prenesti in namestiti.
Po namestitvi izvedite naslednje korake:

Torej, če postopek zagona v računalniku ni onemogočen in je vse pravilno zabeleženo, se mora pojaviti meni, iz katerega lahko začnete nameščati Windows.
Včasih se uporabniki osebnih računalnikov sprašujejo, kako namestiti Windows 7 na prenosni računalnik brez diska ali bliskovnega pogona? Ta način namestitve je možen, vendar le, če ima računalnik veljaven operacijski sistem:

Možnosti BIOS-a za zagon z DVD-ja
Če se morate zagnati s CD-jev, morate izvesti enake manipulacije kot pri zagonu z USB-ja, z eno samo razliko - pri določanju mesta zagona morate namesto trdega diska izbrati CD-ROM.
Mimogrede, na nekaterih računalnikih lahko določite zagonsko napravo, ne da bi šli v nastavitve BIOS-a. Če med ponovnim zagonom vidite Select Booting Device na dnu črnega zaslona, potem imate to možnost!

Ko pritisnete ustrezno tipko, se prikaže preprost meni.
Za izbiro trdega diska ali bliskovnega pogona potrebujemo:

Po namestitvi se morate vrniti v BIOS in nastaviti First Boot device - vaš trdi disk.
Namestitev sistema Windows 7 na nov prenosnik
Če ste kupili nov računalnik, na katerem OS ni nameščen, ga boste morali namestiti prek BIOS-a. Poleg tega bo morda treba namestiti Windows prek biosa po zamenjavi trdega diska ali v drugem primeru, ko druge metode niso na voljo.
Potrebovali boste izmenljivi medij - disk ali zagonski bliskovni pogon USB.
Za začetek potrebujete:

V našem primeru ta možnost ni primerna, saj nameščamo Windows na prazen prenosnik brez OS.
Zato imamo še dve možnosti: če moramo sistem zagnati s CD-ja, izberemo CD ROM, če pa z bliskovnega pogona, pa USB-HDD.


Po končanih postopkih se bo računalnik začel ponovno zagnati, med zagonom pa boste na črnem zaslonu videli sporočilo »Pritisnite katero koli tipko za zagon s cd-ja ali dvd-ja«. Pritisnemo poljuben gumb, po katerem se okna začnejo nalagati iz izbrane naprave.
Zagon namestitve
Naredili smo nastavitve BIOS-a, priključili USB na prenosnik ali vstavili CD v pogon. Pride do ponovnega zagona, nato pa se na zaslonu prikaže besedilo: "Pritisnite katero koli tipko za zagon s CD-ja/DVD-ja." Kliknite kateri koli gumb in s tem zaženite namestitev OS.
Jezik namestitve
Pozvani bomo, da izberemo jezik namestitve, nato jezik vnosa in jezik vmesnika Windows.
Nato kliknite Namesti zdaj in preberite licenčno pogodbo, ki jo morate potrditi s potrditvijo polja poleg napisa: "Sprejmem licenčno pogodbo."

vrsto namestitve
Tu lahko uporabite eno od dveh metod:
- polna namestitev, ki vključuje formatiranje trdega diska. Imenuje se tudi »čista namestitev«;
- posodabljanje prejšnje različice operacijskega sistema, ki je trenutno nameščen na vašem prenosniku.
Če na disku, ki ga formatirate, ni več pomembnih podatkov, je bolje izbrati prvo možnost.
Video: Namestitev operacijskega sistema Windows 7. Vodič po korakih
V katero particijo namestiti?
Vnaprej particioniran trdi disk ima več logičnih particij. Za izvedbo čiste namestitve mora biti particija OS formatirana.
Če želite, da je Windows 7 drugi sistem na vašem prenosnem računalniku poleg že nameščenega operacijskega sistema, na primer Windows 8, ga namestite na drugo logično particijo trdega diska. Prepričajte se, da je v označenem delu dovolj prostega prostora za te namene.
Če namestite Windows 7 na neformatirano particijo z enako različico operacijskega sistema, bodo vsi stari podatki shranjeni v ločeni mapi Windows.old in si boste lahko ogledali datoteke starega sistema oz. da ga izbrišete.
Formatiranje particije
Izberite razdelek, ki ga potrebujemo. Upoštevajte, da imamo zdaj možnost izbrisati, formatirati ali ustvariti novo particijo na trdem disku. Namestitev sistema Windows omogoča samo hitro oblikovanje, ki se uporablja za popolno brisanje vaših podatkov.

Kopiranje datotek in ponovni zagon
Program bo kopiral datoteke in se med tem večkrat znova zagnal. OS bo nato konfiguriral in preveril strojno opremo, nato pa vas bo prosil, da vnesete ime računalnika in svoje ime, da ustvarite račun.
Aktiviranje sistema Windows
Sistem vas bo prosil, da vnesete ključ izdelka. Ta korak lahko tudi preskočite. Brez aktivacije boste Windows lahko uporabljali še 30 dni. Ko vnesete ključ izdelka, morate potrditi aktivacijo.
Nelicenčne različice OS je mogoče aktivirati s posebnimi programi.
Namestitev gonilnikov
Ko je OS nameščen, morate poskrbeti za gonilnike, brez katerih računalnik ne bo mogel pravilno delovati. Trenutno obstajajo različne različice operacijskega sistema Windows z vgrajenimi gonilniki, vendar ni nič boljšega od uporabe »domačih«, ki se običajno nahajajo na disku, ki je priložen prenosniku, ali objavljen na spletnem mestu proizvajalca.

Programi in pripomočki za delo v sistemu
Obstaja veliko različnih programov in pripomočkov, brez katerih pri delu na računalniku ne morete. Najprej potrebujete protivirusni program, ki ga je priporočljivo namestiti, preden stopite v splet. Potem boste zagotovo potrebovali arhivar, internetni brskalnik in različne kodeke. In če delate z dokumenti, potrebujete tudi pisarniške programe, kot je Microsoft Office.
Optimizacija OS
Za izboljšanje delovanja računalnika je potrebna optimizacija.
Opazite lahko glavne točke, ki lahko izboljšajo njegovo delovanje:
- onemogočite vizualne učinke. Včasih zunanji učinki motijo dobro delovanje, to je še posebej opazno, če je računalnik opremljen z nezadostno zmogljivim procesorjem ali majhno količino RAM-a;
- onemogočanje samodejnega zagona nepotrebnih programov Nepotrebni programi pri zagonu naložijo procesor in mu preprečijo izvajanje potrebnih dejanj;
- onemogočanje nepotrebnih storitev Nekaterih storitev, ki jih uporablja naš računalnik, absolutno ne potrebujemo;
- odstranjevanje pripomočkov. Pripomočki olajšajo delo na prenosniku, hkrati pa zapravljajo sistemske vire. Nameščajte jih le, če ni nujno potrebno;
- odstranitev neuporabljenih programov;
- odstranitev nepotrebnih bližnjic z namizja.
Video: Optimizacija operacijskega sistema
Sam operacijski sistem Windows 7 vam lahko pove potrebne ukrepe za optimizacijo:
- kliknite Start;
- pojdite na nadzorno ploščo, izberite »Števci in orodja za uspešnost«;
- in zdaj poleg "?" Poiščite »Namigi za izboljšanje delovanja računalnika« ter preberite in sledite navodilom.
Napake pri namestitvi
Včasih pride do težav pri namestitvi sistema Windows. Na primer, operacijskega sistema ni mogoče namestiti. Ali med uporabo prenosnik izda napako.
Uporabniki pogosto naletijo na težave, kot so:
- modri zaslon - najpogosteje se ta napaka pojavi zaradi različnih težav z RAM-om. Najprej morate preveriti, ali je prah zamašil reže;
- Prenosni računalnik se izklopi - ta težava se lahko pojavi zaradi številnih različnih razlogov, vendar je eden glavnih lahko pregrevanje prenosnika. Morda je čas, da ga očistite. Prav tako je verjetno, da so težave povezane z nepravilnim delovanjem napajalnika;
- Ne vidim trdega diska.
Za rešitev te težave lahko poskusite z naslednjo metodo:

Stroški namestitve
Težave, ki se lahko pojavijo med postopkom namestitve sistema Windows 7, vam morda preprečujejo, da bi razmišljali o ponovni namestitvi. Cena izdaje je stabilno delovanje vašega prenosnika.
Najverjetneje ste razmišljali, ali bi se morali obrniti na strokovnjake ali prihraniti denar in narediti vse sami.
Vodilni računalniški servisni centri ponujajo storitve popravila in namestitve. Cena se lahko razlikuje glede na zahtevnost dela. Najnižji stroški se začnejo od 300 rubljev. Največ običajno ni navedeno.
Cene storitev
Vrsta dela
Stroški, rub
Obisk mojstra
Zastonj
Namestitev (ponovna namestitev) sistema Windows 7
od 300
Namestitev (ponovna namestitev) sistema Windows Vista
od 300
Namestitev (ponovna namestitev) sistema Windows 8
od 550
Namestitev (ponovna namestitev) operacijskega sistema Windows XP
od 550
Namestitev Windows Server
od 900
S temi navodili po korakih za lutke lahko samostojno opravite vse korake, potrebne za ponovno namestitev operacijskega sistema Windows 7, pa tudi za njegovo konfiguracijo in optimizacijo.
>14.01.2016
Preden namestite Windows 7 na prenosni računalnik, se morate prepričati, da so bili vsi pomembni podatki kopirani na pogon USB, drugo particijo trdega diska ali na drug trdi disk. Zagotovo so na vsakem računalniku informacije, ki so lahko koristne v prihodnosti, zato jih shranimo, da se izognemo izgubi.
Če ste kupili prenosni računalnik z nameščenim licenčnim operacijskim sistemom Windows 7 in ne želite izgubiti licence, lahko namesto ponovne namestitve obnovite sistem na tovarniške nastavitve. Proizvajalec rezervira nekaj gigabajtov pomnilnika trdega diska sistema (pri nekaterih modelih je za to mogoče uporabiti ločen logični pogon), kjer se nahajajo vse datoteke, potrebne za obnovitev sistema Windows.
Za razliko od ponovne namestitve OS, bomo morali zagnati ne Windows Installer, ampak pripomoček za obnovitev. Če ga želite zagnati, morate pritisniti tipko, prikazano v oknu za zagon računalnika poleg logotipa proizvajalca.
Za zagon pripomočka za obnovitev na nekaterih modelih Sony VAIO je na primer na voljo gumb ASSIST.
Tipka ASSIST na prenosniku Sony Vaio
Če želite zagnati pripomoček za obnovitev, pritisnite ustrezno tipko na prenosniku:
- Samsung - F4
- Lenovo-F11
- HP - F11
- LG-F11
- ACER – alt+F10
- ASUS – takoj ko se prikaže začetni zaslon, pritisnite F9
- DELL – takoj ko se prikaže začetni zaslon, pritisnite F9
- Sony Vaio – F10 (v redkih primerih morate pritisniti gumb ASSIST)
- Rover – ko vklopite prenosnik, morate držati ALT.
- Fujitsu - F8
Za podrobnejše informacije o zagonu obnovitvenega pripomočka za vaš prenosnik si lahko ogledate navodila ali na spletnem mestu proizvajalca.
Zdaj vam bom na primeru prenosnega računalnika HP pokazal, kako obnoviti sistem na tovarniške nastavitve.
Če želite zagnati pripomoček za obnovitev sistema, po pritisku gumba za vklop večkrat pritisnite gumb Esc. Po tem vidimo naslednje okno.

Če želite zagnati pripomoček za obnovitev, pritisnite tipko F11.
Zaženemo obnovitveni program in izberemo postavko »Obnovi sistem v prvotno stanje, ko je dostavljen od proizvajalca«.

Če so shranjeni vsi pomembni podatki, nadaljujemo z obnovitvijo brez ustvarjanja varnostne kopije datotek. Kliknite Naprej.

Iz prenosnika odklopimo vse povezane naprave: bliskovne pogone, tiskalnike, modeme.
Kliknite »Naprej«.

Nato se začne postopek obnovitve sistema Windows. Trajalo bo približno 15-20 minut, ta čas je nekajkrat krajši od popolne ponovne namestitve sistema. Potek operacije je viden na zaslonu.

Ko je obnovitev končana, kliknite gumb Dokončaj in znova zaženite sistem. Licenčni Windows 7 s tovarniškimi nastavitvami in vsemi prednameščenimi programi je pripravljen za uporabo.

Vendar pa je to logično particijo na disku, na kateri so shranjene datoteke, potrebne za obnovitev sistema Windows, mogoče enostavno izbrisati, na primer, ko "profesionalci" namestijo piratsko kopijo sistema Windows, da povečajo pomnilnik trdega diska za nekaj gigabajtov. Če je to vaš primer, berite dalje.
Namestitev sistema Windows 7 z bliskovnega pogona USB
Glavni koraki, ki jih je treba izvesti za namestitev sistema Windows 7 na prenosni računalnik, so nastavitev vdelane programske opreme BIOS in neposredna namestitev samega operacijskega sistema.
Potem je vse še bolj preprosto. Če želite znova namestiti Windows 7 na prenosni računalnik, preprosto sledite navodilom za namestitev in opazujte postopek namestitve korak za korakom. Spodaj so posnetki zaslona s kratko razlago izvedenih dejanj.
Če želite obdržati licenco
Sedaj iščemo to nalepko na našem prenosniku s ključem in imenom različice licenčnega Windows 7. Če ste imeli ob nakupu prenosnika nameščen licenčni Windows 7, boste to nalepko zagotovo našli.

Zdaj prenesite distribucijski komplet OS, katerega ključ je naveden na nalepki. Če piše Windows 7 Home Premium, potem morate prenesti sliko te različice operacijskega sistema in jo namestiti. Za druge distribucije licenčni ključ ne bo deloval.
Nadaljujemo z namestitvijo sistema Windows 7 na prenosni računalnik
Spodaj opisani postopek ponovne namestitve je primeren za kateri koli prenosnik ali računalnik.
Zdaj bomo morali zapisati preneseno distribucijo sistema Windows 7 na bliskovni pogon ali disk in začeti nameščati sistem prek BIOS-a. Za snemanje sistema Windows lahko uporabite enega od naslednjih programov:
- Ultra ISO
- WinSetupFromUSB
- Orodje za prenos USB/DVD Windows 7 1.0
- WinToFlash
Več o vsakem od njih, prednostih in načinih snemanja slike diska za vsak program lahko preberete v.
Če želite v računalniku zagnati USB, morate pogon najprej nastaviti na prvo mesto v prioriteti zagona BIOS-a. Če želite to narediti, pojdite v BIOS s pritiskom na ustrezno tipko.
| Proizvajalec osebnih računalnikov | Ključi |
| Acer | F1, F2, Ctrl+Alt+Esc |
| AST | Ctrl+Alt+Esc, Ctrl+Alt+Del |
| Compaq | F10 |
| CompUSA | Del |
| Cybermax | Esc |
| Dell 400 | F3, F1 |
| Dell Dimension | F2, Del |
| Dell Inspiron | F2 |
| Dell Latitude | Fn+F1 |
| Dell Latitude | F2 |
| Dell Optiplex | Del, F2 |
| Dell Precision | F2 |
| eMachine | Del |
| Prehod | F1, F2 |
| HP | F1, F2 |
| IBM | F1 |
| Prenosni računalnik IBM E-pro | F2 |
| IBM PS/2 | Ctrl+Alt+Ins nato Ctrl+Alt+Del |
| IBM Thinkpad | iz sistema Windows: Programi >Thinkpad CFG |
| Intel Tangent | Del |
| mikron | F1, F2 ali Del |
| Packard Bell | F1, F2, Del |
| Sony VAIO | F2, F3 |
| Tiger | Del |
| Toshiba | ESC, F1 |
Odvisno od različice BIOS-a se nastavitev prioritet zagonskega nalagalnika lahko razlikuje, vendar se na splošno v vseh primerih zmanjša na več korakov: vstop v BIOS - Iskanje možnosti, ki je odgovorna za prioriteto zagona naprave - Nastavitev prioritet zagona.
Pojdite v BIOS

Prijavite se v razdelek za prenos

Nastavitev prioritet prenosa

V našem primeru izberemo boot from USB ali boot from CD-ROM, če je treba Windows namestiti z diska. Pred izhodom ne pozabite shraniti spremenjenih parametrov.
Preberite več o vdelani programski opremi Bios, njenih vrstah in nastavitvah.
Če so bile vse nastavitve v BIOS-u opravljene pravilno, se prikaže okno, kot je to, z napisom "Pritisnite katero koli tipko za zagon s CD-ja ali DVD-ja", kar pomeni "Pritisnite katero koli tipko za zagon s CD-ja ali DVD-ja."
 Okno »Pritisnite katero koli tipko za zagon s CD-ja ali DVD-ja«, kar pomeni »Pritisnite katero koli tipko za zagon s CD-ja ali DVD-ja«
Okno »Pritisnite katero koli tipko za zagon s CD-ja ali DVD-ja«, kar pomeni »Pritisnite katero koli tipko za zagon s CD-ja ali DVD-ja« 
Za začetek namestitve sistema Windows kliknite »Namesti«.
 Za nadaljevanje namestitve sistema Windows 7 kliknite »Namesti«.
Za nadaljevanje namestitve sistema Windows 7 kliknite »Namesti«. Tukaj moramo izbrati različico sistema Windows, za katero imamo ključ. Vnesti ga ne boste morali zdaj, ampak ob koncu namestitve. Tudi, če ključa sploh ne vnesete, lahko v 30 dneh nameščen OS uporabljate brez kakršnih koli omejitev. Edina stvar, ki se bo pojavila, so stalna varnostna sporočila o vnosu ključa.

Strinjamo se s pogoji licenčne pogodbe. Kliknite Naprej.

Izberite celotno namestitev.

Izberite particijo za namestitev sistema Windows 7. Če želite formatirati particijo, kliknite Nastavitev diska. Če nimate ustvarjenih particij in sistem definira disk kot nedodeljeno območje, za ustvarjanje nove particije uporabimo tudi pripomoček Disk Settings.

Tukaj je lahko razdelek, v katerem so shranjene datoteke za samodejno obnovitev prenosnika. Ta način samodejne namestitve sistema Windows je bil opisan nekoliko višje.

Namestitveni program nas opozori, da bo disk popolnoma očiščen in vse datoteke na disku izbrisane. Če imate na trdem disku pomembne podatke, jih kopirajte na drugo diskovno particijo ali na bliskovni pogon. S klikom na OK se strinjamo.


Počakamo, da je namestitev sistema končana. Naša udeležba tukaj ni potrebna, samo čakamo.

Po namestitvi vnesite uporabniško ime računalnika.


Po potrebi vnesite ključ.

Nastavite varnostni način. Tukaj lahko vklopite ali izklopite samodejne posodobitve in požarni zid.
 Izberite, da izklopite ali pustite samodejne posodobitve sistema Windows omogočene
Izberite, da izklopite ali pustite samodejne posodobitve sistema Windows omogočene 
Če ima vaš računalnik omrežne povezave in ni treba namestiti gonilnika, vas bo sistem pozval, da izberete vrsto povezave.

S tem je namestitev sistema Windows končana. Če želite, da vaš računalnik postane polnopravni pomočnik, lahko nadaljujete z namestitvijo gonilnikov in potrebnih programov.

To je vse zame. Navodila so se izkazala za precej podrobna in velika. Ampak to vas ne sme prestrašiti. Zasnovan je predvsem za začetnike, za tiste, ki še niso namestili sistema Windows 7 na prenosnik.


















