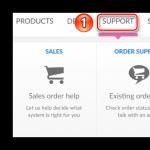Выкладываем скриншот в интернет – способы поделиться изображением. Как сделать скриншот и загрузить его в интернет? Мгновенное создание скриншотов с помощью ScreenCapture Выложить скрины
Подавляющее большинство скриншотов отправляется через Интернет. Следовательно уже должны быть придуманы способы для такого популярного действия. И они есть!
Как сделать скриншот и отправить?
Ну и другие возможности о которых можете почитать на официальных сайтах. Кстати о сайтах и программах. Вот они:
Ещё существуют такие сайты, зайдя на которые можно сразу совершить все нужные действия. Принцип: жмем кнопку "Принт Скрин", заходим на сайт, вставляем прямо туда скриншот, редактируем как надо и даём ссылку другим. Круто? Дааа...
Вот такой вот буржуйский сайт и его русскоязычный аналог -
Пользоваться или нет программами для снятия скриншотов и последующей "выкладкой" в интернет - решать Вам. С одной стороны это немного быстрее, а с другой обычным способом как-то безопаснее, хотя... кому как.
Здравствуйте, уважаемые читатели блога сайт. Сегодня мы попробуем ответить на вопрос — наиболее удобным и простым способом.
Чуть раньше я уже писал про то, но там акцент ставил на использование платной программы, которая окромя своих неоспоримых достоинств (простота и профессиональность) обладала и рядом недостатков, основным из которых являлась платность.
Нашим сегодняшним героем является бесплатная программа для снятия скриншотов Clip2net , которая может не только делать снимки экрана и записывать видео с него, но и позволяет в два клика все это дело выкладывать в интернет на сервер, принадлежащий разработчикам (ссылка на скрин автоматически скопируется в буфер обмена). В результате вам не нужно будет использовать свой собственный хостинг или же один из .
Отличия платной и бесплатной версии Clip2net
Наверное, Clip2net пригодится не только вебмастерам постоянно размещающим скриншоты () на своих ресурсах и тем, кто хочет быстренько выложить снимок экрана на форуме. С помощью нее довольно удобно вести обсуждение задания с фрилансером (кроме снимков и видеозахватов можно будет выкладывать любые другие файлы), ну и другие применения для этой замечательной (и что важно, бесплатной) программки наверняка найдутся.
Вообще, Клип2нет в первую очередь даже не утилита, а именно онлайн сервис позволяющий быстро публиковать в сети скриншоты, скринмувы (захваченное видео) и прочие файлы. Все это богатство размещается на их серверах, а вы взамен получаете ссылку, которую можете вставить на сайт, блог или форум, а также отправить по E-mail.
Идея создания подобной программы родилась у разработчиков не из праздного любопытства, а в силу необходимости. Они занимались разработкой вебсайтов, и при общении с клиентами по почте и аське постоянно возникала необходимость передачи ссылок на скрины и видеоролики, снятые с экрана компьютера. Изначально все эти объекты приходилось размещать на FTP или на фотопомойках, что было не удобно, требовало довольно много действий и утомляло.
Лень, как говорится, двигатель прогресса. Именно для решения описанных задач и была разработана Clip2net. Но решением своих собственных внутренних проблем с помощью этой программы решили не ограничиваться и программа была выложена в общий доступ, юзеры получили возможность пользоваться ресурсами их сервера по хранению скринов.
Сервис ориентирован не только на рунет, но и на буржунет (имеется возможность переключения языка интерфейса с русского на английский). После того, как он получил ряд положительных отзывов у популярных буржуйских интернет изданий, разработчики решили перейти к этапу монетизации (оно и понятно, ведь содержание серверов требует денежных вложений).
Поэтому сейчас вы можете бесплатно скачать Clip2net , а также получить доступ к ограниченному количеству ресурсов этого сервиса:

Если вам этого недостаточно, то за дополнительную плату (15$ за полгода) вы сможете рассчитывать уже на гораздо больший пакет услуг:

На официальном сайте разработчиков вам предложат версии Клип2нет как под Windows, так и под МакОС, и Линукс:
После установки программы в трее (в правом нижнем углу панели задач) появится иконка с зеленой стрелочкой, а еще вы обнаружите небольшой квадратик голубоватой расцветки, который обзывается «область приема файлов». Сначала можно будет зайти в ее настройки, щелкнув правой кнопкой по иконке в трее (или по голубоватому квадратику) и выбрав из контекстного меню соответствующий пункт:

Здесь можно будет настроить режим запуска, отключить показ голубоватого квадратика, настроить горячие клавиши, добавить свой сервер для хранения объектов и многое другое. Для удобства работы лучше будет предварительно зарегистрироваться в Clip2net и ввести свои данные авторизации в настройках программы. Регистрация возможна как в классическом исполнении:

Так и с использованием вашей учетной записи из социальных сетей или :

Настройка и публикация в Clip2net файлов
После регистрации на вкладке «Мои файлы » сервиса Клип2нет вы сможете увидеть и при необходимости изменить структуру своих папок (можно создавать общедоступные или закрытые папки), узнать доступное место для хранения скриншотов и прочей лабуды, а еще, при желании, связать ваш аккаунт в clip2net.com с Фейсбуком или Вконтакте для публикации своих шедевров в этих социалках:

Если захотите воспользоваться профессиональной версией программы для снятия скриншотов, то щелкните по соответствующей ссылке в левом нижнем углу и выберите срок, на который хотите получить расширенные возможности (оплата возможна только через ):

Теперь можно переходить непосредственно к описанию работы с clip2net, которую вы благополучно установили на свой компьютер. Возникает вопрос: как в ней делать скриншоты, как записывать видео и как публиковать файлы в интернете ?
Давайте начнем с голубоватого квадратика (области прием файлов), ибо при желании от него можно избавиться (выбрав соответствующий пункт из его контекстного меню), но сначала скажу, что на него можно будет перетаскивать мышью любые объекты, которые вы хотите опубликовать в интернете (фактически загрузить на сервер сервиса Клип2нет и получить ссылку на него).
Перетаскивать файлики можно с рабочего стола, окна проводника или же как левой, так и правой кнопкой мыши, а также можно перетаскивать на этот квадратик и группы объектов (выделив их удержанием Shift или Ctrl).
После успешного переноса у вас появляется диалоговое окно со списком всех перетащенных вами файлов и предложением как-то обозвать будущий архив:

Хотя, вы можете загрузить их и не архивом, а по отдельности (задается в области «Режим загрузки»). Данную загрузку вам нужно будет как то обозвать, затем назвать папку на сервере Clip2net.com, в которой эти файлики будут храниться. Если вы зададите еще не существующую папку, то она будет создана.
Загрузку можно будет защитить паролем, задать срок ее хранения на сервере Клип2нет, а еще добавить голосовой комментарий, чтобы потом не забыть для чего вы эти объекты (скриншоты, видео или еще что-то) публиковали.
После того, как нажмете на кнопку «Отправить», начнется загрузка, по окончании которой вам предоставят ссылку для скачивания залитых файлов (в настройках программы можно задать автоматическое копирование этой ссылки в буфер обмена), а еще предложат зайти в свой аккаунт на Clip2net и посмотреть имеющиеся там данные:

Введя эту ссылку в адресную строку браузера, вы попадете на страницу, где можно будет увидеть информацию о скриншоте или каком-то другом загруженном объекте и осуществить его скачивание (аля, файлообменник) и даже оставить свой комментарий:


Зайдя на сайт Clip2net в раздел «Мои файлы » и войдя внутрь требуемой папки, вы увидите список имеющихся там объектов и получите возможность посмотреть, как будет выглядеть окно для их скачивания (иконка лупы), скопировать ссылку на скачивание и послушать голосовой комментарий (иконка ключа), или же загрузить файл себе на компьютер (последняя иконка):
Как делать скриншоты в Клип2нет и публиковать их в сети
Пбликация файлов в Клип2нет является как бы второстепенной задачей, а предназначена программа именно для того, чтобы делать скриншоты , обрабатывать их требуемым образом и публиковать на доступном круглосуточно сервере.
Для того, чтобы сделать скриншот, достаточно щелкнуть левой кнопкой мыши по значку Clip2net в трее (или выбрать из контекстного меню первый пункт). В правом верхнем углу экрана появится круглая лупа для наилучшего позиционирования курсора при выделении области будущего скрина, а сам курсор будет выглядеть обычной стрелочкой, но с прицепленным к ней листом бумаги:

Вам останется только зажать левую кнопку мыши и выделить ту область экрана, снимок которой вы желаете получить. Для отмены режима снятия скриншота достаточно будет щелкнуть правой кнопкой мыши. При выделении области справа будут показаны ее размеры в пикселах:

Как только вы отпустите левую кнопку мыши, то появится окно для редактирования сделанного скрина . Если вам эта операция без надобности, то в настройках Clip2net поставьте галочку в поле «Немедленная загрузка». В окне редактирования вы сможете использовать стандартные инструменты (вставка надписей, выделения, стрелочки):

Инструменты, конечно же, более кондовые, чем в уже упомянутом выше Snagit, но ведь программа clip2net и предназначена для несколько иной цели. Ее главная фишка в потрясающей скорости и простоте не только создания скриншота, а и его публикации в сети. В редакторе также имеется возможность откатиться на шаг назад, что часто бывает нужно сделать.
Далее вы заполняете нижнюю область окна редактора в полном соответствии с тем, как мы это только что делали при публикации файлов через клип2нет. Т.е. даете название скриншоту, выбираете для него папку, назначаете время хранения, добавляете при необходимости голосовой комментарий и жмете на кнопку «Отправить».
После этого вы получаете возможность скопировать ссылку на данный скриншот (или она автоматически появится в , если вы так задали в настройках программы). Перейдя по этой ссылке увидите свой скрин, опубликованный в сети и доступный любому пользователю интернета в любое удобное для него время.
Об остальных возможностях clip2net я рассказывать не буду, ибо там все делается по аналогии.
Удачи вам! До скорых встреч на страницах блога сайт
Вам может быть интересно
Как вести поиск по содержимому файлов в Total Commander
 Как скинуть фото и перенести видео с Айфона или любого другого телефона на компьютер
Как скинуть фото и перенести видео с Айфона или любого другого телефона на компьютер
 Бесплатный минималистичный Скриншотер с возможностью мгновенно делиться ссылками на скрины (без ограничений)
Бесплатный минималистичный Скриншотер с возможностью мгновенно делиться ссылками на скрины (без ограничений)
 FastStone Image Viewer - программа просмотрщик фотографий, помогающая уменьшить (сжать) размер и вес фото
FastStone Image Viewer - программа просмотрщик фотографий, помогающая уменьшить (сжать) размер и вес фото
 Dropbox - как пользоваться облачным хранилищем данных, а так же работа с программой Дропбокс на компьютере и в мобильном
Dropbox - как пользоваться облачным хранилищем данных, а так же работа с программой Дропбокс на компьютере и в мобильном
 Где можно бесплатно скачать Фотошоп - как получить и бесплатно активировать программу PhotoShop CS2 с официального сайта Adobe
Где можно бесплатно скачать Фотошоп - как получить и бесплатно активировать программу PhotoShop CS2 с официального сайта Adobe
 PhpMyAdmin - что это такое, где можно его скачать, как установить, настроить и использовать
PhpMyAdmin - что это такое, где можно его скачать, как установить, настроить и использовать
 Как преобразовать документ Word (doc) в PDF файл, а так же конвертировать его в FB2
Как преобразовать документ Word (doc) в PDF файл, а так же конвертировать его в FB2
 Как поставить пароль на папку (заархивировать или другим способом запаролить ее в Windows)
Как поставить пароль на папку (заархивировать или другим способом запаролить ее в Windows)
![]() Создание CSS спрайтов в онлайн генераторе Sprites Me для снижения числа запросов к серверу
Создание CSS спрайтов в онлайн генераторе Sprites Me для снижения числа запросов к серверу
 Как сделать скриншот экрана с помощью Print Screen и в программе для снятия скринов Snagit, ее настройки и возможности
Как сделать скриншот экрана с помощью Print Screen и в программе для снятия скринов Snagit, ее настройки и возможности
В одной из предыдущих статей, показывалось как сделать скриншот экрана . В этой же статье речь пойдет чуть дальше. Ведь часто, получить снимок монитора - это только лишь пол дела. Всегда может возникнуть необходимость передать картинку другим людям, как, например, в случае с разбором ошибок. И обычно это делается в два этапа. Вначале вы создаете скрин . А затем в ручную выкладываете снимок экрана в интернет , например, на любое веб-хранилище файлов (тот же фото-хранилище). Однако, есть способ сделать это в один шаг - это программа-онлайн сервис Dowce .
Примечание : Всегда помните, что все то, что касается облачных сервисов всегда связано с дополнительными вопросами безопасности. Поэтому внимательно следите за тем, какие данные и куда вы передаете. Так, например, если на вашем экране затесался блокнот с открытым файлом паролей, то со временем, благодаря поисковым системам и прочим онлайн сервисам, ваш скриншот, ровно как и ваши пароли, может повидать много разных лиц.
Dowce является фантастической бесплатной программой для Windows, которая позволяет буквально за пару щелчков мыши захватить изображение на экране вашего компьютера, а затем сохранить его в интернете. По сути, Dowce решает один из частых вопросов "как передать скриншот экрана через интернет ". Можете считать его заменой буфера обмена Windows в виде облака.
Все, что вам потребуется, это скачать и установить программу с сайта www.dowce.com . Проверка на VirusTotal показала, что в этих 0,5 Мб инсталлятора вирусов и прочих вредоносных программ не обнаружено. После установки, вы обнаружите небольшой значок Dowce в вашем системном трее.
Использовать программу очень просто. Щелкните на значке левой кнопкой мыши, а затем выберите нужную область текущего изображения на экране. Сразу после этого, перед вами появится небольшое диалоговое окно, которое предложит вам задать название и пароль. Оба этих поля являются не обязательными. Нажав на кнопку "Save to dowce.com ", программа загрузит в интернет скриншот со своим уникальным URL , который будет отображен сразу после сохранения. Все, что вам остается, это скопировать его и отправить получателю. Например, добавить ссылку на форуме к своему сообщению с описанием проблемы. Согласитесь, что такой способ - это один из самых быстрых и легких методов сделать онлайн скриншот .
В целом, Dowce это невероятно удобный инструмент для быстрого сохранения и передачи информации, который потребует от вас всего лишь несколько щелчков мыши. Так, например, если вы часто оставляете сообщения на веб-ресурсах и прикладываете к ним снимки монитора или же пытаетесь устранить проблемы на чужом компьютере, то вы обязательно оцените ее по достоинству. Тем не менее, всегда помните, что если вы не указываете пароль , то любой человек в интернете сможете посмотреть его. Доводя немного до абсолюта, даже простой перебор ссылок позволит его открыть. Поэтому, если информация на скрине предназначена только для определенного круга лиц, то настоятельно советуем указывать пароль, чтобы минимизировать хотя бы простой риск случайной отправки ссылки кому-то другому.
Теперь, у вас под рукой всегда будет удобный и легкий способ сделать скриншот экрана онлайн и возможность выложить снимок в интернет.

- Calm отличный сервис для отдыха и снятия усталости
Технические советы
Н
е все сайты и блоги предусматривают возможность добавления пользователями изображений в форме комментариев. Необходимость в прикреплении картинок особенно актуальна для веб-ресурсов компьютерной тематики, куда часто обращаются пользователи за помощью в решении той или иной проблемы. В большинстве случаев чем обывателю расписывать все нюансы проблемы, плавая в терминологии, ему куда проще всё это дело показать, выложив скриншот.
Самый простой способ выложить скриншот в Интернете – это загрузить картинку в соцсеть и опубликовать её на своей стене. Но этот способ ограничен доступом к скриншоту только зарегистрированной в конкретной соцсети аудитории. Как и где выложить скриншот в Интернете, чтобы его смог увидеть любой пользователь сети – этот вопрос будем детально рассматривать ниже.
1. Облачные хранилища
Облачные хранилища позволяют делиться ссылками не только на изображения, но и на любые загруженные файлы. С их помощью выложить скриншот в Интернете очень просто: сохранённый снимок экрана в окне браузера загружается в облачное хранилище и ему назначается публичный доступ путём генерации ссылки. – это ключ доступа других пользователей Интернета к снимку экрана. Эту ссылку можно передать по личным каналам связи, выложить на различных веб-ресурсах, расшарить в социальных сетях.
Для упрощения движения файлов с диска компьютера в веб-интерфейс и наоборот все популярные облачные хранилища предусматривают клиентские приложения для Windows. После установки клиента в систему папки облачных хранилищ отображаются в проводнике Windows как обычные папки с данными, но их содержимое периодически синхронизируется с сервером облака. Чтобы оперативно выложить созданный скриншот в Интернете, достаточно поместить его в синхронизируемую папку облака. Открыть скриншоту публичный доступ и получить ссылку в большинстве случаев можно в той же синхронизируемой папке с помощью контекстного меню, вызванном на нужном файле. Например, в папке облачного хранилища OneDrive это пункт .

А в папке это путь «Google Диск – Открыть доступ» .

Тогда как некоторые облачные хранилища в числе функционала своих клиентских приложений предусматривают ещё и удобные инструменты для создания скриншотов, клиенты таких сервисов, как OneDrive и , полностью сосредоточены на обеспечении удобства при перемещении файлов. Никаких лишних функций они не несут. Это вряд ли можно назвать их недостатком, поскольку сама система Windows предлагает массу вариантов, как создать скриншот посредством её штатных возможностей: клавиши Win + PrintScreen для создания и сохранения снимка экрана, штатная утилита «Ножницы» , игровая панель Windows 10, появляющаяся по нажатию клавиш Win + G в среде игр и полноэкранных приложений.
А вот клиентские приложения облачных хранилищ и , в довесок к основному функционалу для работы с файлами, могут также предложить инструменты для создания и несложного редактирования снимков экрана. После создания скриншота отдельной области экрана с помощью клиента «Облака Mail.Ru» появляется мини-редактор, который позволяет изображение дополнить пометками, расшарить в соцсетях, скопировать в буфер, сохранить на диске компьютера или отравить в облачное хранилище.

Примерно это же предлагает скриншоттер : опции наложения пометок, копирование скриншота в буфер, сохранение его на диске компьютера, отправка в облако. Клиентское приложение в окне редактирования скриншота не предлагает кнопок расшаривания в соцсетях, но примечательно другой функцией – предусматриваются горячие клавиши для оперативного создания снимка экрана и получения его ссылки в облаке.

2. Веб-сервис заметок Evernote
Веб-сервис заметок можно использовать и как скриншоттер, и как веб-ресурс для размещения изображений. У достаточно широкий перечень материала, из которого можно создавать заметки, и изображения, естественно, входят в этот перечень. Примитивные функции скриншоттера обнаружим в контекстном меню на значке десктопного клиента Evernote в системном трее. Изображение части экрана, выделенного фрагмента или картинка из буфера в пару кликов превратятся в новую заметку.

В окне редактирования заметки десктопный клиент предложит такие возможности как: добавление к картинке текстовой части, наложение пометок с помощью простенького графического редактора, назначение заметке публичного доступа, в том числе с попутным расшариванием ссылки в соцсетях.

Чуть скромнее возможности у редактора заметок в составе веб-интерфейса Evernote – без функций скриншоттера, без возможности наложения пометок на картинки. Но загрузить скриншот, добавить к нему текстовое описание, получить ссылку публичного доступа и расшарить её в соцсетях можно.

Создать скриншот и отправить его в Evernote также можно средствами версий Windows 8.1 и 10. Если в этих версиях Windows установлено и авторизовано приложение Evernote из магазина Windows, снимок экрана делается с его участием в рамках штатной функции . Кстати, о ней.
Если скриншот нужно оперативно поместить в облачное хранилище, веб-сервис заметок, соцсеть или отправить нужному человеку по электронной почте, версии Windows 8.1 и 10 с помощью системной функции могут предложить, пожалуй, самый быстрый способ сделать это. Конечно, при условии, что нужные вещи заранее настроены. Нужные вещи – это установленные и авторизованные приложения из магазина Windows, соответственно, облачных хранилищ, того же Evernote, соцсетей. Для оперативной отправки снимка экрана по электронной почте в системе должно быть настроено штатное приложение «Почта» .
При нажатии клавиш Win + H откроется боковая панель создания и отправки скриншота с участием отдельных приложений.

, например, позволяет сгенерировать и скопировать ссылку публичного доступа только что созданного скриншота прямо на боковой панели функции .

Но не все приложения из магазина Windows предлагают подобную возможность. В таких случаях для получения ссылки публичного доступа придётся сделать ещё пару кликов – посетить интерфейс соответствующего приложения или воспользоваться способами, рассмотренными в первых двух пунктах статьи выше.
4. Бесплатные фотохостинги
Огромнейшее преимущество бесплатных фотохостингов без регистрации – возможность их использования здесь и сейчас без лишних заморочек. В рядах такого рода веб-сервисов, увы, много проектов-однодневок, потому использовать их для хранения личной медиатеки несколько рисковано. А вот прибегать к услугам фотохостингов без регистрации от раза к разу, как в том же случае выкладки скриншота проблемы с компьютером – самое то. Отдельные фотохостинги, к тому же, предлагают своё клиентское ПО для создания скриншотов и загрузки их на сервер. Ниже рассмотрим тройку фотохостингов со своим клиентскими скриншоттерами для Windows.
– это фотохостинг без регистрации, предлагающий бесплатное размещение изображений на своём сервере.

Для удобства создания скриншотов и их публикации в Интернете фотохостинг предусматривает минималистичный скриншоттер , по совместительству загрузчик созданных им же изображений.

В составе арсенала фотохостинга – веб-формат графического редактора для загруженных изображений.
– бесплатный фотохостинг без регистрации в составе развлекательного портала , предлагающий для создания скриншотов и их публикации в Интернете свою клиентскую программу .

– это продвинутый скриншоттер, включающий такие возможности как: создание снимков различных областей экрана, запись видео с экрана монитора, трансляция видео и звука посредством веб-сервисов вещания Twitch.TV и Cybergame.TV , наложение пометок на скриншоты. Созданные и отредактированные скриншоты прямо из окна программы можно сохранить на диске компьютера, отправить по почте, расшарить в соцсетях и опубликовать на сайтах — на без регистрации, а также на Photo.Qip.Ru после регистрации и авторизации.

Фотохостинг в этот перечень способов выкладки скриншотов в Интернете попал только благодаря наличию примечательной клиентской программки-скриншоттера. – это фотохостинг с необходимостью регистрации аккаунта, обустроенный по типу облачных хранилищ.

Но вот что касается бесплатного размещения пользовательских изображений, предлагает более щемящие условия, чем многие из облачных сервисов. Бесплатным этот фотохостинг можно назвать лишь условно. Бесплатно разрешается хранить изображения весом всего лишь до 100 Мб, при этом каждый из загружаемых файлов не должен быть тяжелее 5 Мб. Число загрузок в день не должно превышать 20 раз, а время хранения файлов ограничено 30 днями. Тем не менее, для разовых случаев и такой вариант может подойти.
У скриншоттера современный юзабельный интерфейс, неплохо адаптированный под пакетную работу с изображениями.

Для редактирования скриншотов предусмотрен графический редактор. Созданные снимки экрана можно сохранять на диске компьютера, копировать в буфер, загружать на сервер Clip2Net, в том числе и с попутным расшариванием в соцсетях.