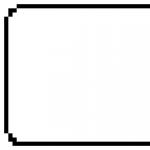Как бороться с рекламой в браузере. Как убрать рекламу в браузере: удалить баннеры и всплывающие окна
 Всем привет Поговорим мы сейчас про такую неприятную ситуацию когда выскакивает реклама в Яндекс Браузере, открываются левые сайты и вообще какой-то ужас творится с Яндекс Браузером. Увы ребята, но вот такая ситуация не такая уж и редкая в наше время, когда пользователи доверчивы и не всегда внимательны, а вот некоторые разработчики этим пользуются.. И когда вы ставите какую-то прогу, то часто вместе с ней ставится и еще какая-то прога, а то и не одна! Ну и понятное дело что это тупо левак и он вам тупо не нужен!
Всем привет Поговорим мы сейчас про такую неприятную ситуацию когда выскакивает реклама в Яндекс Браузере, открываются левые сайты и вообще какой-то ужас творится с Яндекс Браузером. Увы ребята, но вот такая ситуация не такая уж и редкая в наше время, когда пользователи доверчивы и не всегда внимательны, а вот некоторые разработчики этим пользуются.. И когда вы ставите какую-то прогу, то часто вместе с ней ставится и еще какая-то прога, а то и не одна! Ну и понятное дело что это тупо левак и он вам тупо не нужен!
Я не знаю, смогу ли я вам помочь или нет, но сегодня развелось столько всякой заразы, что порой нужно попробовать несколько способов, чтобы эту заразу удалить с компа! Но я тут собрал для вас максимально суперские такие способы, они безопасные и наиболее мощные. В общем я надеюсь что они вам помогут!
Значит что нужно сделать в первую очередь? А вот тут ничего не нужно делать! И знаете почему? Потому что сначала нужно воспользоваться специальными утилитами по удалению рекламной заразы с компа, они если найдут заразу, то они лучше знают как ее удалить, понимаете?
Еще раз скажу, что все что я тут напишу, то это я не просто так придумал, это максимально эффективные способы для устранения левой рекламы в Яндекс Браузере, которую создают в большинстве случаев именно рекламные вирусы! Рассматриваемые способы направлены именно на то, чтобы устранить источник рекламы, то есть удалить всю эту вирусню с вашего компа!
Итак, первая утилита, это конечно AdwCleaner. Сперва нужно ней проверить комп. Значит идем вот на этот сайт:
Если вдруг, ну вдруг сайт не работает, то ищите утилиту в поисковике, просто напишите AdwCleaner и на первом или на втором месте будет тот сайт, откуда можно качать утилиту. Ну вернее должен быть.
В общем перешли на сайт, там нажимаем кнопку Скачать, она такая будет зелененькая:

Потом будет качаться утилита, запускаем ее, появится у вас такое окно, тут условие лицензионное какое-то, можно прочитать, короче нажимаете тут Я согласен:

Это окошко будет выскакивать только один раз, при первом запуске AdwCleaner. Ну а потом уже откроется главное окно проги, вот оно:

И тут меня лично ждал необычный прикол.. Короче дело в том, что теперь AdwCleaner это типа утилита от компании Malwarebytes, ну или мне показалось? Дело в том, что такого раньше не было вообще! Почитал я в интернетах инфу и короче это правда, Malwarebytes приобрела AdwCleaner, ничего плохого тут нет, просто прикол так прикол, ну неожиданно!
Ладно, продолжаем. В общем открылось окно AdwCleaner, теперь тут что можно сделать? Ну теперь осталось только одно, это нажать на кнопку Сканировать, ну то есть нажать вот на эту кнопку:

Все, пошло самое главное, это поиск всякой заразы на вашем компе, и потом, если она будет найдена, то она будет удалена! Перед сканированием будет загружена свежая сигнатурная база, а потом уже будет начат поиск вирусни. Вот смотрите, поиск начался и через пару секунд у меня уже найдено 29 угроз (капец):

А в конце вообще 81 угроза была найдена, это ребята капец капецкович вообще! Итак, ребята, вот проверка и закончилась (заняла у меня примерно минуту):

Что теперь делать будем? Будем очищать винду, но перед этим немного поговорим о том, что вообще AdwCleaner нашла. Вот идет вкладка Службы, на этой вкладке были найдены службы, которые относятся так бы сказать к левым прогам, ну то есть это левак полный, обычно устанавливается вообще без вашего ведома. Все службы что тут будут, то все они будут удалены (в самом крайнем случае, если что, то можно галочку снять). У меня тут как видите только одна служба, это ReimageRealTimeProtector:

На вкладке Папки будут все папки, которые идут на удаление, потому что они относятся к вирусным так бы сказать. Вот что у меня на этой вкладке:

На вкладке Файлы будут вирусные файлы, ну это логично, тут больше нечего сказать, вот что у меня на этой вкладке:

На вкладке Ярлыки будут указаны ярлыки, которые будут или очищены или же удалены полностью, так как содержат в себе вирусный сайт. Точно не помню что будет сделано, но знаю точно, что эти ярлыки это капец капецкович как любят всякие рекламные вирусы! В общем вот что у меня на этой вкладке:

Если вдруг у вас был вирусный ярлык Яндекс Браузера, то если AdwCleaner его удалит, то не переживайте. Самое правильное что можно будет сделать, так это снова поставить Яндекс Браузер, если вы так сделаете, то все будет нормалек, все ваши настройки и пароли ну и прочее, то все это будет нетронутым!

А вот вкладка Реестр, тут даже не знаю что сказать, тут просто будут указаны те ключи реестра, которые будут удалены, ибо они пахнут вирусней. Вот что у меня на этой вкладке:

Вот вкладка Chrome, тут будут показаны какие-то записи, может расширения, сам точно не знаю, но знаю только то, что это все относится к вирусне в Хроме. Вот что у меня на этой вкладке:

Как видите, утилита AdwCleaner многое что находит и это очень хорошо. У вас может быть больше найдено вирусного мусора, чем у меня. И утилита AdwCleaner знает, как грамотно удалить всю найденную вирусню не только с винды, но и с браузеров, с их ярлыков, с расширений. Потом в общем нужно нажать на кнопку Очистить, чтобы удалить всю нечисть:

Потом будет такое окошко, тут в принципе так и сказано, что вам нужно все проги ваши закрыть, все открытые документы закрыть, изменения сохранить и потом уже нажать в этом окошке ОК:

Все, потом нужно немного подождать, пока вся вирусня будет удалена:

У меня все удалилось где-то за секунд десять, в общем быстро, потом выскочило такое сообщение:

Все что тут написано, то все это я советую таки прочитать
Потом будет еще одно сообщение, тут уже говорится что нужно сделать перезагрузку, чтобы так бы сказать довести дело до конца. Советую эту перезагрузку не откладывать:

Учтите, что после того как вы нажмете на ОК, то сразу пойдет перезагрузка! Ну а потом уже будет предоставлен отчет об проделанной работе в виде текстового файла, который откроется автоматом после перезагрузки. Вот такой отчет открылся у меня, смотрите:

Давайте немного сделаем выводов о том, что это вообще мы сделали. Мы запустили прогу AdwCleaner, которой почистили комп от всего вирусного. Поверьте мне, что такая проверка лучше чтобы была регулярна, она очень важна, потому что эти рекламные вирусы, их обычный антивирус тупо не ловит, понимаете? Это была первая часть, если кажется что трудно, то вы это бросьте, просто я вам тут все подробно рассказываю, что бы вы точняк все поняли
Итак, в принципе этого может и хватит, но лучше будет сделать еще контрольный выстрел в виде утилиты HitmanPro. Ребята, дорогие ребята, вы думаете что я просто так вам эти утилиты показываю? Нет, это совсем не так, это ЛУЧШИЕ УТИЛИТЫ, КОТОРЫЕ Я ЗНАЮ, КОТОРЫЕ УМЕЮТ МАКСИМУМ ОЧИСТИТЬ КОМП ОТ РЕКЛАМНОЙ ЗАРАЗЫ, учтите это. Чтобы убрать вирусную рекламу в Яндекс Браузере, то нужно убрать сам источник рекламы, а это в большинстве случаев вирусные проги или вирусные расширения или какая-то подобная ерундовина. Я вам туфту писать не буду
Итак, теперь я предлагаю вам проверить комп утилитой HitmanPro, она также нацелена на поиск всякой рекламной заразы. Значит переходим вот по этому адресу:
И там нажимаете на Free Download:


Потом ставим галочку, что вы принимаете лицензионное соглашение и нажимаете снова кнопку Дальше:

Потом вам будет предложено или установить HitmanPro или же сканировать систему одноразово. Я не буду устанавливать, я выбираю одноразовую проверку. Потом еще нужно ввести почту два раза. Ну можно еще снять галочку чтобы вам на почту новости не приходили. В общем потом нажимаем кнопку Дальше:

Все ребята, теперь начался поиск всякой вирусни на вашем компе, ну то есть рекламных вирусов и подобного. Также как и в AdwCleaner тут поиск глубокий и проверяются все места, где может сидеть вирусня. Но учтите, что HitmanPro ищет после AdwCleaner, поэтому может спокойно ничего и не найти. Но нет, все таки вижу я уже, что уже что-то найдено, ибо окошко окрасилось в красный цвет, вот смотрите сами:

То, что что-то нашлось, то это неудивительно, дело в том, что HitmanPro еще сильнее вынюхивает вирусню чем AdwCleaner и находит то, что в принципе не особо опасно, но лучше все таки это удалить. Тем не менее был найден даже какой-то троян FBtR_x86.exe и еще куча всякой заразы:

В общем нажимаем кнопку Дальше, чтобы все это удалить. А потом ребята, вас будет ждать небольшой нежданчик, дело в том что нужно активировать HitmanPro. Но вы не волнуйтесь, тут все просто, нажимаем кароч тут Активация бесплатной лицензии:

Потом вам нужно ввести почту два раза и нажать кнопку Активация:

Потом у вас должно быть такое окошко, если оно будет, значит все океюшки:

А вот и какая минусяка нарисовалась, ничего говорить не буду, тут вы все сами поймете:

Может быть если ввести другую почту, то будет новая лицензия и новые 30 дней? Ой не знаю ребята, такое не пробовал, но нужно будет попробовать..
Ну все кароч, программа активирована, теперь нажимаем кнопку Дальше. Начнется очистка и вот какой результат, у меня вот лично все удалилось успешно:

Ну только сам троян тот FBtR_x86.exe перемещен в карантин. Потом нажимаем снова кнопку Дальше, после чего вы увидите что было сделано этой утилитой, ну то есть сколько найдено угроз, сколько вообще было просканировано файлов, ну короче вот эта инфа:

Единственное что, там внизу будет кнопка по поводу перезагрузки системы, ну в общем лучше эту перезагрузку сделать сразу, а то мало ли..
После перезагрузки ваш комп уже будет чист. Все ребята, ну это мы проделали уже очень большую работу, проверка компа утилитами AdwCleaner и HitmanPro, это в купе реально мощная проверка
Правда я не совсем понимаю что с тем трояном, ну который был в карантине HitmanPro.. А вообще, где лежит этот карантин то? Вот я задался этим вопросом, и начал искать папку Quarantine на системном диске и таки нашел, вот тут она лежит:
C:\ProgramData\HitmanPro\Quarantine
Если что, то это в Windows 7, думаю что в Windows 10 она тут тоже лежит, ну на крайний случай можно ее поискать на системном диске, это самый простой способ найти эту папку По поводу поискать, это я имею ввиду написать Quarantine в правом верхнем углу окна системного диска, там где поиск. Ну и вот что внутри у меня этой папки:

Честно говоря я не знаю что это, но первое что пришло на ум, что тут лежит троян зашифрованный, так бы сказать обезвреженный
Но как удалить файлы в карантине HitmanPro? Как это сделать я узнал случайно, но кароч смотрите, вам нужно снова запустить HitmanPro, потом там в окне внизу будет кнопка Настройки, нажмите ее. Дальше идите на вкладку Лог, там будет внутри вкладка Quarantine, поставьте галочку на Файлы, находящиеся только в Карантине, и вот там я увидел тот троян который был найден при проверке, вот смотрите, вот этот файл:

Чтобы удалить этот троян из карантина, вам нужно поставить галочку напротив него и потом нажать внизу на кнопку Удалить. У меня все удалилось без приколов, ну то есть без проблем
Фух, ну наконец разобрался с этим карантином. Итак ребята, давайте сделаем выводы. Что мы сделали вообще? Мы сделали МОЩНУЮ ПРОВЕРКУ КОМПА по поводу поиска рекламных вирусов двумя утилитами, то есть эффект максимальный, удалили все угрозы, почистили, навели марафет кароч. Хотите верьте, хотите нет, но это реально эффективная чистка от рекламной ерундовины
Мы сделали самое главное! Что теперь нужно сделать? Теперь проверьте, установлен ли у вас блокировщик рекламы в Яндекс Браузере, о том какие они бывают и как их установить я писал вот здесь:
Ну что ребята, вроде бы я все написал или что-то забыл? Надеюсь что таки все написал, а если что-то не так или что-то не написал, то извините. Удачи вам в жизни и отличного настроения
14.12.2016Ох, уж эта навязчивая реклама в интернете! Сказать, что её много, - почти ничего сказать. Рекламные баннеры буквально везде! Сайты - популярные и малоизвестные - практически все «увешаны» коммерческими надоедливыми объявлениями от Google, Яндекс.Директ и прочих сервисов. За малым исключением лишь некоторые из них на радость посетителям лишены этой атрибутики.
Увы! Таковы нынешние тенденции Сети - рекламные «прииски» в той или иной мере приносят прибыль владельцам веб-ресурсов. Однако владельцам! А как же обычные обыватели интернета, посетители сайта? Нужно ли говорить, как большинство из них реагирует на рекламу в браузере? Как минимум граждане раздражаются, отвлекаются, да и что там греха таить, откровенно негодуют, увидев, как вылазят поверх открытой странички пестреющие окна с предложением что-нибудь купить, куда-нибудь съездить, чем-нибудь воспользоваться. Просто жуть!
Однако и это ещё не всё! Ныне оговоренный минимум относится сугубо к психике человека. А ведь назойливая реклама, когда появляется на дисплее, ещё и с технической точки зрения вызывает целый ряд проблем:
- замедляет загрузку страницы;
- вводит пользователя в заблуждение (некоторые хитрые баннеры в браузере можно принять за элемент навигации или раздел сайта);
- мешает ознакамливаться с контентом (когда постоянно появляются выскакивающие окна с предложением посетить веб-чат, поиграть в игру);
- способствует проникновению вирусов в браузеры (нередко баннеры партнёров содержат вирусную рекламу, клацнув по ней, пользователь вполне может заполучить на свой ПК какого-нибудь опасного трояна);
- расходует понапрасну сетевой трафик (картинки, гифки, фреймы с видеороликами порой достаточно прилично «весят», и так выходит, что браузеру их нужно обязательно загрузить; по умолчанию они являются элементом запрашиваемой страницы).
Вот так-то! Но если выскакивает реклама, что теперь в интернет не ходить? Ан нет! Дудки! Есть решения, позволяющие избавиться от рекламы в браузере, которыми можно и нужно пользоваться. Прочитав эту статью, вы научитесь ими орудовать, ознакомитесь с их возможностями.
Итак, пришло время убрать навязчивые объявления и тизеры с глаз долой. Да прибудет с нами «чистый» интернет и комфортный веб-сёрфинг. Приступим к очистке браузера от рекламы.
Баннеры от партнёров
Как известно, есть зло меньшее и большее. Так вот, так называемые «партнёрки» в нашем случае ‒ это зло меньшее. Поскольку их устанавливают владельцы сайтов и они меньше таят в себе опасности. Убрать можно из браузера баннеры такого типа двумя способами.
Способ №1: установить утилиту-антибаннер
Если вы постоянно работаете в нескольких браузерах, у вас на ПК установлено множество сетевых приложений («качалки», торрент-клиенты, радио-онлайн и т.д.), целесообразно воспользоваться глобальным блокировщиком. Он будет курировать весь трафик и, соответственно, избавит вас от необходимости устанавливать и настраивать фильтры-антибаннеры во всех браузерах.
Рассмотрим возможности лучших решений из этой категории:
Самая популярная «баннерорезка» в Сети. Скрупулёзно отфильтровывает тизеры и баннеры, панели во фреймах с видео (вылезают при просмотре фильмов, клипов, видеороликов), блокирует выскакивающие окна. Анализирует трафик на сетевом уровне. То есть блокирует запросы встроенных в веб-страницу скриптов на загрузку рекламного контента.
Adguard выполняет «косметическую» обработку сайтов: удаляя элементы со страничек, не нарушает их дизайн, функционал, структуру таблицы стилей (CSS) и разметки (HTML). Поддерживает все популярные браузеры (Firefox, Google Chrome, Opera) и онлайн-приложения (uTorrent, Skype). Имеет собственную базу фишинговых сайтов (свыше 1,5 млн. доменов).
Существенно снижает риск заражения ПК вирусами: блокирует опасные веб-ресурсы и ссылки на них, предотвращает загрузку инсталляторов, инфицированных рекламными и шпионскими модулями. Не допускает отслеживания действий пользователя в интернете: деактивирует счётчики, аналитические скрипты и «жучки».
Чтобы установить программу, сделайте так:
1. Перейдите на её официальный сайт - adguard.com/ru/welcome.html.
2. В верхней панели щёлкните по блоку «Скачать… ».
3. По завершении закачки запустите инсталлятор (двойным щелчком или через контекстное меню при помощи опции «Открыть с правами администратора»).

4. В панели установщика клацните по зелёной кнопке «Я принимаю условия».


6. Подождите немного, пока программа распакует и поместит свои элементы в ОС (прогресс процедуры отображается в панели инсталлятора).

7. При первом запуске Антибаннера он вам предложит активировать основные опции (блокировка рекламы, фишинга). Если вы в них нуждаетесь, под текстом запроса нажмите «Продолжить» либо «Настроить» для выполнения тонкой отстройки.

Примечание. На этом этапе вы также можете подключить аддон Adguard в браузеры. Для выполнения этой процедуры в панели «Расширения… » также кликните «Продолжить» или «Настроить».

После запуска Adgurad сразу же приступит к своим обязанностям: начнёт навсегда убирать рекламу в браузерах и программах. Все настройки и параметры выставлены в нём по умолчанию для оптимальной работы. Тем не менее в любой момент вы можете их изменить, открыв панель утилиты двойным щелчком по иконке в трее. В ней доступны настройки:
Чтобы воспользоваться AdFender:
1. Пройдите на офсайт - https://adfender.com/index.html.

3. На открывшейся странице клацните одну из ссылок в блоке «Download version», чтобы началась загрузка антибаннера на компьютер.

4. Клацните скачанный инсталлятор. В открывшейся панели выберите «I agree» (Я согласен), чтобы началась установка приложения в систему.

5. Нажмите «Install».

6. По завершении инсталляции при необходимости выполните в разделах панели антибаннера дополнительные настройки:

«Advanced» - фильтрация HTTPS, анонимайзер, мониторинг трафика.

«Applications» - контролируемые типы приложений (браузеры, торрент-клиенты, программы, мессенджеры).

«Filters» - отключение/включение, обновление списков с правилами блокировки.

Бесплатный блокировщик всех разновидностей рекламы (графической и текстовой, в видеоплеерах). Организован в виде десктопного приложения с панелью управления и опциями.
Совместим со всеми распространёнными веб-обозревателями (Opera, Google Chrome, Firefox). Плюс к этому отлично справляется с блокировкой баннеров в мессенджерах ICQ и Skype.
AdMuncher способен отфильтровывать следующие элементы на веб-странице:
- фоновые картинки (поля) со ссылками;
- самозапускающиеся фреймы (воспроизведение видеороликов, аудиотреков);
- блоки popups (выскакивающие дополнительные страницы);
- скрипты, модифицирующие status bar, отключающие правую кнопку мыши.
Также Антибаннер умеет предупреждать сетевые угрозы (фишинг, вирусы, рекламное ПО) и блокировать действие аналитических модулей, счётчиков. Он наделён мощным алгоритмом фильтрации с минимальным количеством ложных срабатываний.
Если вы желаете задействовать AdMuncher на своём ПК, выполните следующие операции:
1. Откройте главную страничку офсайта - admuncher.com.
2. В первом блоке клацните по синей кнопке «Download».

3. По окончании скачивании клацните инсталлятор. В его окне нажмите «Next».

4. Под перечнем условий соглашения щёлкните «I Agree».

5. Отключите/включите дополнительные опции.
- «Make… all users… » - доступ для всех учётных записей (пользователей ПК);
- «Launch… computer starts» - автозагрузка (запуск при включении компьютера);
- «Create… start menu» - добавление директории в системное меню.
6. Нажмите «Next».

По завершении установки AdMuncher автоматически начинает отфильтровывать трафик. Нет необходимости его предварительно настраивать, все опции оптимально отстроены по умолчанию.
Чтобы создать дополнительные надстройки, просмотреть параметры, щёлкните 2 раза по иконке AdMuncher. В открывшемся окне перейдите на необходимую вкладку:
Logs - логи фильтра, отфильтрованные элементы (ссылки, классы, скрипты, разметка);

My Filters - добавление/удаление, редактирование пользовательских фильтров;
Default Filters - предустановленные правила блокировки.
Способ №2: Подключение аддонов
Браузерные расширения годятся только для локальной фильтрации. Они блокируют рекламу на сайтах непосредственно только лишь браузере, к которому подключены. Также их действие не распространяется на сетевые приложения, мессенджеры.
Некоторые из них являются кроссбраузерными: их версии доступны для многих браузеров. Другие же имеют статус специализированных инструментов, разработанных специально для конкретного веб-обозревателя.
Примечание. Нижеописанные аддоны являются доверенными. Их можно установить из официальных магазинов приложений для браузеров. Под названием каждого аддона указаны браузеры, на которых его можно использовать. Скрины страниц для скачивания приведены из официального ресурса для Хрома.
(Chrome, Safari, Opera)
Достаточно популярный в инете фильтр. На его страничке зафиксировано свыше 200 млн. скачиваний. Он наделён лёгкой системой управления. Умеет выборочно устранять любые элементы на текущей веб-странице, добавление правила в фильтр осуществляется всего лишь за 3-4 клика мышкой.

(Chrome, Firefox, Safari, Internet Explorer, Opera)
Мощное средство для маскировки в процессе веб-сёрфинга. Позволяет посещать веб-ресурсы анонимно. Блокирует скрипты виджетов, счётчиков, веб-маяки, аналитические модули, рекламу. Поддерживает выборочное отключение скриптов на веб-сайтах.

(Chrome, Firefox, Edge, IE, Opera, Yandex)
Браузерная версия описанной выше баннерорезки. Обладает идентичными функциями блокирования и базой вирусных сайтов. Не загружает в браузер потенциально опасные и вирусные онлайн-ресурсы. Умеет устранять блоки от новых рекламных сервисов, с которыми другие аналогичные расширения не справляются.

(все актуальные браузеры: от IE до Maxthon)
Оборудован тонкими настройками фильтрации. Имеет большую базу правил блокирования, которая постоянно обновляется. Успешно фильтрует тизеры на известных сервисах (Youtube, Facebook). Умеет не блокировать полезную рекламу. Сохраняет полную конфиденциальность данных.

Шустро устраняет всякие «коммерческие непотребства» со страницы. Не нагружает центральный процессор и оперативную память ПК. Ускоряет закачку веб-страниц в браузер. Использует солидный список фильтров и вредоносных доменов. Поддерживает загрузку и создание пользовательских правил. Наделён гибкими опциями фильтрации.

Вирусная реклама
Баннеры, которые устанавливают на веб-страницы вирусные модули под названием Adware, не всегда удаётся убрать при помощи антибаннеров и аддонов-фильтров. Они скрытно проникают в систему ПК через инфицированные сайты и инсталляторы программного обеспечения.
Избавиться от вирусов Adware, навязывающих пользователям рекламу, можно при помощи специальных антивирусных средств. Рассмотрим их более детально.
Сканер для детектирования и удаления рекламного, шпионского ПО. Как показывает пользовательская практика, является надёжным средством против вирусной рекламы, угонщиков браузеров, сомнительных плагинов, произвольно установившихся панелей инструментов. Очищает не только файловые директории, но системный реестр. Удаляет в свойствах ярлыков надстройки зловредов. Оснащён регулярно обновляемой сигнатурной базой. Приводится в действие одним кликом мышки.
Чтобы запустить AdwCleaner, сделайте так:
1.Перейдите на страничку для скачивания (официальный ресурс!) - https://toolslib.net/downloads/viewdownload/1-adwcleaner/.

2. Запустите скачанный дистрибутив.

3. В панели утилиты нажмите «Scan».
4. После проверки, чтобы удалить вирусы, нажмите «Clean».
1. Откройте - https://ru.malwarebytes.com/.
3.Скачайте инсталлятор, запустите его.
4. По окончании установки откройте антивирус.
5. Во вкладке «Проверка» выберите метод «Выборочная проверка».
6. Кликните «Настроить сканирование».

7. Укажите разделы диска и элементы, которые нужно подвергнуть проверке.
8. По завершении процедуры удалите обнаруженные вирусные объекты. Перезагрузите ПК.
Бесплатный антивирусный сканер, разработанный на основе базового антивируса Dr.Web. Находит и уничтожает вирусы любой разновидности: червей, локеров, троянов, руткиты, модули Adware (вирусные баннеры) и пр. Не нуждается в инсталлировании, быстро запускается, может выполнять проверку без дополнительных настроек.
1. Перейдите на официальный ресурс разработчика - https://free.drweb.ru/cureit/.
2. Ознакомьтесь с инструкцией по запуску и настройке сканера.
3. Клацните кнопку «Скачать бесплатно».

4. На новой страничке снова нажмите «Скачать».
5. Запустите скачанную утилиту.

6. Выполните необходимые настройки. Нажмите «Начать проверку».
7. Удалите найденные элементы Adware. Перезагрузите Windows.
Вот и всё! Как видите, инструментов для борьбы с рекламным нашествием в Сети достаточно много. Оснастите свой ПК одним из предложенных средств, либо задействуйте антивирусный сканер, если в Windows проник рекламный вирус, чтобы комфортно и безопасно пользоваться интернет-ресурсами.
Реклама в интернете имеет неоднозначную позицию. С одной стороны, она позволяют привлекать аудиторию, зарабатывать деньги или продвигать свой продукт. Для начинающих производителей реклама в интернете может стать “точкой отсчета”. Но с другой стороны, постоянно наблюдать неуместные всплывающие баннеры, которые мешают серфингу страниц – достаточно неприятно, особенно если их количество гораздо больше необходимого. Иногда доходит до того, что реклама занимает 70% свободного пространства.
Как с этим бороться? На самом деле ничего сложного в этом нет, ведь разработчики регулярно выпускают ПО для борьбы с рекламой, а антивирусные средства становятся все более развитыми.
Как убрать открывающиеся вкладки с рекламой посредством устранения вредоносных программ и расширений
- Первым делом перейдите в панель управления и откройте “Удаление программ”.
- Кликаем правой кнопкой мыши по пустому месту рядом с программой, выбираем “Сортировка” – “Установлено”. Таким образом, программы будут упорядочены по дате установки, а значит вычислить проблему будет гораздо легче, так как зная, когда появились множественные рекламные баннеры, достаточно проанализировать установленные в эту дату приложения.
- Обратите внимание на приложения социальных степей: Вконтакте, Youtube, Mail.ru, Одноклассники. Потенциально вредоносными могут быть программы, имеющие в названии: protect, search, helper, web, амиго.
- Переходим в меню.
- “Дополнительные инструменты”.
- “Расширения”.


- Перед вами появится целый список расширений, удаляйте те, что вы лично не устанавливали.
- Аналогичным образом в Opera и Mozilla.




- Возвращаемся в “Меню”.
- “История”, “Очистить историю”.
- Выделяем все, кроме медиалицензий.


Как убрать вкладки с рекламой – проверяем браузер на наличие перенаправляющих ссылок
В таком случае:
- Правой кнопкой мыши по ярлыку браузера.
- Переходим в “Свойства”.
- Если вместо расширения.exe, присутствует.url (как на скриншоте), меняем вручную на.exe.
- Жмем “Применить”


Как убрать открывающиеся вкладки с рекламой при помощи дополнительного ПО
Adblock Plus
Самое популярное расширение для браузеров, которым успешно пользуются уже более 50 миллионов человек. . Для очистки страницы от рекламы требуется только установить расширение, работать начнет моментально, не потребуется даже перезагрузка браузера.
- Переходим в магазин расширений вашего браузера. Для всех браузеров приблизительно одинаковый путь: “меню”, “дополнительные инструменты”, “расширения”.
- Кликаем по “еще расширения” или “магазин”.
- В поиске вводим “Adblock plus”.
- Жмем кнопку “установить”.


- Готово, приложение будет добавлено и сразу активировано.


Adguard
В отличие от Adblock, Adguard является полноценной программой, которая обладает функциями антибаннера, антифишинга и родительского контроля. Доступна на официальном сайте по ссылке https://adguard.com .
После установки, программа полностью готова к работе на сетевом уровне. Проще говоря, является более эффективной, нежели браузерные расширения, за счет увеличенного функционала и отсутствия ограничений, накладываемых браузерами.
Программа включает в свой функционал:
- Антибаннер – блокировка всплывающей рекламы.
- Антифишинг – защита компьютера от вирусов, вредоносной рекламы и мошеннических приложений.
- Родительский контроль – устанавливает ограничения на небезопасные сайты и сайты для взрослых.


Таким образом, прежде чем пытаться устранить надоедливую рекламу и всплывающие баннеры, необходимо определить ее источник и только потом действовать, опираясь на него и представленную инструкцию.
Не забывайте о безопасности в сети, не скачивайте непроверенные программы и не посещайте сомнительны сайты.
Яндекс Браузер в последнее время стремительно набирает популярность. Если верить статистике liveinternet.ru, то Яндекс браузер уже обошел Firefox и занял 4 место популярности в Рунете. Поэтому мы решили написать статью о том, как убрать рекламу в Яндекс Браузере, по аналогии с нашей старой статьей о .
Убираем рекламу в Яндекс Браузере с помощью Adguard
В разделе «Дополнения » вам нужно найти дополнение под названием «Adguard », оно должно находиться в самом низу страницы, в разделе «Безопасный интернет». После того как найдете «Adguard», активируйте его. Для этого достаточно перевести переключатель в положение «Вкл».

После того как дополнение «Adguard» включено, откройте любую страницу с рекламой и проверьте, отображается реклама или нет. Если все было сделано правильно, то после включения «Adguard» рекламы быть не должно.
Настройка дополнения Adguard
Также данное дополнение для Яндекс браузера можно настроить, если такая необходимость появится. Для этого нужно кликнуть по иконке «Adguard» на панели браузера .

После этого появится всплывающее окно, в котором нужно выбрать раздел «Настройки Adguard» .

После этого появится страница с настройками дополнения.

Здесь можно включить или отключить полезную рекламу, добавить дополнительный фильтр рекламы, добавить доверенные сайты в белый список, создать собственный фильтр для блокирования рекламы, а также включить или отключить защиту от .
Убираем рекламу в Яндекс браузере при помощи Adblock Plus

Запустите данную утилиту на своем компьютере и нажмите на кнопку «Запустить проверку».

Дальше дождитесь пока утилита проверит ваш компьютер и в конце удалите все найденные вредоносные объекты. После этого перезагрузите компьютер и проверьте Яндекс браузер. Всплывающая реклама, должна исчезнуть.
При работе на компьютере пользователи сталкиваются с проблемой. Надоедливая реклама выскакивает без надобности в браузере, при открытии сайтов. Изучению проблемы посвящены многочисленные научные диссертации, среди пользователей создаются группы, борющиеся со спамом.
Многочисленные и кричащие рекламные баннеры не только отвлекают, но и потребляют лишний интернет трафик
После клика по любому месту страницы сайта, появляется окно с рекламным предложением сомнительного характера. Присутствие данной проблемы свидетельствует о наличии вредоносного приложения AdWare, нежелательных расширений и чего-то еще. В этой инструкции мы разберемся, что делать, когда в браузере выскакивает реклама, как убрать ее и наслаждаться серфингом.
Как убрать в браузере рекламу автоматически
Заблокировать всплывающие окна возможно автоматически без изменения внутренних настроек компьютера, с помощью особых программ. По своей природе всплывающая реклама не является вирусом, поэтому антивирусные программы ее не выявляют. Существуют орудия, удаляющие эти потенциально опасные приложения. Перед применением способов удаления рекламы в браузере автоматическим путем, прежде надо испробовать AdwCleaner, которая распространяется бесплатно и легко устанавливается на компьютерное устройство. Эта программа выявит и удалит нежелательное ПО, почистит реестр на Виндовс и устранит прочий мусор, засоряющий компьютерное устройство.
Как убрать рекламу с помощью программ Hitman Pro и Malwarebytes Antimalware
Использование Hitman Pro способствует выявлению троянов, руткитов, червей и удалению этой китайской хрени с компа. Эта программа доступна на англоязычном сайте — surfright.nl/en. При запуске приложения, команды изображены на русском языке. В течение тридцати дней приложение используют бесплатно, потом придется платить.
Hitman Pro — программа для поиска вредоносного ПОПосле запуска приложения надо выбрать пункт сканирования системы только 1 раз, не надо выполнять установку этой программы на компьютерное устройство. Произойдет сканирование в автоматическом режиме компьютерного устройства на присутствие вредоносных элементов. По окончанию процесса выявляются и удаляются вирусы, благодаря которым появляется антиреклама. После перезагрузки компьютера будет видно, решена ли данная проблема.
Другим средством чистки браузера от вирусов и рекламы является Malwarebytes Antimalware – бесплатная программа от рекламы. Ее используют для чистки браузеров — в Гугл-браузера, Мозиллы, Оперы.
Malwarebytes Antimalware — программа поможет выявить и удалить зловредные программы на вашем ПКЭта программа также применяется для удаления рекламы в браузере Яндекс навсегда. Для блокировки рекламы, надо запустить приложение, чтобы просканировать систему. После выявления угроз, они удаляются. Затем компьютерное устройство надо перезагрузить, открыть браузер и проверить присутствие вредных элементов.
Когда после удаления рекламы в браузере появляется сообщение, что не удается выполнить подключение к прокси-серверу
Если пользователем, ручным или автоматическим способом была заблокирована реклама, некоторые сайты могут перестать загружаться, а в браузере возникнет сообщение об ошибке. Решить эту задачу помогут действия:
- Открыть Параметры в панели управления и выбрать вид отображения — значки.
- Затем в обозревательских свойствах, в разделе подключений открыть Настройку сети.
Отметьте пункты как на картинке - Отметить строку «Автоматическое определение…».
- Снять отметку с нижней строчки «Использовать прокси сервер…»
Как убрать рекламу в ручном режиме
- RSTUpdater.exe, Conduit,.
- CodecDefaultKernel.exe, Websocial, Awesomehp.
- Mobogenie, Babylon.
- Search Protect.
- Рirritdesktop.
При выявлении этих элементов, они подлежат немедленному уничтожению. Если после этого у пользователей есть подозрение о присутствии других опасных элементов, не указанных в этом списке, выполняется поиск в сети новых угроз. Они затем вносятся в список, указанный выше.
Удаление программ, являющихся причиной появления рекламы
Для устранения вредных элементов, в Панели управлении открыть папку программ. При выявлении опасных приложений, указанных в списке, уничтожить их. Выполнить перезагрузку компьютера.
Вредоносное ПО, в некоторых случаях, можно удалить через раздел ОС Удаление или изменение программ
Если в списке находятся неизвестные названия, нужно внимательно изучить их и сопоставить с указанными в списке. Выявленные подозрительные элементы устранить.
Не надо бояться повреждения компьютера вследствие этого удаления. Во избежание случайного удаления текстового редактора или браузера, необходимо сначала отсортировать приложения по дате установки. В начале списка должны быть программы, установленные недавно. Определить приблизительную дату появления вредоносной рекламы, добавить 3 дня (до и после) в этот диапазон и выбрать приложения, которые подпадают под эту дату. Уничтожение вредных элементов не избавит полностью компьютер от Adware.
Наличие вредоносных программ можно обнаружить по подозрительным процессам в Диспетчере программСледующие действия:
- Войти в диспетчер задач Виндовс.
- В Виндовс 7 выполнить переход на Процессы. В Виндовс 8 или 8.1 – Подробности.
- Выбрать — Отображать процессы…пользователей.
- Найти в списке названия опасных расширений.
- При выявлении процесса сомнительного характера, кликнуть мышкой и завершить. Если процесс снова запустится, выполняется проверка браузера на присутствие вредной рекламы и наличия сообщения об ошибке.
- Если процесс не удается завершить, выполняется клик и открывается его расположение в системе, которое надо запомнить.
- Нажать на Win и R, набрать msconfig и выбрать Ок.
- Войдя в Загрузку, отметить режим – безопасный и нажать на Ок.
Иногда вредоносные процессы маскируются под системные - Выполнить перезагрузку компьютерного устройства.
В этом режиме, войти в Параметры, находящиеся в Панели управления и выбрать отображение скрытых файлов. Открыть папку с опасным элементом и удалить все внутри. Запустить msconfig, и в автозагрузке удалить сомнительные элементы. Устранить в этом режиме автозагрузку и выполнить перезагрузку компьютера. Проверить наличие расширений в браузере.
Иногда проверяются запущенные процессы (службы) Виндовс. В реестре находится ссылка на этот процесс по названию. При появлении, после уничтожения опасных приложений, ошибки прокси сервера, необходимо выполнить действия, указанные выше.
Удаление расширений браузера с Adware
Вспомогательные приложения, которые применяются в браузере для выполнения поставленных задач, называются расширениями. С целью блокировки рекламы на сайте используется расширение, которое показывает степень доверия к сайту. Существуют много расширений, которые самостоятельно, без ведома пользователей, устанавливаются в браузер. Часто это происходит во время установки различных программ. И когда браузер запускается, расширения активируются.
Почаще проверяйте расширения своего браузера, часто вредоносные плагины устанавливаются без ведома пользователяПо этой причине, чаще всего, всплывают опасные элементы в браузере, а не только из-за наличия вирусов в компьютерном устройстве. Чтобы проверить наличие расширений и блокировать рекламу, надо зайти в перечень расширений и выключить сомнительные элементы. Испытательным путем определяются те из установленных расширений, которые вызывают опасную рекламу. Они удаляются. Иногда те расширения, которые раньше приносили пользу, могут начать наносить вред компьютеру. Расширения поддаются управлению в различных браузерах следующим образом. Удаление антирекламы для происходит путем отключения расширений. Для этого:
- Открыть приложение и войти в настройки.
- Затем – дополнительно — инструменты — расширения.
- Проверить список, и отключить расширения.
- После того, как исчезла реклама, включается расширение, которое ранее использовалось.
Отключить можно, войдя в расширения, через инструменты. Инструменты находятся в настройках.
Отключить необходимо с помощью удаления в браузере расширений. Нужно открыть меню настроек. В разделе управление расширениями отключить все, кроме антивируса.
В Mozilla Firefox открыть меню настроек в браузере. Затем выбрать дополнительно и расширения. Отключить все расширения. Войти в Плагины и отключить все, за исключением Shockwave Flash, Google Update, Java ™ Platform, Java Deployment.
В Интернет Эксплорер блокировка всплывающих окон происходит иначе. Открывается Сервис, затем настройки и панель инструментов, в которой все выявленные расширения отключаются.
Изменения в файле hosts, которые вносят вирус для подмены рекламы
Проверьте адреса в файле hostДля исправления изменений, необходимо войти в блокнот. Вход в компьютер надо выполнить через учетную запись администратора. После этого войти в меню, найти и открыть файл, указать отображение файлов. Затем перейти в Windows/System32/drivers/ets/, после чего открыть hosts. Произвести удаление строк, находящихся под последней строкой от решетки. Сохранить этот файл.
Adblock, чтобы убрать рекламу
Первым действием, которое выполняют пользователи после выявления всплывающей рекламы, является применение расширения Adblock. Эта программа для блокировки рекламы не всегда способна помочь в борьбе всплывающими окнами и Adware, так как она часто вместо блокировки вредоносного ПО, блокирует штатную рекламу сайта. Аdblock для Яндекс браузера помогает блокировать вредную рекламу в этом браузере. Работает приложение блокировщиком рекламы и в других браузерах.
Для установки лучше установить расширение с точным названием AdBlock или Adblock Plus, так как есть много других расширений с похожим названием, которые вызывают появление вредоносных окон.
AdBlock — одно из лучших расширений для блокировки интернет рекламыЕсли вышеперечисленные методы помогли, блок рекламы выполнен, и она не появляется. Изменились только стартовые страницы. Для исправления этой ситуации, настройки не надо менять. Необходимо удалить прежние ярлыки браузера, с помощью которых запускается браузер и установить новые.
ПОСМОТРЕТЬ ВИДЕО
Вышеперечисленные программы актуальны в борьбе с антирекламой при открытии страниц соцсетей. С помощью этих приложений можно убрать рекламу в одноклассниках, контакте в Фейсбуке и на других сайтах, где постоянно выскакивает казино вулкан, реклама от Google и другая вредоносная реклама. Пользователи должны соблюдать осторожность при загрузке программ или расширений с интернета. Для скачивания надо использовать только официальные и проверенные сайты.
После прочтения статьи, проблема, когда выскакивает реклама в браузере должна отступить. Задавайте вопросы специалистам.