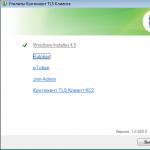साउंड कार्ड ड्रायव्हर्स त्वरीत कसे अपडेट करावे? ध्वनी ड्राइव्हर्स पुन्हा कसे स्थापित करावे: पद्धती आणि सूचना Windows 7 वर ध्वनी ड्राइव्हर्स पुन्हा स्थापित करणे.
ड्रायव्हर हा संगणक उपकरणासाठी एक विशेष प्रोग्राम आहे, जसे की साउंड कार्ड, व्हिडीओ कार्ड, प्रिंटर, स्कॅनर इ, ज्याशिवाय डिव्हाइस सामान्यपणे कार्य करू शकते.
जुना ड्रायव्हर यापुढे नवीन फायलींना समर्थन देत नसल्यास किंवा कोणत्याही कारणास्तव क्रॅश झाल्यास वेळोवेळी ध्वनी ड्राइव्हर अद्यतनित करणे आवश्यक आहे.
तुमचा ऑडिओ डिव्हाइस ड्राइव्हर अद्यतनित करण्याचे दोन मार्ग आहेत.
पहिला मार्ग.तुम्हाला डिव्हाइस व्यवस्थापक उघडणे आवश्यक आहे, हे करण्यासाठी, "माय कॉम्प्युटर" शॉर्टकटवर उजवे-क्लिक करा आणि संदर्भ मेनूमधून "गुणधर्म" निवडा.
उघडणाऱ्या विंडोमध्ये, “हार्डवेअर” टॅबवर, “डिव्हाइस व्यवस्थापक” निवडा.
सर्व संगणक उपकरणांची यादी तुमच्या समोर उघडेल.
या प्रकरणात, आम्हाला ध्वनी डिव्हाइसचे ड्राइव्हर आणि कॉन्फिगरेशन अद्यतनित करणे आवश्यक आहे.
म्हणून, "ध्वनी, व्हिडिओ आणि गेमिंग उपकरणे" निवडा.
उघडलेल्या सूचीमध्ये, नियमानुसार, पहिला क्रमांक ध्वनी ड्रायव्हर आहे.
म्हणून, संबंधित स्थानावर उजवे-क्लिक करा आणि संदर्भ मेनूमध्ये निवडा, अद्यतन ड्राइव्हर क्लिक करा.
होय, होय, आम्ही आता तुमच्यासोबत ड्रायव्हर अपडेट करू!
येथे तुम्हाला ड्रायव्हर स्वयंचलितपणे स्थापित करण्यासाठी (इंटरनेट शोधा) किंवा तुमच्या संगणकावरील निर्दिष्ट स्थानावरून स्थापित करण्यासाठी सूचित केले जाईल.
दुसरा मार्गअधिक व्हिज्युअल, येथे आम्ही स्वतः ध्वनी ड्रायव्हर डाउनलोड करू.
तुला पाहिजे:
डिव्हाइस व्यवस्थापकात, वर वर्णन केल्याप्रमाणे, ध्वनी उपकरण पहा.
वरच्या डाव्या कोपर्यात, निर्मात्याद्वारे शोधा निवडा;
- येथे आपल्याला वर्णमाला वापरून इच्छित निर्माता शोधण्याची आवश्यकता असेल (उदाहरणार्थ, साउंड कार्ड Realtek असल्यास, "R" अक्षरावर क्लिक करा);
- तुम्ही एकतर निर्मात्याच्या वेबसाइटवर जाऊ शकता किंवा थेट या वेबसाइटवर ड्रायव्हर्सच्या सूचीसह पृष्ठ उघडू शकता.
ध्वनी ड्राइव्हर स्थापित करणे बाकी आहे. डाउनलोड केलेल्या ड्रायव्हरसह संग्रहण अनपॅक करा. आम्हाला त्यात फाइल सापडते सेटअपकिंवा स्थापित करा, आम्ही इंस्टॉलेशन सुरू करतो आणि नंतर सूचनांचे अनुसरण करतो.
आज मी तुम्हाला सांगेन, प्रिय वाचकांनो, विंडोज 7 साउंड कार्ड ड्रायव्हर्स कसे अपडेट करावे. जर आवाजाची गुणवत्ता खराब झाली असेल किंवा ती गायब झाली असेल तर हे आवश्यक आहे.
ऑडिओ ड्राइव्हर अद्यतनित करण्याचे सर्व मार्ग
Windows 7 साठी ध्वनी ड्राइव्हर्स अद्यतनित करण्याचे अनेक मार्ग आहेत. आपण स्वत: साठी सर्वात योग्य निवडा.
मदरबोर्ड विकसक वेबसाइट
जर तुम्हाला मदरबोर्ड निर्माता माहित असेल तर त्यांच्या वेबसाइटवरून ड्रायव्हर डाउनलोड करा. उदाहरणार्थ, माझ्याकडे Gigabyte GA-F2A55M-DS2 मदरबोर्ड स्थापित आहे:
- मी Yandex किंवा Google शोध इंजिन उघडतो.
- मी शोध बारमध्ये मॉडेल प्रविष्ट करतो.
- मी मॅटच्या अधिकृत वेबसाइटवर जातो. फी
- मी विभाग उघडतो "आधार".
- सरपण यादी उघडते. त्यापैकी पहिला आवाज आहे.
- मी विंडोज व्हर्जन आणि बिट डेप्थ निवडतो.
- मी सॉफ्टवेअर डाउनलोड करून इन्स्टॉल करतो.





कार्य व्यवस्थापक
तुम्ही ऑपरेटिंग सिस्टम इंटरफेसवरून थेट Windows 7 साउंड ड्रायव्हर अपडेट करू शकता:


Windows 7 स्वतः सॉफ्टवेअरची नवीनतम आवृत्ती शोधेल, उपलब्ध असल्यास.
ड्रायव्हरपॅक सोल्यूशन
जे संगणक चांगले नाहीत त्यांच्यासाठी विशेष प्रोग्राम तयार केले जातात. ते स्वतः सर्व पीसी उपकरणे ओळखतात आणि त्यांच्यासाठी नवीनतम सॉफ्टवेअर शोधतात. Windows 7 वर ध्वनी ड्राइव्हर्स स्थापित करण्यासाठी आपल्याला आवश्यक आहे:

निष्कर्ष
फायरवुडची नवीनतम आवृत्ती डिव्हाइसचे स्थिर ऑपरेशन सुनिश्चित करते आणि त्याची पूर्ण क्षमता प्रकट करते. दर सहा महिन्यांनी किमान एकदा नवीन सॉफ्टवेअर आवृत्त्या तपासण्याचा प्रयत्न करा.
इंटरनेटवर अशी अनेक पृष्ठे आहेत जिथे ते ध्वनी ड्रायव्हर्स डाउनलोड करण्याची ऑफर देतात, घाई करू नका. प्रत्येक संगणकात, नेटबुकमध्ये किंवा लॅपटॉपमध्ये, मग ते असूस असो किंवा इतर.
ऑपरेटिंग सिस्टम विंडोज 7 किंवा XP वर अवलंबून, साउंड कार्ड भिन्न आहेत. म्हणून, आपल्याला आपल्या मॉडेलसाठी अचूकपणे निवडण्याची आवश्यकता आहे.
तुम्ही तुमच्या साउंड कार्डचे DEV आणि VEN कोड किंवा एव्हरेस्ट प्रोग्राम वापरून ते अगदी अचूकपणे ठरवू शकता.
नवशिक्यांसाठी, अशा व्याख्यांमुळे काही अडचणी येऊ शकतात, म्हणून मी सर्वोत्तम ध्वनी ड्रायव्हर्स शोधण्यासाठी आणि स्थापित करण्याच्या सोप्या मार्गांचे वर्णन करेन.
मी ताबडतोब लक्षात घेऊ इच्छितो की खाली वर्णन केलेली शोध पद्धत पूर्णपणे प्रत्येकासाठी योग्य आहे, आणि फक्त आवाजासाठी नाही. हे सर्व नवशिक्या संगणक वापरकर्त्यांसाठी सर्वात सोपा आणि सर्वात प्रवेशयोग्य आहे.
ध्वनी ड्रायव्हर्स कसे ठरवायचे
वर लिहिल्याप्रमाणे, आपण एव्हरेस्ट प्रोग्राम वापरू शकता, परंतु दोन समस्या आहेत: आपल्याला ते डाउनलोड करणे आणि ते वापरण्यास सक्षम असणे आवश्यक आहे, म्हणून चांगल्या वेळेसाठी हा पर्याय बाजूला ठेवू आणि साउंड ड्रायव्हर्स शोधण्याची सोपी पद्धत वापरू.
हे करण्यासाठी, "नियंत्रण पॅनेल" उघडा (प्रारंभ दाबा, ते उजव्या बाजूला असेल), "डिव्हाइस व्यवस्थापक" शोधा आणि त्यावर क्लिक करा.
ध्वनीसह सर्व स्थापित ड्रायव्हर्समध्ये प्रवेश आहे. आम्हाला फक्त खालील "ध्वनी व्हिडिओ आणि गेमिंग डिव्हाइसेस" मध्ये स्वारस्य आहे.
त्याउलट, डाव्या बाजूला एक लहान काळा त्रिकोण (प्रगत मेनू) आहे, आपल्याला त्यावर क्लिक करणे आवश्यक आहे.
क्लिक केल्यानंतर तुम्हाला तुमचे ड्रायव्हर्स दिसतील. तुम्ही त्यांच्यावर उजवे-क्लिक केल्यास, एक नवीन विंडो उघडेल; त्यामध्ये, अगदी तळाशी गुणधर्म निवडा. चित्र पहा.
बहुतेक प्रकरणांमध्ये, पुरवठादाराची वेबसाइट शोधणे पूर्णपणे पुरेसे आहे. (खालील आकृती पहा) त्यानंतर, त्यावर जा आणि तुमचे साउंड ड्रायव्हर्स शोधा.
अधिक अचूक शोधासाठी तुम्हाला अतिरिक्त माहिती हवी असल्यास, आकृतीमध्ये दर्शविल्याप्रमाणे तुम्ही ती "माहिती" पर्यायामध्ये त्वरीत शोधू शकता.

आपण डिव्हाइस व्यवस्थापकाकडून थेट ध्वनी फायली अद्यतनित करण्याचा प्रयत्न देखील करू शकता (ही पद्धत नेहमीच कार्य करत नाही).
फक्त अपडेट ड्रायव्हर्सवर क्लिक करा, कुठे पहायचे ते सूचित करा (जर तुमच्याकडे डिस्क असेल तर ती ड्राइव्हमध्ये घाला, नसल्यास, इंटरनेटद्वारे निवडा) आणि अपडेट करा.
ध्वनीसाठी जबाबदार असलेल्यांना स्थापित करण्यात कोणतीही अडचण नाही. डाउनलोड केल्यानंतर, ते सहसा संग्रहणात असतात, म्हणून आम्ही त्यांना अनपॅक करतो.
- तसे, मी जवळजवळ विसरलो. नुकतेच दिसू लागले. आपण लिंकचे अनुसरण करून ते डाउनलोड करू शकता. हे लहान आणि रशियन भाषेत आहे.
इतकंच. वर वर्णन केलेली पद्धत सर्वात सोपी आहे आणि त्याच वेळी खूप प्रभावी आहे. संपूर्ण मुद्दा म्हणजे ते विशेषतः आपल्या मदरबोर्डसाठी निवडणे.
मला वाटते की हा लेख वाचल्यानंतर, आपण स्वतंत्रपणे आपल्या PC वर ध्वनी ड्राइव्हर्स शोधण्यात आणि स्थापित करण्यात सक्षम व्हाल.
सर्व प्रथम, मी तुम्हाला चेतावणी देऊ इच्छितो की आपण इच्छित असल्यास, जुन्या आवृत्त्या हटविणे आवश्यक नाही. नवीन ड्रायव्हर आवृत्त्या जुन्याच्या वर स्थापित केल्या जाऊ शकतात! बरं, तुमची इच्छा असेल तर फक्त ड्राइव्हर्स पुन्हा स्थापित कराकाही इतर हेतूंसाठी, नंतर या धड्यात स्वागत आहे.
आता मी तुम्हाला दाखवतो 2 मार्ग, त्यानंतर तुम्ही तुमच्या व्हिडिओ कार्डसाठी किंवा इतर कोणत्याही डिव्हाइससाठी ड्राइव्हर पुन्हा स्थापित करू शकता. एक पद्धत मानक सिस्टम टूल्स वापरून केली जाऊ शकते आणि दुसरी साधी प्रोग्राम वापरून केली जाऊ शकते.
1. डिव्हाइस व्यवस्थापक वापरून ड्राइव्हर्स पुन्हा स्थापित करा
पहिली पायरी म्हणजे आम्हाला कोणता डिव्हाइस ड्रायव्हर पुन्हा स्थापित करायचा आहे हे ठरविणे. मी एक उदाहरण म्हणून व्हिडिओ कार्ड वापरून दाखवतो!
संगणक विभागावर उजवे-क्लिक करा आणि व्यवस्थापित करा निवडा.

उघडलेल्या विंडोमध्ये, टॅबवर जा डिव्हाइस व्यवस्थापकआणि आपण ज्याचा ड्रायव्हर पुन्हा स्थापित करू इच्छिता ते डिव्हाइस शोधा. त्यावर उजवे-क्लिक करा आणि गुणधर्म उघडा.

येथे आपल्याला "ड्रायव्हर" टॅब आणि "हटवा" बटण आवश्यक आहे, ते अगदी तळाशी आहे.

पुष्टीकरण बॉक्समध्ये, बॉक्स चेक करा " या डिव्हाइससाठी ड्रायव्हर प्रोग्राम काढा"आणि ओके क्लिक करा.

ठीक आहे! तर आम्ही अर्धे काम केले आहे - ड्रायव्हर काढला. आता फक्त संगणक रीस्टार्ट करणे बाकी आहे, नंतर नवीनतम ड्रायव्हर डाउनलोड करा आणि ते स्थापित करा. मी या विषयावरील खालील धड्यांची शिफारस करतो:
2. ड्रायव्हर स्वीपर वापरून ड्रायव्हर्स पुन्हा स्थापित करणे
नावाचा एक सोयीस्कर कार्यक्रम आहे ड्रायव्हर स्वीपर. ते वापरून, तुम्ही ड्रायव्हर पूर्णपणे काढून टाकू शकता आणि नंतर व्यक्तिचलितपणे दुसरा स्थापित करू शकता. ड्राइव्हर पुन्हा स्थापित करण्यासाठी आम्हाला या चरणांचे अनुसरण करणे आवश्यक आहे.
आपल्याला हा प्रोग्राम काळजीपूर्वक वापरण्याची आवश्यकता आहे हे लगेच सांगण्यासारखे आहे. आपण सलग सर्वकाही हटविल्यास, आपण सिस्टमला मोठ्या प्रमाणात हानी पोहोचवू शकता, म्हणून मी आपल्या कृतींसाठी आश्वासन देऊ शकत नाही !!!
तर, आपण अद्याप निर्णय घेतल्यास ड्राइव्हर पुन्हा स्थापित करावर्णन केलेली योजना वापरून, चला तर मग जाऊया. येथे सर्व काही प्रत्यक्षात खूप सोपे आहे. ड्रायव्हर स्वीपर प्रोग्राम डाउनलोड आणि स्थापित करा. टॅब लाँच केल्यानंतर विश्लेषण आणि शुद्धीकरणतुम्ही काढू इच्छित असलेल्या ड्रायव्हर्सच्या पुढील बॉक्स चेक करा आणि क्लीनअप वर क्लिक करा.

मग आम्ही या ड्रायव्हरला काढून टाकण्याची पुष्टी करतो.

पहिल्या पद्धतीच्या उदाहरणाप्रमाणे, संगणक रीस्टार्ट करणे आणि नवीन ड्रायव्हर स्थापित करणे बाकी आहे.
कदाचित बर्याच लोकांना अशी परिस्थिती आली असेल जेव्हा अचानक आणि अनपेक्षितपणे संगणकावरील आवाज अदृश्य होतो. आणि गोंधळात तुम्ही नुकसानीचे कारण शोधू लागता. तुम्ही एकाच वेळी सर्व वायर्स तपासू नये, तुमचा कॉम्प्युटर रीस्टार्ट करू नये, नवीन स्पीकर आणि स्पेअर पार्ट्ससाठी इंटरनेट शोधा आणि तुमच्या कॉम्प्युटरला आग लागली आहे असे वाटू नये. समस्येचे निराकरण करणे खूप सोपे असू शकते, कारण बहुतेक प्रकरणांमध्ये साउंड कार्ड ड्रायव्हर्स अद्यतनित करणे पुरेसे आहे.
ऑडिओ ड्रायव्हर्स अद्यतनित करण्यासाठी पूर्व-आवश्यकता
जर आपण निश्चितपणे आपल्या संगणकावर आवाज नसण्याच्या समस्येचा सामना करण्याचा निर्णय घेतला असेल, तर आवाज गमावण्याची संभाव्य कारणे आणि त्यांचे निराकरण यापासून प्रारंभ करूया.

विंडोज 7 साउंड ड्रायव्हर्स कसे अपडेट करावे
Windows 7 मध्ये ड्रायव्हर्स अपडेट करण्यासाठी, थोडा वेळ आणि थोडी काळजी घ्यावी लागेल. तर, आम्हाला "डिव्हाइस मॅनेजर" मध्ये जाणे आवश्यक आहे. "माय कॉम्प्युटर" आयकॉनवर त्वरीत उजवे-क्लिक करा आणि "गुणधर्म" वर जा. पुढे, "हार्डवेअर" टॅबवर जा आणि "डिव्हाइस व्यवस्थापक" निवडा. 
त्यानंतर आम्ही तुमच्या संगणकावर असलेल्या हार्डवेअरची प्रभावी यादी पाहण्यास सक्षम होऊ. आम्ही ड्रायव्हर्स अद्ययावत करण्याचे कार्य स्वतः सेट केले असल्याने, आम्ही ध्वनी डिव्हाइसचे कॉन्फिगरेशन देखील बदलले पाहिजे. "सह ओळ निवडा ध्वनी, व्हिडिओ आणि गेमिंग उपकरणे“, आपल्या समोर असलेल्या यादीत पहिला क्रमांक साउंड ड्रायव्हरचा आहे. 
आता, उजवे-क्लिक संदर्भ मेनू वापरून, “अपडेट ड्रायव्हर” वर क्लिक करा. किंवा ड्रायव्हरवर डबल-क्लिक करा आणि उघडणाऱ्या विंडोमध्ये, “ड्रायव्हर्स” आणि नंतर “अपडेट” वर क्लिक करा. आणि आता, नवीन विंडोमध्ये, आमच्याकडे दोन अपडेट पर्यायांचा पर्याय आहे. तुमच्या कॉम्प्युटरवर रेडीमेड ड्रायव्हर्स नसल्यास, “स्वयंचलितपणे अपडेटेड ड्रायव्हर्स शोधा” वर क्लिक करा. 
आपल्या संगणकासाठी योग्य ड्रायव्हर्स शोधण्याची प्रक्रिया त्वरित सुरू होईल, ज्यास थोडा वेळ लागेल.
जर तुमचा संगणक इंटरनेटवर आवश्यक ड्रायव्हर्स शोधण्यात अक्षम असेल, तर तुम्हाला ते साउंड कार्डसह आलेल्या डिस्कवरून स्थापित करावे लागतील (जर तुम्हाला ही डिस्क सापडली तर नक्कीच). असे काही वेळा आहेत जेव्हा सिस्टमला काहीही सापडले नाही आणि डिस्क हरवली, तर आपण अस्वस्थ होऊ नये आणि व्हॅलेरियन पकडू नये, कारण या परिस्थितीतून बाहेर पडण्याचा एक मार्ग आहे.
प्रथम, आम्हाला आमच्या साउंड कार्डचे मॉडेल शोधण्याची आवश्यकता आहे. हे कसे करायचे ते पहा. तुम्हाला तुमच्या कार्डचे मॉडेल सापडल्यावर, तुम्हाला डेव्हलपरच्या वेबसाइटवर जाऊन आवश्यक ड्रायव्हर डाउनलोड करावा लागेल. नंतर "अपडेट" ड्रायव्हर्सवर परत जा आणि "" वर क्लिक करा या संगणकावर ड्रायव्हर्स शोधा«.

मग आम्ही ड्रायव्हर्स असलेल्या ठिकाणी सूचित करतो आणि सिस्टम ताबडतोब अद्यतन प्रक्रिया सुरू करते.
रियलटेक साउंड ड्रायव्हर्स कसे अपडेट करावे
तुम्हाला Windows XP वर Realtek ड्रायव्हर्स इन्स्टॉल करण्यात समस्या येत असल्यास किंवा इंस्टॉलेशन प्रक्रियेदरम्यान एरर आली असेल, तर चला ते एकत्र शोधून काढू. प्रथम, नवीन ड्रायव्हर स्थापित करण्यासाठी प्लॅटफॉर्म साफ करूया. आम्हाला पूर्वी किंवा चुकीच्या पद्धतीने स्थापित केलेले सर्व ड्रायव्हर्स काढण्याची आवश्यकता आहे. चल जाऊया " सुरू करा", क्लिक करा" अंमलात आणा"आणि कमांड प्रविष्ट करा" regedit».

दिसत असलेल्या विंडोमध्ये, “HDAUDIO” शोधा आणि डावीकडे “HKEY_LOCAL_MACHINE” फोल्डर उघडा, त्यानंतर “SYSTEM”, नंतर “CurrentControlSet” आणि अगदी शेवटी “Enum”.

व्यवस्थापक विंडोमध्ये आम्ही HDA बसमधील ऑडिओ डिव्हाइस काढून टाकणे आवश्यक आहे. हे बहुधा पिवळ्या उद्गार चिन्हाने हायलाइट केले जाईल. आणि फक्त आता आम्ही प्री-डाउनलोड केलेले Realtek ड्राइव्हर्स स्थापित करू शकतो.
मला आशा आहे की आपण या लेखात सुचविलेल्या पद्धतींपैकी एक वापरून आपल्या संगणकावर ध्वनी पुनर्संचयित करण्यात सक्षम आहात. ड्रायव्हर्स अद्ययावत करण्याची प्रक्रिया जास्त वेळ घेत नाही आणि क्लिष्ट नाही.
तुमचे साउंड कार्ड अपडेट करण्यासाठी व्हिडिओ सूचना