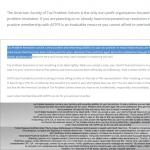Проблемы с тачпадом на windows 10. Как настроить тачпад на ноутбуке
Что такое Высокоточная сенсорная панель или Тачпад? Это прецизионные сенсорные панели (англ. touchpad: touch - касаться, pad - подушечка), они более чувствительные и имеют больше возможностей по сравнению со стандартными сенсорными тачпадами. Ввод осуществляется путём прикосновения одним или несколькими пальцами руки к поверхности тачпада. Точные сенсорные панели были впервые представлены с ноутбуками Windows 8, сегодня они есть на большинстве доступных ноутбуках.
Если ваш ноутбук с Windows 10 оснащен точной сенсорной панелью, вы увидите настройки тачпада в разделе «Параметры» → «Устройства» → «Сенсорная панель» . Но что, если у вашего ноутбука нет точной сенсорной панели? Вместо страницы настроек в параметрах Windows 10 вы увидите:
Вам будет доступна только регулировка чувствительности вашего тачпада, обидно правда?
К счастью, оказывается, что стандартные тачпады Synaptics или Elan , установленные на большинстве ноутбуков, соответствуют требованиям точной сенсорной панели. Таким образом, вы можете включить точную сенсорную панель на своем ноутбуке с Windows 10, просто установив прецизионный драйвер.
Если ваш ноутбук, официально не поддерживает высокоточный тачпад, то ваш производитель ноутбуков, вероятно, не сделал доступным для загрузки прецизионный драйвер для вашей модели ноутбука. Таким образом, вам нужно самостоятельно установить драйвер Synaptics или Elan для сенсорной панели, чтобы обеспечить работу высокоточной сенсорной панели на вашем ноутбуке Windows 10.
Выполните приведенные ниже указания по установке драйвера тач-панели на любом ноутбуке Windows 10 и включите точную сенсорную панель.
Установите драйвер и включите точную сенсорную панель.
Шаг 1: Прежде всего, проверьте, нет ли на вашем ноутбуке сенсорной панели Synaptics или Elan . Для этого введите в поле команды «Выполнить» или в адресную строку Проводника, нажмите клавишу Enter , чтобы открыть окно Свойства: Мышь , а затем нажмите кнопку «Дополнительные настройки» , чтобы узнать, оснащен ли ваш ноутбук сенсорной панелью Elan или Synaptics.

Шаг 2: Загрузите драйверы Synaptics или Elan для сенсорной панели с сайта Lenovo или Softpedia .
Эти прецизионные сенсорные драйверы поддерживают большинство производителей ноутбуков. Таким образом, если вы используете Dell, Lenovo, HP, Toshiba, Acer или любой другой ноутбук, эти драйверы, скорее всего, будут работать на вашем ПК.
Шаг 3: Извлеките загруженный zip-файл , чтобы получить папку, содержащую прецизионные драйвера тачпада. Сохраните эту папку на рабочем столе для удобного доступа.
Шаг 4: Откройте Диспетчер устройств, для этого кликните правой кнопкой мыши на кнопке «Пуск» и выберите «Диспетчер устройств» .
Шаг 5: В Диспетчере устройств, разверните «Мыши и иные указывающие устройства» . Кликните правой кнопкой мыши на записи «Указывающие устройства Synaptics» , а затем нажмите кнопку «Обновить драйвер» , чтобы открыть мастер обновления.

Шаг 6: Нажмите . Этот параметр поможет вам установить загруженный вами драйвер тачпада.


Как вы можете видеть на скриншоте ниже, мастер обновлений драйвера покажет список совместимых устройств.
Шаг 8: Нажмите кнопку «Установить с диска» .

Шаг 9: В следующем окне, нажмите кнопку «Обзор» , чтобы перейти к расположению ранее загруженного вами драйвера, и выберите файл «Autorun.inf» в корневой папке и нажмите кнопки «Открыть» и «ОК» .


Шаг 11: После того, как будет установлен драйвер точной сенсорной панели, вы увидите сообщение .


Это оно!
Сохраните работу, закройте все запущенные приложения и перезагрузите компьютер.
Шаг 12: После перезагрузки откройте приложение «Параметры» , перейдите в «Устройства» → , чтобы просмотреть все доступные настройки высокоточной сенсорной панели.

Надеюсь, вы найдете это руководство полезным!
Тачпад (TouchPad) - устройство, которое заменяет функции традиционной мыши в ноутбуке. Управление тачпадом осуществляется с помощью касания пальца в специально отведенной области, функции кнопок могут дублироваться касанием и/или предусмотрены отдельными кнопками, находящимися ниже области касания. В этой статье мы рассмотрим всевозможные способы того, как включить тачпад на Windows 10 и других версиях. Необходимость в этом может возникнуть в случае случайного выключения, программного сбоя и по другим причинам.
Включение тачпада с помощью функциональных клавиш
Практически в любом ноутбуке присутствует функциональная клавиша Fn , которая отвечает за быстрый доступ к управлению дополнительными функциями ноутбука. Располагается она, как правило, между левой кнопкой Ctrl и клавишей с логотипом Windows, нередко выкрашена в другой цвет от основных клавиш клавиатуры. Тачпад на Windows 10 и других версиях управляется с помощью функциональных клавиш при условии, что драйвера на него установлены корректно.
Для того чтобы включить какую-то функцию, требуется одновременное нажатие клавиши Fn и клавиши с необходимой функцией. В нашем случае клавиша включения тачпада обычно располагается в ряду клавиш F и символизируется изображением тачпада и иногда касающейся его руки. В зависимости от производителя ноутбука изображение может отличаться, но практически всегда полностью понятно для пользователя. На ноутбуке Lenovo клавиша выглядит как на рисунке и предусматривает основное значение F6 .

После нажатия Fn и F6 изменяется состояние (вкл/выкл).
Включение и отключение тачпада с помощью BIOS
BIOS - программное обеспечение, в котором содержится вся информация об оборудовании компьютера и управлении некоторыми его настройками. Для того чтобы убедиться, что тачпад включен в первоначальных настройках ноутбука, нужно зайти в BIOS. При включении ноутбука на мгновение появляется подсказка о том, как зайти в БИОС, это могут быть клавиши F1 , F2 и Del .
После захода в BIOS не меняйте никаких параметров, о которых вы не знаете. Необдуманные действия с этим инструментом могут нарушить работу ноутбука.
В меню BIOS необходимо найти пункт «Internal Pointing Devices », его значение должно быть установлено в положении «Enabled ». Если установлено значение «Disabled », то значит, что он отключен. После этого, возможно, потребуется повторить процедуру включения с помощью функциональных клавиш.
Установка драйверов в Windows
Самой распространенной причиной отсутствия отклика от тачпада является неверное или отсутствующее программное обеспечение. Для того чтобы он включился, требуются соответствующие ему и операционной системе драйвера. Найти драйвер для вашего устройства можно на официальном сайте производителя ноутбука, после этого необходимо выбрать операционную систему и установить его.
Установка и обновление драйвера средствами Windows
Если по каким-то причинам вы не можете найти драйвер на сайте производителя ноутбука, то следует воспользоваться встроенной системой обновления драйверов в Windows. Для этого понадобится открыть диспетчер устройств. Самый простой способ открыть диспетчер устройств в Windows - это нажать сочетание клавиш Win + R и ввести команду devmgmt.msc В открывшемся окне после нажатия ОК откроется диспетчер устройств.

Во вкладке «Мыши и иные указывающие устройства » будет список всех мышек и других указывающих устройств. Даже если у вас не обозначен TouchPad, а указана «PS/2 - совместимая мышь », то ее драйвер следует обновить. Для этого выделите соответствующий объект и нажмите клавишу контекстного меню на клавиатуре (выглядит как список или курсор со списком). Выберите «Обновить драйверы… » и нажмите Enter .

В большинстве случаев именно драйвер с сайта производителя решает проблему с неработающим устройством.
После обновления драйверов или установке драйверов с сайта производителя на ноутбуке Lenovo тачпад отображается в диспетчере устройств по-другому, значит, драйвер был переустановлен.

Как настроить тачпад
Правильно настроенный тачпад может значительно упростить работу с ноутбуком. Для того чтобы попасть в настройки, нужно зайти в «Панель управления », выбрать отображение элементов «Мелкие значки » и выбрать пункт «Мышь ». В этом окне будут находиться все основные настройки указывающих устройств и дополнительные настройки в случае установленного программного обеспечения от производителя. Здесь же можно произвести включение и выключение тачпада.

Компания Synaptycs позволяет осуществлять множество действий с устройством через свое программное обеспечение, которое открывается из трея Windows:
- включать и выключать;
- настраивать интенсивность движения указателя;
- настраивать параметры прокрутки и другие параметры.
Без установленного программного обеспечения от производителя устройство в большинстве случаев работает исправно, но дополнительные функции при этом недоступны.
Настройка тачпада от других производителей выполняется аналогично.
Как отключить тачпад на ноутбуке
Помимо проблем с включением зачастую включенный тачпад мешает работе пользователя из-за непроизвольных касаний его рукой. Способы выключения те же, что и в случае с включением.
Исключения и нюансы
На некоторых ноутбуках включение и выключение тачпада производится с помощью специально сделанного углубления (кнопки) в углу области касания или отдельной кнопкой, для которой не требуется нажатие Fn .

Если ни один из программных способов не работает, и устройство остается выключенным, возможно, что оно неисправно. Вспомните, проливали ли вы даже небольшое количество жидкости на ноутбук или подвергался ли он недавно полному разбору для очистки от пыли, возможно, банально не подключен шлейф при сборке.
Если после обновления Windows 10 не работает тачпад, то в первую очередь следует сделать обновление драйверов, скачав их с сайта производителя. В некоторых случаях тачпад следует удалить из диспетчера устройств, и перезагрузить компьютер. В этом случае установленный драйвер переустановится автоматически.
В настройках некоторых тачпадов при подключении дополнительного указывающего устройства он автоматически отключается. Эти настройки также следует искать в программном обеспечении от производителя.
Заключение
При любых проблемах с включением/выключением тачпада следует руководствоваться следующим порядком действий:
- Проверить и обновить драйвера. Не стоит забывать, что для корректной работы функциональных клавиш требуются драйвера не только для тачпада, но и для клавиатуры.
- Проверить состояния в BIOS.
- Если ноутбук недавно разбирался, то следует обратиться к человеку, который собирал его.
- При невозможности включения обратиться в сервисный центр.
В большинстве случаев проблемы решаются простой переустановкой драйверов.
Видео по теме
У пользователей, которые только установили Windows 10 на ноутбук, возникают разные проблемы. Одна из самых распространенных – не работает прокрутка на тачпаде Windows 10. О том, как устранить неисправность, написано в этой статье.
Причины неисправностей
Главная причина, из-за которой возникает эта неисправность, «молодой» возраст Windows 10. Не все производители успели выпустить качественные работающие драйвера. Также не исключена возможность поломки тачпада, но в этом случае нужно отнести ноутбук в сервисный центр. Поэтому остановимся на программных проблемах.
Включение
Если вы заметили, что после установки или обновления до новой версии ОС тачпад перестал работать, не спешите переустанавливать систему или нести гаджет в сервис. Попробуйте правильно его включить.
С помощью клавиатуры
Почти на всех ноутбуках тачпад включается сочетанием нажатия Fn и клавиши, на которую нанесен соответствующий значок (F1-F12). На ноутбуке Aser это комбинация Fn+F7, Asus – Fn+F9. После первого нажатия тачпад включается, после повторного – выключается (также вам будет полезно прочитать Выключаем функцию залипания клавиш на компьютере с Windows 10). Производитель может отдельно вынести кнопку включения устройства ввода на корпус ноутбука.
В настройках ноутбука
Если после использования специальных клавиш клавиатуры тачпад все равно не работает, проверьте настройки Windows.

Обновление драйверов
Еще один пункт, выполнение которого восстановит работоспособность тачпада, это установка правильных драйверов.
Автоматически
ПКМ на меню Пуск → Диспетчер устройств → Мыши и иные указывающие устройства → выберите устройство ввода информации (название производителя тачпада) → ПКМ → Обновить драйвера → Автоматический поиск обновленных драйверов.
Вручную
Скачайте драйвера с сайта производителя ноутбука самостоятельно и установите их. Во время выбора укажите правильную модель ноутбука, а также ОС, которая на нем установлена.
В BIOS
Если ничего не помогло, проверьте настройки BIOS. Как его включить, прочитайте в статье Как запустить BIOS и изменить в нем приоритет загрузки? . В некоторых моделях ноутбуков тачпад включается именно там. Зайдите в BIOS, найдите раздел, отвечающий за устройство ввода (в большинстве случаев он называется «Internal Pointing Device»), переведите параметр в положение «Enable».
Видео
На видео есть наглядная информация о том, как включить тачпад на ноутбуке.
Вывод
После обновления к Windows 10 на ноутбуке может перестать работать тачпад. Для восстановления его работоспособности проверьте, включен ли он в системе и настройках BIOS, установите последнюю версию драйверов. Если ничего не помогло, отнесите ноутбук в сервисный центр.
После установки пользователи Windows 10 могут обнаружить такой неприятный сюрприз, как отказ тачпада. При этом мышь исправно работает. Что же делать в таком обескураживающем случае? Исправлять проблему, чтобы она не мешала нормальной работе.
Периодически что-то не работает в Windows 10 после установки только по одной причине: в мире огромное количество производителей, выпускающих разные комплектующие для компьютеров. Но так как Windows 10 недавно вышла, то адаптировать под нужды всех её ещё не успели, вот и идёт эпопея несовместимости оборудования и программного обеспечения. Поэтому стоит набраться терпения и действовать.
Для начала нужно удостовериться, включены ли настройки самого тачпада, ведь в большинстве случаев именно неправильные действия пользователя ведут к трудностям в работе компьютера. После этого можно постараться сменить драйверы в системе. Манипуляции эти несложные, с ними может справиться даже непрофессионал.
Проверка
Прежде чем бить тревогу по поводу того, что что-то не работает, рекомендуется сначала проверить, а включены ли настройки тачпада на ноутбуке? Известно, что иногда он просто выключен одной кнопкой. На ноутбуках полно функциональных клавиш, которые отвечают за включение и выключение определённых опций. Распознать нужную клавишу можно по изображённому на ней символу тачпада.
Зажимаем FN и F7, тачпад переходит из нерабочего в рабочее состояние. Зажимаем ещё раз, и происходит обратное.

Но не всегда можно так запросто выкрутиться из подвохов операционной системы Windows 10. Часто она предоставляет очередную головоломку. Поэтому отправляемся в настройки самой панели управления тачпада и проверяем выставленные параметры.
- Для этого открываем панель управления правым щелчком по меню Пуск.

- Далее следуем в Категория и выбираем там Мелкие значки.

- Заходим в Мышь.

- Отправляемся на вкладку ClicPad.
Наиболее частые проблемы в Windows 10 по работе тачпада возникают именно по этому адресу. Поэтому требуется проверить настройки в данном пункте.
- Нажимаем кнопку Включить.
- Снимаем галку с Отключать внутреннее указ…..
- Восстанавливаем настройки по умолчанию, нажимая на соответствующую кнопку.

Если щелкнуть по кнопке Параметры, то можно увидеть дополнительные более точные настройки. После их изменения могут появляться проблемы в работе тачпада. Здесь также рекомендуется восстановить стандартные заводские настройки.

Если после этих хитрых манипуляций настройки оказались бесполезными, и снова ничего не работает, то пора переходить к проблеме драйверов.
Смена драйвера
С любым оборудованием в компьютере нужно запускать специальные мини программы, которые реализуют грамотную работу софта и железа.
Обычно такие утилиты запускаются автоматически. Но, Windows 10 на то и новая операционная система, что периодически в ней работают битые драйвера. Систему нужно доводить до ума, а это процесс долгий. Поэтому постоянно что-то не работает. Решить такую проблему можно заменой драйвера.
- Идём в Диспетчер устройств.
- Открываем Мыши и указующие устройства.
- Щёлкаем правой кнопкой мыши по названию производителя.
- Выбираем Обновить драйверы.

- Лучше использовать Автоматический поиск необходимых драйверов.

Есть большой сюрприз в том, что установленный драйвер на ноутбуке может оказаться самым новым. И получится, что очередное исправление от Windows 10 не работает. В этой курьёзной ситуации нужно идти на официальный сайт производителя ноутбука и загружать драйвера оттуда. Обычно их легко найти, указав свою модель в поиске. Загрузка происходит стандартным образом, не сложнее, чем обыкновенного фильма или музыкального файла.
После выгрузки из сети достаточно запустить установочный файл в Windows 10, чтобы драйвер встал на компьютер. Вот и всё, предложенных способов должно в принципе хватить для устранения проблем. Если всё это оказалось бесполезным, и тачпад всё равно не работает, то пора нести ноутбук в сервис и проверять его работоспособность. Объясняться в сервисе, почему продали бракованный ноутбук, или почему он оказался сломан – это уже совсем другая история, которая выходит за рамки данной статьи.
(Visited 2 356 times, 1 visits today)
Тачпад (сенсорная панель, встраиваемая в ноутбуки) - это удобная замена классической мыши, а «горячие жесты» делают его даже более многофункциональным, чем мышь. Разберёмся, как настраивать жесты тачпада в Windows 10 и что делать, если он перестал работать.
Настройка тачпада в Windows 10
Доступ к настройкам мыши и тачпада осуществляется через переход по пути «Пуск - Параметры - Устройства - Мышь и сенсорная панель». В случае если в устройстве есть тачпад, в открывшейся вкладке, помимо настроек мыши, также будет находиться пункт «Сенсорная панель», отвечающий за настройку тачпада. Помимо этого, там есть пункт «Дополнительные параметры мыши», открывающий меню расширенных настроек.
Из меню параметров мыши можно получить доступ к настройкам тачпада, а также расширенному меню настроек
Настройки можно изменить и в «Панели управления»: «Пуск - Панель управления - Мышь».
Параметры, отображаемые в открывшемся окне, полностью идентичны параметрам мыши в меню расширенных настроек, поэтому каким путём к ним переходить - выбор ваш.
Так выглядит меню настроек мыши, открываемое через «Панель управления»
Изменение базовых параметров
Базовые параметры (задержка перед кликом, скорость прокрутки, движения курсора и т. д.) настраиваются одинаковым образом и для мыши, и для тачпада. Делается это через уже описанное выше окно свойств мыши в «Панели управления» (оно же - меню расширенных настроек в параметрах мыши и сенсорной панели).
- На вкладке «Кнопки мыши» можно изменить скорость движения курсора, включить и выключить «залипание клавиш» (состояние, когда один щелчок кнопкой мыши приравнивается к долгому нажатию) и обменять назначение правой и левой кнопок.
На этой вкладке можно изменить параметры правой и левой кнопок мыши или тачпада
- Вкладка «Параметры указателя» позволяет изменить скорость движения курсора и добавить некоторые визуальные эффекты.
С помощью вкладки «Параметры указателя» можно изменить скорость движения курсора
- С помощью вкладки «Указатели» можно изменить внешний вид курсора.
На вкладке «Указатели» настраивается внешний вид курсора
- Последняя вкладка, важная для изменения параметров тачпада, называется по-разному в зависимости от модели устройства: «Плитка», «Сенсорная панель», «Параметры устройства» и т. д. Её интерфейс уникален для каждой модели, но назначение всегда одно: эта вкладка отвечает за расширенные настройки тачпада.
На этой вкладке можно перейти к расширенным настройкам тачпада
Расширенные настройки тачпада
Под расширенными настройками подразумевается изменение жестов, калибровка сенсорной панели и дополнительные функции вроде отслеживания движения ладони.
Для каждого производителя набор настроек разный, интерфейс - тоже, поэтому общей инструкции для всех устройств не может существовать.
Поэтому можно лишь приблизительно показать, как будут выглядеть настройки. В качестве примера возьмём тачпад от Lenovo.
- Переход к изменению настроек осуществляется по клику на значок тачпада во вкладке «Плитка». Откроется окно с параметрами, которые можно включать, отключать и изменять.
В окне настройки тачпада нужно кликнуть по изображению, чтобы перейти к изменению жестов
- Во вкладке «Одним пальцем» настраиваются жесты, которые осуществляются с помощью одного пальца: постукивание по экрану, щелчок по одной из кнопок тачпада и перетаскивание.
В этом меню можно настроить жесты, осуществляемые одним пальцем
- Вкладка «Несколько пальцев» даёт доступ к настройке жестов для нескольких пальцев: например, прокрутке и масштабированию двумя пальцами, вызову меню и помощников.
В этой вкладке можно настроить жесты, для применения которых нужно два или три пальца
- Настройки чувствительности тачпада, его реакции на выход пальца за границы сенсорной панели и слежки за ладонью находятся на вкладке «Дополнительно».
Вкладка «Дополнительно» управляет дополнительными параметрами тачпада
Помимо этого, в каждой из вкладок есть помощь, позволяющая получить справку по какому-либо жесту.
Видео: жесты в Windows 10
Тачпад не работает
Не работать сенсорная панель может по нескольким причинам:
- случайное нажатие кнопки выключения тачпада на клавиатуре;
- некорректное обновление драйверов;
- обновление или переустановка Windows;
- действие вирусов;
- отключение тачпада в BIOS;
- механическая поломка.
В случае если тачпад случайно оказался выключен через кнопку на клавиатуре (как правило, это одна из Fn-клавиш: чаще всего - комбинация Fn с F5, F6, F8 или F9), можно просто включить его, снова нажав эту кнопку. Найти её несложно: как правило, на ней изображён тачпад. Эта же кнопка (или комбинация) позволит выключить тачпад, если вы им не пользуетесь.
К примеру, клавиатура на фото включает и выключает тачпад с помощью кнопок Fn и F9
Если причина - обновление или переустановка Windows, вернуть всё на место можно с помощью установки нужного драйвера (обычно такие проблемы возникают, когда драйвер не был установлен или был установлен неправильно). Похожим образом можно решить проблему, если она возникла из-за некорректного обновления драйверов.
- Кликните правой кнопкой мыши на меню «Пуск» и выберите в открывшейся панели пункт «Диспетчер устройств».
Чтобы зайти в «Диспетчер устройств», кликните ПКМ по меню «Пуск» и в выпавшем меню выберите нужный пункт
- В нём найдите свой тачпад: он находится во вкладке «Мыши и иные указывающие устройства» и содержит в своём названии слова touchpad, smart-pad, pointing device и т. п.
Тачпад расположен во вкладке «Мыши и иные указывающие устройства»
- Кликните по нему правой кнопкой мыши и откройте «Свойства».
Чтобы войти в свойства тачпада, кликните по нему ПКМ и выберите «Свойства»
- В открывшемся окне во вкладке «Драйвер» выберите «Откатить», если проблема возникла из-за некорректного обновления драйвера, или «Обновить», если причина - переустановка или обновление Windows.
Чтобы откатить или обновить драйвер, нажмите соответствующую кнопку
- Если вы решили обновить драйвер, то можете предложить системе найти его в интернете или скачать драйвер самостоятельно. Автоматический поиск не всегда работает как надо, поэтому лучше загрузите нужное ПО с официального сайта производителя.
Выберите автоматический поиск, чтобы система поискала драйвер в интернете, или ручной, чтобы самостоятельно скачать драйвер
В результате этих действий драйвер будет либо откачен до предыдущего состояния, либо обновлён до более нового.
Если драйвер перестал работать в результате действий вредоносной программы, необходимо провести полную проверку компьютера антивирусом. В каждом антивирусе процесс её запуска оформлен по-своему, однако общая суть не меняется: кликнуть по значку антивируса в трее и в открывшемся окне выбрать вариант «Проверка» (он также может называться «Сканирование»). Антивирус должен обнаружить вредоносную программу и изолировать либо удалить её.
Чтобы проверить систему на вирусы и удалить их, найдите в окне антивируса кнопку «Сканирование»
Ещё одна возможная причина - управление через тачпад отключено в BIOS. BIOS - это система программ, подгружающихся до Windows и управляющих системным вводом-выводом.

После того как поддержка тачпада будет включена в BIOS, устройство должно заработать.
Если причина поломки тачпада - механическая, ничего не поделаешь: придётся нести ноутбук в ремонт.
Видео: что делать, если не работает тачпад
Тачпад - удобная и компактная замена мыши. Обилие дополнительных жестов предоставит вам возможность выполнять даже больше действий, чем при использовании мыши, а правильная настройка обеспечит максимальный комфорт при работе.