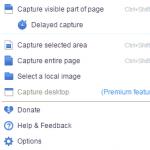Принтерийг MacBook-тэй холбох янз бүрийн арга. Принтерийг Mac компьютер дээрээ хэрхэн зөв холбох вэ MacBook дээр хэвлэгчийг дискгүйгээр хэрхэн суулгах вэ
Орчин үеийн олон төхөөрөмжүүд үйлдлийн системтэй ирдэг нь үнэмшилтэй байх шаардлагагүй юм. Жаахан хүүхэд хүртэл ийм мэдээлэлтэй байдаг. Гэсэн хэдий ч хэрэглэгчдийн дунд компьютер, зөөврийн компьютер болон бусад орчин үеийн хэрэгслүүд нь зөвхөн Windows гэх мэт үйлдлийн системээр тоноглогдсон гэдэгт бүрэн итгэлтэй байдаг ангилал байдаг. Энэ буруу ойлголт нь MacBook худалдаж авсны дараа тэнэг байдалд хүргэдэг. Хүн шинэ төхөөрөмж гэж юу болох, түүн дээр суулгасан систем, хэрхэн ажилладагийг ойлгодоггүй. Түүгээр ч барахгүй ийм үйлдлийн систем дээр дискгүй принтерийг хэрхэн суулгахыг ойлгоход түүнд хэцүү байдаг.
Та MacBook-доо принтерээ хялбархан холбож, тохируулж болно.
Таны сандрал үндэслэлгүй гэдгийг бид танд хэлэхийг яаравчилж байна. Мунхаг хэрэглэгчдийн оюун ухаанд зэрлэг төсөөлөл дүрсэлсэн шиг бүх зүйл тийм ч төвөгтэй биш юм. Принтерийг MacBook-тэй хэрхэн холбох талаар зөвлөмжүүдтэй танилцахыг бид урьж байна.
Захын төхөөрөмжүүдийг MacBook-тэй холбох үйл явц нь хүндрэл дагалддаггүй, гэхдээ Windows үйлдлийн системтэй орчин үеийн хэрэгслийг удаан хугацаанд идэвхтэй ашигладаг хүмүүст хэцүү мэт санагдаж магадгүй юм. Эдгээр үйлдлийн системүүдийн интерфейс нь огт өөр тул шинэ цэсийн сонголтуудыг хэрхэн удирдах талаар сурах нь чухал юм. Шинэ үйлдлийн системд "дасан зохицох" үйл явцыг хөнгөвчлөхийн тулд принтерийг MacBook-тэй холбох алгоритмтай танилцах нь зүйтэй.
USB-ээр дамжуулан
Хэрэв та USB кабель ашиглан принтерээ төхөөрөмждөө холбох чадвартай бол өөрийгөө маш азтай гэж бодоорой, учир нь энэ нь бүх зүйлийг илүү хялбар болгодог.
Тиймээс, USB кабелийг MacBook-дээ, дараа нь хэвлэгч рүүгээ холбоно уу. Одоо дэлгэцийн доод хэсэгт байрлах Dock самбараас "Системийн тохиргоо" гэсэн сонголтыг олоод энэ цэс рүү очно уу. Нээгдсэн цонхонд та "Хэвлэгч ба сканнер" параметрийг олох болно, энэ нь бидний хувьд чухал юм. Мэдээжийн хэрэг, бид зөвхөн энэ параметрийг олохоос гадна үүнийг оруулах шаардлагатай байсан.

Шинэ цонхонд таны MacBook-д өмнө нь холбогдсон төхөөрөмжүүд гарч ирнэ. Мэдээжийн хэрэг, хэрэв та анх удаа принтерийн хандалтыг тохируулах гэж оролдож байгаа бол энэ цонхонд юу ч олохгүй. Үүний дагуу, хэрэв та MacBook-дээ тодорхой принтер холбохоор шийдсэн бол нэмэх тэмдэг бүхий товчлуур дээр дарна уу.

Та ямар төхөөрөмжийг холбохыг хүсч байгаагаа зааж өгөх цонх нээгдэх болно. Принтерээ зөв ажиллуулахын тулд та тохирох программ хангамжийг нэн даруй татаж аваад суулгах хэрэгтэй. Та үүнд санаа зовох хэрэггүй, дэлгэцэн дээр гарч ирэх бүх зөвлөмжийг дагахад л хангалттай.

Ялангуяа, хэрэв та өмнө нь холбогдохоо мартсан бол систем таныг интернетэд холбогдохыг хүсэх болно. Сүлжээнд холбогдсоны дараа систем нь шаардлагатай бүх драйверуудыг автоматаар олж, бүгдийг нь суулгана. Энэ процесс дууссаны дараа принтер хэвлэхэд бүрэн бэлэн болно.
Хуваалцсан төхөөрөмжийг холбож байна
Хэрэв танд компьютерт шууд холбогдсон принтер байгаа бол дээр дурдсан замаар USB кабелийг компьютерээсээ салгаж, MacBook-доо оруулахыг зөвлөдөггүй. Та бүх зүйлийг арай өөрөөр хийж болно. Эхлээд компьютерт холбогдсон хэвлэх төхөөрөмжийнхөө тохиргоонд өөрчлөлт хийж, сүлжээгээр хандах боломжтой болго.
Үүний дараа "Системийн тохиргоо" руу буцаж очоод "Хэвлэгч ба сканнер" руу очно уу, гэхдээ одоо дээд талд дөрвөн таб байгааг анхаарна уу. Энэ мөчид та дөрөв дэх "Windows" таб руу очих хэрэгтэй.
Таны төхөөрөмж сүлжээг скан хийхийг зөвшөөрөхийн тулд бага зэрэг хүлээнэ үү. Үүний дараа мэдээлэл:
- бэлэн байгаа ажлын хэсгийн нэр;
- компьютерийн нэр;
- боломжтой сүлжээний принтер.
Одоо бид принтерийн програм хангамжийг арчлах л үлдлээ. Доод талд нь "Ашиглах" сонголтыг олоод түүн дээр дарж доош унах жагсаалтыг нээнэ үү.

Одоо яарах хэрэггүй, учир нь хэд хэдэн сонголтыг санал болгож байгаа бөгөөд эдгээрийн дотроос бид зөвхөн нэгийг нь сонгох хэрэгтэй болно, үүний дагуу зөв сонголт хийхийн тулд тэдгээрийн онцлог шинж чанар, зорилгыг ойлгох хэрэгтэй. PostScript Shared Printer сонголтыг сонгох нь танд өөр сонголт байхгүй тохиолдолд л санал болгож байна.
ЗӨВЛӨГӨӨ. Хэрэв таны төхөөрөмж принтерийн албан ёсны эх сурвалжаас урьдчилан татаж авсан программ хангамжтай бол "Бусад" сонголтыг ашиглана уу.
Хөгжүүлэгчид драйверуудыг өмнө нь MAC OS дээр суулгасан тохиолдолд "Програм хангамж сонгох" сонголтыг сонгохыг зөвлөж байна. Та мөн Hewlett-Packard-ын тусгайлан боловсруулсан "Хуваалцсан PCL принтер" гэх мэт сонголтыг сонгож болно.
Хүссэн сонголтыг сонгосны дараа та "Нэмэх" товчийг дарах хэрэгтэй болно. Одоо та баримт бичгийн туршилтын хэвлэхийг оролдож болно. Систем танаас компьютерийн нэр, дансны нууц үгээ оруулахыг хүсэх болно гэдгийг санаарай. Байнгын ийм хүсэлтийг арилгахын тулд хүссэн мэдээллээ оруулсны дараа "Санах..." сонголтын хажууд байгаа нүдийг шалгана уу.
Сүлжээний төхөөрөмжийг холбож байна
Та сүлжээндээ IP хаяг өгсөн принтерийг холбож болно. Үүнийг хийхийн тулд эхний алхамууд дээр дурдсантай ижил байх болно. Зөвхөн нэмэх тэмдэг дарсны дараа цонхонд дөрвөн таб гарч ирэх бөгөөд энэ удаад та гурав дахь "IP" таб руу очих хэрэгтэй болно. Одоо та хүссэн принтерийнхээ IP хаягийг оруулах шаардлагатай болно. Хэрэв та үүнийг мэдэхгүй бол энэ нь хамаагүй, зүгээр л төхөөрөмжийн тохиргоо руу очоод "Сүлжээний тохиргоог хэвлэх" сонголтыг сонгоно уу.

Таны бөглөхийг хүссэн дараагийн талбарууд нь "Протокол", "Дараалал" юм. Систем таныг бөглөхийг хүссэн ч та энэ хүсэлтийг үл тоомсорлож, эдгээр мөрүүдийг хоосон орхиж болно.
Доод талд та тохирох програм хангамжийг дахин сонгох хэрэгтэй болно. Сонголт хийх зарчим өөрчлөгдөөгүй хэвээр байна. Эдгээр өөрчлөлтийг хийсний дараа "Үргэлжлүүлэх" товчийг дарна уу. Хэдэн минутын дараа та хэвлэх төхөөрөмж таны MacBook-д нэмэгдсэн гэдэгт итгэлтэй байх тул одооноос хэвлэх боломжтой болно.
Тиймээс та принтерийг MacBook-тэй холбоход ямар ч төвөгтэй зүйл байхгүй бөгөөд өөрийгөө ямар нэгэн байдлаар хязгаарлахгүйгээр амжилттай хэвлэх боломжтой гэдгийг тодорхой жишээгээр харж болно.
Утасгүй холболтыг тохируулахын тулд дараах алхмуудыг дагана уу.
Wireless Setting програмыг эхлүүлэхийн тулд Нээх дээр дарна уу.
Цагаан будаа. : Wireless Setting програмыг эхлүүлэх жишээ

Суулгацын үндсэн дэлгэц дээр Samsung Easy Wireless Setup хуудас нээлттэй байна. Тохиргоог эхлүүлэхийн тулд "Дараах" дээр дарна уу.
Цагаан будаа. : Samsung Easy Wireless Setup үндсэн дэлгэц болон Next товчийг сонгох жишээ

Принтер асаалттай, USB кабель ашиглан Mac компьютерт холбогдсон эсэхийг шалгана уу.
Цагаан будаа. : Принтерээ асаагаад Next товчийг сонгох сануулагчийн жишээ.

Утасгүй холболтыг тохируулах аргыг сонгоно уу. Сүлжээнд холбогдоогүй хэвлэгчийг анх тохируулахын тулд сонгоно уу USB кабель ашиглах(USB кабель ашиглан) Дараа нь дарна уу.
Цагаан будаа. : Утасгүй холболтын тохиргооны аргыг сонгох жишээ

Принтерээ Mac компьютер дээрээ түр холбоно уу (хэрэв та хараахан суулгаагүй бол) Дараа нь дарна уу.
Цагаан будаа. : USB кабель ашиглан төхөөрөмжийг түр холбох жишээ

Суулгах шидтэн нь холбогдсон бүх төхөөрөмжийг хайж, утасгүй сүлжээний талаарх мэдээллийг авах болно.
Хэрэв хэвлэгчийг илрүүлж чадаагүй бол харилцах цонх гарч ирнэ. Принтер олдсонгүй(Хэвлэгч олдсонгүй). Принтер болон Mac-ийн хоорондох USB холболтыг шалгаад Принтер олдсонгүй цонхны "Дараах" дээр дарна уу. Хэрэв боломжтой бол өөр USB кабель ашиглаж үзнэ үү.
Хэрэв хэвлэгчийг илрүүлэх боломжгүй хэвээр байвал харилцах цонх дахин гарч ирнэ. Принтер олдсонгүй(Хэвлэгч олдсонгүй). Принтер асаалттай, хэвлэхэд бэлэн байгаа эсэхийг шалгаад Принтер олдсонгүй цонхноос Next товчийг дарна уу.
Цагаан будаа. : Төхөөрөмж шалгах жишээ

Таны утасгүй чиглүүлэгч эсвэл хандалтын цэг 5 ГГц биш харин 2.4 ГГц-ийн зурваст цацагдаж байгаа эсэхийг шалгаарай. Samsung принтерүүд одоогоор 5GHz-ийг дэмждэггүй.
Ижил хандалтын цэгт холбогдсон өөр утасгүй төхөөрөмж тогтвортой дохио (дор хаяж 2 баар) байгаа эсэхийг шалгана уу. Антенны хүч нь төхөөрөмж бүрт өөр өөр байдаг гэдгийг анхаарна уу. Хэрэв таны зөөврийн компьютер эсвэл утасны дохионы түвшин нэг баар байвал принтер дээр ямар ч дохио байхгүй байх магадлалтай.
Хэрэв дохио хүчтэй бөгөөд тогтвортой боловч хэвлэгч сүлжээг харахгүй байвал Advanced Settings дээр дарж сүлжээний мэдээллийг гараар оруулна.
Тохирох талбарт аюулгүй байдлын түлхүүрийг (WEP/WPA/WPA2) оруулаад Next товчийг дарна уу.
Цагаан будаа. : Утасгүй сүлжээний хамгаалалтыг тохируулах жишээ

Анхаарна уу.
Хэрэв та аюулгүй байдлын түлхүүрээ мэдэхгүй бол сүлжээний администратор эсвэл чиглүүлэгч/хандах цэгийн үйлдвэрлэгчтэй холбогдож тусламж аваарай.
Принтер сонгосон утасгүй сүлжээнд холбогдохыг оролдох болно.
Цагаан будаа. : Утасгүй сүлжээнд холбогдох жишээ

USB кабелийг принтерийн USB порт руу, нөгөө үзүүрийг нь Mac компьютертээ холбоно уу.
Холбогдсоны дараа Wireless Setting програмыг нээснээр утасгүй сүлжээгээ тохируулж эхлээрэй.
Анхаарна уу.Та EasyWirelessSetup_Mac програмыг татаж авах боломжтой. Эсвэл (Програм хангамж ба драйверуудыг татаж авах) хэсэгт очоод хялбар утасгүй тохиргоог татаж авахын тулд хайлтын талбарт принтерийнхээ загвараа оруулна уу.
Цагаан будаа. : EasyWireless Setup утасгүй холболтыг тохируулах жишээ програм
Принтерт ашиглах боломжтой утасгүй сүлжээнүүдийн жагсаалт дэлгэц дээр гарч ирнэ. Сүлжээг сонгоод Next дарна уу. Харилцах цонх нээгдэнэ Утасгүй сүлжээний аюулгүй байдал(Утасгүй сүлжээний аюулгүй байдал). Хэрэв танд хэрэгтэй сүлжээ жагсаалтад байхгүй бол дараахыг оролдоно уу.
Цагаан будаа. : Боломжтой утасгүй сүлжээг хайх жишээ

Принтерийг MACBOOK AIR, PRO эсвэл iMAC-д холбох нь маш энгийн бөгөөд Windows дээр зарчмын хувьд тодорхой мэдлэг шаарддаггүй. Гэхдээ Windows-ээс MAC руу шилжсэн хүмүүсийн хувьд MAC OS-ийн өөр интерфейстэй холбоотой бэрхшээлүүд гарч ирж магадгүй юм. Энэ ажлыг хөнгөвчлөхийн тулд би энэ нийтлэлийг бичсэн бөгөөд энэ нь хэвлэгчийг MAC (MACBOOK AIR, PRO, MAC мини эсвэл iMAC) төхөөрөмжид янз бүрийн аргаар (USB эсвэл сүлжээний интерфэйсээр) хэрхэн холбох талаар алхам алхмаар тайлбарласан болно.
Принтерийг USB-ээр MAC-д холбож байна.
Принтерийг MAC-д холбох хамгийн хялбар арга бол USB интерфэйсийг ашиглах явдал бөгөөд үүнийг хийхийн тулд USB кабель ашиглан MAC-аа принтерт холбоно уу. Дараа нь та Dock дээрх "Системийн тохиргоо" руу очих хэрэгтэй.
Системийн тохиргооны самбараас Принтер ба сканнерууд дээр дарна уу.


Үүний дараа та принтерийн программ хангамжийг суулгахыг хүсэх бөгөөд үүнийг татаж авахын тулд та MAC төхөөрөмжөөсөө интернетэд холбогдох хэрэгтэй гэдгийг ойлгож байна. "Суулгах" товчийг дарна уу. Принтерийг Mac компьютерт холбосны дараа үүнтэй төстэй цонх шууд гарч ирнэ.

Дараа нь шаардлагатай програм хангамжийг татаж авах, суулгах процесс эхэлнэ.

Үүний дараа принтер хэвлэхэд бэлэн болно.

MACBOOK AIR, PRO, MAC mini эсвэл iMAC-д Windows-д холбогдсон хуваалцсан принтерийг холбож байна.
Таны принтер Windows үйлдлийн системтэй компьютер/зөөврийн компьютерт холбогдсон бөгөөд MACBOOK AIR, PRO эсвэл iMAC-д холбогдсон байх шаардлагатай өөр нөхцөл байдлыг авч үзье. Үүнийг хийхийн тулд USB-г хэвлэгчээс MAC төхөөрөмж рүү байнга холбох шаардлагагүй бөгөөд миний нийтлэлд дурдсанчлан Windows дээр хэвлэгчийг хуваалцах (сүлжээ болгох) нь хангалттай юм. Windows 7 дээр сүлжээний принтерийг холбож, тохируулах .
Та принтерээ Windows дээр хуваалцсан бол одоо үүнийг MACBOOK AIR, PRO эсвэл iMAC-д холбох боломжтой. Үүнийг хийхийн тулд Dock дээрх "Системийн тохиргоо" руу очно уу.
"Хэвлэгч ба сканнер" -ийг сонгоно уу.

"Ашиглах" талбарт принтер дээр дарна уу. драйверийг сонго, хэд хэдэн сонголт байна:
Хуваалцсан PostScript принтер-хэвлэгчдэд зориулсан бүх нийтийн драйвер. Хэрэв "уугуул" принтерийн драйвер байхгүй бол үүнийг хамгийн сүүлийн арга хэрэгсэл болгон ашиглах хэрэгтэй.
Хуваалцсан PCL принтер -Принтерийн командын хэл нь Hewlett-Packard-ын боловсруулсан принтерийн удирдлагын хэл юм.
Програм хангамж сонгох- MAC OS-д аль хэдийн суулгасан, давж гаршгүй програм хангамжийг сонгох боломжтой - хамгийн тохиромжтой сонголт.
Өөр- Та шаардлагатай програм хангамж, драйвер бүхий файлыг зааж өгч болно (тэдгээрийг принтерийн албан ёсны вэбсайтаас татаж авахыг зөвлөж байна).
Миний хувьд "Програм хангамж сонгох" сонголт надад тохирсон бөгөөд дараа нь би холбогдсон принтерийн загварыг зааж өгсөн.

Үүний дараа "Нэмэх" товчийг дарна уу.

Принтер таны MAC үйлдлийн системд нэмэгдэх болно.
Хэрэв та ямар нэгэн зүйл хэвлэхийг хүсвэл Windows компьютерийнхээ итгэмжлэлийг (компьютерийн нэр/акаунт, нууц үг) оруулах шаардлагатай цонх гарч ирнэ. Үүнийг байнга оруулахаас зайлсхийхийн тулд "Түлхүүрийн оосор дээр энэ нууц үгийг санах" нүдийг шалгана уу.

Сүлжээний принтерийг MAC үйлдлийн системд (MACBOOK AIR, PRO, MAC mini эсвэл iMAC) холбох.
Хэрэв та сүлжээний принтерийг MAC үйлдлийн системтэй холбох шаардлагатай бол (сүлжээний принтер гэж энэ тохиолдолд таны сүлжээнд шууд холбогдсон хэвлэгчийг (Wi-Fi эсвэл Ethernet кабель ашиглан) эсвэл хэвлэх серверээр - ерөнхийдөө принтерийг хэлж байна. таны сүлжээнд IP хаяг байгаа).
Өмнөх тохиолдлуудын адил "Системийн тохиргоо" руу очно уу.
"Хэвлэгч ба сканнер" -ийг сонгоно уу.
Шинэ хэвлэгч нэмэхийн тулд нэмэх дээр дарна уу.
"Нэмэх" цонхноос "IP" табыг сонгоно уу. "Хаяг" талбарт принтерийн IP хаяг эсвэл сүлжээний нэрийг оруулна уу. Принтерийн IP хаягийг мэдэхийн тулд түүний тохиргооноос - Хэвлэх сүлжээний тохиргоог сонгоно уу (нэр нь принтерийн загвараас хамаарна), хэрэв принтер нь хэвлэх серверээр холбогдсон бол IP хаягийг DHCP серверээс олж болно. (хэрэв чиглүүлэгч нь DHCP-ийн үүрэг гүйцэтгэдэг бол та түүний вэб интерфэйс рүү орж, холбогдсон төхөөрөмжүүдийн жагсаалтаас принтерийг олж, түүний IP-г олж мэдэх хэрэгтэй).
Та "Протокол", "Дараалал" талбаруудыг хоосон орхиж, "Нэр" талбарт хэвлэгчийн нэрийг (энэ принтерийн MAC дээр ашиглах нэр) зааж өгч, мөн байршлыг нь зааж өгч болно. . Доод талд та драйверуудыг сонгох эсвэл бүх нийтийнх - "Хуваалцсан PostScript принтер" ашиглах хэрэгтэй.

Сонголтоо баталгаажуулаад "Үргэлжлүүлэх" дээр дарна уу.

Принтер таны MACBOOK AIR, PRO, MAC mini эсвэл iMAC дээр нэмэгдэх бөгөөд та үүнийг чөлөөтэй ашиглах боломжтой.

Принтерийг компьютерт хэрхэн хурдан холбохыг мэддэг тул та ямар ч төхөөрөмжөөс - Windows эсвэл Mac OS үйлдлийн системтэй компьютер, тэр байтугай Android эсвэл iOS платформ дээрх энгийн ухаалаг утаснаас баримт хэвлэх боломжтой болно. Эцсийн эцэст, олон хүмүүс баримт бичиг, гэрэл зураг, зүгээр л зураг эсвэл текстийг хэвлэх хэрэгцээтэй байдаг. Мөн тэд компьютер эсвэл зөөврийн компьютертэй харьцуулахад харьцангуй хямд байдаг.
Хар цагаан лазер оффисын принтер 100 доллараас ихгүй зардал гарах болно, MFPs - 150–200 доллар, бэхэн сонголтууд нь илүү ашигтай боловч засвар үйлчилгээ нь илүү их зардал гаргах болно.
Принтер худалдаж авах- хэвлэх төхөөрөмжийг байнга ашиглах гэж байгаа хүний шийдэх ёстой ажлуудын зөвхөн эхнийх нь. Дараагийн алхам бол төхөөрөмжийг физик, тодорхой компьютер эсвэл сүлжээнд холбох явдал бөгөөд энэ нь хэд хэдэн зөөврийн компьютер эсвэл компьютерээс хэвлэх боломжийг танд олгоно. Түүнээс гадна орчин үеийн принтерүүд нь ухаалаг гар утас, таблеттай ч нийцдэг - эдгээр хэрэглүүрээс хэвлэх нь шууд холболтгүйгээр эсвэл эхлээд мэдээллийг компьютерт шилжүүлэхгүйгээр боломжтой.
Кабель ашиглан төхөөрөмжийг холбох
Принтерийг компьютерт холбох хамгийн хялбар арга бол хэдэн арван жилийн турш хийгдсэн энгийн кабель юм. Холболтын процессыг хувааж болно дараах үе шатуудад:
- Принтер сүлжээнд холбогддог;
- Ихэвчлэн хэвлэх төхөөрөмжтэй хамт ирдэг тусгай кабелийг ашиглан компьютерт холбогддог;
- Принтерийн драйверуудыг суулгасан бөгөөд үүний дараа та үүнийг ашиглаж эхлэх боломжтой.
Энэ холболтын онцгой шинж чанар нь төхөөрөмжийн байршил юм. Кабелийн дундаж урт нь 2-3 метрээс хэтрэхгүй бөгөөд энэ нь төхөөрөмжийг компьютертэй ижил ширээн дээр, эсвэл онцгой тохиолдолд хөрш зэргэлдээх ширээн дээр суулгах нь зүйтэй гэсэн үг юм. Сүлжээнд холбогдсоны дараа (мөн өндөр хүч чадалтай тул принтерийг тасалдалгүй тэжээлийн эх үүсвэрт холбохыг зөвлөдөггүй) эх хавтангийн портуудын аль нэгэнд холболт хийх шаардлагатай.
Хэдэн жилийн өмнө хэвлэх төхөөрөмжийг зөвхөн LPT порт ашиглан компьютерт холбох боломжтой байсан тул зөөврийн компьютертэй ажиллах боломжгүй байв. Одоо ийм тоног төхөөрөмж үйлдвэрлэгчид USB интерфейсийг илүүд үздэг. Зөвхөн хуучирсан интерфэйстэй принтерүүдийн хувьд тусгай адаптер ашигладаг боловч тэдгээр нь үргэлж ажилладаггүй бөгөөд найдваргүй байдаг.
Орчин үеийн принтерийн USB кабель нь хоёр өөр холбогчтой байдаг. стандарт байр "А"(флаш диск болон ердийн адаптертай адил) ба "B" төрөл, бараг дөрвөлжин хэлбэртэй. Порт USB-Aкомпьютерт холбогддог ба USB-B– хэвлэх төхөөрөмж рүү. Холбогчдын энэ ялгаанаас болж буруу холболт хийх боломжгүй юм.
Windows компьютер
Windows үйлдлийн системтэй компьютер болон зөөврийн компьютеруудын хувьд утастай холболт хийх алхмууд болон Принтерийн тохиргоо дараах байдалтай байна.
1Хэвлэх төхөөрөмж компьютерт холбогддог;
2Драйверууд болон бусад программ хангамжийг суулгасанпринтерийг ажиллуулахад шаардлагатай;
3Хэрэв систем принтерийн загварыг автоматаар илрүүлсэн, драйверуудыг хэрэглэгчийн оролцоогүйгээр суулгасан бол суулгац дууссан гэж бид үзэж болно;
4Хэрэв автомат суурилуулалт хийгдээгүй бол энэ нь гараар хийх шаардлагатай болно. Үүнийг цэсээр дамжуулан хийх "Эхлэх"нээгдэнэ "Хяналтын самбар"мөн зүйлийг сонгоно уу "Төхөөрөмж ба принтерүүд";
5Дэлгэц дээр нээгдэх жагсаалтад принтер гарч ирэх ёстой. Хэрэв ийм зүйл болохгүй бол систем шинэ төхөөрөмжийг таних хүртэл хүлээх хэрэгтэй;
6Хэрэв принтерийн программ хангамж автоматаар суулгахгүй бол, Та суулгах дискийг ашиглах хэрэгтэй, энэ нь тоног төхөөрөмжтэй хамт ирдэг.
Хэвлэх төхөөрөмжийн програм хангамж нь ихэвчлэн гадаад зөөвөрлөгчөөс ажилладаг. Хамгийн сүүлчийн арга бол та интернетээс драйверуудыг татаж авах хэрэгтэй болно. Заримдаа үүнийг компьютерээс салгаад дахин асаахад хангалттай. систем нь төхөөрөмжийг дахин таньж, шаардлагатай програм хангамжийг суулгах болно.
Та дараах зүйлсийг мэдэх байх ёстой:Суулгах дискний хамт ирээгүй принтерийн драйверийг олох хамгийн сайн арга бол (жишээлбэл, энэ нь шинээр хүлээн авахаа больсон) үйлдвэрлэгчийн вэбсайтаас юм. Брэнд, загварын нэр дээр үндэслэн интернетээс хамгийн сүүлийн үеийн шинэчлэлтүүдийг багтаасан тохиромжтой програмуудыг олоход хялбар байдаг.
Бусад платформд зориулсан заавар
Бусад үйлдлийн систем ашиглан принтерийг компьютерт холбохын тулд - MacOSэсвэл Unix- бүх үйлдлүүд ижил дарааллаар давтагдана. Ихэнх тохиолдолд драйверуудыг автоматаар илрүүлж татаж авахын тулд төхөөрөмжийн кабелийг тохирох холбогчтой холбоход л хангалттай. Үүний дараа систем нь загвар, брэндийг тодорхойлж, эхлээд хайлт хийж, шаардлагатай програмуудыг суулгана.
Холболтын асуудал гарвал Apple-ийн үйлдлийн систем нь "Хэвлэгч ба сканнер" цэсийг нээж, холбогдсон төхөөрөмжийг хайж, драйверуудыг гараар суулгадаг. Линукс үйлдлийн систем дээр та эхлэхийн тулд CUPS хэвлэх системийг суулгах шаардлагатай байж магадгүй. Хэдийгээр үйлдлийн системийн орчин үеийн хувилбаруудад UNIX технологид суурилсансуулгац нь Windows үйлдлийн системтэй бараг ижил автоматаар хийгддэг.
Сүлжээний принтерүүдийг холбож байна
Принтер нь тодорхой компьютерт холбогдохгүй байж магадгүй - энэ тохиолдолд хэд хэдэн төхөөрөмжөөс (ухаалаг утас, таблет гэх мэт) хандах боломжтой. Байгаа гурван холболтын сонголт:
- Утасгүй сүлжээ ашиглах;
- Windows үйлдлийн системтэй компьютерээр дамжуулан;
- Mac OS суулгасан компьютеруудаар дамжуулан.
Утасгүй (Wi-Fi) холболт
Принтерээ утасгүй сүлжээнд холбохын өмнө та Ethernet порттой эсэхийг шалгах хэрэгтэй. Хэрэв тийм бол хэвлэх төхөөрөмж бие даан ажиллах боломжтой. Хэрэв холбогч байхгүй бол принтер нь компьютер эсвэл хэвлэх серверт холбогддог - сүлжээнд холбогдох боломжийг олгодог жижиг төхөөрөмж.
Цагаан будаа. 8. Хэвлэх серверүүд: утастай болон утасгүй.
Дараагийн алхам– хэвлэгчийг Wi-Fi чиглүүлэгчтэй шууд харагдвал утасгүй сүлжээний дохиог хүлээн авах боломжтой байхаар суулгах. Хэвлэх төхөөрөмжийг чиглүүлэгчтэй холбохын тулд принтерээ асаагаад принтерийн дэлгэц дээрх зааврыг дагана уу. Утасгүй холболтыг дэмждэг бүх загварууд мэдээлэл харуулах дэлгэцээр тоноглогдсон байдаг.
Холболтын явцад асуудал гарвал та бүх шинэ принтерийн зааврыг ашиглах хэрэгтэй. Баримт бичиг байхгүй хуучин загваруудын хувьд та үйлдвэрлэгчийн вэбсайтаас мэдээлэл авах боломжтой. Зарим төхөөрөмжүүд нь зөвхөн Wi-Fi модуль (ихэнхдээ зөөврийн компьютер) бүхий компьютерээр дамжуулан утасгүй сүлжээнд холбогдох боломжтой.
Чухал:Хэрэв хэвлэх төхөөрөмж чиглүүлэгчтэй бие даан холбогддог бол та анх удаа холбогдоход чиглүүлэгчийн нууц үгийг оруулах ёстой. Хэрэв принтер зөвхөн компьютерээр ажилладаг бол эдгээр алхмуудыг хийх шаардлагагүй.
Windows үйлдлийн системтэй компьютеруудыг сүлжээний принтерт холбохын тулд: дараах зүйлсийг хий:
- "Хяналтын самбар" -ыг нээнэ үү;
- Төхөөрөмж болон принтерийн цэсийг сонгох;
- Хэвлэх төхөөрөмжийг суулгах сонголт дээр дарна уу;
- Сүлжээний принтер нэмэхийг сонгоно уу;
- Систем хэвлэх төхөөрөмж байгааг илрүүлэх хүртэл хүлээнэ үүмөн програм хангамжийг автоматаар шинэчлэх болно;
- Шалгахын тулд тестийн хуудсыг хэвлэдрайверуудыг зөв суулгах. Шаардлагатай бол та сүлжээний төхөөрөмжийг анхдагч хэвлэгч болгон тохируулж болно. Энэ нь танд хэвлэсэн баримт бичгийг нэн даруй илгээх боломжийг олгоно.
Mac OS үйлдлийн системтэй компьютертэй ажиллах үед сүлжээний принтер автоматаар илэрдэг. Хэрэв төхөөрөмж танигдаагүй бол та Apple цэс рүү орж, системийн тохиргоог сонгоод принтер, сканнер хэсгээс тохирох сонголтыг олох хэрэгтэй. Үүний дараа та тохирох загварыг гараар нэмэх хэрэгтэй бөгөөд драйверууд нь автоматаар суулгагддаг.
Windows компьютерт холбогдсон хэвлэгчээ хуваалцаарай
Компьютеруудыг Windows үйлдлийн системтэй компьютертэй хослуулсан принтерт холбохын тулд, шаардлагатай:
1Хэвлэх төхөөрөмжийг компьютерт холбоно уу;
2Сүлжээ хуваалцах төвийг нээх ба дэлгэрэнгүй хуваалцах тохиргоог өөрчлөх сонголтыг сонгоно уу;
3Б Гэр эсвэл ажлын сүлжээг сонгоно уу;
4Хэвлэгч хуваалцах сонголтыг идэвхжүүлж, хийсэн өөрчлөлтийг хадгална уу.
Одоо бусад компьютеруудыг Windows үйлдлийн системтэй холбохын тулд та сүлжээний принтерийг нэг нэгээр нь нэмэх хэрэгтэй (хяналтын самбар болон принтерийн жагсаалтаар дамжуулан). Систем нь хэвлэх төхөөрөмжийг автоматаар хайдагмөн драйвер суулгах үйлчилгээ үзүүлдэг. Apple-ийн платформ суулгасан компьютеруудад мөн адил хийгддэг - энэ тохиолдолд та системийн тохиргоо хэсгээс шинэ принтер хайх хэрэгтэй.
Mac OS компьютерт холбогдсон принтерийн хандалт
Хэрэв принтер Mac OS үйлдлийн системтэй компьютерт холбогдсон бол хэрэглэгчийн үйлдэл дараах байдлаар байх ёстой.
1Apple цэс нээгдэнэ;
2Системийн тохиргоо болон хуваалцахыг сонгосон;
3"Хуваалцсан принтер" сонголтыг сонгосонболон бусад компьютерууд сүлжээгээр холбогдож болох төхөөрөмжийн хажууд байгаа нүдийг чагтална уу.
Одоо та хэвлэгч рүү нэг нэгээр нь бусад компьютеруудаар холбогдох хэрэгтэй. Windows үйлдлийн системтэй тоног төхөөрөмжийн хувьд нэвтрэхийн тулд та програмыг татаж авах хэрэгтэй " Windows-д зориулсан Bonjour хэвлэх үйлчилгээ"мөн драйверуудыг төхөөрөмжийн үйлдвэрлэгчийн вэбсайтаас суулгаж болно. Apple-ийн платформ бүхий компьютерийн хувьд Windows үйлдлийн системтэй компьютерээр дамжуулан сүлжээнд холбогдсон принтертэй холбогдоход шаардлагатай алхмуудыг хийхэд хангалттай.
Ухаалаг гар утаснаас принтер ашиглах
Windows үйлдлийн системтэй хөдөлгөөнт төхөөрөмжөөс хэвлэхийн тулд та ашиглаж болно Ийм хөтөлбөр, технологиуд:
AirPrint. Энэ технологитой ажиллахын тулд принтер өөрөө үүнийг дэмжих ёстой. Үүний дараа та Apple-ийн платформ дээр гар утас, таблет эсвэл зөөврийн компьютер ашиглан утасгүй холболтоор хэвлэх төхөөрөмжтэй ажиллах боломжтой;
Google Cloud Print– Android болон iOS платформ дээрх гар утасны хэрэгсэлд нийцэх програм.
Google Cloud-г ашиглахдаа та дараах зүйлсийг хийх хэрэгтэй: Google Chrome хөтчийг ажиллуулмөн түүний цэсэнд нэмэлт тохиргоог олох.Одоо бид p олох хэрэгтэй виртуал принтерийн хэсэгвиртуал санах ойг дэмждэг төхөөрөмжүүдийг удирдах зүйл дээр дарна уу. Дараагийн алхам- шинэ принтер нэмэх. Хэвлэх төхөөрөмжөө тохируулсны дараа та үүнийг компьютерээсээ болон Google профайлыг ашиглан компьютертэйгээ синхрончлогдсон дурын хөдөлгөөнт төхөөрөмжөөс ашиглах боломжтой.
Цагаан будаа. 12. Chrome хөтөч дээр виртуал төхөөрөмж нэмэх.
Эдгээр програмуудаас гадна гар утасны хэрэгслийг янз бүрийн платформтой холбохыг дэмждэг хэд хэдэн програмууд байдаг. Тэдгээрийг хэвлэх төхөөрөмж үйлдвэрлэгчид үйлдвэрлэдэг - жишээлбэл, HP-ээс эдгээр зорилгоор Тусгай ePrint програм хангамж байдаг.Ийм програмууд ажиллахад тавигдах цорын ганц шаардлага бол принтерийг сүлжээний принтер гэж тодорхойлох явдал юм.
дүгнэлт
Хэвлэлийн төхөөрөмжийг компьютерт холбох зарчим нь бүх алдартай системүүдийн хувьд ойролцоогоор ижил байдаг бөгөөд ихэвчлэн тусгай мэдлэг шаарддаггүй. Мэдээжийн хэрэг, Windows-ийн хэрэглэгч Mac дээр хийхээс илүү ижил платформтой компьютерт ийм холболт өгөх нь илүү хялбар байх болно. Үүнтэй адилаар Apple-ийн тоног төхөөрөмжийн эзэд принтерийг ижил үйлдлийн системтэй компьютерт холбоход хялбар байдаг.
Холбох үед гарч болох бэрхшээлүүдийн дунд хамгийн түгээмэл нь драйвер байхгүй эсвэл автоматаар шинэчлэх боломжгүй байдаг. Заримдаа компьютерийг хэвлэх төхөөрөмжтэй холбох шалтгаанууд байдаг хүлээгдэж байснаас илүү их хугацаа шаардагданапорт эсвэл кабелийн физик гэмтэл юм. Эхний төрлийн асуудлыг програм хангамжийг гараар шинэчлэх замаар шийдэж болно, хоёр дахь нь - бусад холбогч болон утсыг ашиглан.
Эдгээр бүх холболтын аргууд нь хэвлэх функц бүхий аливаа принтер, олон үйлдэлт төхөөрөмжид тохиромжтой. Тэгээд ихэнх нь Тохиромжтой сонголт бол сүлжээний холболт юм– ялангуяа утасгүй бол (хэдийгээр бүх принтерт ийм функц байдаггүй).
Сүлжээгээр дамжуулан хэвлэх төхөөрөмжид холбогдохдоо кабелиар шууд холбогдох шаардлагагүйҮүнээс гадна компьютерийг принтерээс бараг ямар ч зайд байрлуулж болно (хэрэв харилцаа холбоог дотоод сүлжээгээр биш харин интернетээр хангадаг бол өөр өөр өрөө, барилга, тэр ч байтугай хотод).
Видео:
Та хэвлэх товчийг дарсан ч цаг хугацаа өнгөрч, процесс эхлээгүй хэвээр байна уу? Үүний зэрэгцээ, шалгалт нь асуудал нь ямар нэгэн тодорхой баримт бичигт хамаарахгүй, харин системчилсэн шинж чанартай гэдгийг танд хэлж байна. Үүний хэд хэдэн шалтгаан, түүнчлэн тэдгээрийн шийдвэрүүд бий.
1. Хэвлэх харилцах цонхыг шалгана уу.

Хэрэв баримт бичгийг хэвлэж чадахгүй бол "Command-P" функцийг дахин дарна уу. Та "Хэвлэх" харилцах цонхон дээрх принтерийн нэрний хажууд анхаарлын тэмдэг харагдах болно. Энэ дохио нь ямар нэгэн асуудал байгааг илтгэх бөгөөд яг юунаас болж асуудал үүссэн, түүнийг хэрхэн засах талаар тайлбарласан мессеж дагалддаг.
Эхлээд шалгана уу Зөв принтер сонгогдсон уу?: Баримт бичгийг буруу хэвлэгч рүү илгээх нь бараг хамгийн түгээмэл зүйл юм. Хэрэв та зөөврийн компьютерээ хэвлэх функц зэрэг өөр өөр газар ашигладаг бол энэ нь тохиолддог. Зөөврийн компьютер нь одоогоор байхгүй байж болох сүүлийн төхөөрөмжүүдийг л санаж байна. Засвар нь маш энгийн. Хэвлэх харилцах цонхны гарч ирэх цэснээс принтерээ сонгоод баримтаа дахин хэвлэж үзнэ үү.

Принтер ажиллахгүй байх өөр нэг шалтгаан байж болно өмнө нь хэвлэхээ түр зогсоосон.
Хэрэв хэвлэх үйл явц үнэхээр түр зогссон бол та тохирох алдааны мессежийг харах болно. Үргэлжлүүлэх товчийг дарсны дараа дахин хэвлэж үзнэ үү. Хэрэв энэ нь ажиллахгүй бол хэвлэх дараалалд бичиг баримт байгаа эсэхийг шалгана уу (доороос үзнэ үү).
2. Хэвлэх дарааллыг шалгана уу
Баримт бичгийг хэвлүүлэхээр илгээх боломжгүй байсан бол дэлгэц дээр "Хэвлэх дараалалд байна" гэсэн дүрс гарч ирэх бөгөөд энэ нь баримт бичиг дараалалд орсныг илтгэнэ. Шалтгаануудын талаар илүү дэлгэрэнгүй мэдээлэл авахыг хүсвэл энэ дүрс дээр дарна уу.
Хэрэв дүрс харагдахгүй бол Apple цэс > Системийн тохиргоо руу очно уу. Дараа нь "скан хийх, хэвлэх" дээр дарж, жагсаалтаас хэвлэгчээ сонгоод "хэвлэх дарааллыг нээх" дээр дарна уу.
Түр зогсоосон хэвлэлтийг үргэлжлүүлнэ үү.Хэд хэдэн шалтгааны улмаас хэвлэлтийг түр зогсоож болно. Эхнийх нь техникийн, жишээлбэл, цаасны гацсантай холбоотой. Хоёр дахь нь та өөрөө түр зогсоох товчийг дарж хэвлэхээ түр зогсоосон (та буруу баримт хэвлэж байгаа эсвэл принтерт ямар нэг зүйл буруу байгаа эсвэл цаас байхгүй гэж шийдсэн) үүнийг мартсан. Энэ нь таныг үргэлжлүүлэн хэвлэх хүртэл хэвлэгчийг хэвлэхгүй байж болзошгүй. Энэ тохиолдолд Resume товчийг дарна уу.

Хуучин хэвлэх ажлуудаас салах:Тэд мөн принтерийг удаашруулж чадна. Жагсаалт дээр гарч ирэх баримт бичиг байхгүй байж магадгүй. Дараалалаас хасна уу - баримт бичгийн гарчгийн доор байгаа явцын хажуугийн "x" дээр дарна уу.
Холболтын асуудал.Хэрэв хэвлэх дарааллыг шалгахдаа принтерт "мессеж"-ийн асуудал байгаа эсвэл энэ нь холбогдоогүй байна гэсэн мессеж хүлээн авбал дараагийн алхам руу шилжинэ үү.
3. Принтерийг өөрөө шалгана уу
Эхлээд цаас байгаа эсэхийг шалгана уу.Хэвлэхийн тулд аль нь ашиглахаа сонгохдоо гар эсвэл автомат цаас тэжээх тасалгааг хар. Тэнд цаас гацсан байж магадгүй.
Принтер асаалттай байгаа эсэхийг шалгана уу.Төхөөрөмж сүлжээнд холбогдсон эсэх, принтерийг тусгай утсаар компьютерт холбосон эсэх, утасгүй холболт хийгдсэн эсэхийг шалгана уу.

Принтерийг асааж, унтраа.Гаралтын хэсгээс бүрмөсөн байвал зохимжтой. Хэдэн минутын дараа дахин асаана уу. Хэрэв хэвлэх дараалалд байгаа алдааны мэдэгдэл нь "харилцаа холбоо"-ны асуудлыг зааж байвал энэ нь туслах ёстой.
Картрижийг шалгана уу.Дотор нь хангалттай хэмжээний тонер байхгүй байж магадгүй. Бэхэн принтерийн зарим загвар нь бэх хангалтгүй тохиолдолд хэвлэхээс татгалздаг. Үүний зэрэгцээ, хэрэв та хэвлэхдээ зөвхөн хар бэх ашигладаг бол төхөөрөмж нь өнгөт бэх байхгүй гэж үзээд даалгавраа биелүүлэхээс татгалзаж магадгүй юм. Тиймээс та хайрцаг худалдаж авах эсвэл дүүргэх шаардлагатай болж магадгүй юм.
"Хэвлэх дараалал"-ыг ашиглан бэхний хангамжийн түвшинг шалгах эсвэл туршилтын хуудас хэвлэхийг оролдож болно. Үүнийг хийхийн тулд цэснээс "Хэвлэгч"-ийг сонгоод бүх сонголтыг харна уу. Оношлогоо хийхийн тулд "Хэвлэх дараалал" цонхны "Тохиргоо" товчийг дарна уу. Хэрэв принтерт нэмэлт хэрэгслүүд (туслах програмууд) байгаа бол та тэдгээрийг энэ хэсгээс олох болно.
4. Принтерийн програм хангамжийн шинэчлэлт байгаа эсэхийг шалгана уу
Програм хангамжийн шинэчлэлтийг ихэвчлэн OS X Software Update ашиглан хийдэг. Үүнийг хийхийн тулд Apple цэс > Програм хангамжийн шинэчлэлийг сонгоно уу. Хэрэв таны принтерийн шинэчлэлт байгаа бол түүнийг суулгана уу. Хэрэв тийм биш бол та үүнийг компанийн вэбсайтаас хялбархан олох боломжтой. Татаж аваад суулгана уу.
Хэрэв та OS X-ийн шинэ хувилбарыг шинэчилсний дараа хэвлэгчдээ асуудал гарсан бол программ хангамж нь хэвлэх асуудалд тань нөлөөлж байгаа байх магадлал багатай. Гэсэн хэдий ч, хэвлэх програм хангамж нь ямар нэгэн байдлаар гэмтсэн тохиолдолд шинэчлэлтийн процесс нь асуудлыг засч болох тул оролдоод үзэх нь зүйтэй юм.
5. Принтерийг устгаад дахин суулгана уу

Apple цэс > Системийн тохиргоо руу очно уу. "Хэвлэх, сканнердах" хэсгийг сонгоно уу. Зүүн талд байгаа жагсаалтаас хэвлэгчээ сонгоно уу. Жагсаалтын доод талд байгаа хасах тэмдэг (-) товчийг дарна уу. Энэ нь принтерийн жагсаалтаас үүнийг устгах болно. Төхөөрөмжийг дахин нэмэхийн тулд нэмэх тэмдэг (+) дээр дарна уу. Онолын хувьд та тэдгээрийн дунд харах хэрэгтэй
Таны саяхан устгасан принтерүүд. Хэрэв тийм бол буцааж нэмнэ үү. Үгүй бол "Хэвлэгч эсвэл сканнер нэмэх" дээр дарна уу. Онолын хувьд та анхдагч принтерүүдийн жагсаалтыг харах болно. Өөрийнхийгөө олоод сонго. Нэмэх товчийг дарна уу.
IP хаяг ашиглана уу.Сүлжээний принтерүүд заримдаа нэмэлт алхмуудыг шаарддаг. "Хэвлэгч эсвэл сканнер нэмэх" гэснийг сонгоно уу. Цонх нээгдэхэд дээд талд байгаа IP товчийг дарна уу. Принтерийн IP хаягийг оруулна уу. Үүнийг хэрхэн олохыг мэдэхийн тулд "Алдаа ба залруулга" хэсгийн "Зөвлөгөө" багана > принтерийнхээ IP хаягийг хэрхэн олохыг үзнэ үү.
Принтерийг хуваалцахаас зайлсхий.Хэрэв та принтерээ CannonMP990 @ MacBook Pro гэх мэт @ тэмдэгтэй ашиглаж байгааг харвал энэ нь танд нэмэлт компьютерээр холбогдохыг санал болгож байна гэсэн үг юм. Үүнээс зайлсхийхийг хичээ. Мөн өөр холболтын замыг сонго. Үгүй бол хэвлэгчийг дахин нэмэх оролдлого амжилттай болсон ч энэ нэмэлт төхөөрөмж холбогдсон үед л хэвлэх боломжтой болно.
6. Алдааны бүртгэлийг шалгана уу
Хэрэв та энэ цэгт хүрсэн бөгөөд алдаа шийдэгдээгүй хэвээр байвал алдааны бүртгэлийг харна уу. Үүнийг хийхийн тулд "Хэвлэх дараалал" руу буцаж очоод "Хэвлэгч"> Алдааны бүртгэлийг сонгоно уу. Үүний дараа програм нээгдэнэ - асуудлын боломжит шалтгааныг жагсаасан error_log файл. Энэ нь хамгийн тохиромжтой арга биш, гэхдээ заримдаа энэ нь ажилладаг. Тиймээс алдааны хуудсанд хайрцаг буруу суурилуулсан гэж заасан тохиолдол гарсан. Нөхцөл байдлыг засахын тулд үүнийг арилгах, зөв суулгах шаардлагатай байв.
7. Хэвлэх системийг дахин ачаална уу
"Хэвлэх, сканнердах" цэс рүү очно уу. Принтерийн нэр дээр хулганы баруун товчийг дарж контекст цэс гарч ирнэ. Өгөгдсөн жагсаалтаас "Хэвлэх системийг дахин тохируулах"-г сонгоно уу
Үүний дараа дараагийн алхамууд нь одоо байгаа бүх принтер, сканнер, факс болон хадгалагдсан ажлуудыг устгахад хүргэнэ гэсэн мессеж гарч ирнэ. Үндсэндээ энэ үйлдэл нь таны компьютерийг бүрэн цэвэрлэж, зөөврийн компьютерээ анх задлах үеийнхтэй ижил түвшинд буцаах болно. Ирээдүйд сэтгэл хангалуун бус байна. Гэхдээ өмнөх бүх зүйл асуудлыг шийдэхэд хүргээгүй бол энэ нь эцсийн шийдэл байж магадгүй юм.
Зөвхөн принтертэй ажиллах аюулгүй байдлыг хангахаас гадна Mac компьютерээ хамгаалахын тулд itrade-ээс macbook air 13-ийн гэр худалдаж авахыг зөвлөж байна.