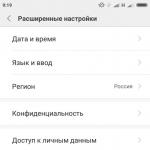Загвар үүсгэх. WordPress-д зориулж хэрхэн сэдэв үүсгэх вэ: видео бичлэг бүхий хичээлүүд Шинэ загвар үүсгэх
2.1.1.3. Өөрийнхөө Word 2007 баримт бичгийн загварыг (захиалгат) үүсгэ
Өгөгдмөл байдлаар Word 2007 програмын шинэ баримт бичиг (Баримт бичиг 1) нь Normal.dotm үндсэн загвар дээр тулгуурлан үүсгэгддэг бөгөөд үүнд текстийг дараах форматын сонголтуудаар Хэвийн хэв маягаар оруулдаг: үсгийн фонт - Calibri (Үндсэн текст), үсгийн хэмжээ - 11 pt. , тэмдэгтийн зэрэглэл - Зүүн, мөр хоорондын зай - үржүүлэгч 1.15 инч, зай Догол мөрний дараа - 10 pt.
Гэхдээ одоогийн байдлаар баримт бичигт ихэвчлэн Times New Roman, үсгийн хэмжээ - 14 оноо, догол мөрийн параметрүүд: текстийн зэрэгцүүлэх - хуудасны өргөн, эхний мөрний догол - 12.5 мм, мөр хоорондын зай - нэг ба хагас гэх мэт сериф фонтуудыг ашигладаг. .
Word 2007 дээр дээрх форматын параметрүүдтэй баримт үүсгэхийн тулд та үүсгэсэн баримтаа бүрд нь дахин форматлах эсвэл Normal.dotm-г өөрчлөх шаардлагатай. Гэхдээ Word 2007-ийн бүх баримт бичиг болон баримт бичгийн загварууд үүн дээр суурилдаг тул Normal.dotm-г өөрчлөх нь тийм ч хялбар биш юм.
Энэ нөхцөл байдлаас гарахын тулд та шаардлагатай форматын параметр бүхий захиалгат загвар үүсгэж, түүнд үндэслэн шинэ баримт бичгийг үүсгэж болно.
Ийм загвар үүсгэхийн тулд Word 2007 програмын нээлттэй цонхноос "Office" товчийг дарж, Create командыг сонгосноор "Баримт бичиг үүсгэх" цонх нээгдэнэ (Зураг 2.1.3.1).
Цагаан будаа. 2.1.3.1
Баримт бичиг үүсгэх цонхноос (Зураг 2.1.3.1) My Templates бүлгийг сонгох шаардлагатай бөгөөд "Create" харилцах цонх нээгдэнэ (Зураг 2.1.3.2), энэ нь "Шинэ баримт бичиг" загварыг (Normal.dotm) харуулах болно. загвар).

Цагаан будаа. 2.1.3.2
Үүсгэх цонхноос Шинэ баримт бичгийн загварыг сонгоод шилжүүлэгчийг Template болгож тохируулаад OK товчийг дарна уу. "Загвар1" хоосон загвар бүхий програмын цонх нээгдэнэ.

Цагаан будаа. 2.1.3.3
Тууз дээрх Template1 програмын цонхонд фонтыг тохируулах шаардлагатай: Times New Roman, үсгийн хэмжээ - 14 pt., догол мөрийн параметрүүд: текстийн зэрэгцүүлэлт - хуудасны өргөн. Дараа нь та "Параграф" харилцах цонхыг нээж, параметрүүдийг тохируулах хэрэгтэй: эхний мөрний догол мөр -12.5 мм, догол мөрний өмнөх ба дараах интервал - 0, мөр хоорондын зай - 1.5 мөр.
Форматлах параметрүүдийг өөрчилсний дараа та загварыг хадгалах хэрэгтэй бөгөөд үүнийг хийхийн тулд "Оффис" товчийг дараад "Хадгалах" командыг сонговол Баримт бичгийг хадгалах харилцах цонх нээгдэнэ.

Цагаан будаа. 2.1.3.4
Баримт бичгийг хадгалах цонхноос та загвараа хадгалахын тулд Templates хавтсыг сонгох ёстой, файлын төрөл нь Word Template (энэ загварын өргөтгөл нь .dotx, өөрөөр хэлбэл макро болон програмгүй), файлын нэрийг оруулна уу, жишээ нь Standard_TNR, мөн Хадгалах товчийг дарна уу. Хадгалсны дараа програмын цонхыг үүсгэсэн загвараар хаа.
Үүсгэсэн Standard_TNR загвар дээр үндэслэн шинэ баримт бичиг үүсгэхийн тулд Word 2007 програмын нээлттэй цонхонд "Office" товчийг дараад Create командыг сонгоно уу. Нээгдэх Баримт бичиг үүсгэх цонхноос My Templates бүлгийг сонгоод Create харилцах цонх нээгдэх ба тэндээс Standard_TNR загварыг сонгоод свичийг Document болгож тохируулаад OK товчийг дарна.
Нээгдсэн програмын цонхонд үүсгэсэн Standard_TNR загвар дээр үндэслэсэн хоосон баримт бичиг гарч ирэх бөгөөд үүнд та текст оруулах, хүснэгт, зураг болон бусад объект оруулах боломжтой.
Word програмын санал болгож буй загваруудаас гадна та өөрөө бүтээсэн загваруудыг ашиглаж болно. Word програмын загваруудыг харахын тулд таб дээрээс сонгох хэрэгтэй Файлбаг Үүсгэх/ Загвар загварууд.
ТАЙЛАНГИЙН ЖИШЭЭ
СТАНДАРТ ФАКСЫН ЖИШЭЭ
ЖИШЭЭ CV
Баримт бичгийн загвар үүсгэх гурван арга байдаг: одоо байгаа загвар дээр тулгуурлан, одоо байгаа загварыг өөрчлөх, цоо шинэ загвар үүсгэх.
Цоо шинэ загвар үүсгэхийг хоёр аргаар хийж болно.
Эхний арга бол дараахь зүйлийг хийх явдал юм.
- командыг гүйцэтгэх Файл/ Үүсгэх/шинэ баримт бичиг;

– харилцах цонхонд Баримт бичгийг хадгалж байнаЗагварын нэрийг оруулна уу. Файлын төрлийг тохируулсан Үг загвар. товчийг дар;
Хоёр дахь арга нь дараахь зүйлийг хийх явдал юм.
- командыг гүйцэтгэх Файл/ Үүсгэх/ Миний загварууд;
– харилцах цонхонд Үүсгэхшилжүүлэгч дээр дарж, загвар сонгоно уу шинэ баримт бичиг, мөн дарна уу БОЛЖ БАЙНА УУ;

- бүх шинэ баримт бичигт гарч ирэх текст эсвэл зураг нэмэх; хуудасны загвар хэсгүүдийн байршлыг тодорхойлох; тэмдгийн загварыг өөрчлөх; дизайны хэв маяг, макро командууд болон автотекст элементүүдийг бий болгох; баримт бичигт гипертекст холбоос оруулах;
– Save Document харилцах цонхонд Загварын нэрийг оруулна уу. Өгөгдмөл файлын төрлийг дараах байдлаар тодорхойлно Үг загвар. Товчлуур дээр дар.
Харилцах цонх Үүсгэххэрэглэгчийн үүсгэсэн загваруудыг агуулсан табуудыг агуулна. Та баримт бичгийн загвар үүсгэхдээ тэдгээрийг эдгээр цонхонд байрлуулж, мөн шинэ таб үүсгэж болно. Энэ цонхны таб бүрийн нэр нь хавтас дахь дэд хавтаснуудын аль нэгний нэртэй ижил байна Загварууд.
Шинэ таб нэмэхийн тулд танд дараах зүйлс хэрэгтэй:
- програмыг нээх Дамжуулагчболон хавтас сонгоно уу Загварууд;
- командыг гүйцэтгэх шинэ хавтас;
– тохирох нэрийг оруулаад Explorer цонхыг хаа.
Хэрэв дэд хавтас хавтас дотор байгаа бол Загваруудямар ч загвар агуулаагүй, харилцах цонхны харгалзах таб Үүсгэхбүтээгдээгүй.
Загвар үүсгэх явцад та дараахь зүйлийг хийх боломжтой.
- загварт текст, дүрслэл оруулах;
– хуудасны загвар хэсгүүдийг хэрхэн байрлуулахыг тодорхойлох;
- тэмдгийн загварыг өөрчлөх;
– дизайны хэв маяг, макро командууд болон автотекст элементүүдийг үүсгэх, өөрчлөх;
Баримт бичгийн загварыг үүсгэсний дараа (өөрчлүүлсний дараа) хадгалагдах ёстой.
Одоо байгаа баримт дээр үндэслэн баримт бичгийн загвар үүсгэх нь дараах байдлаар хийгддэг.
 Файл/ Нээлттэй, дараа нь хүссэн баримтаа нээнэ үү;
Файл/ Нээлттэй, дараа нь хүссэн баримтаа нээнэ үү;
– Одоо байгаа загвар дээр үндэслэн шинэ загвар үүсгэхийн тулд тушаалыг ажиллуулна уу Файл/ Үүсгэх/ Загвар загварууд. Дахин үүсгэж байгаа загвартайгаа төстэй загварыг сонгоод шилжүүлэгчийг тохируулна уу Дээждараа нь товчлуур дээр дарна уу Үүсгэх;
- файлын төрлийг тохируулах Үг загвар;
– талбарт анхдагчаар Хавтасхавтас нээгдэнэ Загварууд. Харилцах цонхны тусдаа таб дээрх загваруудын жагсаалтыг харахын тулд Үүсгэх, та хавтас дотор байрлуулсан фолдеруудын аль нэгийг нээх хэрэгтэй Загварууд;
– талбарт шинэ загварын нэрийг оруулна уу Файлын нэрболон товчийг дарна уу;
– Энэ загвар дээр үндэслэн бүх шинэ баримт бичигт гарч ирэх текст эсвэл графикийг нэмж, баримт бичигт харагдахгүй элементүүдийг хасах;
- талбар, хуудасны хэмжээг өөрчлөх, хуудасны чиг баримжаа, хэв маяг болон бусад форматын параметрүүдийг тодорхойлох;
 Загварын файлын төрлийг өөрчлөх боломжгүй. Файлыг загвар биш Word баримт болгон хадгалахын тулд та загвараа хадгалж, дараа нь шинэ баримт үүсгэх ёстой. Командыг ажиллуулах Файл/ Үүсгэх/ Загвар загварууд, дараа нь баримтаа үүсгэхийг хүссэн загвараа сонгоно уу. Шилжүүлэгчийг байрлалд тохируулна уу Баримт бичигдараа нь товчлуурыг дарна уу Үүсгэх. Загвар дээр үүсгэсэн бүх зүйлийг шинэ баримт бичигт хуулна уу. Шинэ баримт бичгийг хадгалаад эхлээд талбарт байгаа эсэхийг шалгаарай Файлын төрөлүнэ цэнэтэй Word баримт бичиг.
Загварын файлын төрлийг өөрчлөх боломжгүй. Файлыг загвар биш Word баримт болгон хадгалахын тулд та загвараа хадгалж, дараа нь шинэ баримт үүсгэх ёстой. Командыг ажиллуулах Файл/ Үүсгэх/ Загвар загварууд, дараа нь баримтаа үүсгэхийг хүссэн загвараа сонгоно уу. Шилжүүлэгчийг байрлалд тохируулна уу Баримт бичигдараа нь товчлуурыг дарна уу Үүсгэх. Загвар дээр үүсгэсэн бүх зүйлийг шинэ баримт бичигт хуулна уу. Шинэ баримт бичгийг хадгалаад эхлээд талбарт байгаа эсэхийг шалгаарай Файлын төрөлүнэ цэнэтэй Word баримт бичиг.
Одоо байгаа баримт бичгийн загварыг өөрчлөх нь дараах байдлаар хийгддэг.
- та тушаалыг гүйцэтгэх хэрэгтэй Файл/ Нээлттэй, дараа нь засахыг хүссэн загвараа нээнэ үү. Хэрэв харилцах цонхонд байгаа бол Баримт бичгийг нээхзагваруудын жагсаалт байхгүй тул та утгыг сонгох ёстой Баримт бичгийн загварталбайд Файлын төрөл;
– загварт байгаа бичээс, зураг, хэв маяг, формат, автотекст жагсаалтын элементүүд, хэрэгслийн мөр, цэсийн тохиргоо, гарын товчлолыг өөрчлөх;
Загварын агуулга, хэлбэрт оруулсан өөрчлөлтүүд нь энэхүү загвар дээр үндэслэн шинээр бий болсон бүх баримт бичигт тусгагдах болно; одоо байгаа баримт бичиг өөрчлөгдөхгүй. Өөрчлөгдсөн хэв маяг нь одоо байгаа баримт бичигт зөвхөн тэмдэглэгээг сонговол шинэчлэгдэх болно (харилцах цонх Загварууд болон нэмэлтүүд).
Хэрэв та үүсгэсэн загвараа өөрөө хадгалсан бол эхний хуудасны зургийг цонхонд урьдчилан харахаар хадгалах боломжтой Баримт бичиг үүсгэх, энэ нь баримт бичгийг сонгоход хялбар болгодог. Үүнийг хийхийн тулд таб дээрх хайрцгийг шалгана уу Баримт бичигхарилцах цонх Үл хөдлөх хөрөнгө (Файл/ Тагнуул/ Үл хөдлөх хөрөнгө/ Нэмэлт шинж чанарууд).
Өөр загварыг идэвхжүүлж, форматлах загвар эсвэл түүнд агуулагдах Автотекст элементүүдийг ашиглахын тулд дараах алхмуудыг дагана уу:
– загвар хавсаргах баримт бичгээ нээх;
- командыг гүйцэтгэх Хөгжүүлэгч/ Баримт бичгийн загвар;
- талбарт Баримт бичгийн загвархарилцах цонх Загварууд болон нэмэлтүүдшаардлагатай загварын нэрийг зааж өгөх;
– Хэрэв та өөр хавтас эсвэл өөр диск дээр байгаа загварын байршлыг тодорхойлох шаардлагатай бол товчлуур дээр дарна уу ![]() мөн нээгдэх харилцах цонхонд Загвар хавсаргаж байназагвар сонгох;
мөн нээгдэх харилцах цонхонд Загвар хавсаргаж байназагвар сонгох;
– товчлуурыг ашиглан сонголтыг баталгаажуулна уу.
Өөрийгөө хянах асуултууд
1) Ямар хэв маяг байдаг вэ?
2) 2 хэв маягийг өөр өөр аргаар бий болгох.
3) Үүсгэсэн хэв маягийн аль нэгийг өөрчлөх.
4) Загварыг устгах.
5) Загварыг шинэ баримт бичигт хуулах.
6) Загварын файлууд хаана хадгалагддаг вэ?
7) Өөр өөр аргаар 2 загвар үүсгэ.
8) Харилцах цонхонд шинэ таб үүсгэ Үүсгэхүүсгэсэн загвараа тэнд буулгана уу.
9) Загварыг өөрчлөх.
10) Загварыг устгана уу.
Хэрэв та сарын тайлан, борлуулалтын төсөөлөл, компанийн логоны танилцуулга гэх мэт тодорхой төрлийн баримт бичгийг байнга үүсгэдэг бол түүнийгээ загвар болгон хадгалснаар хэрэгтэй болгонд нь эхнээс нь файл үүсгэхийн оронд эхлэлийн цэг болгон ашиглаж болно. тэр. Та аль хэдийн үүсгэсэн баримт бичиг, байршуулсан баримт бичиг эсвэл өөрийн тохируулсан шинэ загвараас эхэл.
Загварыг хадгалж байна
Зөвлөгөө:Загваруудыг автоматаар хадгалах байршлыг өөрчлөхийн тулд дээр Файлзүйл сонгох Сонголтууд, ангилал дээр дарна уу Хадгалалтболон талбарт хүссэн хавтас руу очих замыг зааж өгнө Хувийн загваруудын өгөгдмөл байршил. Бүх шинэ загварууд нь заасан байршилд, хэрэв таб дээр байвал хадгалагдах болно Файлбаг сонгох Үүсгэхмөн ангилал руу очно уу Хувийн, энэ фолдерын загварууд харагдах болно.
Загвар засварлаж байна
Загвараа шинэчлэхийн тулд файлыг нээж, шаардлагатай өөрчлөлтүүдийг хийж, загварыг хадгална уу.
дарна уу Файл > Нээлттэй.
Тухайн зүйл дээр давхар товшино уу Компьютер(эсвэл Энэ компьютер).
Фолдер руу оч Оффисын захиалгат загварууд, хавтас дотор байрладаг Баримт бичиг.
Загвар дээр дараад товчийг дарна уу Нээлттэй.
Шаардлагатай өөрчлөлтүүдийг хийж, загварыг хадгалж, хаа.
Загвар ашиглан шинэ баримт бичиг үүсгэх
Загвар дээр үндэслэн шинэ файл үүсгэхийн тулд товчлуур дээр дарна уу файл > үүсгэх > Тохируулах боломжтоймөн хүссэн загвараа сонгоно уу.

Жич:Хэрэв та Office 2013 ашиглаж байгаа бол энэ товчлуурыг " гэж нэрлэж болно. хувийн"гэхдээ үгүй" Захиалгат".
Office-ийн өмнөх хувилбаруудын загваруудыг ашиглана уу
Хэрэв та Office-ийн өмнөх хувилбарт загвар үүсгэсэн бол тэдгээрийг Office 2013 эсвэл 2016 дээр ашиглаж болно. Үүнийг хийхийн тулд эхлээд тохирох файлуудыг Custom Office Templates хавтас руу зөөж, тэдгээрийг програмд ашиглах боломжтой. Загваруудыг хурдан зөөхийн тулд Fix it хэрэгслийг ашиглана уу.
Хэрэв та одоогийн баримт бичгийг загвар гэж бодож байгаа бол өөр нэрээр хадгалж, одоогийн баримт дээр үндэслэн шинэ баримт бичиг үүсгэж болно. Хэрэв та документ үүсгэхийг хүсвэл, жишээ нь вэбэд зориулсан Word програм дээр нээнэ үү файлВэбд зориулсан Word Хадгалахмөн энэ хуулбараар эхлүүлсэн баримтаа үүсгэнэ үү.

Нөгөөтэйгүүр, хэрэв та ямар хэв маягийг харж байгаагаа бодож байвал " файлВэбд зориулсан Word үүсгэх" тэгвэл үгүй, та тэдгээрийг #a0 дотор үүсгэж болохгүй.
Үүний оронд дараахь зүйлийг хий.
Хэрэв танд Word ширээний програм байгаа бол тушаалыг ашиглана уу Word дээр нээхВэбд зориулсан Word програм дээр баримтыг ширээний компьютер дээрээ Word дээр нээх.

Word дээр загвар үүсгэх. Та тушаалыг сонгосноор шинэ баримт бичигт загвараа ашиглаж болно Файл > Үүсгэх Word ширээний програм дээр. Хэрэв та онлайн баримт бичгүүдийг хадгалдаг бол тэдгээрийг Word-д зориулсан веб дээр засварлаж болно.
Нийтлэг загвар дээр үндэслэн баримт бичиг үүсгэхийн тулд товчлуурыг ашиглана уу Оффис –Үүсгэх. Тохирох загварыг сонгоод OK дарна уу.
Олон тооны хувьсах мэдээлэл (хуанли, анкет, дугтуй, факс гэх мэт) агуулсан зарим баримт бичгийг ашиглан үүсгэж болно. Мастерууд . Загваруудын жагсаалтад шидтэнгүүд нь дүрсээр тэмдэглэгдсэн байдаг. Та шидтэнтэй ажиллахдаа дэлгэцэн дээр гарч ирэх зааврыг дагаж баримт бичгийг үүсгэнэ.
Үүний тулд та өөрийн баримт бичигт хэд хэдэн загвараас загвар, макро, автотекст элемент эсвэл багаж самбар нэмж болно.
Хэрэв шаардлагатай загвар эсвэл нэмэлт зүйл цонхонд харагдахгүй бол товчлуур дээр дарна уу Нэмэх, загвар эсвэл нэмэлтийг агуулсан хавтас руу шилжиж, үүн дээр товшоод OK дээр дарна уу.
Энэ тохиолдолд хуудасны параметрүүдийг баримт бичгийг үүсгэсэн үндсэн загвараас авна.
Хэрэглэгчийн загвар үүсгэх
Өөрийнхөө загварыг бий болгох нь маш энгийн - шаардлагатай бүх тохиргоотой баримт бичгийг үүсгэж, загвар болгон хадгална. Товчлуур Оффис –Хадгалах…. Цонхонд Файлын төрөл заах " Дээж ".
Хэрэв та загвар дээрээ хэрэглэгчдэд зориулсан зөвлөмж үүсгэхийг хүсвэл (жишээлбэл, текст " Нэрээ оруулна уу "), хоосон макро агуулсан талбарыг оруулна уу, жишээ нь: (MACROBUTTON NoMacro [Нэр оруулна уу]). Талбарын буржгар хаалтуудыг хослолоор оруулдаг гэдгийг санаарай. CTRL + F9 . Та хулганыг дарахад талбар бүхэлдээ сонгогдох бөгөөд дараа нь хэрэглэгчийн бичвэрээр солигдох болно. Энэ аргыг MS Word програмын бэлэн загварт ихэвчлэн ашигладаг.
Хэрэв та одоо байгаа загвар дээр үндэслэн загвар үүсгэхийг хүсвэл Товчлуурыг нээнэ үү Оффис ––-тайҮүсгэх - Суулгасан загварууд эсвэл Миний загварууд, эх загвараа сонгоод шилжүүлэгчийг Загвар байрлалд тохируулна уу (Зураг 6.8).

Зураг 6.8 – Загвар дээр үндэслэн үүсгэх баримт бичгийн төрлийг сонгох
Лабораторийн ажил No6 ms Word дээр загвар үүсгэх. Баримт бичигт талбаруудыг ашиглах
Ажлын зорилго:Загвар үүсгэх, ашиглах талаар суралц.
Дасгал хийх
"Letter.dotm" шинэ загвар үүсгэ. Үүний тулд:
Дүүргэх Баримт бичгийн шинж чанарууд : Зохиогч - Тириков В.А.; Байгууллага - "Мөнгөө авчир."
Хуудасны сонголт: Цаасны хэмжээ – Хаан дугтуй, чиг баримжаа – ландшафт.
Эхний хуудас нь дугтуй юм. Үүнийг хүрээлээрэй. Компанийн лого (ямар ч) нэмнэ үү. Дугтуйны дээд талд компаний нэрийг оруулна уу Баримт бичгийн шинж чанарууд , талбарыг ашиглах[ DOCPROPERTY "Компани" ] болон компанийн хаяг. Зураас нэмнэ үү.
Загвар үүсгэх Хаяг : Фонт – Монотип курсив. Үсгийн өнгө нь бараан улаан. Үсгийн хэмжээ – 14 pt. Сумтай жагсаалт. Таван догол мөрийг (дугтуйны төгсгөл хүртэл) энэ хэв маягаар форматлаарай. Хэрэглэгчийн зөвлөмжийг оруулна уу (хэсгийг үзнэ үү Хэрэглэгчийн загвар үүсгэх,талбарын зааврыг хуулж болно). Загварын дугтуйг Зураг 6.9-д үзүүлэв.
[DOCPROPERTY "Компани" ]

Зураг 6.9 – Загварын дугтуй
Хоёр дахь хуудас нь захидал юм. Хүрээгүй хуудас. Доорх жишээний дагуу үсгийг форматлана уу. "Нэр" хэрэглэгчийн зөвлөмжийг нэмнэ үү. Зургийн хувьд нэг зургийг зүүн тийш, нөгөө зургийг баруун тийш хэвтээ байдлаар хүрээг тойруулан ороохоор тохируулна уу. Гарын үсэг дээр талбарыг ашиглан Баримт бичгийн шинж чанараас компанийн даргын овог нэрийг оруулна. Захидлын жишээг Зураг 6.10-д үзүүлэв.
.

Зураг 6.10 – Захидлын жишээ
Баримт бичгийг загвар болгон "Letter.dotm" нэрээр хадгалаад хаа.
Үүн дээр үндэслэн шинэ баримт бичгийг үүсгэ. Захидлын текстэнд хаягаа бөглөж, овог нэрээ оруулна уу (та хувийн мэдээллээ авч болно).
Ийм тохиолдолд Word дээр загвар үүсгэх нь хамгийн тохиромжтой байх бөгөөд энэ нь ажлыг ихээхэн хөнгөвчлөх болно. Загвар дээр та хуудасны параметрүүдийг тохируулах, фонт, хэв маягийг засах, толгой ба хөлийг оруулах боломжтой бөгөөд энэ нь ижил төрлийн баримт бичгийг бүтээхэд цаашид ашиглахад тохиромжтой.
Загвар үүсгэхийн тулд Word програмыг эхлүүлэх хэрэгтэй. Та талбаруудыг тохируулахаас эхлэх хэрэгтэй. "Файл" командыг сонгоод "Хуудасны тохиргоо" табыг сонгоно уу. Компани эсвэл байгууллагад баримт бичгийн загвар үүсгэх үед шуудангийн дэлгэрэнгүй мэдээллийг толгой эсвэл доод хэсэгт тохируулдаг. Үүнийг текст файлаас эсвэл файл оруулах замаар хийж болно.
Дараагийн алхам бол баримт бичгийн хэв маягийг тохируулах явдал юм. Үүнийг хийхийн тулд "Формат" таб руу очоод "Загвар ба формат" командыг сонгоно уу. Үүсгэсэн загварын баруун талд дэлгэцийн өндрийг бүхэлд нь хамарсан самбар нээгдэнэ. Энд та фонт болон догол мөрийг форматлах сонголтыг тохируулж болно. Энд та ирээдүйн загварын нэрийг оруулж болно, жишээлбэл, "Стандарт захидал" эсвэл "Оффисын тэмдэглэл".
Дараагийн алхам бол "Дарга" эсвэл "Эрхэм" гэх мэт хаягийн хэв маягийг бий болгох явдал юм. Давж заалдах хүсэлтийг хуудсан дээр тав тухтай байрлуулж, хил хязгаарыг баталгаажуулахын тулд бид . Курсорыг ашиглан зүүн болон баруун захын зайг тохируулна уу. Талбаруудыг хэвлэхээс сэргийлэхийн тулд хулганы баруун товчийг дарж харилцах цонхыг нээгээд "Хил ба дүүргэх" командыг идэвхжүүлнэ үү. Шинэ цонхонд хулганы курсорыг ашиглан "Мөр байхгүй" гэсэн талбарыг идэвхжүүлж, "Хүснэгтийг бүхэлд нь ашиглах" програмын хамрах хүрээг сонгоод OK дарна уу. Энэ мөчөөс эхлэн хэрэглэгчийн тав тухыг хангах үүднээс хүснэгтийн хил хязгаар нь зөвхөн дэлгэцэн дээр харагдах бөгөөд хүснэгт өөрөө принтерт "үл үзэгдэх" болно.
Хуудасны доод талд ижил үл үзэгдэх хүснэгтийг үүсгэж, гарын үсэг зурах эрхтэй ажилтны (менежер) албан тушаалын нэр, түүний овог нэрийг оруулж болно. Та мөн үндсэн бичвэрт өөрийн хэв маяг, фонтыг тохируулж болно. Хамгийн гол нь энэ нь толгойн үсгийн фонт, хөл хэсэгт орсон компанийн шуудангийн мэдээллээс тийм ч их ялгаатай биш юм, эс тэгвээс хэвлэмэл нь дүрүүдийн хэв маягт хэтэрхий гайхалтай нөлөө үзүүлэх бөгөөд энэ нь хүн бүрт таалагдахгүй байж магадгүй юм. Ерөнхийдөө албан ёсны баримт бичгийг бэлтгэхдээ бизнесийн ёс зүйн тодорхой дүрмийг баримтлах хэрэгтэй.
Ажлыг дуусгаж, загварыг ашиглах боломжтой болгохын тулд та үүнийг компьютерийнхээ хатуу дискэнд хадгалах хэрэгтэй. Гэхдээ ердийн баримт бичиг биш, харин загвар хэлбэрээр. Үүнийг хийхийн тулд "Файл" таб, дараа нь "Хадгалах ..." гэснийг сонгоно уу. Харилцах цонхны доод талын "Файлын төрөл" талбарт та "Баримт бичгийн загвар" -ыг зааж өгөх хэрэгтэй. Word дээрх бүх загварууд цэгийн өргөтгөлтэй байдаг бол ердийн баримт бичиг нь doc файлын өргөтгөлтэй байдаг.