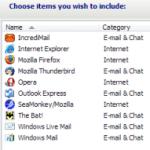Windows 7 дээр компьютерийн өгөгдлийг хэрхэн олох вэ. Компьютерийнхээ тохиргоог хэрхэн олох вэ? Тушаалын мөр ба dxdiag програм
Та өөрийн компьютерийн шинж чанарыг олон байдаг тусгай хэрэгслүүд эсвэл Windows үйлдлийн системийг ашиглан олж мэдэх боломжтой.
Үйлдлийн системийн хэрэгслүүд
Windows үйлдлийн системтэй компьютерын хамгийн чухал шинж чанаруудыг харахын тулд бид Microsoft корпорацийн хөгжүүлэгчид санал болгож буй хамгийн энгийн аргыг ашиглах болно. Энэ бол гурван аргаар хандах боломжтой Системийн шинж чанарын мэдээллийн цонх юм.
- "Эхлүүлэх" цэсээр дамжуулан үүнийг нээгээд "Систем" гэсэн түлхүүр үгийг оруулна уу. Үүний дараа хайлтын үр дүнд бидний хүсэлтийг хангасан эхний сонголтыг сонгоно.
- "Хяналтын самбар" - хяналтын самбарын элементүүдийн жагсаалтыг нээж, "Систем" дүрсийг олоод давхар товшино уу.

Хэрэв дүрсүүдийг том дүрс хэлбэрээр дүрсэлсэн бол "Систем ба аюулгүй байдал" руу очно уу, бид "Систем" -ийг ажиллуулна.

- "Миний компьютер" нэртэй лавлахын контекст цэс рүү залгаад "Properties" руу очно уу.
- Эдгээр бүх алхмуудыг хийсний дараа таны компьютерийн талаарх товч мэдээллийг агуулсан "Систем" цонх нээгдэнэ.

Үнэн бол төв процессорын загвар, давтамж, компьютерийн RAM-ийн хэмжээ зэргээс бусад шинж чанарыг энд өгөөгүй.
Системийн мэдээллийн хэрэгслийн програм
Windows 7 болон XP-д хамаарах компьютерийн тохиргоог олж мэдэх өөр нэг арга бол "Системийн мэдээлэл" нэртэй програмын чадавхийг ашиглах явдал юм.
- Бид "Win + R" хослолыг ашиглан командын орчуулагч болох үйлчилгээний цонхыг дуудаж, "msinfo32" гэж оруулна уу. "OK" эсвэл "Enter" дээр дарна уу.

- Та мөн тушаалыг "Эхлүүлэх" хайлтын талбарт оруулаад "Enter" товчлуураар гүйцэтгэлийг баталгаажуулж болно.

- Мэдээллийн цонх нээгдэнэ: "Системийн мэдээлэл" нь таны компьютерийн параметрүүдийг харах боломжийг олгоно.
Өмнөх аргын үр дүнгийн нэгэн адил энэ нь Windows-ийн үндсэн шинж чанаруудын талаархи мэдээллийг агуулдаг.

"Эхлэх" хайлтын талбарыг ашиглан ижил цонх нээгдэж, бид хайлтын түлхүүр үгсийн аль нэгийг, жишээлбэл "мэдээлэл" эсвэл ижил цэсний "Стандарт" лавлах хэсэгт оруулна.
Тушаалын мөрийг ашиглах
Start хайлтын талбар эсвэл Run цонхыг ашиглан командын консолыг ажиллуулна уу. Ямар ч тохиолдолд бүх нийтийн шийдэл бол "cmd" командыг ажиллуулах явдал юм. Дараа нь хар дэвсгэр дээр гарч ирэх цонхонд "systeminfo" гэж оруулаад "Enter" товчийг дарна уу.

Хэдэн секундын дараа сканнердсаны дараа компьютерийн үндсэн шинж чанарууд гарч ирнэ.
Энэ сонголт нь өмнөх бүх сонголтуудын нэгэн адил Windows 7-10 болон хуучирсан Windows XP үйлдлийн системтэй компьютерийн параметрүүдийг олох боломжийг танд олгоно.
- "Хяналтын самбар" эсвэл "Миний компьютер" лавлахын контекст цэсээр дамжуулан "Төхөөрөмжийн менежер" цонхыг нээнэ үү. Хоёрдахь сонголтыг ашиглахдаа "Удирдах" гэснийг сонгоод нээгдэх цонхонд "Төхөөрөмжийн менежер" таб руу шилжинэ.

- Үүний үр дүнд төхөөрөмжийн шинж чанарыг харуулсан цонх нээгдэнэ. Нэмж дурдахад та Windows 7 компьютерийн техник хангамжийн бүрэлдэхүүн хэсгүүдийн асуудалтай драйверуудын талаарх мэдээллийг эндээс авах боломжтой.

Шууд оношлогооны хэрэгсэл
Зөөврийн компьютерын шинж чанарыг олж мэдэх энэ арга нь Windows үйлдлийн системтэй компьютерын мультимедиа чадамжийн талаар мэдээлэл өгөхөд чиглэгддэг.
- Бид "dxdiag" командыг өмнөх шигээ "Эхлүүлэх" цэсийн хайлтын хэлбэр эсвэл "Ажиллуулах" текстийн мөрөнд оруулна. Үүнийг ажиллуулсны дараа компьютерийн үндсэн тоног төхөөрөмжийн талаарх мэдээлэл дэлгэц дээр гарч ирнэ. Хоёрдахь таб нь компьютерийн график системийн талаархи мэдээллийг агуулдаг.

Гуравдагч этгээдийн програмууд
Үнэгүй програмууд нь таны компьютер эсвэл зөөврийн компьютерын техник хангамжийн талаар илүү ихийг олж мэдэхэд тусална. Эдгээрт Aida (хуучин Эверест - энэ нь бас ажиллах болно), Speccy, HWInfo, PC Wizard, CPU-Z болон ижил төстэй асуудлуудыг шийдвэрлэх бусад цогц шийдлүүд орно.

Программуудтай ажиллах нь маш энгийн: бид програмыг ажиллуулж, бүх мэдрэгчийг шалгах хүртэл хэдэн арван секунд хүлээнэ. Үүний дараа үндсэн цонхонд та компьютерийнхээ техник хангамжийн хамгийн чухал мэдээллийг олж мэдэх боломжтой болно. Цонхнуудаар дамжсанаар та янз бүрийн бүрэлдэхүүн хэсгүүд, түүний дотор програм хангамжийн параметрүүд, үйлдлийн горимуудтай илүү дэлгэрэнгүй танилцах боломжтой.
Жишээлбэл, CPU-Z дээр элемент бүрийн талаарх мэдээллийг шаталсан цэснээс илүү табууд дээр нуудаг.
(1,954 удаа зочилсон, өнөөдөр 1 удаа зочилсон)
Шинэ техник хангамж суулгаж, програм, тоглоом ажиллуулахын тулд компьютерийнхээ шинж чанарыг мэдэх шаардлагатай. Жишээлбэл, тэдгээрийн зарим нь 64 битийн үйлдлийн систем шаарддаг эсвэл хэвийн ажиллахын тулд тодорхой хэмжээний RAM-ийг санал болгодог. Системийн мэдээллийг үйлдлийн системээр дамжуулан, гуравдагч талын програмууд эсвэл онлайн үйлчилгээг ашиглан авах боломжтой.
Windows 7-ийн онцлогууд. Системийн талаар мэдээлэл авахын тулд "Эхлүүлэх" хэсгийг нээж, "Компьютер" дээр хулганы баруун товчийг дараад "Properties" -ийг сонгоно уу. Компьютерийн үндсэн мэдээллийн хуудас руу орсны дараа та үйлдлийн системийнхээ бит, процессорын төрөл, санах ойн хэмжээ, Windows үйлдлийн системийнхээ хувилбарыг харах боломжтой. Та "Гүйцэтгэлийн хэмжигч ба хэрэгслүүд" дээр дарж, "Компьютерийн гүйцэтгэлийн талаарх дэлгэрэнгүй мэдээллийг харуулах..." товчийг дарснаар компьютерийнхээ талаар илүү их мэдээлэл авах боломжтой. Windows хэрэгслүүд. Эхлэлийг нээж, Дагалдах хэрэгсэл, дараа нь Системийн хэрэгслүүдийг сонгоод Системийн профайлыг нээнэ үү. Дэлгэцийн баруун талд таны компьютерийн үндсэн шинж чанарууд гарч ирнэ. Системийн нэмэлт дүн шинжилгээ хийхийн тулд тохирох хэсгийг сонгоно уу. Жишээлбэл, "CD-Rom". Та зөвхөн хөтчийн шинж чанараас гадна драйверын хувилбар болон суулгасан хавтасны талаарх мэдээллийг харах болно. DirectX оношлогооны хэрэгсэл. "Дарна уу Win+R", командыг оруулна уу " dxdiag"болон "OK" дээр дарна уу. "Систем" таб дээрээс та компьютерийнхээ талаархи үндсэн мэдээллийг судлах боломжтой. Бусад табууд нь дэлгэц, аудио төхөөрөмж, оролтын төхөөрөмжүүдийн талаар нэмэлт мэдээллийг өгдөг.



Нийтлэлээс харахад таны компьютерийн шинж чанарыг олж мэдэх олон арга бий. Энэ бүхэн танд хэр нарийвчилсан дүн шинжилгээ хийх, ямар хэлбэрээр хийхээс хамаарна. Үүний үндсэн дээр өөрийн үзэмжээр сонголтыг сонго.
Системийн мэдээлэл нь компьютерийн техник хангамжийн бүрэлдэхүүн хэсгүүд - процессор, видео карт, хатуу диск, түүнчлэн програм хангамжийн бүрэлдэхүүн хэсгүүдийн талаархи мэдээллийг хадгалдаг. Та стандарт үйлдлийн системийн программууд эсвэл гуравдагч талын программ хангамж ашиглан Windows хувилбар, RAM-ийн хэмжээ, компьютерийн гүйцэтгэлийн индекс болон бусад өгөгдлийг харах боломжтой.
Компьютерийн шинж чанар, шинж чанарын талаархи мэдээлэл хэрэгтэй үед
Компьютерийн програм ажиллахын тулд систем нь хөгжүүлэгчийн шаардлагыг хангасан байх ёстой. Зарим програмууд нь Windows 7 32 бит ба 2 ГБ RAM-тай төгс ажилладаг бол зарим нь дор хаяж 4 ГБ RAM болон Windows 7 64 битийн хувилбарыг шаарддаг. Системийн параметрүүдийн талаархи мэдлэг нь дараах тохиолдолд ашигтай байдаг.
Windows 7 ашиглан системийн тохиргоо болон компьютерийн мэдээллийг хэрхэн олох вэ
Windows ашиглан системийн талаар мэдээлэл олж авах 6 арга байдаг бөгөөд тэдгээрийн дунд та эхлэгчдэд зориулсан энгийн аргууд, туршлагатай хэрэглэгчдэд илүү их хөдөлмөр шаарддаг аргуудыг олох болно.
"Хяналтын самбар" -аар дамжуулан
Windows-ийн шинж чанар, гүйцэтгэлийн талаар мэдээлэл авах хамгийн хялбар арга бол хяналтын самбар юм.
Та Win+Pause товчлуурын хослолыг дарж "Систем" цонхыг нээж болно.
"Систем" цонх нь Windows-ийн хувилбар, компьютерийн процессор, RAM-ийн талаарх мэдээллийг агуулсан цонх нээгдэнэ. Та мөн 1-ээс 10 хүртэлх гүйцэтгэлийн индексийг харах болно - энэ нь өндөр байх тусам компьютер илүү сайн ажилладаг. Хатуу диск, процессор, RAM болон график хянагчийн гүйцэтгэлийн талаар дэлгэрэнгүй мэдээллийг авахын тулд индекс товчийг дарна уу.
Дэлгүүрт байгаа янз бүрийн загваруудыг харьцуулахын тулд компьютер худалдаж авахдаа гүйцэтгэлийн индекс хэрэгтэй.
Видео: системийн тохиргоог хэрхэн нээх
Системийн мэдээллийн хэрэгслийг ашиглах
Windows-ийн "Системийн мэдээлэл" хэрэгслийн цонхонд та процессор, BIOS-ийн хувилбар, Windows-ийн бүтээцийн талаархи мэдээллийг олж авах, компьютерийн техник хангамжийн нөөцийн ажиллагааг шалгах - CD-ROM, эх хавтан, видео карт болон бусад зүйлсээс гадна алдааг хайх болно. програмууд болон драйверуудын ажиллагаа. Системийн мэдээллийг нээхийн тулд:
Системийн мэдээллийн цэсийг Run командыг ашиглан нээж болно. Үүнийг хийхийн тулд гар дээрх Win+R хослолыг дарж, "msinfo32" гэж хашилтгүйгээр оруулаад Enter дарна уу.
Видео: Системийн мэдээллийг хэрхэн үзэх
DirectX оношлогооны хэрэгслээр дамжуулан
DirectX оношлогооны хэрэгсэл нь суулгасан драйверуудын талаар хэрэглэгчдэд мэдээлэх, тэдгээрийн ажиллагааг шалгах зорилготой юм. DirectX оношилгоог нээхийн тулд:
Төхөөрөмжийн менежерийг ашиглах
Дэвшилтэт хэрэглэгчдэд компьютерийн бүх бүрэлдэхүүн хэсгүүд болон драйверуудын талаархи мэдээллийг харуулдаг "Төхөөрөмжийн менежер" -ийг үзэх нь ашигтай байх болно. Менежер рүү нэвтрэхийн тулд:
Техник хангамжийн нөөцийн талаархи мэдээллийг үзэхдээ "Төхөөрөмжийн төлөв" талбарт анхаарлаа хандуулаарай - тэнд ажиллахад асуудал байгаа эсэхийг харах болно.
Видео: Төхөөрөмжийн менежерийг хэрхэн нээх
Параметрүүдийг тушаалын мөрөөр нээж байна
Командын мөрийг ашиглан компьютерийнхээ ажиллагааг шалгана уу. Үүний тулд:
BIOS
Та Windows-д нэвтрэхгүйгээр системийн шинж чанарыг харах боломжтой. Зарим мэдээлэл нь BIOS-д хадгалагддаг бөгөөд компьютер асаалттай үед үзэх боломжтой байдаг.
BIOS нь үйлдлийн систем болон компьютерийн техник хангамжийн нөөцийг холбодог эх хавтанд суулгасан програм юм. Компьютерийн зөв ажиллагааг хангана.
BIOS дээр PC-ийн талаарх мэдээллийг авахын тулд ачаалах үед Pause break товчийг дараад сонирхсон параметрүүдийг бичнэ үү. Дараа нь Windows-г эхлүүлэхийн тулд Esc товчийг дарна уу.
Гуравдагч талын програмуудыг ашиглах
Хэрэв стандарт Windows програмууд нь таны компьютер болон системийн талаар шаардлагатай мэдээллийг олохыг зөвшөөрдөггүй бол гуравдагч талын програмуудыг ашигла.
Piriform Speccy
Speccy бол системийн параметрүүдийг үзэх орос хэл дээрх үнэгүй хэрэгсэл юм. Албан ёсны вэбсайт дээр үйлдвэрлэгчид програмын хэд хэдэн өөрчлөлтийг санал болгодог бөгөөд үүнд суулгалгүйгээр ажилладаг зөөврийн програм юм.
Энэхүү хэрэгсэл нь процессорын загвар, RAM-ийн хэмжээ, давтамж, үйлдлийн системийн бүтэц, түүнчлэн аудио, видео төхөөрөмж, хатуу диск болон бусад зүйлсийн талаар мэдээлэл авах боломжийг олгодог. Зүүн цэснээс бүрэлдэхүүн хэсгүүдийн нэрийг сонгосноор та нарийвчилсан шинж чанарыг харах боломжтой. Файл цэсийг ашиглан мэдээллийг хадгалж, хэвлэх боломжтой.
Эверест
Эверест нь компьютерийн нарийвчилсан оношлогоо хийж, хэрэглэгчдэд html болон txt гэсэн хоёр форматтай дэлгэрэнгүй тайланг өгдөг. Хөтөлбөрийг нээснээр цонхны зүүн талд та модны бүтэцтэй цэсийг харах бөгөөд хамгийн сонирхолтой зүйл нь "Туршилт" юм. Та санах ойн гүйцэтгэлийг унших, бичих, хуулах горимууд болон процессорын гүйцэтгэлийг шалгах боломжтой. Туршилтыг ажиллуулахын тулд програмын цонхны дээд хэсэгт байрлах "Хэрэгслүүд" цэсийг ашиглана уу.
SiSoftware Сандра
SiSoftware Sandra аналитик хэрэгсэл нь орос хэлийг дэмждэг бөгөөд компьютерийн бүрэн оношлогоо хийдэг. Гол онцлог:
Оношлогоог ажиллуулахын тулд програмын үндсэн цонхонд "Хэрэгслүүд" хэсгийг нээгээд "Шинжилгээ ба зөвлөмж" дээр дарна уу. Хөтөлбөр нь асуудлуудад дүн шинжилгээ хийж, таны компьютерийн гүйцэтгэлийг сайжруулах зөвлөмжийн жагсаалтыг өгөх бөгөөд заримыг нь шууд хэрэгжүүлэх боломжтой.
Аида
Aida програм нь компьютерийн гүйцэтгэлийг бүх талаар шалгадаг.
Гол онцлог нь найдвартай байдлын асуудлыг тодорхойлох PC-ийн стресс тест юм.
Туршилтыг эхлүүлэхийн тулд үндсэн цонхноос "Хэрэгслүүд" -ийг сонгоод "Системийн тогтвортой байдлын тест" дээр дарна уу. Туршилтын үр дүнд үндэслэн та техник хангамжийн нөөцийн температурын график, ачаалал, процессорын цагийн хурдыг харах болно.
HWIinfo
Системийн мэдээлэл бүхий хүчирхэг програм. Гол сул тал нь орос хувилбар байхгүй байна. Компьютерийн температурын талаарх мэдээллийг зөвшөөрөгдсөн дээд утгатай харьцуулна. Үндсэн цонх нь системийн тохиргоо, үйл ажиллагааны талаарх хураангуй мэдээллийг агуулна.
Компьютерийнхээ шинж чанарыг хэрхэн олж мэдэх вэ? Энэ асуултыг хуучин компьютер худалдаж авсан хүмүүс асууж, заасан параметрүүд хүчинтэй эсэхийг шалгахыг хүсч байна. Мөн хэн нэгэн нь компьютерийнхээ шинж чанарыг мартсан эсвэл хэзээ ч мэдэхгүй байсан тул ямар төрлийн техник хангамж суулгасан, энэ эсвэл тэр тоглоом үүн дээр ажиллах эсэх, програм ажиллах эсэх талаар гайхаж байгаа байх. Ямар ч тохиолдолд Windows үйлдлийн систем дээр та амархан олж мэдэх боломжтой таны компьютерийн тохиргоо, үүний тулд та системийн нэгжийг огт задлах шаардлагагүй.
Стандарт Windows хэрэгслийг ашиглан шалгаж байна
Миний компьютерээр дамжуулан
Windows 7, 8, 10 дээр компьютерийн шинж чанарыг харах хамгийн хялбар бөгөөд хурдан арга бол ашиглах явдал юм. Миний компьютерТэгээд Энэ компьютер(OS хувилбараас хамаарч). Энэ товчлол дээр хулганы баруун товчийг дараад цэснээс Properties-ийг сонгоно уу. IN Windows 10Та энэ компьютерийг нээж, цонхны хоосон хэсэгт хулганы баруун товчийг дараад Properties-ийг сонгох хэрэгтэй. 
Дараах мэдээллийг харуулсан цонх гарч ирнэ.

Төхөөрөмжийн менежерийг ашиглах
Хэрэв та компьютерийн бүх шинж чанарыг хэрхэн үзэхийг сонирхож байгаа бол төхөөрөмжийн менежерийг ашиглах хэрэгтэй. Үүнийг хийхийн тулд нээнэ үү төхөөрөмжийн менежер(үүнийг өмнөх бүлгийн цонхноос тохирох холбоос дээр дарж нээх боломжтой). 
Дурын төхөөрөмж дээр дарж дэлгэрэнгүй мэдээллийг харна уу. Элементүүдийн аль нэг дээр LMB-ээр хоёр удаа хоёр товшсоноор төхөөрөмжийн төлөв, драйверын хувилбар болон бусад өгөгдлийг харуулах цонх нээгдэнэ. 
Параметрүүдийг ашиглах
Хэрэв та Windows 10 компьютерийнхээ шинж чанарыг хаанаас харахаа мэдэхгүй байгаа бол Тохиргоог нээнэ үү. Үүнийг хийхийн тулд та гарын товчлолыг ашиглаж болно Win + I
.
Гүйлгэх самбарыг доош гүйлгээд "Тухай" хэсгийг олоод түүн дээр дарна уу. Бид компьютерийн параметрүүдийг өмнөх аргын адил форматаар харж байна.
DirectX харилцах цонхоор дамжуулан
Харилцах цонхыг ашиглан компьютерийнхээ техник хангамжийн талаар илүү нарийвчлалтай мэдээллийг авах боломжтой DirectX. Үүнийг дуудахын тулд дарна уу Win + R, Run командын цонхонд оруулна уу dxdiagболон OK дарна уу. 
Нээгдсэн цонхны эхний таб дээр бид компьютерийнхээ талаархи дэлгэрэнгүй мэдээллийг харах боломжтой: эх хавтангийн нэр, үйлдвэрлэгч, BIOS програм хангамж, хуудасны файлын хэмжээ, DirectX хувилбар. 
Дараагийн таб руу очно уу - Дэлгэц. Эндээс та өөрийн компьютерийн графикийн талаарх мэдээллийг авах боломжтой: энэ нь ямар төрлийн видео карт, хэр хэмжээний санах ой, ашигласан дэлгэцийн нягтрал гэх мэт. 
Үүний дагуу Дуу, оролт таб руу орж дууны төхөөрөмж болон мэдээлэл оруулах төхөөрөмжүүдийн (хулгана, гар) параметрүүдийг харах боломжтой.
Системийн шинж чанарыг тодорхойлох програмууд
Компьютерийн төхөөрөмж бүрийн талаар дэлгэрэнгүй мэдээлэл өгөх гуравдагч талын олон программуудыг интернетээс үнэгүй татаж авах боломжтой. Ийм хөтөлбөрүүд орно AIDA, Astra 32, CPU-Z, Everest, SiSoftware Sandraболон бусад.
Эдгээр бүх програмууд нь ойролцоогоор ижил интерфейс, үйл ажиллагааны зарчимтай тул бид тус бүрийг тусад нь авч үзэхгүй. Хэрхэн гэдгийг товчхон харцгаая AIDA ашиглан Windows компьютерийн шинж чанарыг харах.
Энэ програмыг компьютер дээр ажиллуулсны дараа бидний өмнө дараах цонх гарч ирнэ. 
Компьютерийн хэсгийн Мэдрэгч дэд хэсэг нь хамгийн чухал мэдээллийг агуулдаг. Эндээс та CPU болон видео картын температурыг харахаас гадна бусад төхөөрөмжүүдийн үйл ажиллагааны төлөвийг олж мэдэх боломжтой. Жишээлбэл, хэрэв процессорын температур +70 хэмээс хэтэрсэн бол та CPU-г шалгах эсвэл дулааны оо солих талаар бодох хэрэгтэй.
Та мөн тохирох шинэ бүрэлдэхүүн хэсгийг сонгохын тулд програмаас BIOS-ийн хувилбарыг олж мэдэх боломжтой. Жишээлбэл, хэрэв та RAM санах ойг нэмэгдүүлж, зөөгч худалдаж авахыг хүсвэл эх хавтан болон санах ойн нийцтэй байдлыг шалгах хэрэгтэй. 
AIDA програмын олон хэсэг нь системийн шинж чанар, суулгасан драйверууд, эхлүүлэх програмууд, техник хангамжийн ажиллах горимууд болон бусад олон мэдээллийг агуулдаг. Үүнээс гадна, энэ программ дээр та өөрийн компьютер дээр туршилт хийж, түүний гүйцэтгэл, чадварыг олж мэдэх боломжтой.
Тиймээс, энэ нийтлэлээс та компьютерийнхээ шинж чанарыг хэрхэн, хаанаас үзэхээ ойлгосон гэж найдаж байна.
Сайн уу найзуудаа! Өнөөдөр би Windows 7 дээр компьютерийн шинж чанарыг хэрхэн үзэх талаар танд хэлэх болно. Нийтлэл нь богино бөгөөд зарчмын хувьд энд сонирхолтой зүйл байхгүй. Хүн бүр компьютерийнхээ талаар шаардлагатай мэдээллийг хэрхэн олж авахаа мэддэг, ойлгодог гэж бодож байна. Энэ нийтлэлд би Windows 7 үйлдлийн системтэй компьютерын шинж чанарыг олж авах бүх стандарт аргуудыг авч үзэх болно, гэхдээ тэдгээр нь бусад хүмүүст тохиромжтой. За, бид эхлэх үү?
1. Системийн цонх
Та юу олж мэдэх вэ? Та өөрийн системийн нэгжид суулгасан процессорын нэрийг олж мэдэх боломжтой. RAM-ийн хэмжээ, мөн RAM гэж нэрлэдэг. Системийн төрөл, түүнчлэн процессорын битийн хэмжээ тус тус. Дашрамд хэлэхэд, би саяхан энэ тухай нийтлэл бичсэн, би холбоосыг онцолсон. Дараа нь бусад шинж чанарууд гарч ирнэ, би үндсэн шинж чанаруудыг жагсаав. Тэгэхээр та "Систем" цонхыг хэрхэн нээх вэ? Энэ мэдээллийг хэд хэдэн аргаас бүрдэх доор өгөв. Та тэдгээрийн аль нэгийг нь ашиглаж, компьютерийнхээ шинж чанарыг харж болно.
Эхлээд:Миний бодлоор хүн бүр ширээний компьютер дээрээ "Миний компьютер" товчлолтой байдаг. Үүнийг ашигласнаар та "Систем" цонхыг 3-5 секундын дотор нээж, зарим шинж чанарыг олж мэдэх боломжтой. Үүнийг хийхийн тулд хулганы баруун товчийг дараад контекст цэсийг дуудна уу. Дараа нь "Properties" дээр товшоод явахад бэлэн байна!
Дашрамд хэлэхэд, хэрэв товчлолыг зохиомлоор үүсгэсэн бол таны харахыг хүссэн цонх нээгдэхгүй. Хэрхэн тодорхойлох вэ? Үүнийг тодорхойлоход хялбар: хэрэв товчлол нь товчлолын дүрстэй бол харамсалтай нь юу ч ажиллахгүй. Хэрэв товчлол нь *.exe файл хэлбэрээр гарч ирвэл бүх зүйл ажиллах болно. Товчлол биш ийм товчлол үүсгэхийн тулд дөрөв дэх аргыг ашиглана уу. Тэнд би юу хийж, яаж хийснийг бага зэрэг тайлбарласан.
Хоёрдугаарт:Та үүнийг Control Panel ашиглан нээж болно. Хяналтын самбарыг нээх хэд хэдэн арга байдаг. Жишээлбэл, Start цэсээр дамжуулан эсвэл командыг оруулна уу хяналт cmd дээр. Нээлтийн дараа та "Систем ба аюулгүй байдал" дээр товшоод "Систем" дээр дарна уу. Хэрэв танд "Ангилал" хэлбэртэй дэлгэц байгаа бол "Том" эсвэл "Жижиг" дүрс байгаа бол "Систем" дээр дарна уу. Энэ нь шинж чанаруудын цонхыг нээх болно.
Гуравдугаарт:Эхлэх хэсэгт хайлт хийх замаар. "Систем" гэсэн үгийг нээгээд бичээд хүссэн хайлтын үр дүнг сонгоно уу.
Дөрөвдүгээрт:Дахин эхлүүлэх цэсээр дамжуулан. Та "Компьютер" гэсэн үгийг нээж, хулганы баруун товчийг дараад "Properties" -ийг сонгох хэрэгтэй. Дашрамд хэлэхэд, "Ширээний компьютер дээр харуулах" сонголт байгаа бөгөөд хэрэв "Миний компьютер" товчлолыг зохиомлоор үүсгэсэн бол товшино уу. Ширээний компьютер дээр шинэ дүрс гарч ирэх бөгөөд хуучин дүрсийг устгаж болно. Энэ бол миний эхний догол мөрөнд амласан мэдээлэл юм.

2. Төхөөрөмжийн менежер

Төхөөрөмжийн менежер нь холбогдсон төхөөрөмжүүдийн талаарх мэдээллийг агуулсан Windows бүрэлдэхүүн хэсэг юм. Үүнийг ашигласнаар та эдгээр төхөөрөмжийн драйверуудыг шинэчлэх, устгах, ямар ч төхөөрөмжийн үйлдлийн параметрүүдийг тодорхойлж, өөрчлөх боломжтой. Та мөн холбогдсон бүрэлдэхүүн хэсгүүд зөв ажиллаж байгаа эсэхийг мэдэх боломжтой. Нэг үгээр бол сайн зүйл.
Хэрхэн эхлэх вэ? Би эхний догол мөрөнд хариулсан тул энэ нь бараг л риторик асуулт юм. Өөрөөр хэлбэл, танд зүүн талд байгаа "Төхөөрөмжийн менежер" холбоос дээр дарах шаардлагатай нээлттэй "Систем" цонх хэрэгтэй болно. Та мөн "Төхөөрөмжийн менежер" -ийг хайж эхлэх цэсийг ашиглан үүнийг нээж болно. Энэ бүрэлдэхүүн хэсгийг мөн тушаалыг ашиглан эхлүүлдэг mmc devmgmt.msc cmd эсвэл "Run" дээр (Win + R).
3. Системийн мэдээлэл

Системийн мэдээлэл нь програм хангамж (драйверуудыг оруулаад) болон системийн бүрэлдэхүүн хэсгүүдийн талаарх мэдээллийг агуулсан Windows бүрэлдэхүүн хэсэг (msinfo32.exe) юм. Та мөн тоног төхөөрөмжийн тохиргооны мэдээллийг харж болно.
Хэрхэн эхлэх вэ? Би хариулдаг. Ердийнх шигээ "Эхлүүлэх" цэсээр хайлтын талбарт "Системийн мэдээлэл" гэж бичнэ үү. Командыг бичиж командын мөрөөр дамжуулан msinfo32эсвэл "Run" (Win + R) дээр ижил тушаалыг бичнэ үү.
4. DirectX оношлогооны хэрэгсэл

Мөн сайн сонголт, хамгийн чухал нь стандарт. Стандарт гэдэг нь юу гэсэн үг вэ? Би энэ үгийг байнга хэрэглэдэг. Хэрэв бид Windows-ийн тухай ярьж байгаа бол стандарт нь аль хэдийн бэлэн болсон гэсэн үг юм. Энэ тохиолдолд энэ нь програмуудад хамаарна. Тэд аль хэдийн бэлэн байгаа бөгөөд та онлайнаар орж, юу ч татаж авах шаардлагагүй.
Тэгэхээр яаж эхлүүлэх вэ? Маш энгийн! Командын мөрөнд, эсвэл cmd гэж нэрлэдэг, эсвэл "Run" (Win + R). Ажиллуулах тушаал: dxdiag. Дээрх дэлгэцийн агшинд бүх зүйл харагдаж байгаа тул би ямар мэдээлэл авах боломжтойг тайлбарлахгүй. Түүнээс гадна та өөрөө гүйж очоод тийшээ харж болно.
5. Гуравдагч талын программуудыг ашиглах гэх мэт

Энэ сонголт нь илүү сайн үр дүнг өгдөг учраас надад илүү таалагддаг. Дээрх аргууд нь бас ашигтай байж болно. Жишээлбэл, хэрэв та ажлын байрандаа компьютерийн шинж чанарыг харах шаардлагатай бол програм байхгүй байна. Хэдийгээр програмын зөөврийн хувилбарыг урьдчилан татаж аваад дараа нь ашиглахын тулд флаш дискэнд оруулахад хэн саад болж байна. Мөн тийм ч муу сонголт биш, гэхдээ хэн ч хадгалах дискийг авч явахгүй гэж бодож байна. Хэдийгээр ажил үүнийг шаарддаг бол мэдээж тийм, гэхдээ үгүй бол би тэгж бодохгүй байна.

Би энэ, тэр хөтөлбөрийн талаар ярихгүй. Холбоос өгөх нь илүү хялбар тул би аль хэдийн бууж өгсөн. Тиймээс сонирхож байгаа хүн байвал үзээрэй. Тэнд би Aida64, Speccy, CPU-Z гэсэн 3 програмыг хянаж үзсэн. Хэдийгээр би үүнийг бүдүүлэг гэж үзсэн ч би тэдгээрийг дурдаж, татаж авах холбоосыг өгсөн. Энэ догол мөрөнд миний дээр дурдсан холбоосыг дагана уу. Та явах ёстой газраа шууд хүрэх бөгөөд нийтлэлийг доошлуулах шаардлагагүй болно. Танд хэрэгтэй зүйл нээгдэх болно.
Мэдээлэл авах өөр нэг арга бий, гэхдээ зөвхөн Windows 7-ийн тухай. Энд юу ч байхгүй тул би энэ талаар бүх зүйлийг онцолсонгүй. Ерөнхийдөө командын мөрийг (cmd.exe) ажиллуулаад энэ командыг энд оруулна уу: . Би үр дүнгийн дэлгэцийн агшинг хийсэн, доороос үзнэ үү. Магадгүй энэ нь хэн нэгэнд ашигтай байх болно.

Энд би нийтлэлээ дуусгах болно. Дуустал нь уншсан танд баярлалаа. Хэрэв танд асуулт байгаа бол эсвэл ямар нэг зүйл нэмэхийг хүсвэл сэтгэгдэл дээр бичээрэй. Хэн ч хариултгүй үлдэхгүй. Хэрэв та миний блогын мэдээг алдахыг хүсэхгүй байвал үүнийг захиалж болно.
Би чамтай хамт байсан, бүгдээрээ баяртай.