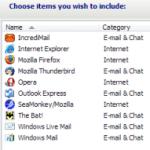დისტანციური კავშირის პროგრამა. ლოკალური ქსელის დისტანციური მართვის პროგრამები
TeamViewer (რუს. Teamviewer) არის უფასო პროგრამა (არაკომერციული მიზნებისთვის პირადი სარგებლობისთვის), რომელიც საშუალებას გაძლევთ დაამყაროთ შემომავალი და გამავალი დისტანციური კავშირები სხვა კომპიუტერებზე წვდომისთვის, ფაილების გაცვლა საკონტროლო და კონტროლირებად მანქანებს შორის, განახორციელოთ ვიდეო ზარები, მონაწილეობა მიიღოთ. ვებ კონფერენციებში და მრავალი სხვა.

TeamViewer-ის ზოგიერთი ფუნქცია Windows-ისთვის
- კომპიუტერის ან მობილური მოწყობილობის დისტანციური მართვა Android-ზე, iOS-ზე;
- Wake-on-LAN – ჩართეთ თქვენი კომპიუტერი სხვა კომპიუტერიდან Teamviewer-ის გამოყენებით ადგილობრივ ქსელში ან როუტერის მეშვეობით;
- ფაილების გადაცემის შესაძლებლობა;
- მყისიერი შეტყობინებები: ჯგუფური ჩეთები, ვებ ჩეთები, ოფლაინ შეტყობინებები და ა.შ.;
- დისტანციური ბეჭდვა;
- ინსტალაცია, როგორც სისტემური სერვისი, ნებისმიერ დროს დისტანციურ მოწყობილობებზე წვდომის უზრუნველსაყოფად;
- სინქრონული ბუფერი;
- მრავალი მონიტორის მხარდაჭერა;
- ინდივიდუალური კავშირის პარამეტრების შენახვა კომპიუტერებთან შემდგომი კავშირებისთვის, მათი დახარისხება ჯგუფებისა და კონტაქტების მიხედვით;
- აკონტროლეთ დისტანციური მოწყობილობები ცხელი კლავიშების გამოყენებით;
- კროს-პლატფორმა – მხარდაჭერილია Microsoft Windows, Chrome OS, iOS ოპერაციული სისტემები;
- TeamViewer Portable-ის პორტატული ვერსიის ხელმისაწვდომობა.
და ეს არ არის Teamweaver-ის ყველა შესაძლებლობები.
ღირს ხაზგასმით აღვნიშნოთ TeamViewer-ის მარტივი და მეგობრული ინტერფეისი რუსულ ენაზე, რაც ეხმარება დამწყებთათვისაც კი, ვინც ადრე არ უმუშავია ამ ტიპის პროგრამულ უზრუნველყოფას, ადვილად გაიგონ ეს პროგრამა.
ჩვენ ასევე აღვნიშნავთ უსაფრთხოების მაღალ დონეს TeamViewer 13 მონაცემთა გაცვლისთვის: კრიპტოგრაფიული ალგორითმის გამოყენება (პირადი/საჯარო გასაღები RSA 2048) მონაცემთა გაცვლისთვის და შემთხვევითი პაროლები ერთჯერადი წვდომისთვის, AES სესიის დაშიფვრა (256 ბიტი), დამატებითი ორი -ფაქტორული ავთენტიფიკაცია და ა.შ.
ჩამოტვირთეთ TeamViewer Windows-ისთვის
Teamviewer-ის უახლესი ვერსია რუსულ ენაზე Windows 32 და 64-ბიტისთვის ხელმისაწვდომია ამ გვერდზე.
ჩამოტვირთეთ TeamViewer 13 უფასოდ, რეგისტრაციის გარეშე.
TeamViewer არის უფასო პროგრამა კომპიუტერის დისტანციური მართვისთვის ინტერნეტის საშუალებით.
ვერსია: TeamViewer 13.2.26558
ზომა: 19.7 MB
ოპერაციული სისტემა: Windows
რუსული ენა
პროგრამის სტატუსი: უფასო
შემქმნელი: TeamViewer GmbH
Ოფიციალური გვერდი:
რა არის ახალი ვერსია: ცვლილებების სია
Საღამო მშვიდობისა
დღევანდელ სტატიაში მინდა გავამახვილო ყურადღება კომპიუტერის დისტანციურ მართვაზე, რომელიც მუშაობს Windows 7, 8, 8.1. ზოგადად, ასეთი დავალება შეიძლება წარმოიშვას სხვადასხვა ვითარებაში: მაგალითად, ნათესავებისა და მეგობრების დახმარება კომპიუტერის დაყენებაში, თუ მათ ეს კარგად არ ესმით; მოაწყეთ დისტანციური დახმარება კომპანიაში (საწარმო, განყოფილება), რათა სწრაფად მოაგვაროთ მომხმარებლის პრობლემები ან უბრალოდ აკონტროლოთ ისინი (ისე, რომ არ ითამაშონ ან არ გაიარონ „კონტაქტები“ სამუშაო საათებში) და ა.შ.
თქვენ შეგიძლიათ დისტანციურად მართოთ თქვენი კომპიუტერი ათობით პროგრამით (ან შესაძლოა ასობითაც კი, ასეთი პროგრამები გამოიყურება როგორც "სოკო წვიმის შემდეგ"). ამ სტატიაში ჩვენ ყურადღებას გავამახვილებთ რამდენიმე საუკეთესოზე. მაშ ასე, დავიწყოთ…
გუნდის მაყურებელი
ეს არის ერთ-ერთი საუკეთესო პროგრამა დისტანციური კომპიუტერის მართვისთვის. გარდა ამისა, მას აქვს მრავალი უპირატესობა მსგავს პროგრამებთან მიმართებაში:
ის უფასოა არაკომერციული გამოყენებისთვის;
საშუალებას გაძლევთ გააზიაროთ ფაილები;
აქვს დაცვის მაღალი ხარისხი;
კომპიუტერი ისე გაკონტროლდება, თითქოს მასზე იჯდე!
პროგრამის ინსტალაციისას შეგიძლიათ მიუთითოთ რას გააკეთებთ მასთან: დააინსტალირეთ ამ კომპიუტერის სამართავად, ან მართეთ და მისცეთ დაკავშირების უფლება. ასევე აუცილებელია მიეთითოს რა სარგებლობის პროგრამა იქნება: კომერციული/არაკომერციული.
მას შემდეგ, რაც Team Viewer დაინსტალირდება და ამოქმედდება, შეგიძლიათ დაიწყოთ.
სხვა კომპიუტერთან დასაკავშირებლადსაჭიროა:
დააინსტალირეთ და გაუშვით კომუნალური პროგრამები ორივე კომპიუტერზე;
შეიყვანეთ კომპიუტერის ID, რომელთანაც გსურთ დაკავშირება (ჩვეულებრივ 9 ციფრი);
შემდეგ შეიყვანეთ წვდომის პაროლი (4 ციფრი).
თუ მონაცემები სწორად არის შეყვანილი, დაინახავთ დისტანციური კომპიუტერის „დესკტოპს“. ახლა თქვენ შეგიძლიათ იმუშაოთ ისე, თითქოს ეს იყოს თქვენი "დესკტოპი".
Team Viewer პროგრამის ფანჯარა არის დისტანციური კომპიუტერის სამუშაო მაგიდა.
R ადმინი
ერთ-ერთი საუკეთესო პროგრამა ლოკალურ ქსელში კომპიუტერების ადმინისტრირებისთვის და ამ ქსელის მომხმარებლებისთვის დახმარებისა და მხარდაჭერისთვის. პროგრამა ფასიანია, მაგრამ არის საცდელი პერიოდი 30 დღე. ამ დროს, სხვათა შორის, პროგრამა მუშაობს ყოველგვარ ფუნქციებში შეზღუდვის გარეშე.
მუშაობის პრინციპი მსგავსია Team Viewer. Radmin პროგრამა შედგება ორი მოდულისგან:
Radmin Viewer არის უფასო მოდული, რომლითაც შეგიძლიათ მართოთ კომპიუტერები, რომლებზეც დაინსტალირებულია მოდულის სერვერის ვერსია (იხ. ქვემოთ);
Radmin Server არის ფასიანი მოდული, რომელიც დაინსტალირებულია კომპიუტერზე, რომლის მართვაც მოხდება.
mmyy ადმინი
შედარებით ახალი პროგრამა (მაგრამ მთელ მსოფლიოში დაახლოებით 400000 ადამიანი უკვე გაეცნო მას და დაიწყო მისი გამოყენება) კომპიუტერების დისტანციური მართვისთვის.
ძირითადი უპირატესობები:
უფასო არაკომერციული გამოყენებისთვის;
მარტივი დაყენება და გამოყენება ახალბედა მომხმარებლებისთვისაც კი;
გადაცემული მონაცემების უსაფრთხოების მაღალი ხარისხი;
თავსებადია ყველა პოპულარულ ოპერაციულ სისტემასთან Windows XP, 7, 8;
მუშაობს დაინსტალირებული Firewall-ით, პროქსის საშუალებით.
ფანჯარა დისტანციურ კომპიუტერთან დასაკავშირებლად. Ammyy Admin
RMS - დისტანციური წვდომა
კარგი და უფასო პროგრამა (არაკომერციული გამოყენებისთვის) დისტანციური კომპიუტერის ადმინისტრირებისთვის. კომპიუტერის ახალბედა მომხმარებლებსაც კი შეუძლიათ მისი გამოყენება.
ძირითადი უპირატესობები:
Firewalls, NAT, firewalls აღარ შეგიშლით ხელს თქვენს კომპიუტერთან დაკავშირებას;
პროგრამის მაღალი სიჩქარე;
არსებობს Android-ის ვერსია (ახლა შეგიძლიათ მართოთ თქვენი კომპიუტერი ნებისმიერი ტელეფონიდან).
eroAdmin
 საიტი.
საიტი.
არსებობს უამრავი პროგრამა დისტანციური წვდომის ორგანიზებისთვის. არის ფასიანი და უფასო პროგრამები, არის პროგრამები სხვადასხვა ოპერაციული სისტემებისთვის. გასაგებია, რომ ამ სტატიაში ყველაფერს ერთდროულად ვერ განვიხილავთ, მაგრამ მათგან ყველაზე საინტერესოზე ვისაუბრებთ და რაც მთავარია, გავიგებთ, რა არის უფრო ეფექტური კონკრეტული ამოცანისთვის.
Radmin (საზიარო პროგრამა)
დაახლოებით ათი წლის წინ, დისტანციური წვდომის ყველაზე პოპულარული პროგრამა იყო Radmin, ის ჯერ კიდევ არსებობს (www.radmin.ru) - ის არსად წასულა ამ ხნის განმავლობაში. დავიწყოთ მიმოხილვა ამით.
პროგრამა შედგება ორი ნაწილისგან: სერვერი და მაყურებელი. პირველი მუშაობს დისტანციურ კომპიუტერზე (ან დისტანციურ კომპიუტერებზე), ხოლო მეორე მუშაობს თქვენს კომპიუტერზე და გამოიყენება დისტანციურ მოწყობილობებთან დასაკავშირებლად, რომელთა კონფიგურაციასაც აპირებთ. დეველოპერების ვებსაიტზე შეგიძლიათ ჩამოტვირთოთ როგორც სრული ნაკრები, ასევე ცალკეული კომპონენტები. ასევე არის Viewer-ის პორტატული ვერსია, რომელიც მუშაობს ინსტალაციის გარეშე, და Radmin Server 3.5 NTI ვერსია - ეს არის სპეციალური ვერსია უჯრის ხატის გარეშე, ანუ დისტანციური კომპიუტერის მომხმარებელმა არ იცის, რომ Radmin არის დაინსტალირებული მასზე. სანამ არ დაიწყებთ მისი კომპიუტერის მართვას.

მე აღვნიშნავ ძირითად მახასიათებლებს: Windows 8 32/64 ბიტიანი მხარდაჭერა, მომხმარებლის სესიების გადართვის მხარდაჭერა Windows XP/Vista/7/8-ში, Wine-თან თავსებადობა (Radmin-ს შეუძლია მოაწყოს დისტანციური წვდომა კომპიუტერზე, რომელიც მუშაობს Linux-ის მეშვეობით Wine), Telnet. მხარდაჭერა, დისტანციური კომპიუტერის გამორთვა, Radmin სერვერის სკანერი (შეგიძლიათ იპოვოთ ყველა კომპიუტერი, რომლის მართვაც შეგიძლიათ თქვენს ქსელში), ფაილის გადაცემა სერვერსა და მაყურებელს შორის.

დასკვნები:
- პროგრამის ფუნქციონალობა მოიცავს საკუთარ ავთენტიფიკაციას, ხმოვანი ჩეთის მხარდაჭერას და ფაილების გადაცემის შესაძლებლობას. ყველაფერი ძალიან მოსახერხებელია.
- იმის გამო, რომ სერვერი დაინსტალირებულია დისტანციურ კომპიუტერზე, მომხმარებლის ყოფნა საჭირო არ არის, როგორც სხვა მსგავს პროგრამებში. მაგალითად, თქვენ შეგიძლიათ მართოთ თქვენი კოლეგების დისტანციური კომპიუტერები, როდესაც ისინი ლანჩზე მიდიან. სხვა მსგავს პროგრამებში აუცილებელია ან მომხმარებელმა დაუშვას კავშირი, ან მომხმარებელმა მოგაწოდოთ პაროლი, რომელიც ავტომატურად გენერირდება ყოველი საკომუნიკაციო სესიაზე.
- დაბალი სისტემური მოთხოვნები, პროგრამა საერთოდ არ იტვირთება პროცესორს, რაც განსაკუთრებით მნიშვნელოვანია ჩემი ძველი ლეპტოპისთვის AMD პროცესორით, რომელიც უთოსავით ცხელდება - ის მოქმედებდა როგორც "დისტანციური" კომპიუტერი.
- მხოლოდ სერვერის გაშვება არ არის საკმარისი, თქვენ ასევე გჭირდებათ მისი კონფიგურაცია.
- ბევრ მომხმარებელს უყვარს TeamViewer არა მისი ფუნქციონირებისთვის, არამედ იმიტომ, რომ მას არ სჭირდება რაიმე სპეციალური პორტები (ის სტანდარტულად იყენებს პორტს 80) და არ საჭიროებს Firewall-ის რაიმე პარამეტრს. Radmin სერვერი იყენებს პორტს 4899 და შეუძლებელი იქნება მისი გაშვება Firewall-ის დაყენების გარეშე.
- მობილური კლიენტები არ არის.
- არ აქვს სხვა ოპერაციული სისტემის მხარდაჭერა.
TeamViewer (უფასო)
დღესდღეობით, TeamViewer არის ალბათ ყველაზე პოპულარული დისტანციური წვდომის პროგრამა. მისი სრული ვერსია შეგიძლიათ ჩამოტვირთოთ www.teamviewer.com/ru-დან და არ გადაიხადოთ ერთი პენი. არაკომერციული გამოყენებისთვის პროგრამა აბსოლუტურად უფასოა.
 ბრინჯი. 4. TeamViewer მუშაობს
ბრინჯი. 4. TeamViewer მუშაობს TeamViewer კმაყოფილია Windows, OS X, Linux-ის მხარდაჭერით, რაც ასე აკლდა Radmin-ს. ასევე არსებობს მობილური კლიენტები Android-ისთვის, iPad/iPhone-ისთვის: შეგიძლიათ მართოთ დისტანციური კომპიუტერი თქვენი iPhone-დან. ასევე არსებობს პროგრამის პორტატული ვერსია Windows-ისთვის, რომელიც ძალიან სასარგებლოა პროგრამის იშვიათი გამოყენებისთვის, ხოლო პორტატული ვერსიის გაშვება შესაძლებელია როგორც "სერვერზე" ასევე "კლიენტზე", განსხვავებით Radmin-ისგან, სადაც შეგიძლიათ მხოლოდ გაუშვით კლიენტი (Viewer) ინსტალაციის გარეშე, მაგრამ "სერვერის" ნაწილი უნდა იყოს დაინსტალირებული.
პროგრამის დაწყების შემდეგ ნახავთ TeamViewer-ის მთავარ ფანჯარას და ფანჯარას „კომპიუტერები და კონტაქტები“ (სურ. 4). თუ გეგმავთ ერთდროულად დაეხმაროთ ყველა თქვენს ნათესავს და კოლეგას, შეგიძლიათ დააჭიროთ ღილაკს „რეგისტრაცია“, შექმნათ ანგარიში და შემდეგ ამ ფანჯარაში იხილავთ თქვენს მიერ დაყენებულ ყველა მრავალრიცხოვან კომპიუტერს.
ბრინჯი. 5. TeamViewer მოქმედებაშიახლა მოდით გავარკვიოთ რა არის რა. თუ გჭირდებათ კომპიუტერთან დაკავშირება, მაშინ დისტანციურ მხარეს უნდა მიაწოდოთ თქვენი ID (ამ შემთხვევაში 969 930 547) და პაროლი (8229). როგორ დაუკავშირდეთ, გადაწყვიტეთ თქვენ - შეგიძლიათ დააკოპიროთ და გადასცეთ ეს მნიშვნელობები Skype-ის, ICQ-ის, ელ.ფოსტის, SMS-ის საშუალებით ან უბრალოდ კარნახით ტელეფონით. ეს პაროლი იცვლება ყოველ ჯერზე პროგრამის გაშვებისას. თუ პროგრამა დაინსტალირებულია თქვენს კომპიუტერში, შეგიძლიათ შექმნათ მუდმივი პერსონალური პაროლი, მაგრამ მე ამას არ გირჩევთ: პაროლი შეიძლება გატეხილი იყოს და შემდეგ ნებისმიერს შეუძლია დაუკავშირდეს თქვენს კომპიუტერს.
თუ გჭირდებათ დისტანციურ კომპიუტერთან დაკავშირება, მაშინ უნდა შეიყვანოთ დისტანციური მხარის ID (ამ შემთხვევაში 411108007) და დააწკაპუნოთ ღილაკზე „დაკავშირება პარტნიორთან“, რის შემდეგაც პროგრამა მოგთხოვთ შეიყვანოთ პაროლი, რომელიც თქვენ გაქვთ. მიღებული დისტანციური წვეულებიდან. სულ ეს არის - ფანჯარაში, რომელიც გამოჩნდება, შეგიძლიათ დისტანციური კომპიუტერის კონფიგურაცია (ნახ. 5).
თქვენ ალბათ უკვე შენიშნეთ მთავარი განსხვავება Radmin-ისგან: პაროლი უნდა მისცეთ კომპიუტერის დამყენებელს, მაგრამ Radmin-ში პაროლი მითითებულია მომხმარებლის ანგარიშის შექმნისას. სხვა სიტყვებით რომ ვთქვათ, მომხმარებელი უნდა იმყოფებოდეს კომპიუტერთან. საკითხავია, როგორ შეგიძლიათ მოაწყოთ სახლის ოფისი, როდესაც გსურთ თქვენს სამუშაო კომპიუტერზე წვდომა სახლიდან, მაგალითად, ღამით? ყველაფერი ძალიან მარტივია. თქვენ უნდა მოაწყოთ TeamViewer-ის ავტომატური დაწყება (მაგალითად, დაამატეთ იგი "გაშვების" ჯგუფში ან დაარეგისტრირეთ ის რეესტრში Run კლავიშში) და დააყენეთ "პერსონალური პაროლი". გთხოვთ გაითვალისწინოთ, რომ თქვენ არ შეგიძლიათ პირადი პაროლის დაყენება, თუ პროგრამა არ არის დაინსტალირებული თქვენს კომპიუტერში, მაგრამ გაშვებულია ინსტალაციის გარეშე.
არის კიდევ ერთი პროგრამა, რომლის შესახებაც უნდა იცოდეთ: TeamViewer Host. ის მუშაობს როგორც სისტემური სერვისი და გამოიყენება დისტანციურ კომპიუტერზე 24/7 წვდომისთვის, შესვლის/გასვლის ჩათვლით. გამოდის, რომ TeamViewer Host გაძლევთ საშუალებას მოაწყოთ ტერმინალის სერვერი და ის მხარს უჭერს კლიენტების შეუზღუდავი რაოდენობას ერთი სერვერისთვის (კლიენტების რაოდენობა შემოიფარგლება მხოლოდ თქვენი კომპიუტერის გამოთვლითი შესაძლებლობებით). აქვე უნდა აღინიშნოს, რომ TeamViewer Host-ის ინსტალაციისთვის საჭიროა ადმინისტრატორის უფლებები, რომლებიც ყოველთვის არ არის ხელმისაწვდომი, ამიტომ უმეტეს შემთხვევაში მაინც იყენებთ ჩვეულებრივ TeamViewer-ს. თუმცა, თუ თქვენ გჭირდებათ მხოლოდ ერთი კომპიუტერის დაყენება (ან უბრალოდ, მასზე დისტანციური წვდომის ორგანიზება, ვთქვათ, სახლიდან), მაშინ TeamViewer Host არ არის საჭირო. სამართლიანობისთვის, უნდა აღინიშნოს, რომ თუ ჩვეულებრივი TeamViewer (არა მასპინძელი) მუშაობს A კომპიუტერზე, მაშინ კომპიუტერები B, C, D (მაგალითად მოყვანილია ნომერი სამი) შეიძლება დაუკავშირდნენ მას ერთობლივი ადმინისტრირებისთვის. კიდევ ერთი რამ არის ის, რომ აუცილებელია ადმინისტრატორების ქმედებების კოორდინაცია, რადგან კლავიატურა და მაუსი გაზიარებულია, მაგრამ შეიძლება კონფიგურაცია, დანარჩენი დააკვირდება.
Radmin-ის მსგავსად, TeamViewer გაძლევთ საშუალებას გაცვალოთ ფაილები, ხმოვანი და ტექსტური შეტყობინებები, ასევე დისტანციურად გადატვირთოთ კომპიუტერი (აუცილებელი ბრძანება არის მენიუში „მოქმედებები“, იხილეთ ნახ. 5; კომპიუტერის უბრალოდ გადატვირთვა საკმარისი არ არის - რადგან TeamViewer საკომუნიკაციო სესია არ დამყარდება, გადატვირთეთ კომპიუტერის დაყენებისას, თქვენ მხოლოდ უნდა გამოიყენოთ მენიუ „მოქმედებები“).
დასკვნები:
- სიმარტივე (პროგრამა უფრო მარტივია ვიდრე Radmin - უზარმაზარი უპირატესობა მოუმზადებელი მომხმარებლებისთვის, რომლებსაც მოუწევთ მისი დაყენება დისტანციურ მხარეს).
- პროგრამა საერთოდ არ საჭიროებს ინსტალაციას: როგორც კლიენტზე, ასევე სერვერზე. ინსტალაცია არჩევითია.
- ის მუშაობს 80-ე პორტით (და რამდენიმე დამატებითი პორტით), ამიტომ არ საჭიროებს ბუხარის კონფიგურაციას.
- ვერსიების ხელმისაწვდომობა სხვა OS-სთვის.
- მობილური კლიენტების ხელმისაწვდომობა Android, iOS და Windows Phone 8-ისთვის (ანუ თქვენ შეგიძლიათ მართოთ დისტანციური კომპიუტერი პირდაპირ თქვენი iPad-იდან).
- ინტერაქტიული კონფერენციების მოწყობის შესაძლებლობა (25 მონაწილემდე).
- არ საჭიროებს ადმინისტრატორის უფლებებს დისტანციური წვდომისთვის.
- პროცესორს შესამჩნევად იტვირთება ვიდრე Radmin, ჩემი ძველი ლეპტოპი კი გადახურდა და გამორთულია.
- მიუხედავად იმისა, რომ არსებობს მობილური კლიენტები, ისინი არ არიან ძალიან მოსახერხებელი (თუმცა, ეს უკეთესია, ვიდრე არაფერი).
Royal TS (საზიარო პროგრამა)
ერთხელ იყო ასეთი პროგრამა - mRemote. არ ვიცი, რა მოხდა იქ, მაგრამ mRemote პროექტი დაიხურა და დეველოპერები წავიდნენ და შექმნეს სხვა პროექტი - Royal TS. საიტზე ნახავთ Windows, OS X და iOS ვერსიებს (შეიძლება გაუშვათ iPhone-დან და iPad-იდან).
Royal TS-ში, კავშირის შექმნამდე, თქვენ უნდა შექმნათ დოკუმენტი, ანუ ერთი კავშირი = ერთი დოკუმენტი. Royal TS დოკუმენტები ძალიან მოსახერხებელი რამ არის, მათი გადატანა შესაძლებელია როგორც ჩვეულებრივი ფაილი, მაგალითად სხვა ადმინისტრატორისთვის. ის შეძლებს გახსნას ასეთი დოკუმენტი და დაუყოვნებლივ დაუკავშირდეს დისტანციურ კომპიუტერს ხელით კავშირის შექმნის გარეშე. shareware ვერსიას აქვს ლიმიტი ერთდროულად ღია დოკუმენტების რაოდენობაზე - ათი. რაც შემეხება მე, ეს სავსებით საკმარისია პროგრამის არაკომერციული გამოყენებისთვის, ასე რომ პრაქტიკაში ვერც კი შეამჩნევთ, რომ რაღაც გამოგრჩეთ (თუ, რა თქმა უნდა, დისტანციურად არ მართავთ კომპიუტერების უზარმაზარ ქსელს).
პირველ რიგში, უნდა ითქვას, რომ ეს პროგრამა რადიკალურად განსხვავდება Radmin-ისა და TeamViewer-ისგან. ორივე ეს პროგრამა აერთიანებს როგორც სერვერის, ასევე კლიენტის ფუნქციონირებას (Radmin-ის შემთხვევაში სერვერი და კლიენტი სხვადასხვა პროგრამაა, TeamViewer-ის შემთხვევაში ერთი და იგივე პროგრამაა). სხვა სიტყვებით რომ ვთქვათ, ერთ-ერთ კომპიუტერზე შეგიძლიათ დააინსტალიროთ Radmin Server ან TeamViewer, ხოლო მეორეზე შეგიძლიათ გამოიყენოთ Radmin Viewer ან TeamViewer, შესაბამისად, ამ დისტანციურ კომპიუტერთან დასაკავშირებლად. ასე რომ, Royal TS არის რაღაც Radmin Viewer, ანუ პროგრამა დისტანციურ სერვერთან დასაკავშირებლად, მაგრამ თქვენ თავად უნდა შექმნათ სერვერი. როგორ აკეთებ, შენი პრობლემაა. Royal TS არ დაგეხმარება ასეთი სერვერის შექმნაში, არამედ მხოლოდ მოგცემთ მას დაკავშირების საშუალებას.
ბრინჯი. 6. Royal TS Windows-ისთვისდისტანციურ სერვერთან დაკავშირების პროტოკოლებს შორის, რომელსაც Royal TS მხარს უჭერს: RDP, Telnet, SSH, Citrix, VNC. RDP/Telnet/SSH და თავად სხვა სერვერები დამოუკიდებლად უნდა იყოს კონფიგურირებული.
ერთის მხრივ, ეს სცილდება სტატიის ფარგლებს, მეორე მხრივ, არასრული იქნება, თუ არ მოვიყვან მაგალითს მინიმუმ ერთი სერვერის დაყენების შესახებ, რომელსაც Royal TS მხარს უჭერს. SSH/Telnet სერვერები, ვფიქრობ, არ იქნება ძალიან საინტერესო მკითხველისთვის. რაღაც გრაფიკული მინდა. ვთქვათ, გვაქვს Linux (Ubuntu ან მისი კლონი) და გვჭირდება VNC სერვერის დაყენება. ამისათვის ჯერ დააინსტალირეთ VNC სერვერი ბრძანებით:
Sudo apt-get დააინსტალირეთ vnc4server
ამის შემდეგ, თქვენ უნდა გაუშვათ იგი - პირველად პარამეტრების გარეშე:
Sudo vnc4 სერვერი
sudo vnc4server ბრძანების გაშვებისას, თქვენ უნდა შეიყვანოთ პაროლი, რომელიც გამოყენებული იქნება ამ VNC სერვერთან დასაკავშირებლად. თავად პაროლი შეინახება $HOME/.vnc/passwd-ში. სხვა სიტყვას არ ვიტყვი - არის კაცი :). პირველი გაშვების შემდეგ, თქვენ უნდა გაუშვათ vnc4server, მიუთითოთ ეკრანის ნომერი:
Sudo vnc4server:3
შემდეგი, Royal TS-ში თქვენ უნდა შექმნათ ახალი დოკუმენტი (ფაილის ჩანართზე), შემდეგ გადადით Edit ჩანართზე და დააჭირეთ ღილაკს VNC. გამოსულ ფანჯარაში (ნახ. 7) უნდა შეიყვანოთ საჩვენებელი სახელი (Display Name) - ჩვენს შემთხვევაში: 3, VNC სერვერის IP მისამართი და მიუთითოთ პორტის ნომერი (ჩვეულებრივ 5900). პაროლი მოითხოვება სერვერთან დაკავშირებისას.
ბრინჯი. 7. VNC კავშირის პარამეტრებიდასკვნები:
- უნივერსალური კლიენტი დისტანციურ სერვერთან დასაკავშირებლად სხვადასხვა პროტოკოლების გამოყენებით.
- არსებობს ვერსიები Windows, OS X და iOS-ისთვის.
- შეუძლებელია დისტანციური წვდომის ორგანიზება მხოლოდ Royal TS-ის გამოყენებით, საჭიროა დამატებითი პროგრამები.
- არ არის შესაფერისი კომპიუტერების დისტანციური კონფიგურაციისთვის გამოუცდელი მომხმარებლებისთვის - ისინი უბრალოდ ვერ შეძლებენ დისტანციური წვდომის საჭირო სერვისების კონფიგურაციას.
Supremo: უფასო და მარტივი (უფასო)
გავაანალიზოთ სიტუაცია. თუ არ მოგწონთ TeamViewer ან რაიმე მიზეზით ვერ იყენებთ მას (მათ შორის, კომერციული გამოყენებისთვის ლიცენზიის შეძენის აუცილებლობის ჩათვლით), და Radmin ასევე არ არის შესაფერისი რაიმე მიზეზით, მაშინ მოგიწევთ ანალოგების ძებნა. ვინაიდან სტატია ეხება მარტივ და თავისუფალ პროგრამებს, შემდეგი პროგრამა უნდა იყოს: ა) უფასო; ბ) მარტივი. ეს არის Supremo პროგრამა, რომლის ჩამოტვირთვაც შესაძლებელია საიტიდან.
პროგრამა (ნახ. 8) შეიქმნა TeamViewer-ის „გამოსახულებითა და მსგავსებით“. ის არ საჭიროებს ინსტალაციას, მისი მუშაობის პრინციპი იგივეა, რაც TeamViewer-ის, ის კი იყენებს იგივე ტერმინოლოგიას (ეს მე ვარ პარტნიორის ID-ს და პროგრამის ინტერფეისის სხვა წარწერებთან დაკავშირებით).
კომპიუტერი, რომელსაც თქვენ აყენებთ და დამხმარე ტექნიკოსის კომპიუტერი უნდა მუშაობდეს მხოლოდ Windows-ზე. Windows-ის მრავალი გამოცემა მხარდაჭერილია, მათ შორის Windows 7 და Windows Server 2008 R2. ოფიციალურ ვებსაიტზე ჯერ არაფერია ნათქვამი Windows 8-ისა და Windows Server 2012-ის მხარდაჭერის შესახებ.
ბრინჯი. 8. Supremo პროგრამამისი გამოყენების ალგორითმი მარტივია: თქვენ უნდა გაუშვათ პროგრამა ორივე კომპიუტერზე, შემდეგ სთხოვეთ დისტანციურ მხარეს მისი ID და პაროლი და შემდეგ დააჭირეთ ღილაკს "დაკავშირება". მანამდე დისტანციურმა მხარემ უნდა დააჭიროს ღილაკს „დაწყება“, წინააღმდეგ შემთხვევაში დაკავშირება არ დაიშვება. ალბათ ეს არის ერთადერთი განსხვავება TeamViewer-ისგან.
მიმოხილვის უფრო სრულყოფილი რომ იყოს, გადავიდეთ პროგრამის პარამეტრებზე (Tools -> Options). "უსაფრთხოების" განყოფილებაში (ნახ. 9) შეგიძლიათ დააკონფიგურიროთ პროგრამის ავტომატური გაშვება, მიუთითოთ პაროლი დისტანციური კავშირებისთვის და მიუთითოთ რომელი ID-ების დასაშვებია თქვენს კომპიუტერთან დაკავშირება.
ბრინჯი. 9. Supremo უსაფრთხოების ოფციებიგანყოფილებაში „დაკავშირება“ (ნახ. 10) შეგიძლიათ მიუთითოთ პროქსი სერვერის პარამეტრები, თუ ის თქვენს ქსელშია.
ბრინჯი. 10. Supremo კავშირის პარამეტრებიგარდა მისი პირდაპირი დანიშნულებისა, კერძოდ კომპიუტერის დისტანციური მართვისა, პროგრამა შეიძლება გამოყენებულ იქნას ფაილების გაცვლისთვის. ფაილების გასაცვლელად (რაც შესაძლებელია ორი მიმართულებით - როგორც ჩამოტვირთვა, ასევე ატვირთვა) უბრალოდ გამოიყენეთ drag & drop.
დასკვნები:
- მარტივი გამოსაყენებელი.
- არ არის საჭირო ინსტალაცია.
- ფაილების გადატანის შესაძლებლობა.
- ჩატის ვარიანტი.
- არ საჭიროებს firewall-ის კონფიგურაციას (იყენებს HTTPS/SSL).
- Windows-ის გარდა სხვა ოპერაციული სისტემების მხარდაჭერა არ არსებობს.
- მობილური კლიენტები არ არის.
LogMeIn (უფასო)
განვიხილოთ კიდევ ერთი სასარგებლო პროგრამა - LogMeIn (სურ. 11). ამ პროგრამის მიზანი იგივეა, რაც ამ სტატიაში განხილული ყველა სხვა - დისტანციური წვდომა. ვებგვერდზე logmein.com ნახავთ რამდენიმე მსგავს პროდუქტს, მაგრამ ჩვენ, პირველ რიგში, დაინტერესებული ვართ LogMeIn Free პროდუქტით. მისი შესაძლებლობები საკმაოდ საკმარისია უმრავლეს მიზნებისთვის: წვდომა კომპიუტერზე, რომელიც მუშაობს Windows ან OS X-ზე, დისტანციური მართვა და დესკტოპის ნახვა, მონაცემების კოპირება და ჩასმა კომპიუტერებს შორის, გადატვირთვის ფუნქცია, ჩატი, მრავალი მონიტორის მხარდაჭერა, შეჭრის გამოვლენა SSL/TLS-ით. პროტოკოლი და ა.შ. მოითხოვს firewall-ის პარამეტრების კონფიგურაციას, არ საჭიროებს ადმინისტრატორის უფლებებს დისტანციურ კომპიუტერზე.
პირადად მე მომეწონა კომპიუტერებს შორის მონაცემების კოპირების და ჩასმის ფუნქციები, ასევე გადატვირთვის ფუნქცია: კომპიუტერის დაყენების პროცესში, ზოგჯერ საჭიროა მისი გადატვირთვა, რის შემდეგაც ავტომატურად აღდგება დისტანციური წვდომის სესია, რაც არის ძალიან მოსახერხებელი.
უფასო ვერსიისგან განსხვავებით, Pro ვერსია მხარს უჭერს ფაილების გადაცემას კომპიუტერებს შორის, HD ვიდეოს, კომპიუტერებს შორის ფაილების გადათრევასა და ჩამოგდებას და რამდენიმე სხვა ფუნქციას, რომლებიც ძნელად ღირს წელიწადში თითქმის 53 ევროს გადახდა - აი რა ღირს Pro ვერსია. ამ ორი ვერსიის, ისევე როგორც OS X ვერსიის შედარება შეგიძლიათ იხილოთ შემდეგ მისამართზე: https://secure.logmein.com/comparisonchart/comparisonFPP.aspx.
ბრინჯი. 11. LogMeIn მთავარი ფანჯარაამ პროგრამის მუშაობის წესი ოდნავ განსხვავდება TeamViewer-ისგან და მსგავსი პროგრამებისგან. ეს ცოტა უფრო რთულია, მაგრამ, როგორც ჩანს, LogMeIn-ის დეველოპერები განსაზღვრავენ ვინ იყენებს პროგრამას და რა მიზნებისთვის. მთავარ ფანჯარაში აირჩიეთ „Mac or PC“-დან და შემდეგ დაინახავთ მოქმედებების თანმიმდევრობას, რომელიც უნდა შესრულდეს სხვა მომხმარებლისთვის ამ კომპიუტერზე წვდომის მისაცემად (ნახ. 12). ბაბუა და ბებია აუცილებლად დაიბნევიან და არ დააფასებენ. თქვენ არ შეგიძლიათ logmein.com-ზე დარეგისტრირების გარეშე; მიუხედავად იმისა, რომ უფასოა, მოხერხებულობის თვალსაზრისით სრულიად არასაჭიროა.
ბრინჯი. 12. როგორ დავუკავშირდეთ ამ კომპიუტერსთუმცა, არსებობს უფრო მარტივი გზა - ანონიმური წვდომა ბრაუზერის საშუალებით. საკმაოდ საინტერესო ფუნქცია, რომელიც სხვა მსგავს პროგრამებში არ არის ნაპოვნი. საქმე ისაა: მომხმარებელი, რომელსაც უნდა, რომ მისი კომპიუტერი დააყენოთ, ქმნის მოსაწვევის ბმულს, შემდეგ გიგზავნით მას ნებისმიერი მოსახერხებელი გზით (ელფოსტით, სკაიპით და ა.შ.). მოწვევის ბმული მოქმედებს გარკვეული პერიოდის განმავლობაში (დროს ადგენს დისტანციური მომხმარებელი), მაშინაც კი, თუ ვინმე ჯაშუშობს ბმულს, ის ნაკლებად სავარაუდოა, რომ შეძლებს მის გამოყენებას ვადის გასვლის შემდეგ.
მოდით შევხედოთ როგორ შევქმნათ მოწვევა და როგორ გამოვიყენოთ იგი. დესკტოპის გაზიარების განყოფილება აჩვენებს თქვენს მიმდინარე მოსაწვევებს. ღილაკზე „მოწვევის გაგზავნა“ დაწკაპუნებით, შეგიძლიათ იგივე ბმული გენერირება. New Invitation Wizard გაძლევთ საშუალებას განსაზღვროთ მოწვევის ხანგრძლივობა და როგორ გსურთ მოწვევის გაგზავნა (შეგიძლიათ გაგზავნოთ ელ.წერილი ბმულით, ან შეგიძლიათ უბრალოდ მიიღოთ ბმული და გაგზავნოთ ხელით).
ბრინჯი. 13. დისტანციური კომპიუტერის მართვა ბრაუზერის საშუალებითშემდეგ ეს ბმული უნდა გაიგზავნოს იმ პირს, რომელიც დააყენებს კომპიუტერს. როდესაც ის დააკოპირებს მას ბრაუზერში და გახსნის, დაინახავს ნახ. 13. გასაგრძელებლად დააწკაპუნეთ ღილაკზე „გაგრძელება“. რის შემდეგაც მომხმარებელი, რომელმაც გაგზავნა ბმული, მიიღებს ზედიზედ ორ მოთხოვნას. პირველი მოთხოვნა არის სტუმართან წვდომის დაშვების მოთხოვნა, მეორე მოთხოვნა არის წვდომის უფლებების მინიჭება (ნახ. 20). სტუმარს შეუძლია ან სრულად აკონტროლოს კომპიუტერი, ან მხოლოდ დესკტოპის ნახვა კონტროლის გარეშე.
დასკვნები:
- არ საჭიროებს ადმინისტრატორის უფლებებს.
- არ საჭიროებს firewall-ის კონფიგურაციას.
- ბრაუზერის გამოყენების შესაძლებლობა დისტანციური მართვისთვის.
- მობილური კლიენტები.
- გარკვეულწილად უჩვეულო ოპერაციული პრინციპი.
Mosh (მობილური ჭურვი): კარგი ალტერნატივა SSH-სთვის
Mosh ასევე შეიძლება გამოყენებულ იქნას კონსოლის დისტანციური წვდომისთვის (ანუ შეგიძლიათ შეასრულოთ ბრძანებები დისტანციურად და ნახოთ მათი შედეგები). Mosh-ის მთავარი უპირატესობა SSH-თან შედარებით არის როუმინგის შესაძლებლობა, ანუ ქსელის შეცვლა კლიენტის აპარატზე, რაც გამოსადეგია გზაზე, როდესაც ქსელი შეიძლება შეიცვალოს (ახლა ის ფიჭურია, რამდენიმე წუთში - Wi-Fi, ხოლო IP იცვლება, მაგრამ კავშირი რჩება). ხშირად მოგზაური ადმინები დააფასებენ ამას. მაგრამ არის ერთი დიდი ნაკლი: Mosh არ დაუკავშირდება ჩვეულებრივ SSH სერვერს, რაც ნიშნავს, რომ თქვენ მოგიწევთ დააინსტალიროთ Mosh სერვერზე. მაგრამ Mosh არ მუშაობს როგორც დემონი, როგორც SSH, არამედ როგორც ჩვეულებრივი პროგრამა, ანუ მისი გასაშვებად არ არის საჭირო root წვდომა. Mosh ხელმისაწვდომია მრავალი Linux და BSD დისტრიბუციისთვის, OS X, iOS (როგორც პოპულარული iSSH კლიენტის ნაწილი) და Android.
UltraVNC/RealVNC
VNC (ვირტუალური ქსელის გამოთვლა) არის კომპიუტერის სამუშაო მაგიდაზე დისტანციური წვდომის სისტემა RFB (Remote FrameBuffer) პროტოკოლის გამოყენებით. ადრე ნაჩვენები იყო, თუ როგორ უნდა მოაწყოთ VNC სერვერი Linux-ში; Windows-ში ასეთი სერვერის შექმნა შესაძლებელია UltraVNC ან RealVNC პროგრამების გამოყენებით. UltraVNC პროგრამა RealVNC-ის მსგავსია, მაგრამ აქვს დამატებითი ფუნქციები, როგორიცაა კლიენტსა და სერვერს შორის კავშირის დაშიფვრა, Java Viewer მოდული (დისტანციურ კომპიუტერზე წვდომა Java-ზე ჩართული ბრაუზერის საშუალებით) და სხვა. მიუხედავად იმისა, რომ RealVNC-ს აქვს VNC Viewer მოდული Google Chrome-ისთვის, ამიტომ არ არის საჭირო Java Viewer. როგორც უკვე აღვნიშნეთ, პროგრამები დიდწილად მსგავსია, ამიტომ ამ სტატიაში განვიხილავთ მხოლოდ UltraVNC.
UltraVNC-ის დაყენებისას შესაძლებელია როგორც VNC სერვერის, ასევე VNC კლიენტის დაყენება. თუ არ გჭირდებათ დისტანციური წვდომა თქვენს კომპიუტერზე, არ გჭირდებათ VNC სერვერის დაყენება. VNC სერვერის ინსტალაციისას, თქვენ შეძლებთ მის კონფიგურაციას სისტემური სერვისის სახით, მაგრამ ეს მოითხოვს ადმინისტრატორის უფლებებს. RFB პროტოკოლი, რომელსაც VNC იყენებს, ჩვეულებრივ იყენებს 5900–5906 პორტებს. ამიტომ, VNC-ის საშუალებით დასაკავშირებლად საჭიროა firewall-ის კონფიგურაცია, წინააღმდეგ შემთხვევაში ის კლავს კავშირს.
VNC სერვერთან დასაკავშირებლად გამოიყენეთ UltraVNC Viewer პროგრამა. პროგრამა უნივერსალურია და მისი გამოყენება შეგიძლიათ ნებისმიერ VNC სერვერთან დასაკავშირებლად და არა მხოლოდ ის, ვინც მუშაობს UltraVNC სერვერზე. ანალოგიურად, შეგიძლიათ დაუკავშირდეთ სერვერს UltraVNC სერვერის პროგრამის მიერ RoyalTS პროგრამის ან ნებისმიერი სხვა VNC კლიენტის გამოყენებით.
რამდენიმე სიტყვა იმის შესახებ, თუ როგორ მუშაობს ეს ყველაფერი. ჯერ გაუშვით UltraVNC Edit Settings პროგრამა და უსაფრთხოების ჩანართზე დააყენეთ პაროლი VNC სერვერზე წვდომისთვის, შემდეგ თქვენ უნდა გაუშვათ UltraVNC Server პროგრამა. შემდეგ სხვა კომპიუტერზე გაუშვით UltraVNC Viewer (ნახ. 14) და შეიყვანეთ კომპიუტერის IP, რომელზეც დაინსტალირებულია VNC სერვერი და დააწკაპუნეთ ღილაკზე Connect.
ბრინჯი. 14. UltraVNC Viewerდასკვნები:
- თქვენ გჭირდებათ ადმინისტრატორის უფლებები, თქვენ უნდა დააკონფიგურიროთ firewall.
- იგივე პროტოკოლი შეიძლება გამოყენებულ იქნას Windows, OS X და Linux-ის გასაკონტროლებლად, მაგრამ ეს არის არა კონკრეტული პროგრამის, არამედ თავად VNC-ის უპირატესობები.
SSH წვდომა
SSH რჩება დისტანციური წვდომის კლასიკად. როგორც ჩანს, კიდევ რა შეგიძლიათ მოიფიქროთ აქ? მაგალითად, რა უნდა გააკეთოთ, თუ ბევრი დისტანციური მანქანა გაქვთ? უნდა დავრეგისტრირდე თუ არა მეტსახელები თითოეულისთვის? არსებობს სპეციალური კომუნალური საშუალებები, რომლებიც საშუალებას გაძლევთ სწრაფად გადახვიდეთ მანქანებს შორის. Linux-ში ერთ-ერთი ასეთი მენეჯერი არის Gnome Connection Manager. პროგრამა ძალიან მოსახერხებელია, ჩვენ გირჩევთ მას. Windows-ზე ამ მიზნით გამოიყენება AutoPuTTY - ჭურვი პოპულარული SSH/Telnet კლიენტისთვის PuTTY, რომლის ჩამოტვირთვა შესაძლებელია: http://www.r4dius.net/autoputty/. არსებობს მსგავსი SSH კავშირის მენეჯერი OS X -Shuttle-ისთვის. მობილური პლატფორმებისთვის შეგიძლიათ გამოიყენოთ მობილური SSH კლიენტები - Prompt (iOS) და ConnectBot (Android). ინტერნეტში მარტივად შეგიძლიათ იპოვოთ ბმულები და ეკრანის ანაბეჭდები.
Ammyy Admin (უფასო)
Ammyy Admin არის კიდევ ერთი პროგრამა დისტანციური დესკტოპის წვდომისთვის. პროგრამის კარგი თვისება ის არის, რომ ის აბსოლუტურად უფასოა, რესურსებზე სრულიად უთხოვარი (შესასრულებელი ფაილი ჩვეულებრივ იკავებს სასაცილო 700 KB-ს), გაძლევთ საშუალებას მოაწყოთ როგორც რეგულარული დისტანციური წვდომა სამუშაო მაგიდაზე, ასევე დისტანციური საოფისე სტილის კავშირი და არ საჭიროებს firewall-ის პარამეტრების ინსტალაციას ან შეცვლას. პროგრამის დანარჩენი ფუნქციების შესახებ შეგიძლიათ გაიგოთ დეველოპერების ვებსაიტზე.
AnywhereTS (უფასო)
საშუალებას გაძლევთ გადაიყვანოთ კომპიუტერები თინ კლიენტებად. ამ პროგრამის მთავარი მიზანი არ არის დისტანციური წვდომა ტექნიკური მხარდაჭერის მიზეზების გამო, როგორც ყველა ადრე აღწერილ პროგრამაში, თუმცა მისი გამოყენება ასევე შესაძლებელია. AnywareTS საშუალებას გაძლევთ მეორე სიცოცხლე მიანიჭოთ ძველ კომპიუტერებს, რომლებიც გამოიყენებენ როგორც თინ კლიენტებს - დაუკავშირდით სერვერს, რომელიც გაუშვებს პროგრამებს, რომლებიც ფიზიკურად შეუძლებელია ძველ კომპიუტერებზე გაშვება. ამ პროგრამის შესახებ დეტალურ ინფორმაციას ნახავთ დეველოპერების ვებსაიტზე.
დისტანციური წვდომა Windows 8-ში
ეს მიმოხილვა არ იქნება სრული, თუ არ გავითვალისწინებთ თავად OS-ის შესაძლებლობებს. "სერვერზე" (ანუ კომპიუტერზე, რომელზეც დაგეგმილია დისტანციური წვდომა), თქვენ უნდა შეასრულოთ შემდეგი ნაბიჯები:
- გაუშვით SystemPropertiesRemote.exe.
- ჩართეთ მოსანიშნი ველი „დისტანციური დახმარების დაკავშირების დაშვება ამ კომპიუტერთან“.
- ჩართეთ "ამ კომპიუტერთან დისტანციური კავშირის დაშვება" და დააჭირეთ ღილაკს "გამოყენება".
- თუ თქვენ იყენებთ ენერგიის დაზოგვის რეჟიმს, თქვენ უნდა დააკონფიგურიროთ თქვენი კომპიუტერი ისე, რომ ის არასოდეს გადავიდეს ძილის რეჟიმში.
თქვენს კომპიუტერში გამოიყენეთ Remote Desktop Connection აპლიკაცია დისტანციურ კომპიუტერთან დასაკავშირებლად.
ბრინჯი. 15. დაუშვით დისტანციური წვდომაGoogle Hangouts: ეკრანის გაზიარება და ვიდეო კონფერენცია
როგორც ბოლო საშუალება, შეგიძლიათ გამოიყენოთ Google-ის ახალი სერვისი - ჰენგაუთები. ის საშუალებას გაძლევთ უმასპინძლოთ ვიდეო შეხვედრებს, რომლის დროსაც მომხმარებლებს შეუძლიათ თავიანთი ეკრანის გაზიარება ერთმანეთთან. თუ გსურთ, შეგიძლიათ თავად გაეცნოთ ამ სერვისს.
დასკვნის ნაცვლად
არსებობს უამრავი პროგრამა დისტანციური წვდომისთვის. როგორც ვიმედოვნებ, ვაჩვენე, ყველაზე ნაცნობი ინსტრუმენტი ყოველთვის არ არის ყველაზე ეფექტური. თქვენ უნდა დაეყრდნოთ კონკრეტული ამოცანის პირობებს, სამიზნე პლატფორმებს და სხვა ფაქტორებს. იმედი მაქვს, რომ ახლა საბოლოოდ გავასუფთავე დისტანციური წვდომის მთელი სურათი თქვენს თავში. ყველა წინადადება და სურვილი შეიძლება გაიგზავნოს [ელფოსტა დაცულია].
დისტანციური მართვის პროგრამები ყოველთვის პოპულარული იყო. ყოველივე ამის შემდეგ, ძალიან მოსახერხებელია იმის დანახვა, თუ რა კეთდება კომპიუტერში, როდესაც ის არის სრულიად განსხვავებულ ადგილას. შეგიძლიათ დისტანციურად დაეხმაროთ თქვენს მეგობრებს გარკვეული ტექნიკური პრობლემების გადაჭრაში, შეამოწმოთ რას აკეთებს თქვენი შვილი სახლში მარტო ყოფნისას, ნახოთ როგორ მიმდინარეობს ჩამოტვირთვა ტორენტ კლიენტში ან დაშიფვრეთ დიდი ვიდეო.
მას შემდეგ, რაც სმარტფონები და პლანშეტები გამოჩნდა სახლის ლოკალურ ქსელებში, კომპიუტერებთან და ლეპტოპებთან ერთად, აშკარა გახდა, რომ ეს უკანასკნელი წარმოუდგენლად მოსახერხებელია დისტანციური მართვისთვის. თუ მონაცემთა გადაცემის სიჩქარე საკმარისად მაღალია, მაშინ რატომ არ უნდა ითამაშოთ თქვენს კომპიუტერში დაინსტალირებული თამაში ტაბლეტთან ერთად დივანზე დაწოლისას? ან, ვთქვათ, არ უყურებთ საინტერესო ფილმს? გარდა ამისა, ახლანდელ მობილურ მოწყობილობებს შეუძლიათ კარგად გაუმკლავდნენ ჩვეულებრივ ამოცანებს, რომლებიც ენიჭება დისტანციური წვდომის პროგრამებს.
Google Play-ზე შეგიძლიათ იპოვოთ ათზე მეტი აპლიკაცია, რომლებიც შეიძლება გამოყენებულ იქნას Windows, Mac და Linux კომპიუტერების დისტანციური მართვის ორგანიზებისთვის. მათ შორის არის ადმინისტრაციული პროგრამული უზრუნველყოფის ცნობილი მწარმოებლების განვითარება და სპეციალურად მობილური მოწყობილობებისთვის შექმნილი პროგრამები. მათ შორის ბევრი უფასო გამოსავალი არ არის. ამ მიმოხილვაში ჩვენ გამოვცადეთ ოთხი აპლიკაცია, რომლებიც საშუალებას გაძლევთ დისტანციურად იმუშაოთ თქვენს კომპიუტერზე Android სმარტფონიდან ან პლანშეტიდან.
⇡Microsoft Remote Desktop
- დეველოპერი - Microsoft Corporation
- ზომა - 4.4 MB
- ფასი - უფასო
Microsoft-ის საკუთრების პროგრამა Android-ით კომპიუტერის დისტანციური მართვისთვის გამოვიდა ცოტა ხნის წინ - ოქტომბრის ბოლოს. აპლიკაციის გამოყენებით შეგიძლიათ მართოთ კომპიუტერი, რომელიც მუშაობს Windows 7 ან Windows 8-ზე. ვინაიდან საქმე გვაქვს დესკტოპის ოპერაციული სისტემის დეველოპერის „მშობლიურ“ გადაწყვეტასთან, არ არის საჭირო მასზე რაიმე კლიენტის დაყენება.
მაგრამ იმისათვის, რომ შეძლოთ დაკავშირება, თქვენ ჯერ კიდევ გჭირდებათ გარკვეული ცვლილებების შეტანა სისტემის პარამეტრებში: გადადით "საკონტროლო პანელები""სისტემის" განყოფილებაში და აირჩიეთ "დისტანციური წვდომის პარამეტრები". ამის შემდეგ, თქვენ უნდა დაუშვათ დისტანციური კავშირები კომპიუტერთან (სხვათა შორის, თუ ჩაშენებული firewall გამორთულია, Windows არ მოგცემთ დისტანციური წვდომის ჩართვას, ასე რომ, ჯერ უნდა დაიწყოთ შესაბამისი სერვისი).
ავტორიზაციისთვის, Microsoft Remote Desktop Android აპლიკაცია იყენებს სისტემის მომხმარებლის სახელსა და პაროლს. თუ თქვენ აპირებთ შესვლას, როგორც ადმინისტრატორი, არ გჭირდებათ რაიმე დამატებითი მოქმედებების შესრულება თქვენს კომპიუტერში. სხვა მომხმარებლებზე წვდომის დასაშვებად, თქვენ უნდა დააჭიროთ ღილაკს „მომხმარებლების შერჩევა“ და დაამატოთ ისინი დისტანციური დესკტოპის მომხმარებლების სიაში. ასევე გასათვალისწინებელია, რომ თუ არ იყენებთ პაროლს შესასვლელად, უნდა დაამატოთ ის "მომხმარებლის ანგარიშების" განყოფილებაში, რადგან დისტანციური კავშირი პაროლის გარეშე არ იმუშავებს. ( გთხოვთ, გაითვალისწინოთ, რომ დისტანციური კავშირი Microsoft Remote Desktop-ის გამოყენებით შესაძლებელია მხოლოდ კომპიუტერებისთვის, რომლებიც მხარს უჭერენ დისტანციური დესკტოპის პროტოკოლს - RDP. ამ პროტოკოლთან თავსებადი სისტემების სია ხელმისაწვდომია ბმულზე. - დაახლ. რედაქტირება . )
ამ მარტივი დაყენების დასრულების შემდეგ, შეგიძლიათ ჩამოტვირთოთ Microsoft Remote Desktop აპლიკაცია Google Play-დან და დაამატოთ ახალი კავშირი.

მისი პარამეტრები მიუთითებს კომპიუტერის IP მისამართს ლოკალურ ქსელში ან მის სახელზე. თქვენ ასევე შეგიძლიათ, სურვილის შემთხვევაში, მიუთითოთ მომხმარებლის სახელი და პაროლი შესასვლელად (უსაფრთხოების მიზეზების გამო, თქვენ არ შეგიძლიათ დაუყოვნებლივ მიუთითოთ ისინი, მაგრამ შეიყვანოთ ისინი დაკავშირებამდე).

თუ კავშირი წარმატებულია, კომპიუტერთან ადგილობრივი მუშაობა დაიბლოკება და მასზე გამოჩნდება შესვლის ფანჯარა. თუ ადგილობრივად შეხვალთ, დისტანციური კავშირი დაიკარგება. ამრიგად, დისტანციურად დაკავშირებისას, დესკტოპის ნახვა შეგიძლიათ მხოლოდ თქვენი მობილური მოწყობილობის ეკრანზე.
დაკავშირების შემდეგ, დისტანციური სამუშაო მაგიდა გამოჩნდება მოწყობილობის ეკრანზე. ეკრანის ზედა ნაწილში არის ორი კონტროლი: ღილაკები Android-ის ვირტუალური კლავიატურის საჩვენებლად და ეკრანზე ნავიგაციისთვის.

თუ გჭირდებათ კლავიშების გამოყენება, რომლებიც არ არის Android კლავიატურაზე, შეგიძლიათ გახსნათ დამატებითი პარამეტრების პანელი კავშირის სახელის მქონე პანელზე შეხებით. მისგან შეგიძლიათ ვირტუალურ კლავიატურაზე გადასვლა კლავიშებით F1-F12, Esc, Home, Tab, End, Win, Ins, Enter და სხვა - სტანდარტული დესკტოპის მაჩვენებლის ჩვეულებრივი მოწყობილობისთვის. Windows 8 მოწყობილობასთან დისტანციურად დაკავშირებისას ვირტუალური Win ღილაკის დაჭერით გადართვა სამუშაო მაგიდასა და დაწყების ეკრანს შორის.

გაფართოებული პარამეტრების პანელიდან ასევე შეგიძლიათ გამორთოთ მრავალ შეხებით ჟესტები და გადახვიდეთ ნავიგაციის რეჟიმში ჩვეულებრივი კურსორის გამოყენებით.
დისტანციური კავშირის სესიის დასასრულებლად, უბრალოდ ორჯერ შეეხეთ უკან ღილაკს თქვენს Android მოწყობილობაზე.
⇡ "Teamviewer - დისტანციური წვდომა"
- დეველოპერი - Teamviewer
- ზომა - 11 MB
- ფასი: უფასოა არაკომერციული გამოყენებისთვის
უფასო სტატუსის (არაკომერციული გამოყენებისთვის) და სიმარტივის წყალობით, Teamviewer უკვე დიდი ხანია არის ერთ-ერთი ყველაზე პოპულარული დისტანციური ადმინისტრირების გადაწყვეტა. მობილური მოწყობილობების ეპოქის დადგომასთან ერთად შეიქმნა აპლიკაციები Android, iOS და Windows Phone-ზე მომუშავე კომპიუტერების გასაკონტროლებლად.
თქვენი კომპიუტერის მობილური მოწყობილობიდან გასაკონტროლებლად, თქვენ უნდა დააინსტალიროთ კომპიუტერის კლიენტი და Android აპლიკაცია. TeamViewer-ს შეუძლია Windows, Mac და Linux კომპიუტერებთან დაკავშირება.
თუ არ აპირებთ კომპიუტერიდან სხვა მოწყობილობებთან დაკავშირებას, ყველაზე მოსახერხებელია TeamViewer QuickSupport-ის გამოყენება. ეს მოდული არ საჭიროებს ინსტალაციას ან ადმინისტრატორის უფლებებს. მისი გაშვების შემდეგ გენერირდება უნიკალური კომპიუტერული იდენტიფიკატორი (9 ციფრი), ასევე ოთხნიშნა პაროლი. საჭიროების შემთხვევაში შესაძლებელია პაროლის განახლება.

ამ მოდულის გაშვების შემდეგ, შეგიძლიათ გახსნათ მობილური აპლიკაცია. Mobile Teamviewer-ს შეუძლია იმუშაოს ორ რეჟიმში: დისტანციური მართვა და ფაილის გადაცემა. ორივე შემთხვევაში კომპიუტერთან დასაკავშირებლად სმარტფონის ან ტაბლეტის ეკრანზე უნდა შეიყვანოთ ID და პაროლი.

თუ მოთხოვნილი იყო დისტანციური კავშირი, მაშინ წარმატებული კავშირის შემდეგ, კომპიუტერის სამუშაო მაგიდა გამოჩნდება მოწყობილობის ეკრანზე. ის ასევე გამოჩნდება კომპიუტერის მონიტორის ეკრანზე, მაგრამ გარჩევადობა შეიცვლება მობილური მოწყობილობის ეკრანის პარამეტრების შესაბამისად.

დისტანციურ სამუშაო მაგიდასთან მოსახერხებელი მუშაობის უზრუნველსაყოფად, TeamViewer-ის შემქმნელებმა შეიმუშავეს კონტროლის მთელი სისტემა. ნავიგაციისთვის თითების გამოყენების რჩევები ნაჩვენებია დაკავშირებამდე და ასევე შეიძლება ნაჩვენები იყოს ნებისმიერ დროს დისტანციური სამუშაო სესიის დროს. ამრიგად, თითების გამოყენებით შეგიძლიათ გადახვევა, მაუსის მარჯვენა და მარცხენა ღილაკების დაწკაპუნების იმიტაცია, კურსორის და ცალკეული ობიექტების გადაადგილება.

TeamViewer მართვის პანელი მდებარეობს ეკრანის ბოლოში. მისი დახმარებით შეგიძლიათ სწრაფად დაასრულოთ სესია, გაგზავნოთ დისტანციური კომპიუტერი გადატვირთვისთვის ან დაბლოკოთ იგი. გარდა ამისა, დისტანციური კავშირის სესიის ხანგრძლივობის განმავლობაში, შეგიძლიათ აკრძალოთ ადგილობრივი მუშაობა კომპიუტერთან. თუ თქვენ გაქვთ პრობლემები დისტანციური დესკტოპის ჩვენებისას, შეგიძლიათ სცადოთ გარჩევადობის შემცირება, მონაცემთა გადაცემის ხარისხი და ასევე დამალოთ ფონის ჩვენება მობილური კლიენტის პარამეტრებში. ეს პარამეტრები შეიძლება შეირჩეს ინდივიდუალური კავშირისთვის ან გლობალურად.

მართვის პანელი ასევე გაძლევთ შესაძლებლობას სწრაფად აჩვენოთ ვირტუალური კლავიატურა. Android-ის კლავიატურის გარდა, ასევე შეგიძლიათ იმუშაოთ დამატებით კლავიშებთან: ჩართეთ Ctrl, Alt, Shift, გამოიყენეთ F1-F12 კლავიშები და სხვა.
ფაილის გადაცემის რეჟიმში, შეგიძლიათ იხილოთ დისტანციური კომპიუტერის ფაილური სისტემა და დააკოპიროთ ფაილები თქვენი კომპიუტერიდან თქვენს მობილურ მოწყობილობაში ან პირიქით.

TeamViewer მობილური კლიენტი ახსოვს იმ კომპიუტერების ID, რომლებთანაც დაკავშირება განხორციელდა, მაგრამ თუ ბევრი დისტანციური კომპიუტერია, უფრო მოსახერხებელია მათი მართვისთვის გამოიყენოთ განყოფილება "კომპიუტერები და კონტაქტები". ამისათვის თქვენ უნდა შექმნათ Teamviewer ანგარიში (ამის გაკეთება შეგიძლიათ მობილური მოწყობილობიდან ან კომპიუტერიდან). შემდეგ შეგიძლიათ მასში შექმნათ ჯგუფები და დაამატოთ კომპიუტერების იდენტიფიკატორები (და თუ სასურველია პაროლები), რომლებთანაც გჭირდებათ დაკავშირება.
- შემქმნელი: Splashtop
- ზომა - 18 MB
- ფასი - უფასო (გაფართოებული ფუნქციონირება - $1,99 თვეში)
Splashtop Remote არის კიდევ ერთი უფასო აპლიკაცია, რომელიც გაძლევთ საშუალებას Android მოწყობილობიდანთქვენ შეგიძლიათ მართოთ კომპიუტერი, რომელიც მუშაობს Windows, Mac და Linux. ის იყენებს ოდნავ განსხვავებულ განაწილების მოდელს, ვიდრე Teamviewer. პროგრამა უფასოა არაკომერციული გამოყენებისთვის, მაგრამ ზოგიერთი დამატებითი ფუნქციის გამოსაყენებლად რეკომენდებულია გაფართოების შეძენა. ფასიან ვარიანტებს შორისაა: დისტანციურ კომპიუტერზე წვდომა ინტერნეტის საშუალებით (უფასოდ, შეგიძლიათ მისი კონტროლი მხოლოდ ლოკალურ ქსელში) და ინსტრუმენტებს ეკრანზე ანოტაციების მოხერხებულად შესაქმნელად. უფასო ვერსიას ასევე აქვს ლიმიტი კომპიუტერების რაოდენობაზე, რომელთანაც შეგიძლიათ დაკავშირება - ხუთამდე.
აპის გამოსაყენებლად საჭიროა Splashtop ანგარიში. თქვენ შეგიძლიათ შექმნათ იგი მობილური აპლიკაციაში ან Splashtop Streamer კლიენტში დესკტოპის სისტემისთვის. დასაკავშირებლად, როგორც თქვენ ალბათ მიხვდებით, თქვენ უნდა შეხვიდეთ ორივე მოწყობილობაზე თქვენი ანგარიშის გამოყენებით. ამის შემდეგ, მობილური კლიენტი აღმოაჩენს კომპიუტერებს, რომლებიც ხელმისაწვდომია დასაკავშირებლად და შეგიძლიათ გახსნათ დისტანციური მართვის სესია.
მობილური კლიენტის პარამეტრებში, თქვენ შეგიძლიათ ჩართოთ ავტომატური კავშირი გაშვებისას. ამ შემთხვევაში, ხელმისაწვდომი კომპიუტერების სია არ გამოჩნდება და აპლიკაცია დაუკავშირდება მოწყობილობას, რომლისთვისაც შესრულდა ბოლო დისტანციური კავშირის სესია.

ნაგულისხმევად, თქვენ არ გჭირდებათ რაიმე დამატებითი პაროლის შეყვანა, მაგრამ თუ გაწუხებთ არაავტორიზებული წვდომა, შეგიძლიათ ჩართოთ დესკტოპის კლიენტის პარამეტრები, რათა მოითხოვონ პაროლი მიმდინარე Windows ანგარიშისთვის. გარდა ამისა, შემოთავაზებულია უსაფრთხოების კოდის გამოყენება, ანუ, მარტივად რომ ვთქვათ, პაროლი, რომელიც ყოველ ჯერზე უნდა შეიყვანოთ დასაკავშირებლად.

უსაფრთხოების ზოგიერთი პარამეტრი, რომელიც სხვა გადაწყვეტილებებში ხელმისაწვდომია მობილურ აპლიკაციებში, შემოთავაზებულია Splashtop-ში დესკტოპის კლიენტში კონფიგურაციისთვის. მაგალითად, შეგიძლიათ გამორთოთ თქვენი დესკტოპის ჩვენება ადგილობრივ კომპიუტერის ეკრანზე დისტანციური კომუნიკაციის სესიის დროს. თქვენ ასევე შეგიძლიათ დაბლოკოთ კლავიატურის და მაუსის გამოყენება და დაიწყოთ თქვენი ანგარიშიდან გასვლა დისტანციური მუშაობის დასრულების შემდეგ.
Splashtop-ის ერთ-ერთი მახასიათებელია HD ვიდეოს ხმით გადატანა მობილურ მოწყობილობაზე. ამის წყალობით, შეგიძლიათ, მაგალითად, უყუროთ ფილმს თქვენს ტაბლეტზე, რომელიც მუშაობს თქვენს კომპიუტერში, ან ითამაშოთ კომპიუტერული თამაში დისტანციურად. მომხმარებლის მოთხოვნით, დისტანციური კომუნიკაციის სესიის დროს, Splashtop-ს შეუძლია გადასცეს ხმა მხოლოდ მობილურ მოწყობილობაზე (ეს არ ისმის ლოკალურად), არ გადასცეს ხმა (მოისმენს ადგილობრივად), ან გადაიცეს როგორც იქ, ასევე იქ.

დისტანციურად დაკავშირებისას კომპიუტერის ეკრანის გარჩევადობა არ იცვლება და - თუ სხვა რამ არ არის მითითებული კლიენტის პარამეტრებში - შეგიძლიათ გააგრძელოთ მუშაობა ადგილობრივ კომპიუტერზე. Android კომპიუტერის დესკტოპის გასაკონტროლებლად, არსებობს მრავალი ჟესტი (რჩევები მათი გამოყენების შესახებ დამწყებთათვის არის შემოთავაზებული), ასევე სენსორული პანელი.

თქვენ შეგიძლიათ აკონტროლოთ კურსორის პარამეტრები მგრძნობელობისა და მოძრაობის სიჩქარის შეცვლით. მობილურ მოწყობილობაზე შეგიძლიათ იხილოთ თქვენი კომპიუტერის დესკტოპი თავდაპირველი გარჩევადობით ან გააფართოვოთ ის, რომ მოერგოს პატარა ეკრანს.

- შემქმნელი: Wyse Technology Inc.
- ზომა - 11 MB
- ფასი: უფასო (გარკვეული შეზღუდვებით)
კიდევ ერთი უფასო გადაწყვეტა, რომელიც საშუალებას გაძლევთ დისტანციურად შეხვიდეთ თქვენი კომპიუტერის სამუშაო მაგიდაზე, არის PocketCloud. თუმცა, ის არ არის შესაფერისი Linux-ის მომხმარებლებისთვის - დესკტოპის ვერსია მხარს უჭერს მხოლოდ კომპიუტერებს Mac ან Windows-ით. მობილური კლიენტი უფასოა მხოლოდ ერთი კომპიუტერით გამოსაყენებლად. ამ შეზღუდვის მოსახსნელად, ასევე დამატებითი ფუნქციების მისაღებად, თქვენ უნდა შეიძინოთ PocketCloud Remote Desktop Pro.
აპლიკაციის ერთ-ერთი ძლიერი მხარე არის კავშირის ტიპის არჩევის შესაძლებლობა. ნაგულისხმევად გამოიყენება უმარტივესი მეთოდი, რომელიც არ საჭიროებს ტექნიკურ ცოდნას მომხმარებლისგან - Google App Engine-ის მეშვეობით. ამ შემთხვევაში, თქვენ უნდა შეიყვანოთ თქვენი Google ანგარიშის ინფორმაცია როგორც დესკტოპის კლიენტში, ასევე მობილური აპში. ამის შემდეგ, კომპიუტერი გამოჩნდება ხელმისაწვდომი მოწყობილობების სიაში მობილური ეკრანზე - და შეგიძლიათ დაიწყოთ მასთან კავშირის სესია.

მოწინავე მომხმარებლებისთვის PocketCloud გთავაზობთ კიდევ ორ დისტანციური კავშირის ვარიანტს - RDP პროტოკოლის მეშვეობით, რომელიც გამოიყენება Windows-ში და ასევე პოპულარული VNC სისტემის მეშვეობით. ორივე შემთხვევაში, თქვენ უნდა შეიყვანოთ კომპიუტერის IP მისამართი, რომელთანაც გსურთ დაკავშირება.
დაკავშირების შემდეგ, მობილური მოწყობილობის ეკრანზე კურსორის მახლობლად ჩნდება სპეციალური ნავიგაციის ელემენტი - ბორბალი სხვადასხვა ფუნქციით. მისი გამოყენება მოსახერხებელია, როდესაც გჭირდებათ მარჯვენა ღილაკით დაწკაპუნება, მასშტაბირება ეკრანის კონკრეტულ ზონაზე, გადახვევა ან ვირტუალური კლავიატურის ჩვენება.

მობილური კლიენტის პარამეტრები უზრუნველყოფს რამდენიმე პარამეტრს სურათის გადაცემის ხარისხის გასაუმჯობესებლად. ასე რომ, შეგიძლიათ გამორთოთ მენიუს ანიმაცია, თემები, ფონები და მაღალი ხარისხის შრიფტები.

⇡ დასკვნა
კომპიუტერის დისტანციური მართვის აპლიკაციების თითქმის ყველა შემქმნელი თავის პროგრამებს უფასოდ უზრუნველყოფს არაკომერციული გამოყენებისთვის. და უნდა ვაღიაროთ, რომ ჩვეულებრივი ამოცანებისთვის შემოთავაზებული ფუნქციები საკმაოდ საკმარისია. თითოეული აპლიკაცია გარკვეულწილად მიმზიდველია: Microsoft Remote Desktop-თან მუშაობისთვის არ გჭირდებათ დამატებითი პროგრამული უზრუნველყოფის ინსტალაცია თქვენს კომპიუტერში, Splashtop Remote უზრუნველყოფს აუდიო გადაცემას მობილურ მოწყობილობაზე, PocketCloud საინტერესოა, რადგან ის გთავაზობთ კავშირის რამდენიმე ვარიანტს. დაბოლოს, Teamviewer გამოიყურება ყველაზე მიმზიდველი, რადგან მას აქვს ფაილების გადაცემის ცალკე რეჟიმი, შეუძლია იმუშაოს როგორც ლოკალურ ქსელში, ასევე ინტერნეტის საშუალებით და არ აწესებს შეზღუდვებს კომპიუტერების რაოდენობაზე, რომლებთანაც შეგიძლიათ დაკავშირება.