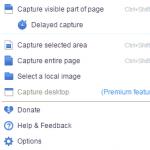პრინტერის MacBook-თან დაკავშირების სხვადასხვა გზა. როგორ სწორად დააკავშიროთ პრინტერი თქვენს Mac-თან როგორ დააინსტალიროთ პრინტერი MacBook-ზე დისკის გარეშე
ის ფაქტი, რომ ბევრი თანამედროვე მოწყობილობა მოყვება ოპერაციულ სისტემებს, ნაკლებად სავარაუდოა, რომ დამაჯერებლობას მოითხოვს. პატარა ბავშვსაც კი აქვს ეს ინფორმაცია. თუმცა, მომხმარებლებს შორის არის კატეგორია, რომელიც აბსოლუტურად დარწმუნებულია, რომ კომპიუტერები, ლეპტოპები და სხვა თანამედროვე გაჯეტები აღჭურვილია მხოლოდ ოპერაციული სისტემით, როგორიცაა Windows. სწორედ ეს მცდარი წარმოდგენა იწვევს სისულელეს MacBook-ის შეძენის შემდეგ. ადამიანს არ ესმის რა არის ახალი მოწყობილობა, მასზე დაყენებული სისტემა, როგორ მუშაობს. უფრო მეტიც, მისთვის ძნელია იმის გარკვევა, თუ როგორ დააინსტალიროთ პრინტერი დისკის გარეშე ასეთ OS-ზე.
თქვენ შეგიძლიათ მარტივად დააკავშიროთ და დააყენოთ პრინტერი თქვენს MacBook-თან.
ჩვენ ვიჩქარებთ დაგარწმუნოთ, რომ თქვენი პანიკა უსაფუძვლოა. ყველაფერი არ არის ისეთი რთული, როგორც ველური წარმოსახვა შეიძლება წარმოაჩინოს უცოდინარი მომხმარებლების გონებაში. გეპატიჟებით გაეცნოთ რეკომენდაციებს, თუ როგორ დააკავშიროთ პრინტერი MacBook-თან.
პერიფერიული მოწყობილობების MacBook-თან დაკავშირების პროცესს სირთულეები არ ახლავს, თუმცა შეიძლება რთულად მოეჩვენოს მათ, ვინც დიდი ხანია არის Windows ოპერაციული სისტემით თანამედროვე გაჯეტების აქტიური მომხმარებელი. ამ ოპერაციული სისტემების ინტერფეისი სრულიად განსხვავებულია, ამიტომ მნიშვნელოვანია ისწავლოთ მენიუს ახალი პარამეტრების ნავიგაცია. ახალ ოპერაციულ სისტემასთან „ადაპტაციის“ ამ პროცესის გასაადვილებლად, სასარგებლოა გაეცნოთ პრინტერის MacBook-თან დაკავშირების ალგორითმს.
USB-ის საშუალებით
თუ თქვენ გაქვთ შესაძლებლობა დააკავშიროთ პრინტერი თქვენს მოწყობილობას USB კაბელის გამოყენებით, ჩათვალეთ, რომ ძალიან იღბლიანი ხართ, რადგან ეს ბევრად აადვილებს ყველაფერს.
ასე რომ, დაუკავშირეთ USB კაბელი თქვენს MacBook-ს და შემდეგ თქვენს პრინტერს. ახლა, Dock პანელში, რომელიც მდებარეობს ეკრანის ბოლოში, იპოვეთ "სისტემის პარამეტრები" და გადადით ამ მენიუში. ფანჯარაში, რომელიც იხსნება, ნახავთ ჩვენთვის მნიშვნელოვან პარამეტრს „პრინტერები და სკანერები“. რა თქმა უნდა, ჩვენ არა მხოლოდ დაგვჭირდა ამ პარამეტრის პოვნა, არამედ მისი შეყვანა.

ახალ ფანჯარაში გამოჩნდება ის პერიფერიული მოწყობილობები, რომლებიც ადრე დაუკავშირდით თქვენს MacBook-ს. რა თქმა უნდა, თუ პირველად ცდილობთ პრინტერზე წვდომის დაყენებას, ამ ფანჯარაში ვერაფერს იპოვით. შესაბამისად, თუ გადაწყვეტთ დააკავშიროთ კონკრეტული პრინტერი თქვენს MacBook-თან, დააწკაპუნეთ ღილაკზე პლუს ნიშნით.

გაიხსნება ფანჯარა, რომელშიც მოგეთხოვებათ მიუთითოთ რომელი კონკრეტული მოწყობილობის დაკავშირება გსურთ. თქვენი პრინტერის სწორად მუშაობის უზრუნველსაყოფად, თქვენ დაუყოვნებლივ უნდა ჩამოტვირთოთ და დააინსტალიროთ შესაბამისი პროგრამული უზრუნველყოფა. გაგიხარდებათ, რომ არ გჭირდებათ ამაზე ფიქრი, თქვენ უბრალოდ უნდა დაიცვათ ყველა რეკომენდაცია, რომელიც ეკრანზე გამოჩნდება.

კერძოდ, სისტემა მოგთხოვთ ინტერნეტთან დაკავშირებას, თუ ადრე დაგავიწყდათ ამის გაკეთება. ქსელთან დაკავშირების შემდეგ სისტემა ავტომატურად იპოვის ყველა საჭირო დრაივერს და დააინსტალირებს მათ. ამ პროცესის დასრულების შემდეგ, პრინტერი სრულიად მზად იქნება დასაბეჭდად.
საზიარო მოწყობილობის დაკავშირება
თუ თქვენ გაქვთ პრინტერი, რომელიც პირდაპირ არის დაკავშირებული თქვენს კომპიუტერთან, ჩვენ არ გირჩევთ, რომ ყოველ ჯერზე გამორთოთ USB კაბელი თქვენი კომპიუტერიდან და ჩართოთ ის თქვენს MacBook-ში, რათა გაიაროთ ზემოთ აღწერილი გზა. თქვენ შეგიძლიათ გააკეთოთ რამე ცოტა განსხვავებულად. თავდაპირველად, შეიტანეთ ცვლილებები თქვენს კომპიუტერთან დაკავშირებული თქვენი საბეჭდი მოწყობილობის პარამეტრებში, რაც მას ქსელში წვდომას გახდის.
ამის შემდეგ, დაუბრუნდით "სისტემის პარამეტრებს", გადადით "პრინტერები და სკანერები", მაგრამ ახლა ყურადღება მიაქციეთ, რომ ზემოთ არის ოთხი ჩანართი. ამ მომენტში თქვენ უნდა გადახვიდეთ მეოთხე "Windows" ჩანართზე.
დაელოდეთ მცირე დროს, რათა თქვენს მოწყობილობას მიეცეთ ქსელის სკანირების საშუალება. ამის შემდეგ, ინფორმაცია:
- არსებული სამუშაო ჯგუფის დასახელება;
- კომპიუტერის სახელი;
- ხელმისაწვდომი ქსელის პრინტერი.
ახლა ჩვენ უბრალოდ უნდა ვიზრუნოთ პრინტერის პროგრამაზე. ბოლოში იპოვეთ "გამოყენება" ვარიანტი, დააწკაპუნეთ მასზე ჩამოსაშლელი სიის გასახსნელად.

ახლა არ დაუშვათ რაიმე აჩქარება, რადგან შემოგთავაზებთ რამდენიმე ვარიანტს, რომელთა შორის მხოლოდ ერთის არჩევა მოგვიწევს, შესაბამისად, სწორი არჩევანის გასაკეთებლად, უნდა გავიგოთ მათი გამორჩეული თვისებები და მიზანი. PostScript Shared Printer ვარიანტის არჩევა რეკომენდებულია მხოლოდ ყველაზე გამონაკლის შემთხვევებში, როდესაც სხვა ვარიანტი არ გაქვთ.
რჩევა. თუ თქვენს მოწყობილობას აქვს წინასწარ გადმოწერილი პროგრამული უზრუნველყოფა თქვენი პრინტერისთვის ოფიციალური წყაროებიდან, უნდა გამოიყენოთ „სხვა“ ვარიანტი.
დეველოპერები კატეგორიულად გირჩევენ აირჩიოთ "Select Software" ვარიანტი იმ შემთხვევებში, როდესაც დრაივერები უკვე დაინსტალირებულია MAC OS-ზე. თქვენ ასევე შეგიძლიათ აირჩიოთ ისეთი ვარიანტი, როგორიცაა „Shared PCL Printer“, რომელიც სპეციალურად შეიქმნა Hewlett-Packard-ის მიერ.
სასურველი ვარიანტის არჩევის შემდეგ, თქვენ უნდა დააჭიროთ ღილაკს "დამატება". ახლა შეგიძლიათ სცადოთ დოკუმენტის სატესტო ბეჭდვის გაკეთება. უბრალოდ გაითვალისწინეთ, რომ სისტემა მოგთხოვთ შეიყვანოთ თქვენი კომპიუტერის სახელი და პაროლი თქვენი ანგარიშისთვის. მუდმივი ასეთი მოთხოვნების აღმოსაფხვრელად, მოთხოვნილი ინფორმაციის შეყვანის შემდეგ, მონიშნეთ ველი "დაიმახსოვრე..." პარამეტრის გვერდით.
ქსელური მოწყობილობის დაკავშირება
შეგიძლიათ დააკავშიროთ პრინტერი, რომელსაც მინიჭებული აქვს IP მისამართი თქვენს ქსელში. ამისათვის, საწყისი ნაბიჯები იქნება ზემოთ აღწერილის იდენტური. მხოლოდ პლუს ნიშნის დაჭერის შემდეგ, ფანჯარაში გამოჩნდება ოთხი ჩანართი, ამჯერად თქვენ უნდა გადახვიდეთ მესამე "IP" ჩანართზე. ახლა თქვენ უნდა შეიყვანოთ სასურველი პრინტერის IP მისამართი. თუ ეს არ იცით, არ აქვს მნიშვნელობა, უბრალოდ გადადით თავად მოწყობილობის პარამეტრებზე და აირჩიეთ "ქსელის პარამეტრების ამობეჭდვა".

შემდეგი ველები, რომელთა შევსებასაც გთხოვენ არის "პროტოკოლი", "რიგი". იმისდა მიუხედავად, რომ სისტემამ მოგთხოვათ მათი შევსება, შეგიძლიათ უგულებელყოთ ეს მოთხოვნა და დატოვოთ ეს ხაზები ცარიელი.
ბოლოში კვლავ მოგიწევთ შესაბამისი პროგრამული უზრუნველყოფის არჩევა. არჩევანის პრინციპი უცვლელი რჩება. ამ ცვლილებების განხორციელების შემდეგ დააჭირეთ ღილაკს Continue. რამდენიმე წუთის შემდეგ დარწმუნდებით, რომ საბეჭდი მოწყობილობა დაემატა თქვენს MacBook-ს, ამიტომ ამიერიდან შეძლებთ ბეჭდვას.
ასე რომ, თქვენ შეგიძლიათ გამოიყენოთ ნათელი მაგალითი, რათა ნახოთ, რომ არაფერია რთული პრინტერის MacBook-თან დაკავშირებისას და რომ თქვენ შეგიძლიათ წარმატებით დაბეჭდოთ საკუთარი თავის არანაირად შეზღუდვის გარეშე.
უკაბელო კავშირის დასაყენებლად, მიჰყევით ამ ნაბიჯებს:
დააწკაპუნეთ Open Wireless Setting აპლიკაციის გასაშვებად.
ბრინჯი. : Wireless Setting აპლიკაციის გაშვების მაგალითი

Samsung Easy Wireless Setup გვერდი ღიაა ინსტალაციის მთავარ ეკრანზე. დააწკაპუნეთ შემდეგი კონფიგურაციის დასაწყებად.
ბრინჯი. : Samsung Easy Wireless Setup-ის მთავარი ეკრანისა და შემდეგი ღილაკის არჩევის მაგალითი

დარწმუნდით, რომ პრინტერი ჩართულია და დაკავშირებულია თქვენს Mac-თან USB კაბელის გამოყენებით.
ბრინჯი. : პრინტერის ჩართვის შეხსენების მაგალითი და აირჩიეთ შემდეგი ღილაკი.

აირჩიეთ უკაბელო კავშირის დაყენების მეთოდი. პრინტერის დასაყენებლად, რომელიც არ არის დაკავშირებული ქსელთან, აირჩიეთ USB კაბელის გამოყენებით(USB კაბელის გამოყენებით) და დააჭირეთ შემდეგი.
ბრინჯი. : უკაბელო კავშირის დაყენების მეთოდის არჩევის მაგალითი

დროებით დააკავშირეთ პრინტერი თქვენს Mac-ს (თუ უკვე არ გაქვთ) და დააჭირეთ შემდეგი.
ბრინჯი. : USB კაბელის გამოყენებით მოწყობილობის დროებით მიერთების მაგალითი

ინსტალაციის ოსტატი მოძებნის ყველა დაკავშირებულ მოწყობილობას და მიიღებს ინფორმაციას უკაბელო ქსელის შესახებ.
თუ პრინტერი ვერ იქნა აღმოჩენილი, გამოჩნდება დიალოგური ფანჯარა. პრინტერი ვერ მოიძებნა(პრინტერი ვერ მოიძებნა). შეამოწმეთ USB კავშირი პრინტერსა და თქვენს Mac-ს შორის და შემდეგ დააწკაპუნეთ შემდეგი ფანჯარაში Printer Not Found. სცადეთ გამოიყენოთ სხვა USB კაბელი, თუ ეს შესაძლებელია.
თუ პრინტერი მაინც ვერ იქნა აღმოჩენილი, დიალოგური ფანჯარა კვლავ გამოჩნდება. პრინტერი ვერ მოიძებნა(პრინტერი ვერ მოიძებნა). დარწმუნდით, რომ პრინტერი ჩართულია და მზად არის დასაბეჭდად და შემდეგ დააჭირეთ ღილაკს შემდეგი ფანჯარაში Printer Not Found.
ბრინჯი. : მოწყობილობის შემოწმების მაგალითი

დარწმუნდით, რომ თქვენი უკაბელო როუტერი ან წვდომის წერტილი მაუწყებლობს 2,4 გჰც სიხშირეზე და არა 5 გჰც დიაპაზონზე. Samsung პრინტერები ამჟამად არ უჭერს მხარს 5 GHz.
შეამოწმეთ, აქვს თუ არა იმავე წვდომის წერტილთან დაკავშირებულ სხვა უკაბელო მოწყობილობას სტაბილური სიგნალი (მინიმუმ 2 ბარი). გთხოვთ გაითვალისწინოთ, რომ ანტენის სიმძლავრე განსხვავდება მოწყობილობიდან მოწყობილობამდე. თუ თქვენს ლეპტოპზე ან ტელეფონზე სიგნალის დონე არის ერთი ბარი, სავარაუდოდ, პრინტერზე სიგნალი არ იქნება.
თუ სიგნალი ძლიერი და სტაბილურია, მაგრამ პრინტერი ვერ ხედავს ქსელს, დააწკაპუნეთ გაფართოებულ პარამეტრებზე და ხელით შეიყვანეთ ქსელის ინფორმაცია.
შესაბამის ველში შეიყვანეთ უსაფრთხოების გასაღები (WEP/WPA/WPA2) და დააჭირეთ შემდეგი.
ბრინჯი. : უკაბელო უსაფრთხოების დაყენების მაგალითი

Შენიშვნა.
თუ არ იცით უსაფრთხოების გასაღები, დაუკავშირდით თქვენი ქსელის ადმინისტრატორს ან როუტერის/წვდომის წერტილის მწარმოებელს დახმარებისთვის.
პრინტერი შეეცდება არჩეულ უკაბელო ქსელთან დაკავშირებას.
ბრინჯი. : უკაბელო ქსელთან დაკავშირების მაგალითი

შეაერთეთ USB კაბელი პრინტერის USB პორტთან და მეორე ბოლო თქვენს Mac-თან.
დაკავშირების შემდეგ, დაიწყეთ თქვენი უკაბელო ქსელის დაყენება Wireless Setting აპის გახსნით.
Შენიშვნა.შეგიძლიათ ჩამოტვირთოთ EasyWirelessSetup_Mac აპლიკაცია. გარდა ამისა, გადადით (ჩამოტვირთეთ პროგრამული უზრუნველყოფა და დრაივერები) და შეიყვანეთ თქვენი პრინტერის მოდელი საძიებო ტექსტურ ველში Easy Wireless Setup-ის ჩამოსატვირთად.
ბრინჯი. : პროგრამის მაგალითი უკაბელო კავშირის დასაყენებლად EasyWireless Setup
ეკრანზე გამოჩნდება უკაბელო ქსელების სია, რომლებიც ხელმისაწვდომია პრინტერისთვის. აირჩიეთ ქსელი და დააჭირეთ შემდეგი. გაიხსნება დიალოგური ფანჯარა უსადენო ქსელის უსაფრთხოება(უკაბელო ქსელის უსაფრთხოება). თუ თქვენთვის საჭირო ქსელი არ არის ჩამოთვლილი, სცადეთ შემდეგი.
ბრინჯი. : ხელმისაწვდომი უკაბელო ქსელების ძიების მაგალითი

პრინტერის MACBOOK AIR, PRO ან iMAC-თან დაკავშირება საკმაოდ მარტივია და არ საჭიროებს სპეციფიკურ ცოდნას, როგორც პრინციპში Windows-ზე. მაგრამ მათთვის, ვინც Windows-დან MAC-ზე გადავიდა, შეიძლება წარმოიშვას სირთულეები, რომლებიც, პირველ რიგში, დაკავშირებულია MAC OS-ის სხვადასხვა ინტერფეისთან. ამ ამოცანის გასაადვილებლად, დავწერე ეს სტატია, სადაც აღწერილია ეტაპობრივად როგორ დააკავშიროთ პრინტერი MAC (MACBOOK AIR, PRO, MAC mini ან iMAC) მოწყობილობას სხვადასხვა გზით (USB ან ქსელის ინტერფეისის საშუალებით).
პრინტერის MAC-თან დაკავშირება USB-ის საშუალებით.
პრინტერის MAC-თან დაკავშირების უმარტივესი გზაა USB ინტერფეისის გამოყენება; ამისათვის უბრალოდ დაუკავშირეთ თქვენი MAC პრინტერს USB კაბელის გამოყენებით. შემდეგ თქვენ უნდა გადახვიდეთ "სისტემის პრეფერენციებზე" დოკში.
სისტემის პრეფერენციების პანელში დააწკაპუნეთ პრინტერები და სკანერები.


ამის შემდეგ მოგეთხოვებათ პრინტერისთვის პროგრამული უზრუნველყოფის დაყენება, როგორც გესმით, რომ გადმოწეროთ, გჭირდებათ ინტერნეტი თქვენი MAC მოწყობილობიდან. დააჭირეთ ღილაკს "ინსტალაცია". მსგავსი ფანჯარა შეიძლება გამოჩნდეს პრინტერის Mac-თან დაკავშირებისთანავე.

შემდეგ დაიწყება საჭირო პროგრამული უზრუნველყოფის ჩამოტვირთვისა და ინსტალაციის პროცესი.

ამის შემდეგ, პრინტერი ხელმისაწვდომი იქნება დასაბეჭდად.

Windows-თან დაკავშირებული საერთო პრინტერთან დაკავშირება MACBOOK AIR-თან, PRO, MAC mini-თან ან iMAC-თან.
მოდით განვიხილოთ სხვა სიტუაცია, როდესაც თქვენი პრინტერი დაკავშირებულია კომპიუტერთან/ლეპტოპთან Windows ოპერაციული სისტემით და ის უნდა იყოს დაკავშირებული MACBOOK AIR-თან, PRO ან iMAC-თან. ამისათვის სულაც არ არის საჭირო ყოველ ჯერზე USB პრინტერიდან MAC მოწყობილობასთან დაკავშირება; საკმარისია გააზიაროთ (გააკეთოთ ის ქსელური) პრინტერი Windows-ზე, როგორც ეს სტატიაში აღვწერე. ქსელური პრინტერის დაკავშირება და დაყენება Windows 7-ში .
მას შემდეგ რაც პრინტერი Windows-ზე გააზიარეთ, ახლა შეგიძლიათ უბრალოდ დაუკავშიროთ ის MACBOOK AIR-ს, PRO ან iMAC-ს. ამისათვის გადადით Dock-ში "სისტემის პრეფერენციები".
აირჩიეთ "პრინტერები და სკანერები".

პრინტერზე დაწკაპუნებით, ველში "გამოყენება". აირჩიეთ დრაივერი, არსებობს რამდენიმე ვარიანტი:
გაზიარებული PostScript პრინტერი- უნივერსალური დრაივერი პრინტერებისთვის. ის უნდა იქნას გამოყენებული, როგორც უკანასკნელი საშუალება, თუ არ არის „მშობლიური“ პრინტერის დრაივერები.
საერთო PCL პრინტერი - Printer Command Language არის პრინტერის კონტროლის ენა, რომელიც შემუშავებულია Hewlett-Packard-ის მიერ.
აირჩიეთ პროგრამული უზრუნველყოფა- მოწოდებულია დაუძლეველი პროგრამული უზრუნველყოფის არჩევანი, რომელიც უკვე დაინსტალირებულია MAC OS-ში - ყველაზე სასურველი ვარიანტი.
სხვა- შეგიძლიათ მიუთითოთ ფაილი საჭირო პროგრამული უზრუნველყოფით და დრაივერებით (მიზანშეწონილია მათი ჩამოტვირთვა პრინტერის ოფიციალური ვებსაიტიდან).
ჩემს შემთხვევაში, "აირჩიე პროგრამული უზრუნველყოფის" ვარიანტი მომეწონა, რის შემდეგაც მე მივუთითე დაკავშირებული პრინტერის მოდელი.

ამის შემდეგ დააჭირეთ ღილაკს "დამატება".

პრინტერი დაემატება თქვენს MAC OS-ს.
თუ რაიმეს დაბეჭდვა გსურთ, გამოჩნდება ფანჯარა, რომელშიც უნდა შეიყვანოთ Windows კომპიუტერის რწმუნებათა სიგელები (კომპიუტერის სახელი/ანგარიში და პაროლი). იმისათვის, რომ არ დაგჭირდეთ ამის ყოველ ჯერზე შეყვანა, მონიშნეთ ჩამრთველი „დაიმახსოვრე ეს პაროლი საკვანძო ჯაჭვში“.

ქსელური პრინტერის MAC OS-თან დაკავშირება (MACBOOK AIR, PRO, MAC mini ან iMAC).
იმ შემთხვევაში, თუ თქვენ გჭირდებათ ქსელური პრინტერის MAC OS-თან დაკავშირება (ქსელური პრინტერი ამ შემთხვევაში ვგულისხმობ პრინტერს, რომელიც პირდაპირ არის დაკავშირებული თქვენს ქსელში (Wi-Fi ან Ethernet კაბელის გამოყენებით) ან პრინტერის საშუალებით - ზოგადად, პრინტერს რომელსაც აქვს IP მისამართი თქვენს ქსელში).
როგორც წინა შემთხვევებში, გადადით "სისტემის პარამეტრებში".
აირჩიეთ "პრინტერები და სკანერები".
დააწკაპუნეთ პლუსზე ახალი პრინტერის დასამატებლად.
"დამატების" ფანჯარაში აირჩიეთ "IP" ჩანართი. "მისამართის" ველში შეიყვანეთ პრინტერის IP მისამართი ან მისი ქსელის სახელი. პრინტერის IP მისამართის გასარკვევად, უბრალოდ აირჩიეთ მის პარამეტრებში - ქსელის პარამეტრების ამობეჭდვა (სახელი დამოკიდებულია პრინტერის მოდელზე), თუ პრინტერი დაკავშირებულია პრინტერის სერვერზე, მაშინ IP მისამართი შეგიძლიათ იპოვოთ DHCP სერვერიდან. (თუ როუტერი მოქმედებს როგორც DHCP, მაშინ უნდა შეხვიდეთ მის ვებ ინტერფეისზე და იპოვოთ პრინტერი დაკავშირებული მოწყობილობების სიაში და გაარკვიოთ მისი IP).
შეგიძლიათ ცარიელი დატოვოთ "პროტოკოლი", "რიდი" ველები, "სახელი" ველში შეგიძლიათ მიუთითოთ პრინტერის სახელი (სახელი, რომელიც გამოყენებული იქნება თქვენს MAC-ზე ამ პრინტერისთვის), ასევე შეგიძლიათ მიუთითოთ მისი მდებარეობა. . ბოლოში თქვენ უნდა აირჩიოთ დრაივერები ან გამოიყენოთ უნივერსალური - "გაზიარებული PostScript პრინტერი".

დაადასტურეთ თქვენი არჩევანი და დააჭირეთ "გაგრძელება".

პრინტერი დაემატება თქვენს MACBOOK AIR-ს, PRO, MAC mini-ს ან iMAC-ს და შეგიძლიათ მისი გამოყენება თავისუფლად.

იმის ცოდნა, თუ როგორ სწრაფად დააკავშიროთ პრინტერი კომპიუტერთან, თქვენ გაქვთ შესაძლებლობა დაბეჭდოთ დოკუმენტები ნებისმიერი მოწყობილობიდან - კომპიუტერიდან, რომელიც მუშაობს Windows ან Mac OS-ზე და თუნდაც ჩვეულებრივი სმარტფონიდან Android ან iOS პლატფორმაზე. ყოველივე ამის შემდეგ, ბევრ ადამიანს სჭირდება დოკუმენტის, ფოტოს, უბრალოდ სურათის ან ტექსტის დაბეჭდვა. და ისინი შედარებით იაფია კომპიუტერებთან ან ლეპტოპებთან შედარებით.
შავი და თეთრი ლაზერული საოფისე პრინტერი ეღირება არაუმეტეს 100 დოლარი, MFPs - $150–200, ჭავლური ვარიანტები კიდევ უფრო მომგებიანია, მაგრამ მათი მოვლა გაცილებით ძვირი დაჯდება.
პრინტერის ყიდვა- მხოლოდ პირველი იმ ამოცანებიდან, რომელიც უნდა გადაჭრას ადამიანმა, რომელიც აპირებს მუდმივად გამოიყენოს საბეჭდი მოწყობილობა. შემდეგი ნაბიჯი არის მოწყობილობის დაკავშირება - ფიზიკური, კონკრეტულ კომპიუტერთან ან ქსელთან, რაც საშუალებას გაძლევთ დაბეჭდოთ რამდენიმე ლეპტოპიდან ან კომპიუტერიდან. უფრო მეტიც, თანამედროვე პრინტერები თავსებადია სმარტფონებთან და პლანშეტებთანაც კი - ამ გაჯეტებიდან ბეჭდვა შესაძლებელია პირდაპირი კავშირის ან ინფორმაციის ჯერ კომპიუტერზე გადაცემის გარეშე.
მოწყობილობის დაკავშირება კაბელის გამოყენებით
პრინტერის კომპიუტერთან დაკავშირების უმარტივესი გზა არის ჩვეულებრივი კაბელი, ისევე როგორც ეს კეთდება რამდენიმე ათეული წლის განმავლობაში. კავშირის პროცესი შეიძლება დაიყოს შემდეგ ეტაპებზე:
- პრინტერი უკავშირდება ქსელს;
- სპეციალური კაბელის გამოყენებით, რომელსაც ჩვეულებრივ მოყვება საბეჭდი მოწყობილობა, ის უერთდება კომპიუტერს;
- დაინსტალირებულია პრინტერის დრაივერები, რის შემდეგაც შეგიძლიათ დაიწყოთ მისი გამოყენება.
ამ კავშირის განსაკუთრებული მახასიათებელია მოწყობილობის მდებარეობა. კაბელის საშუალო სიგრძე არ აღემატება 2-3 მეტრს - რაც იმას ნიშნავს, რომ უმჯობესია დააინსტალიროთ მოწყობილობა იმავე მაგიდაზე, სადაც არის კომპიუტერი, ან უკიდურეს შემთხვევაში, მეზობელზე. ქსელთან დაკავშირების შემდეგ (და არ არის რეკომენდებული პრინტერის უწყვეტი კვების წყაროსთან დაკავშირება მისი მაღალი სიმძლავრის გამო), თქვენ უნდა უზრუნველყოთ კავშირი დედაპლატის ერთ-ერთ პორტთან.
რამდენიმე წლის წინ, საბეჭდი მოწყობილობების კომპიუტერთან დაკავშირება მხოლოდ LPT პორტის გამოყენებით შეიძლებოდა - ამ მიზეზით მათთვის ლეპტოპებთან მუშაობა შეუძლებელი იყო. ახლა ასეთი აღჭურვილობის მწარმოებლები უპირატესობას ანიჭებენ USB ინტერფეისს. ხოლო პრინტერებისთვის, რომლებსაც აქვთ მხოლოდ მოძველებული ტიპის ინტერფეისი, ისინი იყენებენ სპეციალურ გადამყვანებს - თუმცა, ისინი ყოველთვის არ მუშაობენ და არასანდოა.
თანამედროვე პრინტერის USB კაბელს აქვს ორი განსხვავებული კონექტორი - სტანდარტული ბინა "A"(იგივე როგორც ფლეშ დრაივებზე და ჩვეულებრივ გადამყვანებზე) და ტიპი "B"თითქმის კვადრატული ფორმის მქონე. პორტი USB-Aუერთდება კომპიუტერს და USB-B– ბეჭდვის მოწყობილობაზე. კონექტორებში ამ განსხვავების გამო, არასწორი კავშირი შეუძლებელია.
ვინდოუსის კომპიუტერი
კომპიუტერებისთვის და ლეპტოპებისთვის, რომლებიც მუშაობენ Windows ოპერაციული სისტემით, ნაბიჯები სადენიანი კავშირისთვის და პრინტერის პარამეტრები იქნება შემდეგი:
1 საბეჭდი მოწყობილობა უერთდება კომპიუტერს;
2დაინსტალირებულია დრაივერები და სხვა პროგრამული უზრუნველყოფააუცილებელია პრინტერის მუშაობისთვის;
3 თუ სისტემა ავტომატურად აღმოაჩინა პრინტერის მოდელი, და დრაივერები დაინსტალირებული იყო მომხმარებლის ჩარევის გარეშე, შეგვიძლია ვივარაუდოთ, რომ ინსტალაცია დასრულებულია;
4 თუ ავტომატური ინსტალაცია არ მოხდება, ის ხელით უნდა გაკეთდეს. ამის გაკეთება მენიუს მეშვეობით "დაწყება"იხსნება "Მართვის პანელი"და აირჩიეთ ელემენტი "მოწყობილობები და პრინტერები";
5 სიაში, რომელიც იხსნება ეკრანზე პრინტერი უნდა გამოჩნდეს. თუ ეს არ მოხდა, უნდა დაელოდოთ სანამ სისტემა ამოიცნობს ახალ მოწყობილობას;
6 თუ პრინტერის პროგრამა ავტომატურად არ დაინსტალირდება, თქვენ უნდა გამოიყენოთ საინსტალაციო დისკი, რომელიც მოყვება აღჭურვილობას.
საბეჭდი მოწყობილობის პროგრამული უზრუნველყოფა ჩვეულებრივ მუშაობს გარე მედიიდან. როგორც ბოლო საშუალება, თქვენ მოგიწევთ დრაივერების ჩამოტვირთვა ინტერნეტიდან. და ზოგჯერ საკმარისია მისი გათიშვა კომპიუტერიდან და ხელახლა ჩართვა - სისტემა კვლავ ამოიცნობს მოწყობილობას და დააინსტალირებს საჭირო პროგრამულ უზრუნველყოფას.
თქვენ უნდა იცოდეთ:საუკეთესო გზა პრინტერისთვის დრაივერის მოსაძებნად, რომელსაც არ მოჰყვა საინსტალაციო დისკი (მაგალითად, იმის გამო, რომ ის ახალი აღარ იყო მიღებული) არის მწარმოებლის ვებსაიტზე. ბრენდისა და მოდელის დასახელებიდან გამომდინარე, ადვილია იპოვოთ შესაფერისი პროგრამები ინტერნეტში, მათ შორის უახლესი განახლებები.
ინსტრუქციები სხვა პლატფორმებისთვის
პრინტერის კომპიუტერთან დასაკავშირებლად სხვა ოპერაციული სისტემების გამოყენებით - MacOSან Unix- ყველა მოქმედება მეორდება იმავე თანმიმდევრობით. უმეტეს შემთხვევაში, დრაივერების ავტომატურად აღმოსაჩენად და ჩამოსატვირთად, უბრალოდ დააკავშირეთ მოწყობილობის კაბელი შესაბამის კონექტორთან. ამის შემდეგ სისტემა განსაზღვრავს მოდელს და ბრენდს და ჯერ ეძებს და შემდეგ აყენებს საჭირო პროგრამებს.
თუ კავშირის პრობლემა წარმოიქმნება, Apple-ის ოპერაციული სისტემა ხსნის მენიუს „პრინტერები და სკანერები“, ეძებს დაკავშირებულ მოწყობილობას და ხელით აყენებს დრაივერებს. Linux OS-ზე დასაწყებად შეიძლება დაგჭირდეთ CUPS ბეჭდვის სისტემის დაყენება. მიუხედავად იმისა, რომ ოპერაციული სისტემების თანამედროვე ვერსიებში UNIX ტექნოლოგიებზე დაფუძნებულიინსტალაცია ხდება ავტომატურად, თითქმის იგივე, რაც Windows OS-ისთვის.
ქსელური პრინტერების დაკავშირება
პრინტერი შეიძლება არ დაუკავშირდეს კონკრეტულ კომპიუტერებს - ამ შემთხვევაში, მასზე წვდომა უზრუნველყოფილია რამდენიმე მოწყობილობიდან (მათ შორის, სმარტფონებიდან და ტაბლეტებიდანაც კი). არსებობს კავშირის სამი ვარიანტი:
- უკაბელო ქსელის გამოყენება;
- კომპიუტერის მეშვეობით Windows OS-ით;
- დაინსტალირებული Mac OS-ით კომპიუტერების მეშვეობით.
უსადენო (Wi-Fi) კავშირი
სანამ თქვენს პრინტერს უსადენო ქსელთან დააკავშირებთ, უნდა შეამოწმოთ აქვს თუ არა მას Ethernet პორტი. თუ ასეა, ბეჭდვის მოწყობილობას შეუძლია დამოუკიდებლად იმუშაოს. თუ კონექტორი არ არის, პრინტერი უკავშირდება კომპიუტერს ან ბეჭდვის სერვერს - პატარა მოწყობილობას, რომელიც უზრუნველყოფს ქსელთან კავშირს.
ბრინჯი. 8. ბეჭდვის სერვერები: სადენიანი და უკაბელო.
Შემდეგი ნაბიჯი– პრინტერის დაყენება ისე, რომ მას შეეძლოს უკაბელო ქსელის სიგნალის მიღება, სასურველია Wi-Fi როუტერის პირდაპირი ხედვით. საბეჭდი მოწყობილობის როუტერთან დასაკავშირებლად ჩართეთ პრინტერი და მიჰყევით პრინტერის ეკრანზე მითითებებს. უკაბელო კავშირის მხარდამჭერი ყველა მოდელი აღჭურვილია ინფორმაციის ჩვენების ეკრანით.
თუ კავშირის დროს პრობლემები წარმოიქმნება, უნდა გამოიყენოთ ინსტრუქციები, რომლებიც მოყვება ყველა ახალ პრინტერს. ძველი მოდელებისთვის, რომლებისთვისაც დოკუმენტები არ არის ხელმისაწვდომი, შეგიძლიათ იპოვოთ ინფორმაცია მწარმოებლის ვებსაიტზე. ზოგიერთ მოწყობილობას შეუძლია უკაბელო ქსელთან დაკავშირება მხოლოდ კომპიუტერის მეშვეობით Wi-Fi მოდულით (ყველაზე ხშირად ლეპტოპი).
Მნიშვნელოვანი:თუ საბეჭდი მოწყობილობა დამოუკიდებლად დაუკავშირდება როუტერს, პირველად დაკავშირებისას უნდა შეიყვანოთ როუტერის პაროლი. თუ პრინტერი მუშაობს მხოლოდ კომპიუტერის საშუალებით, თქვენ არ გჭირდებათ ამ ნაბიჯების შესრულება.
Windows OS-ით გაშვებული კომპიუტერების ქსელურ პრინტერთან დასაკავშირებლად: გააკეთეთ შემდეგი:
- გახსენით "პანელი";
- აირჩიეთ მოწყობილობებისა და პრინტერების მენიუ;
- დააწკაპუნეთ საბეჭდი მოწყობილობის დაყენების ვარიანტზე;
- აირჩიეთ ქსელის პრინტერის დამატება;
- დაელოდეთ სანამ სისტემა აღმოაჩენს საბეჭდი მოწყობილობის არსებობასდა ავტომატურად განაახლებს პროგრამულ უზრუნველყოფას;
- დაბეჭდეთ სატესტო გვერდი შესამოწმებლადდრაივერების სწორი ინსტალაცია. საჭიროების შემთხვევაში, შეგიძლიათ დააყენოთ ქსელის მოწყობილობა ნაგულისხმევ პრინტერად. ეს საშუალებას მოგცემთ დაუყოვნებლივ გაუგზავნოთ მას დაბეჭდილი დოკუმენტები.
Mac OS-ით გაშვებულ კომპიუტერთან მუშაობისას, ქსელური პრინტერი ავტომატურად გამოვლინდება. თუ მოწყობილობა არ არის აღიარებული, უნდა გადახვიდეთ Apple მენიუში, აირჩიოთ სისტემის პარამეტრები და იპოვოთ შესაფერისი ვარიანტი პრინტერებისა და სკანერების განყოფილებაში. ამის შემდეგ, თქვენ უნდა ხელით დაამატოთ შესაბამისი მოდელი, რომლის დრაივერები ასევე ავტომატურად დაინსტალირდება.
გააზიარეთ პრინტერი, რომელიც დაკავშირებულია Windows კომპიუტერთან
კომპიუტერების დასაკავშირებლად პრინტერთან დაწყვილებულ კომპიუტერთან, რომელიც მუშაობს Windows, საჭირო:
1შეაერთეთ საბეჭდი მოწყობილობა კომპიუტერთან;
2 გახსენით ქსელის გაზიარების ცენტრი და აირჩიეთ გაზიარების გაფართოებული პარამეტრების შესაცვლელი ვარიანტი;
3ბ აირჩიეთ სახლის ან სამუშაო ქსელი;
4 ჩართეთ პრინტერის გაზიარების ვარიანტი და შეინახეთ განხორციელებული ცვლილებები.
ახლა, Windows OS-თან სხვა კომპიუტერების დასაკავშირებლად, თქვენ უნდა დაამატოთ ქსელური პრინტერი სათითაოდ იმავე გზით (პანელის და პრინტერების სიის მეშვეობით). სისტემა ავტომატურად ეძებს ბეჭდვის მოწყობილობასდა უზრუნველყოფს დრაივერის ინსტალაციას. იგივე კეთდება კომპიუტერებზე, რომლებზეც დაყენებულია Apple-ის პლატფორმა - ამ შემთხვევაში, თქვენ უნდა მოძებნოთ ახალი პრინტერი სისტემის პარამეტრების განყოფილებაში.
წვდომა პრინტერზე, რომელიც დაკავშირებულია Mac OS კომპიუტერთან
თუ პრინტერი დაკავშირებულია კომპიუტერთან, რომელიც მუშაობს Mac OS, მომხმარებლის ქმედებები უნდა იყოს შემდეგი:
1Apple მენიუ იხსნება;
2 არჩეულია სისტემის პარამეტრები და გაზიარება;
3"საზიარო პრინტერი" ვარიანტი მონიშნულიადა მონიშნეთ ყუთი მოწყობილობის გვერდით, რომელთანაც სხვა კომპიუტერებს შეუძლიათ დაკავშირება ქსელის საშუალებით.
ახლა თქვენ უნდა დაუკავშირდეთ პრინტერს სხვა კომპიუტერების საშუალებით სათითაოდ. Windows-ზე გაშვებული აღჭურვილობისთვის, წვდომის მისაღებად დაგჭირდებათ პროგრამის ჩამოტვირთვა " Bonjour Print Services for Windows"და, სავარაუდოდ, დააინსტალირეთ დრაივერები მოწყობილობის მწარმოებლის ვებსაიტიდან. Apple-ის პლატფორმის მქონე კომპიუტერისთვის საკმარისია შეასრულოთ იგივე ნაბიჯები, რომლებიც საჭირო იყო ქსელთან დაკავშირებულ პრინტერთან დასაკავშირებლად Windows OS-ით გაშვებული კომპიუტერის მეშვეობით.
პრინტერის გამოყენება სმარტფონიდან
Windows OS-ით გაშვებული მობილური მოწყობილობებიდან დასაბეჭდად შეგიძლიათ გამოიყენოთ ასეთი პროგრამები და ტექნოლოგიები:
AirPrint. ამ ტექნოლოგიასთან მუშაობისთვის, თავად პრინტერმა უნდა უზრუნველყოს იგი. ამის შემდეგ შეგიძლიათ ბეჭდვის მოწყობილობასთან მუშაობა Apple-ის პლატფორმებზე მობილურ ტელეფონთან, პლანშეტთან ან ლეპტოპთან უკაბელო კავშირის საშუალებით;
Google Cloud Print– აპლიკაცია, რომელიც თავსებადია მობილურ გაჯეტებთან Android და iOS პლატფორმებზე.
Google Cloud-ით დაწყებისას თქვენ უნდა: გაუშვით Google Chrome ბრაუზერიდა მის მენიუში იპოვნეთ დამატებითი პარამეტრები.ახლა ჩვენ უნდა ვიპოვოთ პ ვირტუალური პრინტერების განყოფილებადა დააწკაპუნეთ ელემენტზე ვირტუალური მეხსიერების მხარდაჭერილი მოწყობილობების მართვისთვის. Შემდეგი ნაბიჯი- ახალი პრინტერის დამატება. საბეჭდი მოწყობილობის დაყენების შემდეგ, შეგიძლიათ გამოიყენოთ იგი როგორც თქვენი კომპიუტერიდან, ასევე ნებისმიერი მობილური მოწყობილობიდან, რომელიც სინქრონიზებულია თქვენს კომპიუტერთან Google პროფილის გამოყენებით.
ბრინჯი. 12. Chrome ბრაუზერში ვირტუალური მოწყობილობის დამატება.
ამ აპლიკაციების გარდა, არსებობს მრავალი სხვა, რომლებიც მხარს უჭერენ მობილური გაჯეტების დაკავშირებას სხვადასხვა პლატფორმებთან. მათ აწარმოებენ საბეჭდი მოწყობილობების მწარმოებლები - მაგალითად, HP-სგან ამ მიზნებისათვის არსებობს სპეციალური ePrint პროგრამული უზრუნველყოფა.და ასეთი პროგრამების მუშაობის ერთადერთი მოთხოვნაა პრინტერის ქსელურ პრინტერად დანიშვნა.
დასკვნები
ბეჭდვის მოწყობილობების კომპიუტერთან დაკავშირების პრინციპები დაახლოებით ერთნაირია ყველა პოპულარული სისტემისთვის და, როგორც წესი, არ საჭიროებს სპეციალიზებულ ცოდნას. თუმცა, რა თქმა უნდა, Windows-ის მომხმარებლისთვის ბევრად უფრო ადვილი იქნება იგივე პლატფორმის მქონე კომპიუტერისთვის ასეთი კავშირის უზრუნველყოფა, ვიდრე Mac-ით. ანალოგიურად, Apple-ის აღჭურვილობის მფლობელებისთვის უფრო ადვილია პრინტერის დაკავშირება იმავე ოპერაციული სისტემის კომპიუტერებთან.
იმ პრობლემებს შორის, რომლებიც შეიძლება აღმოჩნდეს დაკავშირებისას, ყველაზე გავრცელებულია დრაივერების ნაკლებობა ან მათი ავტომატურად განახლების შეუძლებლობა. ზოგჯერ კომპიუტერის ბეჭდვის მოწყობილობასთან დაკავშირების მიზეზები მოსალოდნელზე მეტი დრო დასჭირდებაარის პორტების ან კაბელების ფიზიკური დაზიანება. პირველი ტიპის პრობლემა შეიძლება მოგვარდეს პროგრამული უზრუნველყოფის ხელით განახლებით, მეორე - სხვა კონექტორებისა და სადენების გამოყენებით.
კავშირის ყველა ეს მეთოდი საკმაოდ შესაფერისია ნებისმიერი პრინტერისა და მრავალფუნქციური მოწყობილობისთვის ბეჭდვის ფუნქციებით. და უმეტესობა მოსახერხებელი ვარიანტია ქსელის კავშირი- განსაკუთრებით თუ ის უკაბელოა (თუმცა ყველა პრინტერს არ აქვს ეს ფუნქცია).
ბეჭდვის მოწყობილობასთან ქსელის საშუალებით დაკავშირებისას არ არის საჭირო მასთან პირდაპირი კავშირი კაბელის საშუალებით.– უფრო მეტიც, კომპიუტერი შეიძლება განთავსდეს პრინტერიდან თითქმის ნებისმიერ მანძილზე (სხვადასხვა ოთახებში, შენობებში და ქალაქებშიც კი, თუ კომუნიკაცია უზრუნველყოფილია არა ადგილობრივი ქსელის, არამედ ინტერნეტის საშუალებით).
ვიდეო:
თქვენ აჭერთ ბეჭდვის ღილაკს, მაგრამ დრო გადის და პროცესი ჯერ კიდევ არ დაწყებულა? ამავდროულად, ჩეკი გეუბნებათ, რომ პრობლემა არ ეხება რომელიმე კონკრეტულ დოკუმენტს, არამედ სისტემურია. ამის მრავალი მიზეზი არსებობს, ისევე როგორც მათი გადაწყვეტილებები.
1. მონიშნეთ ბეჭდვის დიალოგური ფანჯარა.

თუ დოკუმენტი ვერ იბეჭდება, კვლავ დააჭირეთ "Command-P" ფუნქციას. დიდი ალბათობით დაინახავთ ძახილის ნიშნის ხატულას პრინტერის სახელის გვერდით ბეჭდვის დიალოგურ ფანჯარაში. ეს სიგნალი მიუთითებს რაიმე სახის პრობლემის არსებობაზე და თან ახლავს შეტყობინება, რომელშიც განმარტავენ, რა ზუსტად წარმოიშვა პრობლემა და როგორ უნდა გამოსწორდეს იგი.
პირველი, შეამოწმეთ არჩეულია სწორი პრინტერი?: დოკუმენტის არასწორ პრინტერზე გაგზავნა თითქმის ყველაზე გავრცელებულია. ეს ხდება იმ შემთხვევაში, თუ იყენებთ თქვენს ლეპტოპს სხვადასხვა ადგილას, ბეჭდვის ფუნქციის ჩათვლით. ლეპტოპი უბრალოდ იმახსოვრებს ბოლო მოწყობილობებს, რომლებიც შესაძლოა ამ მომენტში არ იყოს. გამოსწორება ძალიან მარტივია. აირჩიეთ თქვენი პრინტერი ამომხტარი მენიუდან ბეჭდვის დიალოგურ ფანჯარაში და სცადეთ თქვენი დოკუმენტის დაბეჭდვა ხელახლა.

კიდევ ერთი შესაძლო მიზეზი, რის გამოც პრინტერი არ მუშაობს ადრე შეჩერებული ბეჭდვა.
თუ ბეჭდვა ადრე შეჩერებული იყო, ნახავთ შესაბამის შეცდომის შეტყობინებას. განახლების ღილაკზე დაწკაპუნების შემდეგ, ხელახლა სცადეთ დაბეჭდვა. თუ ეს არ მუშაობს, შეამოწმეთ არის თუ არა რაიმე დოკუმენტი ბეჭდვის რიგში (იხ. ქვემოთ).
2. შეამოწმეთ ბეჭდვის რიგი
თუ დოკუმენტის დასაბეჭდად გაგზავნა ვერ მოხერხდა, მონიტორზე გამოჩნდება ხატულა „დაბეჭდვის რიგში“, რაც, ფაქტობრივად, მიუთითებს, რომ დოკუმენტი რიგშია. მიზეზების შესახებ უფრო დეტალური ინფორმაციის გასაგებად, დააწკაპუნეთ ამ ხატულაზე.
თუ ხატულა არ არის ნაჩვენები, გადადით Apple მენიუში > სისტემის პრეფერენციები. შემდეგ დააწკაპუნეთ „სკანირებასა და დაბეჭდვაზე“, აირჩიეთ თქვენი პრინტერი სიიდან და შემდეგ დააწკაპუნეთ „ბეჭდვის რიგის გახსნა“.
შეჩერებული ბეჭდვის განახლება.ბეჭდვის შეჩერება შეიძლება რამდენიმე მიზეზის გამო მოხდეს. პირველი არის ტექნიკური, მაგალითად, ქაღალდის ჯემის გამო. მეორე ის არის, რომ თქვენ თვითონ შეაჩერეთ ბეჭდვა პაუზის დაჭერით (როგორ ხედავთ, რომ არასწორ დოკუმენტს ბეჭდავდით ან გადაწყვიტეთ, რომ პრინტერში რაღაც არასწორი იყო ან ქაღალდი არ იყო) და დაივიწყეთ. ამან შეიძლება გამოიწვიოს პრინტერის არ დაბეჭდვა, სანამ არ განაახლებთ ბეჭდვას. ამ შემთხვევაში დააჭირეთ ღილაკს Resume.

გაათავისუფლეთ ძველი ბეჭდვის სამუშაოები:მათ ასევე შეუძლიათ შეანელონ პრინტერი. დოკუმენტი, რომელიც გამოჩნდება სიაში, შესაძლოა აღარ არსებობდეს. ამოიღეთ ის რიგიდან - დააწკაპუნეთ „x“-ზე პროგრესის ზოლის გვერდით, დოკუმენტის სათაურის ქვემოთ.
Კავშირის პრობლემა.თუ ბეჭდვის რიგის შემოწმებისას მიიღებთ შეტყობინებას, რომ პრინტერთან არის „შეტყობინების“ პრობლემა ან ის არ არის დაკავშირებული, გააგრძელეთ შემდეგი ნაბიჯი.
3. შეამოწმეთ თავად პრინტერი
პირველ რიგში, შეამოწმეთ ქაღალდის ხელმისაწვდომობა.გადახედეთ ხელით ან ავტომატურ ქაღალდის შესანახ განყოფილებას დასაბეჭდად, იმისდა მიხედვით, თუ რომელის გამოყენებას აირჩევთ. შეიძლება იქ ქაღალდის ნაჭერი იყოს ჩარჩენილი.
დარწმუნდით, რომ პრინტერი ჩართულია.შეამოწმეთ, ჩართულია თუ არა მოწყობილობა ქსელში და არის თუ არა პრინტერი მიერთებული კომპიუტერთან სპეციალური სადენების მეშვეობით, თუ დამყარებულია თუ არა უკაბელო კავშირი.

ჩართეთ და გამორთეთ პრინტერი.სასურველია მთლიანად, თუნდაც განყოფილებიდან. და რამდენიმე წუთის შემდეგ ისევ ჩართეთ. თუ შეცდომის შეტყობინება ბეჭდვის რიგში მიუთითებს "კომუნიკაციის" პრობლემაზე, ეს უნდა დაგვეხმაროს.
შეამოწმეთ კარტრიჯი.შეიძლება მასში არ იყოს საკმარისი ტონერი. ჭავლური პრინტერების ზოგიერთი მოდელი უარს ამბობს ბეჭდვაზე, თუ მელანი არასაკმარისია. ამავდროულად, თუ ბეჭდვისას იყენებთ მხოლოდ შავ მელანს, მოწყობილობამ შეიძლება გადაწყვიტოს, რომ ასევე არ არის ფერადი მელანი და უარი თქვას დავალების შესრულებაზე. ამიტომ შეიძლება დაგჭირდეთ კარტრიჯის შეძენა ან შევსება.
„ბეჭდვის რიგის“ გამოყენებით შეგიძლიათ შეამოწმოთ მელნის მიწოდების დონე ან სცადოთ სატესტო გვერდის დაბეჭდვა. ამისათვის აირჩიეთ "პრინტერი" მენიუდან, რომ ნახოთ ყველა ვარიანტი. დიაგნოსტიკისთვის დააჭირეთ ღილაკს "პარამეტრები" ფანჯარაში "Print Queue". თუ პრინტერი შეიცავს დამატებით კომუნალურ პროგრამებს (დამხმარე პროგრამებს), მათ ნახავთ ამ განყოფილებაში.
4. შეამოწმეთ პრინტერის პროგრამული უზრუნველყოფის განახლებები
პროგრამული უზრუნველყოფის განახლებები ხშირად ხორციელდება OS X Software Update-ის გამოყენებით. ამისათვის აირჩიეთ Apple მენიუ > პროგრამული უზრუნველყოფის განახლება. თუ ის აჩვენებს, რომ თქვენი პრინტერის განახლებაა, დააინსტალირეთ იგი. თუ არა, შეგიძლიათ მარტივად იპოვოთ იგი კომპანიის ვებსაიტზე. ჩამოტვირთეთ და დააინსტალირეთ.
თუ OS X-ის ახალ ვერსიაზე გადასვლის შემდეგ პრობლემები გაქვთ პრინტერთან, ნაკლებად სავარაუდოა, რომ პროგრამულმა უზრუნველყოფამ გამოიწვია თქვენი ბეჭდვის პრობლემები. თუმცა, მაინც ღირს ცდა, რადგან განახლების პროცესმა შეიძლება მოაგვაროს პრობლემა, თუ ბეჭდვის პროგრამული უზრუნველყოფა რაიმე ფორმით დაზიანებულია.
5. ამოიღეთ და ხელახლა დააინსტალირეთ პრინტერი

გადადით Apple მენიუში > სისტემის პრეფერენციები. აირჩიეთ "ბეჭდვა და სკანირება". აირჩიეთ თქვენი პრინტერი მარცხენა სიიდან. დააჭირეთ მინუს ნიშნის (-) ღილაკს სიის ბოლოში. ეს წაშლის მას პრინტერების სიიდან. მოწყობილობის ხელახლა დასამატებლად დააწკაპუნეთ პლუს ნიშანზე (+). თეორიულად, თქვენ უნდა ნახოთ მათ შორის
თქვენი დამატებული პრინტერები, რომლებიც ახლახან წაშალეთ. თუ ასეა, დაამატეთ იგი უკან. თუ არა, დააჭირეთ "პრინტერის ან სკანერის დამატება". თეორიულად, თქვენ ნახავთ ნაგულისხმევი პრინტერების სიას. იპოვე და აირჩიე შენი. დააჭირეთ დამატება ღილაკს.
გამოიყენეთ IP მისამართი.ქსელური პრინტერები ზოგჯერ საჭიროებენ დამატებით ნაბიჯებს. აირჩიეთ "პრინტერის ან სკანერის დამატება". როდესაც ფანჯარა გაიხსნება, დააჭირეთ IP ღილაკს ზედა. შეიყვანეთ პრინტერის IP მისამართი. იმის გასარკვევად, თუ როგორ უნდა იპოვოთ ის, იხილეთ განყოფილება „შეცდომები და შესწორებები“, სვეტი „რჩევები“ > როგორ გაარკვიოთ თქვენი პრინტერის IP მისამართი.
მოერიდეთ პრინტერის გაზიარებას.თუ ხედავთ, რომ თქვენი გამოყენებული პრინტერი ჩამოთვლილია @ ხატულაზე, როგორიცაა CannonMP990 @ MacBook Pro, ეს ნიშნავს, რომ გთავაზობენ კავშირს დამატებითი კომპიუტერის საშუალებით. შეეცადეთ თავიდან აიცილოთ ეს. და აირჩიეთ კავშირის ალტერნატიული გზა. წინააღმდეგ შემთხვევაში, თქვენ შეძლებთ ბეჭდვას მხოლოდ ამ დამატებითი მოწყობილობის მიერთებისას, თუნდაც პრინტერის ხელახლა დამატების მცდელობა წარმატებული იყოს.
6. შეამოწმეთ შეცდომების ჟურნალი
თუ თქვენ მიაღწიეთ ამ წერტილს და შეცდომა გადაუჭრელი რჩება, გადახედეთ შეცდომების ჟურნალს. ამისათვის დაბრუნდით "Print Queue" პუნქტში, აირჩიეთ "Printer"> Error Log. ამის შემდეგ იხსნება აპლიკაცია - error_log ფაილი, რომელშიც ჩამოთვლილია პრობლემის შესაძლო მიზეზები. ეს არ არის ყველაზე მოსახერხებელი გზა, მაგრამ ზოგჯერ მუშაობს. ამრიგად, იყო შემთხვევები, როდესაც შეცდომის ფურცელი მიუთითებდა, რომ ვაზნა არასწორად იყო დაყენებული. სიტუაციის გამოსასწორებლად მხოლოდ მისი ამოღება და სწორად დაყენება იყო საჭირო.
7. გადატვირთეთ ბეჭდვის სისტემა
გადადით მენიუში "ბეჭდვა და სკანირება". დააწკაპუნეთ მარჯვენა ღილაკით პრინტერის სახელზე კონტექსტური მენიუს გასახსნელად. მოწოდებული სიიდან აირჩიეთ „ბეჭდვის სისტემის გადატვირთვა“.+
ამის შემდეგ გამოჩნდება შეტყობინება, რომ შემდგომი ნაბიჯები გამოიწვევს ყველა არსებული პრინტერის, სკანერის, ფაქსის და შეჩერებული სამუშაოს წაშლას. არსებითად, ეს ქმედება მთლიანად გაასუფთავებს თქვენს კომპიუტერს და დააბრუნებს მას იმავე დონეზე, როგორც ლეპტოპის პირველად გახსნის დროს. პერსპექტივა არ არის ბედნიერი. მაგრამ ეს შეიძლება იყოს ბოლო გამოსავალი, თუ ყველა წინამ არ გამოიწვია პრობლემის გადაჭრა.
იმისათვის, რომ უზრუნველყოთ არა მხოლოდ პრინტერთან მუშაობის უსაფრთხოება, არამედ თქვენი Mac-ის დასაცავად, გირჩევთ შეიძინოთ ქეისი macbook air 13-ისთვის itrade-დან.