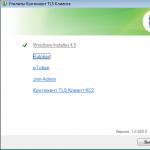როგორ სწრაფად განაახლოთ ხმის ბარათის დრაივერები? როგორ ხელახლა დააინსტალიროთ ხმის დრაივერები: მეთოდები და ინსტრუქციები ხმის დრაივერების ხელახლა ინსტალაცია Windows 7-ზე.
დრაივერი არის სპეციალური პროგრამა კომპიუტერული მოწყობილობისთვის, როგორიცაა ხმის ბარათი, ვიდეო ბარათი, პრინტერი, სკანერი და ა.შ., რომლის გარეშეც მოწყობილობა ნორმალურად ფუნქციონირებს.
დროდადრო საჭიროა ხმის დრაივერის განახლება, თუ ძველი დრაივერი აღარ უჭერს მხარს ახალ ფაილებს ან უბრალოდ რაიმე მიზეზით იშლება.
თქვენი აუდიო მოწყობილობის დრაივერის განახლების ორი გზა არსებობს.
პირველი გზა.თქვენ უნდა გახსნათ Device Manager, ამისათვის დააწკაპუნეთ მარჯვენა ღილაკით "ჩემი კომპიუტერი" მალსახმობზე და აირჩიეთ "თვისებები" კონტექსტური მენიუდან.
ფანჯარაში, რომელიც იხსნება, "ტექნიკის" ჩანართზე აირჩიეთ "მოწყობილობის მენეჯერი".
თქვენს წინაშე გაიხსნება ყველა კომპიუტერული ტექნიკის სია.
ამ შემთხვევაში, ჩვენ გვჭირდება დრაივერის განახლება და ხმის მოწყობილობის კონფიგურაცია.
ამიტომ, აირჩიეთ "ხმა, ვიდეო და სათამაშო მოწყობილობები".
სიაში, რომელიც იხსნება, როგორც წესი, პირველი ნომერი არის ხმის დრაივერი.
ამიტომ, დააწკაპუნეთ მაუსის მარჯვენა ღილაკით შესაბამის პოზიციაზე და აირჩიეთ კონტექსტური მენიუში, დააჭირეთ განახლების დრაივერი.
დიახ, დიახ, ჩვენ ახლავე განვაახლებთ დრაივერს თქვენთან ერთად!
აქ მოგეთხოვებათ ავტომატურად დააინსტალიროთ დრაივერი (მოძებნეთ ინტერნეტში) ან დააინსტალიროთ თქვენს კომპიუტერში მითითებული ადგილიდან.
მეორე გზაუფრო ვიზუალური, რადგან აქ ჩვენ თვითონ გადმოვწერთ ხმის დრაივერს.
Შენ გჭირდება:
მოწყობილობის მენეჯერში, როგორც ზემოთ იყო აღწერილი, შეხედეთ ხმის მოწყობილობას.
ზედა მარცხენა კუთხეში აირჩიეთ ძებნა მწარმოებლის მიხედვით;
- აქ თქვენ უნდა იპოვოთ სასურველი მწარმოებელი ანბანის გამოყენებით (მაგალითად, თუ ხმის ბარათი არის Realtek, დააჭირეთ ასო "R");
– შეგიძლიათ გადახვიდეთ მწარმოებლის ვებსაიტზე, ან გახსნათ გვერდი დრაივერების სიით პირდაპირ ამ ვებსაიტზე.
რჩება მხოლოდ ხმის დრაივერის დაყენება. გახსენით არქივი გადმოწერილი დრაივერის საშუალებით. ჩვენ მასში ვპოულობთ ფაილს აწყობაან დაინსტალირება, ვიწყებთ ინსტალაციას და შემდეგ მივყვებით ინსტრუქციას.
დღეს მე გეტყვით, ძვირფასო მკითხველებო, როგორ განაახლოთ თქვენი Windows 7 ხმის ბარათის დრაივერები. ეს აუცილებელია, თუ ხმის ხარისხი გაუარესდა ან გაქრა.
აუდიო დრაივერის განახლების ყველა გზა
Windows 7-ისთვის ხმის დრაივერების განახლების რამდენიმე გზა არსებობს. თქვენ ირჩევთ თქვენთვის ყველაზე შესაფერისს.
დედაპლატის დეველოპერის საიტი
თუ იცნობთ დედაპლატის მწარმოებელს, ჩამოტვირთეთ დრაივერი მათი ვებსაიტიდან. მაგალითად, დაყენებული მაქვს Gigabyte GA-F2A55M-DS2 დედაპლატი:
- მე ვხსნი Yandex ან Google საძიებო სისტემას.
- საძიებო ზოლში შევიყვან მოდელს.
- მე შევდივარ ხალიჩის ოფიციალურ ვებსაიტზე. მოსაკრებლები.
- ვხსნი განყოფილებას "მხარდაჭერა".
- იხსნება შეშის სია. მათ შორის პირველი ხმაა.
- ვირჩევ ვინდოუსის ვერსიას და ბიტის სიღრმეს.
- ჩამოვტვირთავ პროგრამას და ვაინსტალირებ.





Პროცესების ადმინისტრატორი
თქვენ შეგიძლიათ განაახლოთ Windows 7 ხმის დრაივერი პირდაპირ ოპერაციული სისტემის ინტერფეისიდან:


Windows 7 თავად იპოვის პროგრამული უზრუნველყოფის უახლეს ვერსიას, თუ ეს შესაძლებელია.
DriverPack Solution
მათთვის, ვისაც კომპიუტერი არ ერკვევა, იქმნება სპეციალური პროგრამები. ისინი თავად იდენტიფიცირებენ კომპიუტერის ყველა მოწყობილობას და პოულობენ მათთვის უახლეს პროგრამულ უზრუნველყოფას. Windows 7-ზე ხმის დრაივერების დასაყენებლად გჭირდებათ:

დასკვნა
შეშის უახლესი ვერსია უზრუნველყოფს მოწყობილობის სტაბილურ მუშაობას და ავლენს მის სრულ პოტენციალს. შეეცადეთ შეამოწმოთ პროგრამული უზრუნველყოფის ახალი ვერსიები ექვს თვეში ერთხელ მაინც.
ინტერნეტში ბევრი გვერდია, სადაც ისინი სთავაზობენ ხმის დრაივერების ჩამოტვირთვას, ნუ ჩქარობთ. ყველა კომპიუტერში, ნეტბუქში თუ ლეპტოპში, იქნება ეს ასუსი თუ სხვა.
Windows 7 ან XP ოპერაციული სისტემის მიხედვით, ხმის ბარათები განსხვავებულია. ამიტომ, თქვენ უნდა აირჩიოთ ზუსტად თქვენი მოდელისთვის.
თქვენ შეგიძლიათ ზუსტად განსაზღვროთ ის თქვენი ხმის ბარათის DEV და VEN კოდების ან Everest პროგრამის გამოყენებით.
დამწყებთათვის, ასეთმა განმარტებებმა შეიძლება გამოიწვიოს გარკვეული სირთულეები, ამიტომ მე აღვწერ მარტივ გზებს საუკეთესო ხმის დრაივერების პოვნისა და დაყენების მიზნით.
დაუყოვნებლივ მინდა აღვნიშნო, რომ ქვემოთ აღწერილი ძიების მეთოდი შესაფერისია აბსოლუტურად ყველასთვის და არა მხოლოდ ხმისთვის. ეს არის უმარტივესი და ყველაზე ხელმისაწვდომი კომპიუტერის ყველა დამწყები მომხმარებლისთვის.
როგორ განვსაზღვროთ ხმის დრაივერები
როგორც ზემოთ დავწერე, შეგიძლიათ გამოიყენოთ Everest პროგრამა, მაგრამ არსებობს ორი პრობლემა: თქვენ უნდა ჩამოტვირთოთ და შეძლოთ მისი გამოყენება, ასე რომ, მოდით ეს ვარიანტი უკეთესი დროისთვის გადავდოთ და გამოვიყენოთ ხმის დრაივერების ძებნის უფრო მარტივი მეთოდი.
ამისათვის გახსენით "პანელი" (დააჭირეთ დაწყებას, ის იქნება მარჯვენა მხარეს), მოძებნეთ "მოწყობილობის მენეჯერი" და დააწკაპუნეთ მასზე.
არსებობს წვდომა ყველა დაყენებულ დრაივერზე, ხმის ჩათვლით. ჩვენ გვაინტერესებს მხოლოდ შემდეგი „ხმოვანი ვიდეო და სათამაშო მოწყობილობები“.
პირიქით, მარცხენა მხარეს არის პატარა შავი სამკუთხედი (მოწინავე მენიუ), თქვენ უნდა დააჭიროთ მას.
დაწკაპუნების შემდეგ ნახავთ თქვენს დრაივერებს. თუ დააწკაპუნებთ მათზე მარჯვენა ღილაკით, გაიხსნება ახალი ფანჯარა; მასში აირჩიეთ თვისებები ბოლოში. Შეხედე სურათს.
უმეტეს შემთხვევაში, სრულიად საკმარისია მიმწოდებლის ვებსაიტის გასარკვევად. (იხილეთ სურათი ქვემოთ) ამის შემდეგ, გადადით მასზე და მოძებნეთ თქვენი ხმის დრაივერები.
თუ გჭირდებათ დამატებითი ინფორმაცია უფრო ზუსტი ძიებისთვის, შეგიძლიათ სწრაფად იპოვოთ ის "ინფორმაციის" ოფციაში, როგორც ეს ნაჩვენებია სურათზე.

ასევე შეგიძლიათ სცადოთ ხმის ფაილების განახლება უშუალოდ მოწყობილობის მენეჯერიდან (ეს მეთოდი ყოველთვის არ მუშაობს).
უბრალოდ დააწკაპუნეთ დრაივერების განახლებაზე, მიუთითეთ სად უნდა ვეძებოთ (თუ გაქვთ დისკი, ჩადეთ ის დისკში, თუ არა, აირჩიეთ ინტერნეტის საშუალებით) და განაახლეთ.
ხმაზე პასუხისმგებელი პირების დაყენება არ არის სირთულეები. ჩამოტვირთვის შემდეგ ისინი ჩვეულებრივ არქივშია, ამიტომ ვხსნით მათ.
- სხვათა შორის, კინაღამ დამავიწყდა. ცოტა ხნის წინ გამოჩნდა. შეგიძლიათ გადმოწეროთ ბმულზე გადასვლით. არის პატარა და რუსულად.
Სულ ეს არის. ზემოთ აღწერილი მეთოდი ყველაზე მარტივი და ამავდროულად ძალიან ეფექტურია. მთელი საქმე იმაშია, რომ აირჩიოთ ისინი სპეციალურად თქვენი დედაპლატისთვის.
ვფიქრობ, ამ სტატიის წაკითხვის შემდეგ თქვენ შეძლებთ დამოუკიდებლად მოძებნოთ და დააინსტალიროთ ხმის დრაივერები თქვენს კომპიუტერში.
პირველ რიგში მინდა გაგაფრთხილოთ, რომ სურვილის შემთხვევაში არ არის საჭირო ძველი ვერსიების წაშლა. დრაივერის ახალი ვერსიების დაყენება შესაძლებელია ძველზე! აბა, თუ გინდა უბრალოდ დააინსტალირეთ დრაივერებისხვა მიზნებისთვის, მაშინ კეთილი იყოს თქვენი მობრძანება ამ გაკვეთილზე.
ახლა მე გაჩვენებ 2 გზა, რის შემდეგაც შეგიძლიათ ხელახლა დააინსტალიროთ დრაივერი თქვენი ვიდეო ბარათისთვის ან ნებისმიერი სხვა მოწყობილობისთვის. ერთ-ერთი მეთოდი შეიძლება შესრულდეს სტანდარტული სისტემის ხელსაწყოების გამოყენებით, ხოლო მეორე შეიძლება გაკეთდეს მარტივი პროგრამის გამოყენებით.
1. ხელახლა დააინსტალირეთ დრაივერები Device Manager-ის გამოყენებით
პირველი ნაბიჯი არის იმის გადაწყვეტა, თუ რომელი მოწყობილობის დრაივერი გვინდა ხელახლა დააინსტალიროთ. მე გაჩვენებთ ვიდეო ბარათის მაგალითზე!
დააწკაპუნეთ მარჯვენა ღილაკით კომპიუტერის განყოფილებაზე და აირჩიეთ მართვა.

ფანჯარაში, რომელიც იხსნება, გადადით ჩანართზე მოწყობილობის მენეჯერიდა იპოვეთ მოწყობილობა, რომლის დრაივერის ხელახლა ინსტალაცია გსურთ. დააწკაპუნეთ მასზე მარჯვენა ღილაკით და გახსენით Properties.

აქ ჩვენ გვჭირდება ჩანართი "დრაივერი" და ღილაკი "წაშლა", ის ბოლოშია.

დადასტურების ველში მონიშნეთ ყუთი " წაშალეთ დრაივერი პროგრამები ამ მოწყობილობისთვის"და დააწკაპუნეთ OK.

კარგად! ასე რომ, ჩვენ გავაკეთეთ სამუშაოს ნახევარი - მძღოლი ამოღებულია. ახლა რჩება მხოლოდ კომპიუტერის გადატვირთვა, შემდეგ ჩამოტვირთეთ უახლესი დრაივერი და დააინსტალირეთ იგი. მე გირჩევთ შემდეგ გაკვეთილებს ამ თემაზე:
2. დრაივერების ხელახლა ინსტალაცია Driver Sweeper-ის გამოყენებით
არის მოსახერხებელი პროგრამა ე.წ მძღოლი Sweeper. მისი გამოყენებით, შეგიძლიათ მთლიანად ამოიღოთ დრაივერი და შემდეგ ხელით დააინსტალიროთ სხვა. დრაივერის ხელახლა ინსტალაციისთვის ჩვენ უნდა მივყვეთ ამ ნაბიჯებს.
დაუყოვნებლივ უნდა ითქვას, რომ თქვენ უნდა გამოიყენოთ ეს პროგრამა ფრთხილად. თუ ყველაფერს ზედიზედ წაშლით, შეიძლება სისტემას დიდად დააზიანოთ, ამიტომ მე ვერ დავდებ თქვენს ქმედებებს!!!
ასე რომ, თუ მაინც გადაწყვეტთ დააინსტალირეთ დრაივერიაღწერილი სქემის გამოყენებით, მაშინ მოდით წავიდეთ. აქ ყველაფერი რეალურად ძალიან მარტივია. ჩამოტვირთეთ და დააინსტალირეთ Driver Sweeper პროგრამა. ჩანართის გაშვების შემდეგ ანალიზი და გაწმენდამონიშნეთ ყუთი დრაივერების გვერდით, რომელთა წაშლა გსურთ და დააწკაპუნეთ გასუფთავებაზე.

შემდეგ ჩვენ ვადასტურებთ ამ დრაივერის ამოღებას.

როგორც პირველი მეთოდის მაგალითში, რჩება მხოლოდ კომპიუტერის გადატვირთვა და ახალი დრაივერის დაყენება.
ალბათ ბევრს ჰქონია ასეთი სიტუაცია, როცა მოულოდნელად და მოულოდნელად კომპიუტერის ხმა ქრება. და არეულობაში იწყებ დაკარგვის მიზეზის ძიებას. თქვენ არ უნდა შეამოწმოთ ერთდროულად ყველა სადენი, გადატვირთოთ კომპიუტერი, მოძებნოთ ინტერნეტში ახალი დინამიკები და სათადარიგო ნაწილები და იფიქროთ, რომ თქვენი კომპიუტერი იწვის. პრობლემის მოგვარება შეიძლება ბევრად უფრო მარტივი იყოს, რადგან უმეტეს შემთხვევაში საკმარისია ხმის ბარათის დრაივერების განახლება.
აუდიო დრაივერების განახლების წინაპირობები
თუ თქვენ ნამდვილად გადაწყვეტთ გაუმკლავდეთ თქვენს კომპიუტერში ხმის არარსებობის პრობლემას, მაშინ დავიწყოთ ხმის დაკარგვის შესაძლო მიზეზებით და მათი გადაჭრით.

როგორ განაახლოთ Windows 7 ხმის დრაივერები
Windows 7-ში დრაივერების განახლებისთვის, ამას საკმაოდ დიდი დრო და ცოტა ზრუნვა დასჭირდება. ასე რომ, ჩვენ უნდა შევიდეთ "მოწყობილობის მენეჯერში". სწრაფად დააწკაპუნეთ მაუსის მარჯვენა ღილაკით "ჩემი კომპიუტერის" ხატულაზე და გადადით "თვისებები". შემდეგი, გადადით "ტექნიკის" ჩანართზე და აირჩიეთ "მოწყობილობის მენეჯერი". 
ამის შემდეგ ჩვენ შევძლებთ ვიხილოთ აპარატურის შთამბეჭდავი სია, რომელიც თქვენს კომპიუტერში გაქვთ. ვინაიდან ჩვენ დავაყენეთ დრაივერების განახლება, ჩვენ ასევე უნდა შევცვალოთ ხმის მოწყობილობის კონფიგურაცია. აირჩიეთ ხაზი " ხმის, ვიდეო და სათამაშო მოწყობილობები“, სიაში, რომელიც ჩვენს თვალწინ არის, პირველი ნომერი არის ხმის დრაივერი. 
ახლა, მარჯვენა ღილაკით დაწკაპუნებით კონტექსტური მენიუს გამოყენებით, დააწკაპუნეთ „დრაივერის განახლებაზე“. ან ორჯერ დააწკაპუნეთ დრაივერზე და ფანჯარაში, რომელიც იხსნება, დააწკაპუნეთ „დრაივერებზე“ და შემდეგ „განახლებაზე“. ახლა კი, ახალ ფანჯარაში, გვაქვს არჩევანი განახლების ორი ვარიანტიდან. თუ არ გაქვთ მზა დრაივერები თქვენს კომპიუტერში, დააჭირეთ ღილაკს "ავტომატური ძიება განახლებული დრაივერებისთვის". 
დაუყოვნებლივ დაიწყება თქვენი კომპიუტერისთვის შესაფერისი დრაივერების ძიების პროცესი, რასაც გარკვეული დრო დასჭირდება.
თუ თქვენმა კომპიუტერმა ვერ იპოვა საჭირო დრაივერები ინტერნეტში, მაშინ თქვენ უნდა დააინსტალიროთ ისინი დისკიდან, რომელიც მოჰყვა ხმის ბარათს (თუ იპოვით ამ დისკს, რა თქმა უნდა). არის დრო, როდესაც სისტემამ ვერაფერი იპოვა და დისკი დაიკარგა, მაშინ არ უნდა ინერვიულოთ და დაიჭიროთ ვალერიანი, რადგან ამ სიტუაციიდან გამოსავალი არსებობს.
პირველ რიგში, ჩვენ უნდა გავარკვიოთ ჩვენი ხმის ბარათის მოდელი. ნახეთ, როგორ გააკეთოთ ეს. როდესაც გაიგებთ თქვენი ბარათის მოდელს, თქვენ უნდა შეხვიდეთ დეველოპერის ვებსაიტზე და ჩამოტვირთოთ საჭირო დრაივერი. შემდეგ დაუბრუნდით დრაივერებს „განახლება“ და დააწკაპუნეთ „ მოძებნეთ დრაივერები ამ კომპიუტერზე«.

შემდეგ ჩვენ მივუთითებთ ადგილს, სადაც მდებარეობს დრაივერები და სისტემა დაუყოვნებლივ იწყებს განახლების პროცესს.
როგორ განაახლოთ Realtek ხმის დრაივერები
თუ Windows XP-ზე Realtek-ის დრაივერების დაყენებისას პრობლემები გაქვთ, ან ინსტალაციის პროცესში მოხდა შეცდომა, მოდით ერთად გავარკვიოთ. პირველი, მოდით გავასუფთავოთ პლატფორმა ახალი დრაივერის დასაყენებლად. ჩვენ უნდა წავშალოთ ყველა ადრე ან არასწორად დაინსტალირებული დრაივერი. Წავიდეთ " დაწყება", დააწკაპუნეთ" შეასრულეთ"და შეიყვანეთ ბრძანება" რეგედიტი».

ფანჯარაში, რომელიც გამოჩნდება, მოძებნეთ „HDAUDIO“ და გახსენით საქაღალდე „HKEY_LOCAL_MACHINE“ მარცხნივ, მის შემდეგ „SYSTEM“, შემდეგ „CurrentControlSet“ და ბოლოს „Enum“.

მენეჯერის ფანჯარაში უნდა წავშალოთ აუდიო მოწყობილობა HDA ავტობუსზე. ის დიდი ალბათობით მონიშნული იქნება ყვითელი ძახილის ნიშნით. და მხოლოდ ახლა შეგვიძლია დავაყენოთ წინასწარ ჩამოტვირთული Realtek დრაივერები.
ვიმედოვნებ, რომ თქვენ შეძელით თქვენს კომპიუტერში ხმის აღდგენა ამ სტატიაში შემოთავაზებული ერთ-ერთი მეთოდის გამოყენებით. დრაივერების განახლების პროცესს დიდი დრო არ სჭირდება და არ არის რთული.
ვიდეო ინსტრუქციები თქვენი ხმის ბარათის განახლებისთვის