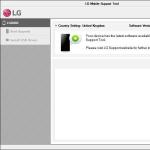ორი ოპერაციული სისტემის დაყენება ერთ კომპიუტერზე. როგორ დააინსტალიროთ ორი ოპერაციული სისტემა ერთ კომპიუტერზე 2 windows 7-ის დაყენება ერთ კომპიუტერზე
გამარჯობა მეგობრებო! დღეს თქვენ ნახავთ ძალიან საინტერესო სტატიას. მასში ჩვენ მოდით დავაყენოთ მეორე ფარული ოპერაციული სისტემა ჩვენს ლეპტოპზე!რა პირობებში შეიძლება ის ჩვენთვის სასარგებლო იყოს. მაგალითად, თქვენ გაქვთ კომპიუტერი სამსახურში და რამდენიმე ადამიანი იყენებს მას, მაგრამ მაშინაც კი, თუ თითოეულ მომხმარებელს აქვს საკუთარი პაროლით დაცული ანგარიში, სურვილის შემთხვევაში, ყველა მომხმარებლის ფაილების ნახვა და კოპირება შესაძლებელია. ჩვენ დავაინსტალირებთ მეორე ოპერაციულ სისტემას (Windows 10) VHD ვირტუალურ დისკზე და შევქმნით ჩამტვირთველს USB ფლეშ დრაივზე, რის შემდეგაც ვირტუალური დისკის ფაილი დამალულია. შედეგად, კომპიუტერის დახვეწილი მომხმარებელიც კი ვერ შეძლებს მეორე ვინდოუსის არსებობის გამოცნობას, რადგან კომპიუტერზე არაფერი შეცვლილა, ჩამტვირთავი ისეთია, როგორიც იყო.ერთი OS-სთვის და დარჩა და ტიხრები მყარ დისკზე ახალი Windows-ის ფაილებით არ გაიზარდა.თუ თქვენი კოლეგები არ არიან განსაკუთრებით გათვითცნობიერებულნი კომპიუტერის სირთულეებში, მაშინ ისინი ვერასოდეს იპოვიან მეორე Windows-ს.თქვენ შეგიძლიათ კიდევ უფრო საინტერესო გახადოთ ყველაფერი, თუ გაქვთ პორტატული USB დისკი, შემდეგ სისტემის ჩამტვირთველი და ასევე ფაილი.VHD შეიძლება განთავსდეს ამ დისკზე და თან იქონიოთ.
როგორ დააინსტალიროთ მეორე ფარული ოპერაციული სისტემა კომპიუტერზე ან ლეპტოპზე
ასე რომ, ჩვენ გვაქვს ახალი ლეპტოპი ჩართული UEFI-ით და Windows 10 დაინსტალირებული GPT დისკზე.
პირველ რიგში, გახსენით დისკის მენეჯმენტი.
ლეპტოპის მყარი დისკი იყოფა ორ ნაწილად: (C:) და (D:). Windows 10 დაინსტალირებულია ბუნებრივად (C :).

Შექმნა VHD ვირტუალური დისკი.
"მოქმედება" --> "ვირტუალური მყარი დისკის შექმნა"

აირჩიეთ VHD ვირტუალური დისკის მახასიათებლები.
ვირტუალური მყარი დისკის ზომა, რომელსაც ავირჩევ, არის 30 GB.
ვირტუალური დისკის ტიპი შეიძლება შეირჩეს - " ფიქსირებული ზომა(რეკომენდირებულია) ”, მაგრამ ამ შემთხვევაში ვირტუალური დისკის ფაილი დაუყოვნებლივ დაიკავებს HDD-ზე არსებულ მოცულობას, რომელიც თქვენ მიუთითეთ მისი შექმნისას - 30 GB.
აირჩიეთ ტიპი - "დინამიური გაფართოებადი"ჩემი აზრით, უფრო სასურველია, რადგან მონაცემებით შევსებისას მისი ზომა გაიზრდება.
დააწკაპუნეთ "დათვალიერება"

აირჩიეთ ადგილი ვირტუალური მყარი დისკის შესანახად. მე ავირჩევ დისკს (D :). ვირტუალურ დისკს ვაძლევ სახელს - "Win10" და ვაჭერ ღილაკს "შენახვა". 

შეიქმნა VHD ვირტუალური დისკი სახელად "Win10" არის დისკზე (D :) Და ში დისკის მენეჯმენტი არის გამოუყენებელი სივრცე.

დააწკაპუნეთ მარჯვენა ღილაკით VHD ვირტუალურ დისკზე (დისკი 1) და აირჩიეთ "დისკის ინიციალიზაცია"

შეამოწმეთ ელემენტი - "Master Boot Record MBR" და დააჭირეთ "OK"

დისკის ინიციალიზაციის შემდეგ, ჩვენ ვქმნით მარტივ მოცულობას გამოუყენებელ სივრცეზე.


შეიქმნა ახალი ტომი (E:).

ახლა ჩვენ გადმოვტვირთავთ მას Microsoft-ის ოფიციალურ ვებსაიტზე და ვდებთ დისკზე (D :).

ორჯერ დააწკაპუნეთ Windows 10 build 1607.iso სურათზე და მიამაგრეთ იგი ვირტუალურ დისკზე (ჩემს შემთხვევაში (F :)).

ჩვენ უბრალოდ უნდა გავხსნათ Windows 10 build 1607 ISO გამოსახულების შინაარსი ვირტუალურ დისკზე (ახალი ტომი (E:)).
როგორც უკვე იცით, Windows 10 ISO გამოსახულების install.esd არქივი შეიძლება შეიცავდეს რამდენიმე სხვა გამოსახულებას (Image).

შეიტყვეთ ყველა გამოშვების ინდექსები. მოდით შევიტანოთ ბრძანება:
DISM /Get-WimInfo /WimFile:F:\sources\install.esd(სადაც F: არის ვირტუალური დისკის ასო, რომელიც შეიცავს Windows 10 ფაილებს, წყაროების საქაღალდეს და install.esd ფაილს).
ვირტუალურ დისკზე დასაინსტალირებლად მჭირდება Windows 10 Pro (სურათის ინდექსი 1).

შემდეგი ბრძანებით ვაყენებ install.esd ფაილს (Windows 10 Pro) ვირტუალურ დისკზე VHD (პარტიცია E :)
Dism /apply-image /imagefile:F:\sources\install.esd /index:1 /ApplyDir:E :\
Windows 10 განლაგებულია ვირტუალურ დისკზეგანყოფილება (E:) და n რჩება მხოლოდ მისთვის შექმნაფლეშ დრაივის ჩამტვირთველი.


ჩვენ ვუკავშირდებით ფლეშ დრაივს (დისკის ასო G :) ჩვენს ლეპტოპს და დავაფორმატებთ მას FAT32 ფაილურ სისტემაში.


მე მინდა ვირტუალურ დისკზე დაინსტალირებული Windows 10 ჩაიტვირთოს როგორც Legacy, ასევე UEFI რეჟიმში, რადგან Windows 8.1-სა და Windows 10-ს აქვს 2 გაშვების ფაილი: Winload.exe - MBR bootloader-ისთვის Legacy რეჟიმშიდა Winload.efi - GPT bootloader-ისთვის UEFI რეჟიმში.
ამისათვის დარწმუნდით, რომ დააფორმატეთ USB ფლეშ დრაივი FAT32-ში და გააკეთეთფლეშ დისკის დანაყოფი აქტიურია.

ფლეშ დისკს შეიძლება არ ჰქონდეს საჭირო MBR კოდი, ასე რომ
გახსენით ბრძანების სტრიქონი, როგორც ადმინისტრატორი და შეიყვანეთ შემდეგი ბრძანება:bootsect /nt60 G: /mbr (სად G: - ჩვენი ფლეშ დრაივის წერილი).
დისკის ჩატვირთვის კოდი წარმატებით განახლდა

შექმენით bootloader ფლეშ დისკზე ბრძანებით:
bcdboot E:\windows /s G: /f ყველა
(რაც ნიშნავს - შექმენით ჩამტვირთავი Windows 10-ისთვის, რომელიც მდებარეობს ვირტუალურ დისკზე (E:) და მოათავსეთ ეს ჩამტვირთავი ფლეშ დრაივზე, დისკის ასო (G:)),
პარამეტრი / ვ ყველადგას - ფაილების ჩამოტვირთვა UEFI ან BIOS კომპიუტერისთვის!

მეგობრებო, ჩვენი მოქმედებების შედეგად, ფლეშ დრაივზე ( დისკის ასო (G:)) შექმნილი ჩამტვირთველიWindows 10-ისთვის, რომელიც მდებარეობს დისკზე (ე :). თუ გადავალთ ფლეშკაზე,შემდეგ ჩვენ ვნახავთ საქაღალდეს EFI\Microsoft\Bootჩატვირთვის კონფიგურაციის ფაილებით (BCD), რომელთა შორის არის Windows 10 ჩამტვირთავი ფაილი (BCD).

ვნახოთ ჩატვირთვის კონფიგურაციის მონაცემების (BCD) ფაილის შინაარსი. გახსენით ადმინისტრატორის ბრძანების ხაზი და შეიყვანეთ ბრძანება:
(სადაც გ ჩვენი ფლეშ დრაივის წერილი). როგორც ხედავთ, UEFI bootloader შეიქმნა ფლეშ დრაივზე (G :) Windows 10-ისთვის, რომელიც მდებარეობს ვირტუალურ დისკზე(ნაწილი E :).
C:\Windows\system32>bcdedit -store G:\efi\microsoft\boot\bcd
Ვინდოუსის ჩატვირთვის მენეჯერი
--------------------
იდენტიფიკატორი (bootmgr)
მოწყობილობის დანაყოფი=G:
გზა \EFI\Microsoft\Boot\bootmgfw.efi

ჩვენ ასევე შეგვიძლია ვნახოთ Windows 10-ის ჩამტვირთველის შინაარსი, რომელშიც ამჟამად ვმუშაობთ. ჩვენ შევიყვანთ ბრძანებას:
bcdedit
და დარწმუნდით, რომ დისკზე დაინსტალირებული ძირითადი Windows 10-ის ჩამტვირთველი (C :) არ იმოქმედებს ჩვენი ქმედებებით და მდებარეობს ფარულ დანაყოფზე 2 (დაშიფრული (EFI) სისტემის დანაყოფი)
დანაყოფი=\მოწყობილობა\HarddiskVolume2


ჩვენ გადატვირთეთ ლეპტოპი და შევდივართ ჩატვირთვის მენიუში. ჩვენ ვირჩევთ ჩამოტვირთოთ ჩვენი USB ფლეშ დრაივი ჩამტვირთველით.

იწყება ფინალური ეტაპი.


დაინსტალირებულია Windows 10.

"დისკის მენეჯმენტში" ჩვენ ამას ვხედავთ Windows 10 დაინსტალირებულია VHD ვირტუალურ დისკზე.

თუ სასურველია, VHD ვირტუალური დისკი შეიძლება იყოს დამალული და არ იქნება ხილული Windows Explorer-ში.
უახლესი ოპერაციული სისტემა Microsoft-ისგან Windows 7მოიპოვა როგორც თაყვანისმცემელი, ისე მოწინააღმდეგე. მაგრამ მან პრაქტიკულად არავინ დატოვა გულგრილი. ამავდროულად, თითქმის ყველას, ვინც მას ეხებოდა, თავიდან უწევდა სხვადასხვა პრობლემების წინაშე პროგრამების შეუთავსებლობის გამო და ბევრს გაუჩნდა სურვილი დაბრუნებულიყო „ძველ კარგ“ XP-ზე. მაგრამ ყველა არ ჩქარობს ახალ სისტემასთან განშორებას. და ამდენი მომხმარებელი გრძნობს საჭიროებას, რომ ჰქონდეს ორი ოპერაციული სისტემა ერთდროულად ერთ კომპიუტერზე, რათა მათ შეუძლიათ გამოიყენონ ისინი თავის მხრივ და საჭიროებისამებრ გადაერთონ მათ შორის. მაგრამ მას შემდეგ Windows 7- სისტემა ახალია, მაშინ ზოგჯერ არის გარკვეული სირთულეები მრავალ ჩატვირთვის კონფიგურაციის შექმნის მცდელობისას (და თქვენ ჯერ კიდევ უნდა იცოდეთ როგორ გააკეთოთ ეს სწორად). და თუ თქვენ იმ მომხმარებლებს შორის ხართ, ვინც ინსტალაციის შემდეგ Windows 7, ჯერ კიდევ გჭირდებათ XP, მაშინ ეს სტატია თქვენთვისაა.
ასე რომ წავიდეთ.
ყურადღება.დავიწყოთ გაფრთხილებით. თუ თქვენს მყარ დისკზე არის შენახული რაიმე მონაცემი, რომელიც საჭიროებს შენახვას, მაშინ შემდგომი ინსტრუქციები, დისკის დანაყოფებად გადანაწილების ნაწილებში, ოდნავ უნდა დარეგულირდეს, რადგან ისინი განკუთვნილია ცარიელი მყარი დისკისთვის, რომელიც არ შეიცავს ნებისმიერი ინფორმაცია, ან ინახავს მონაცემებს, რომლებიც შეიძლება წაიშალოს. თუ არსებული ინფორმაციის შენახვაა საჭირო, მაშინ ჩვენ უაღრესად გირჩევთ, რომ იზრუნოთ მყარი დისკის გადანაწილებაზე ოპერაციული სისტემების ინსტალაციის დაწყებამდეც კი. და გამოიყენეთ ნებისმიერი მოწინავე მესამე მხარის პროგრამა ამ მიზნით, მაგალითად, (ფასიანი პროგრამა). ან გამოიყენეთ Live-CD Linux-ით (მაგალითად,) - თითქმის ყველა მათგანს აქვს პროგრამა GParted(უფასო, უფრო ძლიერი ვიდრე Acronis-ის პროგრამა, მაგრამ ხშირად უფრო ნელა მუშაობს). ნებისმიერ ამ პროგრამაში, თქვენ უნდა შექმნათ ორი ცარიელი MAIN დანაყოფი, ფორმატირებული NTFS-ში. ეს ტიხრები უნდა იყოს დისკის დასაწყისში (მარცხნივ გრაფიკულ ბარათში მითითებულ პროგრამებში), ხოლო დანაყოფი შესანახი მონაცემებით უნდა გადავიდეს მარჯვნივ - უფრო ახლოს დისკის ბოლოს. ჩვენ დავაინსტალირებთ ოპერაციულ სისტემებს ამ 2 განყოფილებაში - ისინი გახდებიან, შესაბამისად, დისკები C და D. და შემდეგ, ინსტალაციის დროს, მათ აღარ სჭირდებათ შეხება - არც გადანაწილება და არც ფორმატი - უბრალოდ დააინსტალირეთ თითოეული ოპერაციული სისტემა ამისთვის მომზადებული დანაყოფი.
კარგად, ახლა თავად ინსტალაცია.
ჩატვირთვის მოწყობილობების შემოწმების რიგის კონფიგურაცია
ჩვენ შევდივართ განყოფილებაში BIOS პარამეტრებში Მოწინავედა ეძებს ნივთს ჩატვირთვის მოწყობილობის პრიორიტეტი. აქ აუცილებელია ოპტიკური დისკის დაყენება, როგორც პირველი ჩატვირთვის მოწყობილობა (პირველი მოწყობილობა), ხოლო მყარი დისკი, როგორც მეორე. ეს აუცილებელია იმისთვის, რომ გადატვირთვისას შეძლოთ კომპიუტერის ჩატვირთვის დისკიდან ჩატვირთვა და მის მენიუში შესვლა. შეინახეთ კონფიგურაცია დაწკაპუნებით შენახვა და გამოსვლა BIOS-ის მთავარ მენიუში (ან დაჭერით F10მოჰყვა კითხვაზე პასუხი გასაღებით ი).
თუ თქვენი BIOS ვერსია ოდნავ განსხვავებულია, მაშინ მოგიწევთ სასურველი განყოფილების მოძებნა ანალოგიით. ფოკუსირება სიტყვა "Boot" ("ჩამოტვირთვა").
ყურადღება. BIOS კატეგორიულად არ არის განკუთვნილი "გიჟური ხელებისთვის". ამიტომ, იქ არაფერს არ უნდა შეეხოთ ისე, რომ არ გაიგოთ რას აკეთებთ! ეს ზუსტად ის შემთხვევაა, როცა ჯობია შვიდჯერ იფიქრო და ერთხელ გატეხო.
პირველი ნაბიჯის გამოტოვება შესაძლებელია, თუ თქვენს კომპიუტერს შეუძლია წაიკითხოს დისკი, რომელიც დიდი ხანია დავიწყებული იყო დისკზე გადატვირთვისას. ეს ჩვეულებრივ შეიძლება განისაზღვროს, თუ Windows-ის გაშვებისას დისკი თავად იწყებს ტრიალს.
Windows XP-ის ინსტალაციის დაწყება
წინ რომ ვუყურებ, ვიტყვი, რომ ჯერ დავაინსტალირებთ Windows XP. არა პირიქით, მაგრამ ჯერ XP! ამიტომ, ამ ოპერაციული სისტემით ჩავსვით საინსტალაციო დისკი და გადატვირთეთ კომპიუტერი. თუ მოულოდნელად, ჩატვირთვისას, ჩვენ ვხედავთ თეთრი ასოების წარწერას, რაღაც " დააჭირეთ ნებისმიერ ღილაკს CD-დან ჩასატვირთად...", შემდეგ, უყოყმანოდ, დაუყოვნებლივ დააჭირეთ კლავიატურაზე ნებისმიერ ღილაკს. ასე დავიწყებთ ჩატვირთვას ამ საინსტალაციო დისკიდან. სანამ წარწერა ჩართულია, გექნებათ 5 წამი რომელიმე კლავიშის დასაჭერად. თუ არ გაქვთ. დრო, კომპიუტერი დაიწყება მყარი დისკიდან და XP-ის ინსტალაცია არ დაიწყება, თქვენ ხელახლა უნდა გადატვირთოთ.
თითოეულ სისტემას აქვს საკუთარი განყოფილება
როგორც ზემოთ აღინიშნა, ინსტალაციამდე კომპიუტერის მყარ დისკზე ორი დანაყოფი უნდა იყოს გამოყოფილი. ინსტალერის დიალოგურ ფანჯრებში ნავიგაციისას მოგეთხოვებათ აირჩიოთ დანაყოფი ოპერაციული სისტემის დასაყენებლად. იგნორირება გაუკეთეთ ამას და შექმენით დანაყოფები დამოუკიდებლად, ღილაკის დაჭერით ყველა ძველი დანაყოფის წაშლის შემდეგ დდა შემდეგ შექმენით ახლები მათ ადგილას ღილაკის დაჭერით Cდა ჩვენ გვჭირდება პირველი განყოფილების ზომის დაზუსტება (მეგაბაიტებში). ეს იქნება დანაყოფი C. შემდეგი, ჩვენ გვაქვს დისკის გამოუყენებელი არე - აირჩიეთ ის და კვლავ დააჭირეთ ღილაკს. Cდა მოვლენების დეტალებში ჩაღრმავების გარეშე, ჩვენ მაშინვე ვაჭერთ ENTER(რადგან ჩვენ არ გვჭირდება მეორე დანაყოფის ზომის შეცვლა). ასე რომ, ჩვენ ვიღებთ დანაყოფს D. თუმცა, თუ მყარი დისკის ზომა საკმაოდ დიდია, მაშინ აზრი აქვს გამოვყოთ გარკვეული კონკრეტული მოცულობა დისკისთვის D, და დარჩენილი ადგილი დატოვოთ გამოუყენებელი - თქვენ მოგვიანებით გაუმკლავდებით მას, შექმნით დანაყოფებს. ეს თქვენი საჭიროებების მიხედვით.
ყურადღება.ზემოაღნიშნული პროცედურები განკუთვნილია ცარიელი მყარი დისკისთვის, რომელსაც მონაცემები არ აქვს, რადგან დანაყოფების წაშლა ყველა ინფორმაციას გაქრება. თუ მყარ დისკზე არის მონაცემები, რომელთა შენახვაც საჭიროა, მაშინ შეუძლებელია ამ ჟესტების განხორციელება. დაუბრუნდით სტატიის დასაწყისში და შექმენით, როგორც აქ არის აღწერილი, ორი სუფთა ძირითადი დანაყოფი სპეციალური პროგრამების გამოყენებით და მხოლოდ ამის შემდეგ გააგრძელეთ ოპერაციული სისტემების დაყენება, არაფრის გადანაწილების ან ფორმატირების გარეშე, უბრალოდ დააინსტალირეთ თითოეული OS მისთვის მომზადებულ დანაყოფში.
Windows XP-ის ინსტალაცია დანაყოფზე D
მყარი დისკის დანაყოფებთან ყველა მანიპულაციის შემდეგ, ჩვენ ვაგრძელებთ თავად ინსტალაციას, სადაც მითითებულია დანაყოფი D, როგორც ადგილი. Windows XP. ზუსტად ასე და არა სხვაგვარად, რათა მომავალში არ შეგექმნათ პრობლემები სასურველი ოპერაციული სისტემის არჩევასა და ჩატვირთვასთან დაკავშირებით. ამის შემდეგ ჩვეულებისამებრ ვასრულებთ ინსტალაციას ბოლომდე.
Შენიშვნა. ჩვენ დავაინსტალირეთ Windows XP დისკზე D. ის იქ განთავსდება და იმუშავებს მისგან, მაგრამ მისი ჩატვირთვის ფაილები, ანუ ფაილები, რომლებიც მას აწარმოებს, კვლავ განთავსდება დისკზე C. და თუ დისკი C არის ფორმატირებული ან რომელიმე დაზიანებულია (ამ ჩამოტვირთვის ფაილებთან ერთად), მაშინ თქვენ დაკარგავთ ჩამოტვირთვის შესაძლებლობას Windows XP. მიუხედავად იმისა, რომ თავად სისტემა შეიძლება იყოს იდეალურად წესრიგში, მის დასაწყებად არაფერი იქნება.
Windows XP ჩატვირთვის ფაილებია:
- Ntldr
- Boot.ini
- NTDetect.com
ისინი განლაგებულია C დისკის ძირეულ დირექტორიაში (ფარული ფაილები, სერვისის ფაილები - ჩართეთ მათი ჩვენება). შეგიძლიათ დააკოპიროთ ისინი უსაფრთხო ადგილას და თუ მოულოდნელად დაგჭირდათ, ადვილი იქნება მათი აღდგენა სარეზერვო ასლიდან და ხელით დააბრუნოთ ისინი C დისკზე, რითაც კვლავ აღდგება Windows XP ჩატვირთვა.
Windows 7-ის ინსტალაცია შემდეგი
შემდეგ Windows XPჩამოყალიბდა, დროა მიახლოება Windows 7. ჩვენ ვმოქმედებთ წინა ოპერაციული სისტემის ანალოგიით - ჩადეთ საინსტალაციო დისკი Windows 7, გადატვირთეთ კომპიუტერი და დააჭირეთ ნებისმიერ ღილაკს, სანამ წარწერა გამოჩნდება (სავარაუდოდ: " დააჭირე ნებისმიერ ღილაკს CD-დან ჩასატვირთად...").
ინსტალაციისთვის დანაყოფის შერჩევა
ახლა აირჩიეთ დანაყოფი C და დააინსტალირეთ Windows 7 მასში. არ დააფორმოთ!!!
ყველა! ჩვენ მზად გვაქვს მრავალ ჩატვირთვის კონფიგურაცია.
ახლა, როდესაც ჩართავთ ან გადატვირთავთ კომპიუტერს, თქვენს ეკრანზე გამოჩნდება ორი ხაზი, პირველი - ” ვინდოუსის წინა ვერსია ”და მეორე - ” Windows 7 ". თქვენ შეგიძლიათ აირჩიოთ რომელიმე მათგანი თქვენს კლავიატურაზე ისრიანი ღილაკების გამოყენებით და დააჭიროთ ENTER- არჩეული ოპერაციული სისტემა დაიწყებს ჩატვირთვას. თუ არაფერს დააჭერთ 30 წამის განმავლობაში, მაშინ დაიწყება ნაგულისხმევი სისტემა - თუ არაფერი შეგიცვლიათ, ეს იქნება Windows 7.
თუ გსურთ შეცვალოთ ნაგულისხმევი ჩატვირთვის ოპერაციული სისტემა ან დაგვიანებული დრო, გადადით Windows 7, შემდეგი ღილაკი დაწყება => მართვის პანელი => სისტემა => სისტემის გაფართოებული პარამეტრები(მარცხნივ) => ღილაკი "".
კარგი დღე ყველას!
თანამედროვე ლეპტოპების უმეტესობა წინასწარ არის დატვირთული Windows 10 (8). მაგრამ გამოცდილებიდან შემიძლია ვთქვა, რომ ბევრ მომხმარებელს (ჯერჯერობით) მოსწონს და კომფორტულია Windows 7-ში მუშაობა (ზოგიერთს არ აწარმოებს ძველი პროგრამული უზრუნველყოფა Windows 10-ზე, ზოგს არ მოსწონს ახალი OS-ის დიზაინი, ზოგს აქვს პრობლემები შრიფტებთან, დრაივერებთან და ა.შ.).
მაგრამ ლეპტოპზე Windows 7-ის გასაშვებად არ არის საჭირო დისკის ფორმატირება, მასზე არსებული ყველაფრის წაშლა და ა.შ. ამის გაკეთება შეგიძლიათ სხვაგვარად - დააინსტალირეთ Windows 7, როგორც მეორე OS, არსებულ 10-ke-ზე (მაგალითად). ეს კეთდება საკმაოდ მარტივად, თუმცა ბევრს აქვს სირთულეები. ამ სტატიაში მე გაჩვენებთ მაგალითით, თუ როგორ უნდა დააინსტალიროთ მეორე Windows 7 OS Windows 10-ზე ლეპტოპზე GPT დისკზე (UEFI-ის ქვეშ). მაშ ასე, დავიწყოთ თანმიმდევრობით დალაგება...
როგორ გავაკეთოთ ორი ერთი დისკის დანაყოფი (ჩვენ ვქმნით დანაყოფს მეორე ვინდოუსის დასაყენებლად)
უმეტეს შემთხვევაში (არ ვიცი რატომ), ყველა ახალ ლეპტოპს (და კომპიუტერს) გააჩნია ერთი დანაყოფი - რომელზედაც დაინსტალირებულია Windows. ჯერ ერთი, დანაყოფის ეს მეთოდი არ არის ძალიან მოსახერხებელი (განსაკუთრებით გადაუდებელ შემთხვევებში, როდესაც საჭიროა OS-ის შეცვლა); მეორეც, თუ გსურთ დააინსტალიროთ მეორე OS, მაშინ ამის გაკეთება არსად იქნება ...
სტატიის ამ ქვეგანყოფილების ამოცანა მარტივია: Windows 10 (8) წინასწარ დაინსტალირებული დანაყოფზე მონაცემების წაშლის გარეშე, გააკეთეთ კიდევ 40-50 GB დანაყოფი (მაგალითად) მასში Windows 7-ის დაყენების თავისუფალი ადგილიდან.
პრინციპში, აქ არაფერია რთული, მით უმეტეს, რომ თქვენ შეგიძლიათ გაუმკლავდეთ Windows-ში ჩაშენებულ კომუნალურ პროგრამებს. განვიხილოთ ყველა მოქმედება თანმიმდევრობით.
1) გახსენით პროგრამა დისკის მენეჯმენტი"- ის ხელმისაწვდომია Windows-ის ნებისმიერ ვერსიაში: 7, 8, 10. ამის გაკეთების ყველაზე მარტივი გზაა ღილაკების დაჭერა. Win + Rდა შეიყვანეთ ბრძანება, დააჭირეთ ENTER.

2) ჩვენ ვირჩევთ ჩვენს დისკის დანაყოფს, რომელზეც არის თავისუფალი ადგილი (ქვემოთ სკრინშოტში მაქვს 2 დანაყოფი, ახალ ლეპტოპზე, სავარაუდოდ, იქნება 1). ასე რომ, აირჩიეთ ეს განყოფილება, დააწკაპუნეთ მასზე მარჯვენა ღილაკით და კონტექსტური მენიუში დააჭირეთ ღილაკს "" (ანუ ვამცირებთ მასზე თავისუფალი სივრცის გამო).

3) შემდეგ შეიყვანეთ შეკუმშვადი სივრცის ზომა MB-ში (Windows 7-ისთვის გირჩევთ მინიმუმ 30-50 GB დანაყოფი, ანუ მინიმუმ 30,000 MB, იხილეთ ეკრანის სურათი ქვემოთ). იმათ. ფაქტობრივად, ჩვენ ახლა შევიყვანთ დისკის ზომას, რომელზეც მოგვიანებით დავაინსტალირებთ Windows-ს.

4) ფაქტობრივად, რამდენიმე წუთში ნახავთ, რომ თავისუფალი ადგილი (რომლის ზომაც მივუთითეთ) გამოეყო დისკს და გახდა გაუნაწილებელი (დისკის მენეჯმენტში - ასეთი ადგილები მონიშნულია შავით).
ახლა დააწკაპუნეთ მაუსის მარჯვენა ღილაკით ამ გამოუყოფელ არეალზე და შექმენით მარტივი ტომი.

5) შემდეგ, თქვენ უნდა მიუთითოთ ფაილური სისტემა (აირჩიეთ NTFS) და მიუთითოთ დისკის ასო (შეგიძლიათ მიუთითოთ ნებისმიერი, რომელიც ჯერ არ არის სისტემაში). მე ვფიქრობ, რომ არ ღირს ყველა ამ ნაბიჯის ილუსტრირება აქ, უბრალოდ დააჭირეთ ღილაკს "შემდეგი" რამდენჯერმე იქ.
შემდეგ თქვენი დისკი მზად იქნება და შეგიძლიათ მასში ჩაწეროთ სხვა ფაილები, მათ შორის სხვა OS-ის დაყენება.
Მნიშვნელოვანი!ასევე, ერთი მყარი დისკის დანაყოფი 2-3 ნაწილად გასაყოფად, შეგიძლიათ გამოიყენოთ სპეციალური კომუნალური საშუალებები. ფრთხილად იყავით, ყველა მათგანი არ არღვევს მყარ დისკს ფაილების დაზიანების გარეშე! მე ვისაუბრე ერთ-ერთ პროგრამაზე (რომელიც არ აფორმებს დისკს და არ შლის თქვენს მონაცემებს მასზე ასეთი ოპერაციის დროს) ამ სტატიაში:
შექმენით ჩამტვირთავი UEFI ფლეშ დრაივი Windows 7-ით
სხვათა შორის, შეგიძლიათ გაიგოთ, თუ რა არის მარკირება თქვენს დისკზე (MBR ან GPT) ამ სტატიაში: . თქვენი დისკის განლაგება განსაზღვრავს პარამეტრებს, რომლებიც უნდა დააყენოთ ჩამტვირთავი მედიის შექმნისას!
ამ შემთხვევაში, მე ვთავაზობ გამოიყენოთ ერთ-ერთი ყველაზე მოსახერხებელი და მარტივი პროგრამა ჩამტვირთავი ფლეშ დრაივის ჩასაწერად. ჩვენ ვსაუბრობთ Rufus კომუნალურ პროგრამაზე.

საკმაოდ მცირე (სხვათა შორის, უფასო) პროგრამა ჩამტვირთავი მედიის შესაქმნელად. მისი გამოყენება ძალიან მარტივია: უბრალოდ გადმოწერეთ, გაუშვით, მიუთითეთ სურათი და დააყენეთ პარამეტრები. შემდგომი - ის ყველაფერს თავად გააკეთებს! უბრალოდ იდეალური და კარგი მაგალითია ამ ტიპის კომუნალური მომსახურებისთვის ...
მოდით გადავიდეთ ჩაწერის პარამეტრებზე (მიმდევრობით):
- მოწყობილობა: აქ მიუთითეთ ფლეშ დრაივი. რომელზედაც დაიწერება ISO გამოსახულების ფაილი Windows 7-ით (ფლეშ დრაივი დაგჭირდებათ მინიმუმ 4 GB, უკეთესი - 8 GB);
- დანაყოფის სქემა: GPT კომპიუტერებისთვის UEFI ინტერფეისით (ეს მნიშვნელოვანი პარამეტრია, წინააღმდეგ შემთხვევაში ინსტალაციის დაწყებას ვერ შეძლებთ!);
- Ფაილების სისტემა: FAT32;
- შემდეგ მიუთითეთ ჩატვირთვის სურათის ფაილი Windows 7-ით (შეამოწმეთ პარამეტრები, რათა არ მოხდეს მათი გადატვირთვა. ISO სურათის მითითების შემდეგ შეიძლება შეიცვალოს ზოგიერთი პარამეტრი);
- დააჭირეთ დაწყების ღილაკს და დაელოდეთ ჩაწერის პროცესის დასრულებას.

ლეპტოპის BIOS-ის დაყენება (უსაფრთხო ჩატვირთვის გამორთვა)
ფაქტია, რომ თუ თქვენ აპირებთ Windows 7-ის, როგორც მეორე სისტემის დაინსტალირებას, მაშინ ამის გაკეთება შეუძლებელია, თუ უსაფრთხო ჩატვირთვა არ არის გამორთული ლეპტოპის BIOS-ში.
უსაფრთხო ჩატვირთვა არის UEFI ფუნქცია, რომელიც ხელს უშლის არაავტორიზებული ოპერაციული სისტემების და პროგრამული უზრუნველყოფის გაშვებას, როდესაც კომპიუტერი ჩართულია და ჩართულია. იმათ. უხეშად რომ ვთქვათ, ის იცავს ყველაფრისგან, რაც უცნობია, მაგალითად, ვირუსებისგან ...
სხვადასხვა ლეპტოპში Secure Boot გამორთულია სხვადასხვა გზით (არსებობს ლეპტოპები, სადაც მისი გამორთვა საერთოდ შეუძლებელია!). განვიხილოთ საკითხი უფრო დეტალურად.
1) ჯერ უნდა შეხვიდეთ BIOS-ში. ამისათვის ყველაზე ხშირად გამოიყენება გასაღებები: F2, F10, Delete. ლეპტოპის თითოეულ მწარმოებელს (და თუნდაც იმავე მოდელის დიაპაზონის ლეპტოპებს) აქვს განსხვავებული ღილაკები! შესვლის ღილაკი რამდენჯერმე უნდა დააჭიროთ მოწყობილობის ჩართვისთანავე.
რემარკი! BIOS-ში შესვლის ღილაკები სხვადასხვა კომპიუტერებისთვის, ლეპტოპებისთვის:
2) BIOS-ში შესვლისას - მოძებნეთ BOOT განყოფილება. მასში თქვენ უნდა გააკეთოთ შემდეგი (Dell ლეპტოპის მაგალითის გამოყენებით):
- ჩატვირთვის სიის ვარიანტი - UEFI;
- უსაფრთხო ჩატვირთვა - გამორთულია (გამორთულია! ამის გარეშე თქვენ ვერ შეძლებთ Windows 7-ის ინსტალაციას);
- Load Legacy Option Rom - ჩართულია (მოძველებული ოპერაციული სისტემების ჩატვირთვის მხარდაჭერა);
- დანარჩენი შეიძლება დარჩეს ისე, როგორც არის, ნაგულისხმევად;
- დააჭირეთ ღილაკს F10 (შენახვა და გასვლა) - ეს არის შესანახად და გასასვლელად (ეკრანის ბოლოში გექნებათ ღილაკები, რომლებიც უნდა დააჭიროთ).

უსაფრთხო ჩატვირთვა გამორთულია.
რემარკი! თქვენ შეგიძლიათ წაიკითხოთ მეტი Secure Boot-ის გამორთვის შესახებ ამ სტატიაში (აქ განიხილება რამდენიმე სხვადასხვა ლეპტოპი):
Windows 7-ის დაყენების დაწყება
თუ ფლეშ დრაივი ჩაწერილია და ჩასმულია USB 2.0 პორტში (USB 3.0 პორტი მონიშნულია ლურჯად, ფრთხილად იყავით), BIOS არის კონფიგურირებული, მაშინ შეგიძლიათ დაიწყოთ Windows 7-ის ინსტალაცია ...
1) გადატვირთეთ (ჩართეთ) ლეპტოპი და დააჭირეთ ჩატვირთვის მედიის შერჩევის ღილაკს (Call Boot Menu). ეს ღილაკები განსხვავებულია სხვადასხვა ლეპტოპებზე. მაგალითად, HP ლეპტოპებზე შეგიძლიათ დააჭიროთ ESC (ან F10), Dell ლეპტოპებზე - F12. ზოგადად, აქ არაფერია რთული, შეგიძლიათ ექსპერიმენტულად იპოვოთ ყველაზე ხშირი ღილაკები: ESC, F2, F10, F12 ...
რემარკი! ცხელი კლავიშები სხვადასხვა მწარმოებლის ლეპტოპებში ჩატვირთვის მენიუს გამოსაძახებლად:
სხვათა შორის, თქვენ ასევე შეგიძლიათ აირჩიოთ ჩამტვირთავი მედია BIOS-ში (იხილეთ სტატიის წინა ნაწილი), სწორად დააყენეთ რიგი.
ქვემოთ მოყვანილი ეკრანის სურათი გვიჩვენებს, თუ როგორ გამოიყურება ასეთი მენიუ. როდესაც ის გამოჩნდება, აირჩიეთ შექმნილი ჩამტვირთავი USB ფლეშ დრაივი (იხილეთ ეკრანის სურათი ქვემოთ).

2) შემდეგ დაიწყება Windows 7-ის ჩვეულებრივი ინსტალაცია: მისასალმებელი ფანჯარა, ფანჯარა ლიცენზიით (საჭიროა დადასტურება), ინსტალაციის ტიპის არჩევანი (აირჩიეთ მოწინავე მომხმარებლებისთვის) და ბოლოს გამოჩნდება ფანჯარა დისკის არჩევანი, რომელზეც უნდა დააინსტალიროთ OS. პრინციპში, ამ ეტაპზე არ უნდა იყოს შეცდომები - თქვენ უნდა აირჩიოთ დისკის დანაყოფი, რომელიც წინასწარ მოვამზადეთ და დააჭირეთ "შემდეგი«.

სად დავაყენოთ Windows 7.
რემარკი! თუ არის შეცდომები, როგორიცაა „ამ დანაყოფის დაყენება შეუძლებელია, რადგან ეს არის MBR ... ”- გირჩევთ წაიკითხოთ ეს სტატია:
3) შემდეგ რჩება მხოლოდ დაველოდოთ ფაილების კოპირებას ლეპტოპის მყარ დისკზე, მომზადებას, განახლებას და ა.შ.

4) სხვათა შორის, თუ ფაილების კოპირების შემდეგ (ეკრანი ზემოთ) და ლეპტოპი გადაიტვირთება, ნახავთ შეცდომას "File: \Windows\System32\Winload.efi" და ა.შ. (სკრინშოტი ქვემოთ) - ასე რომ თქვენ არ გამორთეთ Secure Boot და Windows ვერ გააგრძელებს ინსტალაციას ...
Secure Boot-ის გამორთვის შემდეგ (როგორ გავაკეთოთ ეს - იხილეთ ზემოთ სტატიაში) - ასეთი შეცდომა არ იქნება და Windows განაგრძობს ინსტალაციას ნორმალურ რეჟიმში.

უსაფრთხო ჩატვირთვასთან დაკავშირებული შეცდომა - არ არის გამორთული!
სისტემის ნაგულისხმევი შერჩევა, დროის ამოწურვის პარამეტრი
მეორე Windows სისტემის ინსტალაციის შემდეგ - კომპიუტერის ჩართვისას გექნებათ ჩატვირთვის მენეჯერი, რომელიც აჩვენებს კომპიუტერზე არსებულ ყველა არსებულ ოპერაციულ სისტემას, რომელიც საშუალებას მოგცემთ აირჩიოთ რა ჩამოტვირთოთ (სკრინშოტი ქვემოთ).
პრინციპში, ეს შეიძლება იყოს სტატიის დასასრული - მაგრამ ნაგულისხმევი პარამეტრები მტკივნეულად მოუხერხებელია. პირველი, ეს ეკრანი ჩნდება ყოველ ჯერზე 30 წამის განმავლობაში. (5 საკმარისია ასარჩევად!), მეორეც, როგორც წესი, თითოეულ მომხმარებელს სურს აირჩიოს რომელი სისტემა ჩაიტვირთოს ნაგულისხმევად. სინამდვილეში, ეს არის ის, რასაც ჩვენ ახლა გავაკეთებთ ...

დროის დასაყენებლად და ნაგულისხმევი სისტემის შესარჩევად, გადადით Windows Control Panel-ზე: მართვის პანელი/სისტემა და უსაფრთხოება/სისტემა(ეს პარამეტრები დავაყენე Windows 7-ში, მაგრამ Windows 8/10-ში - ეს კეთდება იგივე გზით!).
როდესაც "სისტემის" ფანჯარა იხსნება, მარცხენა მხარეს იქნება ბმული " სისტემის დამატებითი პარამეტრები"- უნდა გაიხსნას (სკრინშოტი ქვემოთ).

მართვის პანელი/სისტემა და უსაფრთხოება/სისტემა/ოფციები პარამეტრები

შემდეგი, თქვენ შეგიძლიათ აირჩიოთ ოპერაციული სისტემა, რომელიც ჩატვირთულია ნაგულისხმევად, ასევე აჩვენოთ თუ არა ოპერაციული სისტემის სია და რამდენ ხანს ის რეალურად გამოჩნდება. (სკრინშოტი ქვემოთ). ზოგადად, დააყენეთ პარამეტრები თქვენთვის, შეინახეთ და გადატვირთეთ ლეპტოპი.

PS
ამით სრულდება ამ სტატიის მოკრძალებული მისია. შედეგები: ლეპტოპს აქვს 2 ოპერაციული სისტემა დაყენებული, ორივე მუშაობს, როცა ჩართავთ, გაქვთ 6 წამი, რომ აირჩიოთ რა გადმოწეროთ. Windows 7 გამოიყენება რამდენიმე ძველი აპლიკაციისთვის, რომლებმაც უარი თქვეს Windows 10-ში მუშაობაზე (თუმცა ვირტუალური მანქანები შეიძლება საკმარისი ყოფილიყო :)) და Windows 10 სხვა ყველაფრისთვის. ორივე ოპერაციული სისტემა ხედავს ყველა დისკს სისტემაში, შეგიძლიათ იმუშაოთ იმავე ფაილებთან და ა.შ.
ამ სტატიაში მოცემულია ნაბიჯ-ნაბიჯ ინსტრუქციები, თუ როგორ დააინსტალიროთ Windows 7 მეორე სისტემაზე.
ეს მეთოდი შესაფერისია, თუ გსურთ დააინსტალიროთ Windows 7 გარდა Windows ოჯახის არსებული ოპერაციული სისტემის (OS), როგორიცაა Windows Vista ან Windows XP. ერთ კომპიუტერზე ორი ოპერაციული სისტემის დაყენების სწორი თანმიმდევრობა ასეთია: ჯერ ადრინდელი დაინსტალირებულია (Windows XP, Windows Vista და ა.შ.), შემდეგ გვიანდელი (Windows 7). ამ შემთხვევაში, Windows 7-ის ინსტალაციის შემდეგ ავტომატურად იქმნება ჩატვირთვის მენიუ (შერჩევის მენიუ, რომელი OS-დან ჩაიტვირთება).
მინიმალური სისტემური მოთხოვნები
უპირველეს ყოვლისა, დარწმუნდით, რომ თქვენი კომპიუტერი აკმაყოფილებს მინიმალურ მოთხოვნებს:
- პროცესორი: 1 გჰც, 32 ბიტიანი ან 64 ბიტიანი
- ოპერატიული მეხსიერება: 1 GB (32-bit) / 2 GB (64-bit)
- თავისუფალი ადგილი დისკზე: 16 GB (32-bit) / 20 GB (64-bit)
- ვიდეო ადაპტერი: DirectX 9 გრაფიკის მხარდაჭერა, 128 მბ მეხსიერება (Aero თემის გასააქტიურებლად)
- DVD Reader / USB ფლეშ დრაივი
- ინტერნეტთან კავშირი (ბეტას და განახლებების ჩამოსატვირთად)
მედიის მომზადება
თუ თქვენ გაქვთ დისკი Windows 7-ით - გადადით.
თუ თქვენ გადმოწერეთ სურათი - წაიკითხეთ.
ინსტალაცია შეიძლება გაკეთდეს:
გამოსახულების ჩაწერა USB Flash-ზე (ფლეშ დრაივზე) ან DVD-ზე
ჩაწერის მრავალი გზა არსებობს, აქ არის რამდენიმე მათგანი, რომელთაგან შეგიძლიათ აირჩიოთ:
გამოსახულების განლაგება მყარ დისკზე (HDD)
გამოსახულების გასახსნელად, მე გირჩევთ გამოიყენოთ პროგრამა ან ნებისმიერი სხვა, თქვენი გემოვნებით.
ჩამოტვირთეთ დისტრიბუცია, დააინსტალირეთ, გაუშვით, დააწკაპუნეთ "გახსენი", მიუთითეთ გამოსახულების გზა:
აირჩიეთ "მოქმედებები" -> "ამონაწერი", მიუთითეთ საქაღალდე ამოსაღებად:

მყარი დისკის დანაყოფის მომზადება ინსტალაციისთვის
მიზანშეწონილია მისგან ყველა მნიშვნელოვანი ინფორმაციის გადატანა და ფორმატირება (ინსტალაციის პროცესში).
იმისათვის, რომ არ დაიბნეთ, შეგიძლიათ წინასწარ დააყენოთ ხმის ეტიკეტი:

ინსტალაცია
ჩატვირთეთ არსებულ OS-ში, ჩადეთ დისკი (ან ფლეშ დრაივი) ან გადადით HDD-ზე სასურველ საქაღალდეში.
გაიქეცი "setup.exe":

თუ თქვენ გაქვთ ინტერნეტი, მიზანშეწონილია მიიღოთ უახლესი განახლებები:
ჩვენ ვკითხულობთ სალიცენზიო ხელშეკრულებას, თუ თანახმა ხართ - მონიშნეთ ველი და დააწკაპუნეთ "Უფრო":
აირჩიეთ "სრული ინსტალაცია":
აირჩიეთ სასურველი განყოფილება და დააწკაპუნეთ "დისკის დაყენება":
ვაჭერთ "ფორმატი"(სასურველია, მაგრამ არა აუცილებელი)
ყურადღება, არჩეული დანაყოფის ყველა მონაცემი წაიშლება!
მანქანა გადაიტვირთება და ინსტალაცია გაგრძელდება.
შეკითხვა მომხმარებლისგან
გამარჯობა.
შემიძლია რამდენიმე სხვადასხვა ვინდოუსის დაყენება ერთ კომპიუტერზე ისე, რომ ორივე იმუშაოს? საქმე ისაა, რომ ლაბორატორიის გასაკეთებლად ერთი ძველი პროგრამის გაშვება მჭირდება. ეს პროგრამა მუშაობს მხოლოდ Windows 98/2000-ზე და შესაძლოა 95-ზე (Windows 7, 10-ზე ის არ იმუშავებს).
რა არის ამის საუკეთესო საშუალება?
Კარგი დღე!
კითხვა OS-ის ერთდროული მუშაობის შესახებ ბოლომდე არ არის ნათელი. მიუხედავად ამისა, გადავწყვიტე მთლიან სტატიაში ჩამეტანა, რადგან. თავად თემა საკმაოდ პოპულარულია.
ზოგადად, ამ პრობლემის მოგვარება შესაძლებელია მინიმუმ ორი გზით: გამოიყენეთ ვირტუალური მანქანა და გაუშვით თითქმის ნებისმიერი OS; შექმენით სხვა დანაყოფი თქვენს დისკზე და დააინსტალირეთ ახალი Windows მასში. სტატიაში განვიხილავ ორივე ამ ვარიანტს და ასევე აღვნიშნავ თითოეულის მახასიათებლებს (პლუსები / მინუსები).
ვარიანტი ნომერი 1: ვირტუალური მანქანის გამოყენებით (ერთი OS იმუშავებს სხვა OS-ში)
დადებითი: შეგიძლიათ დააინსტალიროთ ათეული (ან მეტი) მრავალფეროვანი ოპერაციული სისტემა; კარგი თავსებადობა (შეგიძლიათ გაუშვათ Windows 20 წლის წინ თანამედროვე კომპიუტერზე); თქვენ შეგიძლიათ მარტივად და სწრაფად გადაიტანოთ ვირტუალური მანქანა (მთელი მისი მონაცემებით) ერთი კომპიუტერიდან მეორეზე; შეგიძლიათ ერთდროულად აწარმოოთ რამდენიმე სისტემა (ეს ყველაფერი დამოკიდებულია თქვენი ოპერატიული მეხსიერების რაოდენობაზე).
მინუსები: არ არის 100% ვირტუალიზაცია (ზოგიერთმა პროგრამამ შეიძლება უარი თქვას ვირტუალურ მანქანაზე მუშაობაზე); თქვენ არ შეგიძლიათ (ჩვეულებრივ) უშუალოდ მყარ დისკზე მუშაობა (ანუ ჯერ უნდა გადაიტანოთ ფაილები ვირტუალური მანქანის დისკზე და ამის შემდეგ შესაძლებელია მათთან მუშაობა).
სინამდვილეში, ვირტუალური მანქანა არის რეგულარული პროგრამა, რომელიც ამსგავსებს კომპიუტერის მუშაობას. თქვენს კომპიუტერზე დაინსტალირებით, შეგიძლიათ გაუშვათ Windows-ის თქვენთვის საჭირო ვერსია, როგორც ჩვეულებრივი პროგრამა (იხილეთ ეკრანის სურათი ქვემოთ).

Windows 10 მუშაობს Windows XP-ზე (და თქვენ უკვე შეგიძლიათ გაუშვათ ბევრი ძველი თამაში და აპლიკაცია Windows XP-ზე)

ძველი თამაშის Doom 2 გაშვება ახალ Windows 10-ზე (ვირტუალური აპარატის გამოყენებით) // მაგალითად
ვარიანტი #2: შეგიძლიათ დააინსტალიროთ სხვა Windows თქვენს მყარ დისკზე
დადებითი: ეს იქნება სრული OS (შეგიძლიათ გაუშვათ თითქმის ნებისმიერი პროგრამა); შეგიძლიათ იმუშაოთ სისტემასთან დაკავშირებულ ყველა დისკთან; თითოეულ OS-ში შეგიძლიათ დააინსტალიროთ სრულფასოვანი ანტივირუსი (ასე რომ, თქვენი ფაილები დისკებზე შეიძლება სკანირდეს სხვადასხვა ანტივირუსული პროგრამით).
მინუსები: ყველა "ძველი" Windows OS არ შეიძლება დაინსტალირდეს კომპიუტერზე (დრაივერების ნაკლებობა, ახალი ინტერფეისების მხარდაჭერა და ა.შ.); ძველი Windows OS ხშირად გადაწერს ჩამტვირთველს ინსტალაციის დროს (შეიძლება იყოს პრობლემა Windows OS-ის ჩატვირთვის არჩევისას).
ზოგადად, Windows 7 (8) ყველაზე ხშირად წყვილდება Windows 10-თან თანამედროვე კომპიუტერზე. Windows XP-ის (2000 და ქვემოთ) დაყენებით, როგორც წესი, პრობლემები წარმოიქმნება: ისინი ვერ ხედავენ HDD-ს, არ არსებობს დრაივერი მათთვის და ა.შ. (სხვათა შორის, მწარმოებლები წყვეტენ Windows 7/8 დრაივერების გამოშვებას თანამედროვე ლეპტოპებისთვის...) .
ქვემოთ მე გაგაცნობთ ნაბიჯებს, რომლებიც ჩვეულებრივ საჭიროა მეორე სისტემის დაყენებისთვის ახალ კომპიუტერზე / ლეპტოპზე.
ნაბიჯი 1: შექმენით დანაყოფი სისტემისთვის
როგორც წესი, ახალ კომპიუტერებზე არის ერთი დანაყოფი "C: \" მასზე დაინსტალირებული Windows 10. მაგალითი "ჩემი კომპიუტერიდან" არის ქვემოთ მოცემულ ეკრანზე. (ჯერ არ მიაქციოთ ყურადღება დისკის გამოყენებულ ადგილს) .

საწყისი დავალება: შექმენით დისკის კიდევ ერთი დანაყოფი 40-50 გბ (მინიმუმ), რაც საკმარისია სხვა სისტემის დასაყენებლად (და თქვენ უნდა დააინსტალიროთ სისტემა სხვა დანაყოფზე - 2 სისტემის დაყენება შეუძლებელია ერთ დისკზე "C: \"!) .
ეს ოპერაცია შეიძლება გაკეთდეს ძალიან სწრაფად (მონაცემების დაკარგვის გარეშე). მთავარი ის არის, რომ თქვენ გაქვთ თავისუფალი ადგილი დისკზე (იმ ოდენობით, რაც გსურთ მისცეს ახალ დანაყოფს).
ვთქვათ, თუ გსურთ კიდევ 50 GB დანაყოფის შექმნა (პარტიცია "D:/"), უნდა გქონდეთ მინიმუმ 50 GB თავისუფალი "C:/" დისკზე. იმათ. ფაქტობრივად, ჩვენ უბრალოდ "მოვწყვეტთ" თავისუფალ ადგილს ერთი ტიხრიდან და გადავცემთ მას სხვა დანაყოფს.

როგორ გავაკეთოთ ეს მონაცემთა დაკარგვის გარეშე:

Შველა!
(მათთვის, ვისაც აქვს აუხსნელი პუნქტები ზემოთ)
დეტალური ინსტრუქციები მყარი დისკის დაყოფისთვის -
ნაბიჯი 2: მოამზადეთ ჩამტვირთავი მედია
- გამოიყენეთ ISO სურათები ერთი სისტემით (და ერთი ბიტის სიღრმე) საინსტალაციო ფლეშ დრაივის შესაქმნელად. მაგალითად, სამწუხარო არჩევანი: "Windows 7 5 1 x32+x64-ში" (სასურველია "Windows 7 x64 Pro") .
იმისათვის, რომ აქ არ გავიმეორო, ქვემოთ მივცემ რამდენიმე ბმულს ჩამტვირთავი USB ფლეშ დრაივის შესაქმნელად.
გთხოვთ გაითვალისწინოთ, რომ ახალი კომპიუტერისთვის, დიდი ალბათობით, მოგიწევთ "UEFI GPT" (ან, თუ BIOS-ის პარამეტრები იძლევა საშუალებას, გამორთეთ "Secure Boot" და ჩართეთ Legacy თავსებადობის რეჟიმი) . პარამეტრები ამაზეა დამოკიდებული საინსტალაციო ფლეშ დრაივის შექმნისას (სხვათა შორის, ჩამტვირთავი მედიის შექმნამდე, ზედმეტი არ იქნება BIOS-ში შესვლა და დანახვა, შეგიძლიათ თუ არა გამორთოთ უსაფრთხო ჩატვირთვა და ჩართოთ Legacy. (დაწვრილებით ამის შესახებ იხილეთ ქვემოთ განყოფილება) ).
ჩამტვირთავი USB ფლეშ დრაივის შექმნა Windows XP, 7, 8, 10 (UEFI და Legacy) ინსტალაციისთვის -
როგორ შევქმნათ ჩამტვირთავი UEFI GPT ფლეშ დრაივი Windows 10-ით, ან რატომ ხდება შეცდომები სისტემის ახალ ლეპტოპზე (PC) დაყენებისას -
ნაბიჯი 3: BIOS-ის დაყენება (გამორთეთ უსაფრთხო ჩატვირთვა Windows 7 და ქვემოთ)
ახალ კომპიუტერებზე (ლეპტოპებზე), გამონაკლისის გარეშე, BIOS-ს (ან მის უახლეს UEFI ვერსიას) აქვს ახალი დაცვის ფუნქცია - უსაფრთხო ჩატვირთვა(სხვათა შორის, უსაფრთხო ჩატვირთვა ჩართულია ნაგულისხმევად). ყველაფერი კარგად იქნება, მაგრამ მხოლოდ ახალი Windows 8/10 ოპერაციული სისტემები მხარს უჭერს ამ ჩატვირთვის რეჟიმს (და, სხვათა შორის, ამ რეჟიმისთვის ფლეშ დრაივი ცოტა განსხვავებულად უნდა დაიწეროს, ცოტა მაღლა მივეცი ინსტრუქციების რამდენიმე ბმული) .
თუ თქვენ დაწერეთ ფლეშ დრაივი ჩვეულებრივი გზით, ან აპირებთ Windows 7-ის (და ქვემოთ) დაყენებას, უნდა შეიყვანოთ BIOS და:
- რეჟიმის გამორთვა უსაფრთხო ჩატვირთვა ;
- ჩართეთ მხარდაჭერა "ძველი" OS: ვარიანტის ჩატვირთვისთვის მემკვიდრეობაან CSM(იხილეთ განყოფილებები Boot, Security).
ქვემოთ მოცემულია BOOT განყოფილების BIOS პარამეტრების ფოტო (კლასიკური Dell ლეპტოპი). ყურადღება მიაქციეთ ხაზებს "ჩატვირთვის სიის ვარიანტი" და "უსაფრთხო ჩატვირთვა". ზოგადად, ყველაფერი მოყვანილია მუშაობის რეჟიმში, როგორც ზემოთ აღინიშნა ...

თუ თქვენ გაქვთ უფრო თანამედროვე მოწყობილობა UEFI-ით, მაშინ აქ ყველაფერი დაახლოებით იგივეა. BOOT განყოფილებაში, თქვენ უნდა ჩართოთ მხარდაჭერა "ძველი" OS - "Csm Support" დაყენებულია "Enable" რეჟიმში (იხილეთ სურათი ქვემოთ).

შემდეგ SECURITY განყოფილებაში შეგიძლიათ ჩართოთ „Secure Boot Control“ „Disabled“ რეჟიმში (გამორთული). სხვათა შორის, არ დაგავიწყდეთ შეცვლილი პარამეტრების შენახვა (F10 ღილაკი, ან "შენახვა და გასვლა" გასასვლელი ვარიანტი).

ნაბიჯი 4: დააინსტალირეთ Windows OS
თანამედროვე ოპერაციული სისტემების დაყენება (თუ BIOS სწორად არის კონფიგურირებული და ჩამტვირთავი მედია სწორად არის დაწერილი) არ არის რთული. ინსტალაციის დაწყების შემდეგ, ნახავთ ნაბიჯ-ნაბიჯ ოსტატს: მთავარია, რაც უნდა მიუთითოთ, არის სისტემის ინსტალაციისთვის დანაყოფის არჩევა (რა თქმა უნდა, თქვენ უნდა აირჩიოთ ის განყოფილება, რომელიც ჩვენ შევქმენით პირველ ეტაპზე) .
ქვემოთ მივცემ რამდენიმე ინსტრუქციას, რომლებშიც OS-ის ინსტალაცია ეტაპობრივად იშლება. ვფიქრობ, რომ ეს მასალები საკმარისზე მეტია ამ ამოცანის შესასრულებლად.
როგორ დააინსტალიროთ Windows 7 ახალ ლეპტოპზე (მაგალითად, Lenovo B70) -
როგორ დააინსტალიროთ Windows 10 Asus ZenBook ლეპტოპზე (მაგალითად UX310UA მოდელის გამოყენებით) -
Windows 10-ის ინსტალაცია ფლეშ დრაივიდან - ეტაპობრივად (უნივერსალური ინსტრუქციები) -
ნაბიჯი 5: ნაგულისხმევი OS ჩატვირთვის დაყენება
მეორე OS-ის დაყენების შემდეგ, ნაგულისხმევად, როდესაც ჩართავთ და ჩატვირთავთ კომპიუტერს (ლეპტოპს), უნდა ნახოთ მენიუ OS-ის არჩევით. ქვემოთ მოყვანილი სკრინშოტი გვიჩვენებს, თუ როგორ განვახორციელე ეს (სხვათა შორის, თქვენ გეძლევათ 30 წამი დრო, რათა აირჩიოთ რომელი OS გჭირდებათ ჩატვირთვისთვის).

შესაცვლელად 30 წმ. უფრო მოკლე დროში (და მიუთითეთ რომელი OS ჩაიტვირთოთ ნაგულისხმევად), თქვენ უნდა:

სინამდვილეში, ეს ყველაფერია. მისასალმებელია დამატებები და კომენტარები.
სხვათა შორის, ბევრი ადამიანი ყიდულობს მეორად ლეპტოპს ძველი პროგრამებისთვის / თამაშებისთვის და მასზე დააინსტალირებს Windows 2000 / XP. ახლა ბაზარზე ბევრი ძველი ლეპტოპია და მათი ყიდვა შეგიძლიათ „უბრალო გროში“ და დაეხმაროთ ლაბორატორიული პრობლემების გადაჭრაში, „კაპრიზულ“ პროგრამულ უზრუნველყოფთან მუშაობაში - ისინი შეიძლება იყოს ფასდაუდებელი!
Შველა!
მე მინდა ვიყიდო მეორადი ლეპტოპი: როგორ შევამოწმო და რა ვეძებო -
წარმატებული სამუშაო!