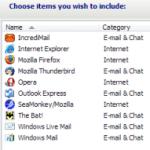როგორ გადაიტანოთ თქვენი პროფილი Firefox-ში. მიმდინარე დანამატები და პროგრამები Mozilla Firefox ®-ისთვის და სხვა ფაილებისთვის აღდგენა
ყველა სხვა ბრაუზერის მსგავსად, FireFox-ს აქვს ჩაშენებული პარამეტრების სისტემა, რომელიც დაფუძნებულია პროფილირების პრინციპზე. ანუ, ყველა თქვენი პარამეტრი ინახება პროფილებში. უფრო ზუსტად რომ ვთქვათ, FireFox-ის ინსტალაციისას იქმნება სტანდარტული პროფილი სახელწოდებით Default, რომელიც ინახავს პარამეტრებს. ეს სისტემა ძალიან მოსახერხებელია, რადგან ბრაუზერის ერთხელ დაყენების შემდეგ, მისი გამეორება აღარ დაგჭირდებათ.
სწორედ ამიტომ, FireFox-ის დეველოპერებმა შექმნეს პროფილის სისტემა, რათა გაუადვილდეს ცხოვრება FireFox-ის მომხმარებლებს. თუ გინდა გადაიტანეთ FireFox პარამეტრები, თქვენ უბრალოდ უნდა მიიღოთ პროფილი და შემოიტანოთ იგი ახალ FireFox-ში. ამასთან, უნდა გაითვალისწინოთ, რომ მიზანშეწონილია FireFox-ის პარამეტრების იმპორტი იგივე ვერსიით, რაც თქვენია. წინააღმდეგ შემთხვევაში, იმპორტირებული პარამეტრებიშეიძლება არ იმუშაოს სწორად.
ეს ხდება იმის გამო, რომ FireFox ბრაუზერის ყოველი ახალი ვერსიით იცვლება ფაილის ადგილმდებარეობის არქიტექტურა, ისევე როგორც თავად ფაილების არქიტექტურა, რადგან განახლებები ინოვაციებია, რაც ნიშნავს დამატებით პარამეტრებს და ფაილებში ცვლილებებს.
ყველაფერი მარტივი და მარტივია!
პარამეტრების იმპორტი Mozilla FireFox ბრაუზერში
მერე რა FireFox პარამეტრების იმპორტი, თქვენ უნდა გქონდეთ ფაილების სპეციალური ნაკრები FireFox პროფილიდან, სასურველია იგივე ვერსია, რაც თქვენი. ახლა, როცა ეს ფაილები გაქვთ, უნდა გადახვიდეთ თქვენს კომპიუტერში FireFox პროფილების გზაზე.
- Windows XP-ზე და ა.შ. ეს არის C:\Documents and Settings\YOUR_WINDOWS_NAME\Application Data\Mozilla\Firefox\Profiles\SOME-LETTERS-AND-NUMBERS.default\
Windows 7-ზე გზა ოდნავ განსხვავებულია, ასე რომ, Application Data საქაღალდეში მოსახვედრად გააკეთეთ ეს:
- დაწყება > გაშვება > %AppData%
- Linux-ზე ეს არის ~/.mozilla/firefox/SOME-LETTERS-AND-NUMBERS.default/
სადაც ტილდი არის მთავარი დირექტორიას ასო.
ასე რომ, როგორც წესი, ეს საქაღალდე ასე გამოიყურება:
ახლა, უბრალოდ დააკოპირეთ თქვენი პარამეტრების ყველა ფაილი აქ და როცა მოგთხოვთ ფაილების შეცვლას, დაეთანხმეთ. ამასთან, გახსოვდეთ, რომ FireFox-ის ყველა მიმდინარე პარამეტრი გადატვირთული იქნება, ასე რომ, საჭიროების შემთხვევაში, გააკეთეთ სარეზერვო ასლი, რათა მშვიდად იყოთ, თუ რამე მოხდება.
სულ ეს არის, გადატვირთეთ FireFox, თუ ის მუშაობს და ახალი პარამეტრები ამოქმედდება.
გილოცავთ, თქვენ შემოიტანეთ თქვენი FireFox პარამეტრები!
პროფილის Firefox-ზე გადატანა დისკზე, ფლეშ დრაივზე ან მყარ დისკზე აუცილებელია მომხმარებლის პარამეტრების შესანახად ბრაუზერში მისი ხელახალი ინსტალაციის, სისტემის დანაყოფის ფორმატირების ან ოპერაციული სისტემის დაყენების შემდეგ. ეს პროცედურა ასევე აუცილებელია Firefox-ის მონაცემების სხვა კომპიუტერზე გადატანისას (მაგალითად, სანიშნეები, პაროლები, დათვალიერების ისტორია და ა.შ.).
ამ სტატიაში შეიტყობთ, თუ როგორ გადაიტანოთ პროფილი Firefox-ზე სხვადასხვა გზით, როგორ გააკეთოთ სანიშნეების ცალკე იმპორტი და ექსპორტი, ასევე როგორ შეცვალოთ მისი მდებარეობა დისკზე (განათავსოთ იგი მყარ დისკზე სხვა დანაყოფზე).
პროფილის სტრუქტურა
პროფილის საქაღალდე ავტომატურად გენერირდება ბრაუზერის მიერ. მისი სახელი შედგება ლათინური ასოებისა და რიცხვებისგან. ის ინახავს ინფორმაციას მომხმარებლის პარამეტრების შესახებ. აქ მოცემულია პროფილში ნაპოვნი მხოლოდ რამდენიმე ელემენტი, რომელიც აუცილებელია შექმნილი Mozilla Firefox-ის კონფიგურაციის აღსადგენად:
- place.sqlite - სანიშნეები, მონახულებული გვერდების ისტორია და გადმოწერილი ფაილები;
- bookmarkbackups - შენახული სანიშნეების რეზერვი;
- key3.db, logins.json - რწმუნებათა სიგელები (პაროლები და შესვლა);
- permissions.sqlite, content-prefs.sqlite - Firefox-ის სპეციალიზებული პარამეტრები (დადგენის მასშტაბი, შრიფტის ზომა, ამომხტარი ფანჯრების გარჩევადობა ცალკეული საიტებისთვის);
- search.json.mozlz4 - მითითებული საძიებო სისტემები;
- persdict.dat - დამატებითი სიტყვები (ბრაუზერის ლექსიკონი);
- formhistory.sqlite - მონაცემები ავტომატური შევსების ველებისთვის;
- cookies.sqlite - ქუქიები;
- გაფართოების საქაღალდე - დაკავშირებული გაფართოებები;
- cert8.db - უსაფრთხოების სერტიფიკატების პარამეტრები უსაფრთხო ქსელური კავშირებისთვის;
- secmod.db - უსაფრთხოების მოდულების მონაცემთა ბაზა;
- mimeTypes.rdf - ბრაუზერის მოქმედებების ნაკრები გარკვეული ფაილის ტიპებისთვის (მაგალითად, ჩამოტვირთვა, PDF ფაილების ნახვა);
- pluginreg.dat - დაინსტალირებული დანამატების MIME ტიპები;
- sessionstore.js - შენახული ინტერნეტ სესია (ღია ჩანართები, ფანჯრები);
- xulstore.json - ხელსაწყოთა ზოლის პარამეტრები;
- prefs.js - პარამეტრები შეცვლილია მომხმარებლის მიერ.
როგორ მივიღოთ წვდომა?
პროფილის პარამეტრებით დირექტორიას გახსნის ორი გზა არსებობს:
მეთოდი No1: FF ოფციის გამოყენებით
1. დააწკაპუნეთ მენიუს ხატულაზე ზედა მარჯვნივ (სამი ზოლიანი ხატულა).
2. ფანჯარაში, რომელიც გამოჩნდება, ხატების ბლოკის ქვეშ დააწკაპუნეთ „კითხვის ნიშანზე“.
3. სიაში დააწკაპუნეთ „ინფორმაცია...“.

4. ჩატვირთულ ჩანართში დააწკაპუნეთ „გახსნა...“.

5. სისტემის ფანჯარაში გამოჩნდება პროფილის საქაღალდის შიგთავსი.

თუ გსურთ ყველა ხელმისაწვდომი პროფილის ნახვა, ფანჯრის მისამართის ზოლში დააწკაპუნეთ მდებარეობის ბილიკზე „პროფილები“. OS Explorer იერარქიაში ერთი საფეხურით „ამაღლდება“.
მეთოდი ნომერი 2: Start მენიუს მეშვეობით
1. ამოცანების პანელში აირჩიეთ „დაწყება“.

2. საძიებო ზოლში ჩაწერეთ:
%APPDATA%\Mozilla\Firefox\Profiles\

3. დირექტორიაში ხატულა გამოჩნდება Start-ში. დააწკაპუნეთ მასზე შინაარსის სანახავად.
სარეზერვო და აღდგენა
მეთოდი # 1: ხელით
1. გახსენით დირექტორია პროფილებით.
2. დახურეთ ბრაუზერი: დააწკაპუნეთ „ჯვარს“ ზედა მარცხენა მხარეს.

3. დააწკაპუნეთ მაუსის მარჯვენა ღილაკით პროფილზე, რომლის დაჯავშნა გსურთ შემდგომი აღდგენისთვის. მენიუში დააჭირეთ ღილაკს "ასლი".

4. გადაიტანეთ ასლი მყარ დისკზე სხვა საქაღალდეში (სასურველია არა სისტემის დანაყოფზე) ან სამუშაო მაგიდაზე: დააწკაპუნეთ მაუსის მარჯვენა ღილაკით ცარიელ ადგილას, დააწკაპუნეთ „Paste“.

5. გახსენით პროფილი, რომელშიც გსურთ მოათავსოთ შექმნილი ასლი (სხვა კომპიუტერზე, ახლად დაყენებულ FF დისტრიბუციაში და ა.შ.).
6. აირჩიეთ მასში არსებული ყველა ელემენტი (ფაილი და საქაღალდე): აირჩიეთ ნებისმიერი ობიექტი მაუსის დაჭერით და Ctrl + A-ს დაჭერით.

7. დააწკაპუნეთ მაუსის მარჯვენა ღილაკით მონიშნულ სიაზე. მენიუში გაუშვით ბრძანება "წაშლა".

8. გახსენით ადრე დაკოპირებული საქაღალდე (პროფილის ასლი).

9. დააკოპირეთ მისი შინაარსი:
- აირჩიეთ ყველა ელემენტი;
- დააწკაპუნეთ მენიუზე მარჯვენა ღილაკით და დააწკაპუნეთ კოპირება.

10. გადადით გასუფთავებულ საქაღალდეში FF დირექტორიაში.
11. დააწკაპუნეთ მაუსის მარჯვენა ღილაკით და დააწკაპუნეთ "Insert" ბრძანებაზე სიაში.

Შენიშვნა. თუ საქაღალდეს იგივე სახელი აქვს, რაც სარეზერვო საქაღალდეს, გადადით პროფილების დირექტორიაში და შემდეგ დააწკაპუნეთ „ჩასმა“ და დაადასტურეთ მთელი საქაღალდის ჩანაცვლება.

12. ახლა, როდესაც მონაცემები გადატანილია, გაუშვით FF.
მეთოდი No2: ავტომატურად - MozBackup პროგრამაში
Mozbackup არის პროგრამა, რომელიც ასრულებს მომხმარებლის მონაცემების ავტომატურ აღდგენას FF-ში ცალკეული ელემენტების დონეზე.ათავისუფლებს მომხმარებელს პროფილის საქაღალდის ხელით გადაცემისგან. რეკომენდებულია ძირითადად ახალბედა მომხმარებლების გამოსაყენებლად.
მის გამოსაყენებლად მიჰყევით ამ სახელმძღვანელოს:
ჩამოტვირთვა და ინსტალაცია
1. ჩამოტვირთეთ ოფისი - http://mozbackup.jasnapaka.com.

2. დააწკაპუნეთ განყოფილებაში „ჩამოტვირთვა“.

Შენიშვნა. წამყვანები მონიშნულია „ინსტალაციის გარეშე“ პროგრამის პორტატული ვერსიის ჩამოტვირთვისთვის.
4. გაუშვით გადმოწერილი ფაილი და დაასრულეთ ინსტალაცია.
სარეზერვო ასლის შექმნა
1. დააწკაპუნეთ კომუნალური მალსახმობით. დააწკაპუნეთ შემდეგი.

2. დარწმუნდით, რომ „პროფილის სარეზერვო ასლის შექმნა“ რეჟიმი ჩართულია „ოპერაციის“ ბლოკში.

3. დააწკაპუნეთ „დათვალიერებაზე“, დააყენეთ სარეზერვო დირექტორია.

4. გასაგრძელებლად აირჩიეთ „შემდეგი“.
5. შეკითხვის ფანჯარაში:
- დააწკაპუნეთ "დიახ", თუ გსურთ დაბლოკოთ ფაილზე წვდომა პაროლით და შეიყვანეთ გასაღები;
- დააწკაპუნეთ "არა", თუ პაროლი არ გჭირდებათ.

6. აირჩიეთ მონაცემები, რომელთა კოპირებაც გსურთ. მოათავსეთ "ჩიტები" მათ მახლობლად.

7. როდესაც დაჯავშნა დასრულდება, დააწკაპუნეთ "დასრულება".

აღდგენა ფაილიდან
1. დახურეთ თქვენი ბრაუზერი, გახსენით MozBackup.
2. ჩართეთ „პროფილის აღდგენა“ რეჟიმი.

3. მიუთითეთ გზა სარეზერვო ასლისკენ (ღილაკი Browse).

4. აირჩიეთ ნივთები, რომლებიც უნდა აღდგეს.

5. დაადასტურეთ ოპერაციის დაწყება: დააწკაპუნეთ „დიახ“ მოთხოვნაში „კითხვა“.

მეთოდი #3: დააკოპირეთ Firefox ანგარიშზე
მეთოდი საშუალებას გაძლევთ შეინახოთ სარეზერვო ასლი FF დეველოპერების სერვერზე და გამოიყენოთ იგი მომხმარებლის პარამეტრების კომპიუტერებზე და მობილურ მოწყობილობებზე გადასატანად.
მის გამოსაყენებლად, გააკეთეთ ეს:
1. ბრაუზერში დააწკაპუნეთ: ინსტრუმენტები → პარამეტრები.

2. გახსენით „სინქრონიზაციის“ ქვეგანყოფილება.
3. დააწკაპუნეთ „ანგარიშის შექმნა“.

4. შეიყვანეთ თქვენი ელფოსტა, შესვლის პაროლი (მინიმუმ 8 სიმბოლო) და თქვენი ასაკი.

5. დააწკაპუნეთ „შექმნა...“.
6. დაადასტურეთ სინქრონიზაციის რეჟიმში შესვლა.
7. მიუთითეთ რომელი მონაცემების სარეზერვო ასლის შექმნაა საჭირო და რომელი არა. სტანდარტულად, ყველაფერი მოწმდება (ჩანართები, ისტორია, პაროლები და ა.შ.). დააჭირეთ "შენახვა ...".
8. მითითებულ ელფოსტაში გახსენით შეტყობინება Firefox-იდან და გამოიყენეთ ბმული დასადასტურებლად.
9. პროფილის აღსადგენად გადადით ხელახლა: ინსტრუმენტები → პარამეტრები → სინქრონიზაცია.
10. შედით თქვენს ანგარიშში: დააჭირეთ შესვლას, შეიყვანეთ თქვენი შესვლა (ელ. ფოსტა) და პაროლი.
პროფილის სხვა განყოფილებაში გადატანა
ზოგჯერ, უსაფრთხოების მიზეზების გამო და თავისუფალი სივრცის დაზოგვის მიზნით C დისკზე, საჭირო ხდება მომხმარებლის პროფილის გადატანა ნაგულისხმევი დირექტორიადან სხვა დანაყოფზე ან მყარ დისკზე მდებარე ალტერნატიულ საცავში (საქაღალდეში).
ეს დანამატი შესრულებულია შემდეგნაირად:
1. შექმენით საქაღალდე თქვენი პროფილის შესანახად.
მაგალითად: e:\profile\firefox\
სადაც "e:" არის დისკის დანაყოფის ასო.
2. დააკოპირეთ პროფილის საქაღალდის შიგთავსი ბრაუზერში (იხილეთ ინსტრუქციები მექანიკური სარეზერვო ასლისთვის).
3. ჩასვით კოპირებული მონაცემები მომზადებულ ცარიელ საქაღალდეში.
4. მიუთითეთ გზა თქვენს ბრაუზერში ახალი შენახვის ადგილისკენ, ქვემოთ აღწერილი ერთ-ერთი მეთოდის გამოყენებით:
მეთოდი ნომერი 1: დამატება მალსახმობში
1. დააწკაპუნეთ მაუსის მარჯვენა ღილაკით ბრაუზერის მალსახმობი, რომელიც მდებარეობს სამუშაო მაგიდაზე (რომელსაც იყენებთ გასაშვებად). გახსენით თვისებების პანელი.

2. "ობიექტის" სტრიქონში დაამატეთ გასაღები არსებულ ჩანაწერს (გზა შესრულებადი ფაილისკენ):
პროფილი "d:\profile\firefox"
ციტატები მიუთითებს გზას ახალი საცავამდე.

მეთოდი ნომერი 2: ინიციალიზაციის შეცვლა
1. დაწყების ხაზში შეიყვანეთ - %appdata%\Mozilla\Firefox\profiles.ini
2. დააწკაპუნეთ profiles.ini ფაილის ხატულაზე, რომელიც გამოჩნდება. ნაგულისხმევად, ის იხსნება Notepad აპლიკაციაში.
3. დაარედაქტირე:

შეცვალეთ ხაზი Path=Profiles/xxxxx.default-ით Path=d:\profile\firefox.
სადაც "d:\profile\firefox" არის გზა პროფილის საქაღალდეში.
IsRelative=1 სტრიქონში შეცვალეთ მნიშვნელობა „1“ „0“-ით.
4. შეინახეთ ოფციონის ცვლილებები. Notepad მენიუში დააწკაპუნეთ ფაილი → შენახვა (ან შენახვა როგორც...).

პროფილის გადაცემის შემდეგ, ყველა მონაცემი და პარამეტრი შეინახება მითითებულ საქაღალდეში.
სანიშნეების გადატანა
1. მენიუში დააწკაპუნეთ: ჟურნალი → მთელი ჟურნალის ჩვენება.

2. ჟურნალის პანელში გახსენით "იმპორტი და..." ჩამოსაშლელი სია და აირჩიეთ "ექსპორტი... to...". მიუთითეთ სანიშნეების ფაილის დირექტორია.

შესაბამისად, სანიშნეების აღსადგენად ან გადასატანად, მაგალითად, Chrome-დან Firefox-ში HTML ფორმატში, კვლავ გადადით ჟურნალში, "იმპორტი და ..." და დააჭირეთ "იმპორტი ..." პარამეტრს. შემდეგ მიუთითეთ თქვენი სანიშნეების ასლის გზა და გადმოწერეთ იგი. ბმულების კოლექცია გამოჩნდება გვერდითა ზოლში თქვენი შენახული URL-ებით.
პროფილის აღდგენა საშუალებას გაძლევთ მნიშვნელოვნად დაზოგოთ დრო სისტემის ხელახლა ინსტალაციისა და სხვა კომპიუტერზე დაყენების ინდივიდუალური პროცესის დროს. აირჩიეთ ნებისმიერი აღწერილი მეთოდი და შექმენით თქვენი პროფილის საქაღალდის სარეზერვო ასლი ახლავე. და მაშინ თქვენ ალბათ არ დაკარგავთ თქვენი საყვარელი საიტების არჩევანს, დაკავშირებულ დანამატებს, ქსელის პარამეტრებს და მონახულებული გვერდების ისტორიას.
სანიშნეების ექსპორტი ერთ-ერთი სავალდებულო ღონისძიებაა სხვა, განახლებულ სისტემაზე გადასვლისას ან Windows-ის ხელახლა ინსტალაციისას. ჩვენი ბმულების ბიბლიოთეკის მთლიანობის შენარჩუნების მიზნით, ხშირად გვიწევს ბრაუზერის სანიშნეების გადატანა სასიცოცხლო მნიშვნელობის ფაილებთან, დოკუმენტებთან, სურათებთან, ვიდეოებთან და მუსიკასთან ერთად, რათა არ დავკარგოთ ყველაფერი, რაც ამდენი ხნის განმავლობაში და ფრთხილად შეაგროვეთ. თითოეულ ვებ ნავიგატორს აქვს ვებ ბმულების გადაცემის საკუთარი მექანიზმები და დღეს ჩვენ ვისაუბრებთ იმაზე, თუ როგორ გავუმკლავდეთ მას Firefox-ის სანიშნეების იმპორტი და ექსპორტი– გაზვიადების გარეშე, ყველაზე პოპულარული ღია კოდის ბრაუზერი დედამიწაზე.
სინამდვილეში, თუ თქვენ კარგად შეგიძლიათ Firefox-ის სინქრონიზაცია სხვა დაკავშირებულ მოწყობილობებთან (რაზეც ჩვენ დავწერეთ), მაშინ შეგიძლიათ გააკეთოთ სანიშნეების ექსპორტის გარეშე. ყველა სანიშნეების, ჩანართების, პაროლის, ისტორიის, დანამატების და ბრაუზერის პარამეტრების გადასატანად, თქვენ უბრალოდ უნდა მოახდინოთ ამ კომპონენტების სინქრონიზაცია ძველი სისტემის სერვერთან მის წაშლამდე და მოგვიანებით დაიწყოთ სინქრონიზაციის პროცესი ახალ ოპერაციულ სისტემაზე. ამ შემთხვევაში, ყველა ზემოთ ჩამოთვლილი კომპონენტი შედის განახლებულ სისტემაში. ამის შემდეგ არაფრის გაკეთება არ გჭირდებათ. თქვენ უბრალოდ უნდა გადახვიდეთ Firefox-ში თქვენს სანიშნეებზე და დარწმუნდეთ, რომ ყველაფერი ადგილზეა.
ეს მეთოდი ძალიან მარტივი, სწრაფი და გასაგებია. ერთადერთი პრობლემა არის დუბლიკატი ბმულების შესაძლო გამოჩენა. თუ რამდენჯერმე გააკეთეთ სინქრონიზაცია, დირექტორიაში არსებული ზოგიერთი ბმული შეიძლება განმეორდეს. მონაცემთა დაკარგვა ასევე შესაძლებელია, რადგან შეუძლებელია Firefox-ის სინქრონიზაციის პროცესის უშუალო კონტროლი და ყველაფერი რაც თქვენ უნდა მიჰყვეთ არის შეტყობინება, რომ სინქრონიზაციის პროცედურა ახლა დაიწყება და თქვენ უნდა იყოთ მოთმინება.
ამასთან, თქვენ შეგიძლიათ დააკვირდეთ ამ პროცესს საკუთარი თვალით: საბუღალტრო სერვისის შეერთებით და სანიშნეების სიის გახსნით, შეგიძლიათ პირადად დააკვირდეთ, თუ როგორ ემატება სიას ახალი ელემენტები დისტანციური Mozilla სერვერიდან მონაცემების კოპირებისას. ეს მექანიკოსი მუშაობს საკმაოდ სტაბილურად და ეფექტურად, ეს ფაქტია.
როგორ მოვახდინოთ სანიშნეების ექსპორტი Firefox-ში?
სინქრონიზაციის ნაცვლად, შეგიძლიათ Firefox-ის სანიშნეების ექსპორტი ძველი გზით, ხელით: სანიშნეების მენიუში არსებული გადაცემის ფუნქციის გამოყენებით. ამ მეთოდის გამოყენებით, შეგიძლიათ დარწმუნებული იყოთ, რომ არცერთი თქვენი მონაცემი არ დაიკარგება ან გაორმაგდება. უფრო მეტიც, ამ ტექნიკის გამოყენებისას, თქვენ ასევე შეგიძლიათ გადაიტანოთ სანიშნეები ერთი ბრაუზერიდან მეორეზე (მაგალითად, Chrome-დან Firefox-ში ან პირიქით). მაშ როგორ მუშაობს?
ზედა პანელზე დააწკაპუნეთ ღილაკზე სანიშნეების მენიუს გასახსნელად და აირჩიეთ "ყველა სანიშნეის ჩვენება" ვარიანტი.

თქვენს წინაშე გაიხსნება სამუშაო ფორმა სახელწოდებით „ბიბლიოთეკა“. თავად სანიშნეების მენიუს სტრუქტურა გროვდება აქ კატეგორიებით, სექციებით და ქვეპუნქტების გამყოფებით, ასე რომ, აქ შეგიძლიათ პირდაპირ მართოთ სანიშნეების მენიუს შინაარსი. გადადით მენიუს განყოფილებაში "იმპორტი და სარეზერვო ასლები" და აირჩიეთ "სანიშნეების ექსპორტი HTML ფაილში".

შემდეგი, მიუთითეთ ფაილის სახელი, რომლის ქვეშაც გსურთ თქვენი სანიშნეების შენახვა. თუ თქვენ უკვე გაქვთ მოცემული ფაილის რამდენიმე ძველი ასლი, სასარგებლოა მიუთითოთ შენახვის თარიღი, რათა ადვილად განასხვავოთ ერთი და იგივე ობიექტის სხვადასხვა ასლები. ფაილის სახელის შეყვანის შემდეგ დააჭირეთ ღილაკს "შენახვა" და ფაილი შეინახება თქვენს მყარ დისკზე.

ახლა თქვენ გაქვთ თქვენი სანიშნეების დაარქივებული ასლი. გადაიტანეთ ის უსაფრთხო ადგილას (თქვენი მყარი დისკის სხვა დანაყოფზე ან USB ფლეშ დრაივზე) და შეგიძლიათ დაიწყოთ სისტემის ხელახლა ინსტალაცია. როგორც ხედავთ, Firefox შესანიშნავად უმკლავდება სანიშნეების ექსპორტს, უპრობლემოდ. მაგრამ როგორ შეგვიძლია შემოვიტანოთ სანიშნეები ახალ ბრაუზერში? დიახ, ეს ძალიან მარტივია და აი, როგორ შეგიძლიათ ამის გაკეთება.
როგორ შემოვიტანოთ სანიშნეები Firefox-ში?
იმპორტის პროცედურის დასაწყებად, კვლავ გახსენით „ბიბლიოთეკა“ ფორმა სანიშნეების მენიუდან და იქ აირჩიეთ „სანიშნეების იმპორტი HTML ფაილიდან“ განყოფილებაში „იმპორტი და სარეზერვო ასლები“.


ახლა, რაც რჩება გასაკეთებელი, არის მყარ დისკზე იმპორტირებული ფაილის ადგილმდებარეობის მითითება. ჩვენ ვირჩევთ ფაილის შესაბამის ობიექტს, დააჭირეთ ღილაკს "გახსნა" - და voila, ყველა სანიშნე იმპორტირებულია.

როგორც ხედავთ, პროცედურა არის აბსოლუტურად ელემენტარული და არ საჭიროებს რაიმე განსაკუთრებულ ცოდნას და უნარებს.
HTML ფაილის ნაცვლად, ჩვენ შეგვიძლია გამოვიყენოთ "სარეზერვო ასლის შექმნა" ოფცია იმავე მენიუში.

ერთადერთი განსხვავება ისაა, რომ ამ გზით ჩვენ შეგვიძლია მხოლოდ სანიშნეების მონაცემების გადატანა Firefox-ის სხვა ინსტანციაზე, მაგრამ არა Chrome-ში ან Opera-ზე. სანიშნეების ექსპორტის ამ მეთოდში Firefox იყენებს შიდა JSON მონაცემთა ფორმატს და არცერთ სხვა ბრაუზერს, გარდა თავად Firefox-ისა, უბრალოდ ესმის. თავის მხრივ, HTML არის უნივერსალური ფორმატი, რომელიც მშვენივრად არის აღიარებული ყველა სხვა ბრაუზერის მიერ და მისი გამოყენებით ჩვენ შეგვიძლია საკმაოდ წარმატებით გადავიტანოთ სანიშნეების მონაცემები ნებისმიერ სხვა ალტერნატიულ ვებ ბრაუზერში.
სანიშნეების გადასატანად Microsoft Edge, Opera, Chrome ან IE-დან, თქვენ უნდა გამოიყენოთ ინსტრუმენტი, რომელიც ხელმისაწვდომია მენიუში „მონაცემების იმპორტი სხვა ბრაუზერიდან“ იმავე „ბიბლიოთეკის“ ფორმით. ამ მექანიზმის გამოყენებამდე უნდა დარწმუნდეთ, რომ ამჟამად მხოლოდ Firefox-თან მუშაობთ და თქვენს კომპიუტერზე სხვა ბრაუზერი არ მუშაობს. ჩვენ გადავდივართ მენიუს განყოფილებაში, რომელიც უკვე ვიცით და ვირჩევთ შესაბამის პუნქტს.

ჩვენ ვირჩევთ ჩვენთვის საჭირო ვებ ნავიგატორს სიიდან და ვნიშნავთ მას ერთი დაწკაპუნებით, რის შემდეგაც ვაჭერთ ღილაკს „შემდეგი“.


გადაცემის პროცედურა იწყება. ცოტა მოითმინეთ და რამდენიმე ათეული წამის შემდეგ ყველაფერი მზად იქნება.

შესაძლოა, ეს არის ბრაუზერებს შორის სანიშნეების გადაცემის ყველა მეთოდი. როგორც ხედავთ, Firefox ახორციელებს სანიშნეების იმპორტს და ექსპორტს ფაქტიურად უმოკლეს დროში. თქვენ უბრალოდ უნდა დააჭიროთ რამდენიმე ღილაკს და ცოტა დაელოდოთ. გადაცემის მექანიზმი საკმაოდ ელეგანტური და ინტუიციურია. რას ფიქრობთ ამ პროცედურის შედარებაზე Chrome-ის მსგავს ტექნიკასთან? სად მუშაობს უფრო სწრაფად და მოხერხებულად? დაწერეთ ამის შესახებ კომენტარებში თუ თქვენთვის საინტერესო და აქტუალურია ეს თემა და ამასთან თქვენი თავმდაბალი მსახური შვებულებას იღებს და გისურვებთ წარმატებულ ექსპორტს.
როგორ შეინახოთ და აღვადგინოთ პარამეტრები Mozilla Firefox-ში დაინსტალირებული გაფართოებებისთვის ( Pale Moon ბრაუზერი) OPIE-ის საშუალებით.
OPIE- გაფართოება Mozilla Firefox, რომელიც საშუალებას გაძლევთ იმპორტი და ექსპორტი პარამეტრებიშეიქმნა გაფართოებებივ Firefox(ამჟამად აქტიური ბრაუზერის პროფილი).
OPIEსასარგებლოა გაფართოებების ახალ პროფილში დაყენებისას ან გაფართოების პარამეტრების სხვა ბრაუზერებში კოპირებისას Mozilla Firefox.
მაგალითად: დააკოპირეთ გაფართოების პარამეტრები Mozilla Firefoxბრაუზერში ფერმკრთალი მთვარე.
ფაქტია, რომ გაფართოების დაყენება არ არის რთული, მაგრამ მისი მორგება თქვენს საჭიროებებზე საკმაოდ შრომატევადი სამუშაოა.
სამართლიანობისთვის, შეიძლება აღინიშნოს, რომ ბევრ გაფართოებას აქვს საკუთარი სისტემა მათი პარამეტრების შესანახად, მაგრამ ყოველთვის უფრო მოსახერხებელია პარამეტრების ერთ ფაილში კოპირება.
ყურადღება! განაცხადი OPIEარ უჭერს მხარს ყველა გაფართოებას. და თუ განაახლეთ FEBE, მაშინ არ არის რეკომენდებული FEBE პარამეტრების აღდგენაეს გაფართოება.
ფაილის ამოღება და რედაქტირება შესაძლებელია ნებისმიერი ტექსტური რედაქტორით, როგორიცაა Notepad++
პროგრამა OPIE- ქმნის ფაილებს შემდეგი ფორმატით:
გაფართოების_სახელი .ოპეფს
OPIE გაფართოების პარამეტრები.
იმისათვის, რომ ისწავლოთ ასლების შექმნა, თქვენ უნდა გესმოდეთ OPIE პროგრამის პარამეტრები
პროგრამა OPIEაქვს შემდეგი ჩანართები: იმპორტი, ექსპორტი, კონფიგურაცია, სხვა, ინფორმაცია
იმპორტი
ფანჯარა იმპორტიაქვს ორი საკონტროლო ღილაკი:
- 1." დათვალიერება» (დათვალიერება), სადაც უნდა აირჩიოთ ერთი ან მეტი ფაილი შენახული გაფართოების პარამეტრების იმპორტისთვის.
- 2." იმპორტი» (იმპორტი) - იწყებს შენახული გაფართოების პარამეტრების იმპორტს.

ექსპორტი OPIE
გაფართოების პარამეტრების შესანახად, თქვენ უნდა აირჩიოთ საჭირო გაფართოებები სიიდან (“ მიიღეთ სია") და ექსპორტი (" ექსპორტი") თქვენს მიერ დაინსტალირებული საქაღალდეში (" დათვალიერება") ერთ ფაილში (ვარიანტი - კომბინირება ერთ ფაილში სახელად)ან ცალ-ცალკე თითოეული გაფართოებისთვის (ვარიანტი - შექმენით ინდივიდუალური სასურველი ფაილები).

« დათვალიერება» (დათვალიერება) - აირჩიეთ დირექტორია, სადაც შეინახება პარამეტრების ფაილები
« ექსპორტის დირექტორიას ნახვა" - თქვენს მიერ არჩეულ დირექტორიაში ფაილების სია გაიხსნება ბრაუზერში დათვალიერება».
« ექსპორტის კატალოგის გასუფთავება" - წაშლის არჩეულ საქაღალდეში მდებარე ფაილებს. წაშლისას იხსნება ფანჯარა, რომელიც მოგთხოვთ წაშალოთ, თუ შეამოწმებთ " აღარ გკითხო“, მაშინ ეს ფანჯარა აღარ შეგაწუხებთ.
განყოფილება - "ექსპორტის ვარიანტი" (ექსპორტის პარამეტრები):
- შექმენით ინდივიდუალური სასურველი ფაილები- თითოეული გაფართოებისთვის იქმნება ცალკე შენახული პარამეტრების ფაილი.
- კომბინირება ერთ ფაილში სახელად- შეიყვანეთ ფაილის სახელი და პროგრამა შეინახავს ყველა პარამეტრს ერთ ფაილში ( extension_name.oprefs) .
- არსებული ექსპორტის გადაწერა- ჩართეთ/გამორთეთ ფაილების გადაწერა. თუ მონიშნეთ ყუთი, პროგრამა OPIEგადაწერს არსებული გაფართოების პარამეტრების ფაილებს Firefox
განყოფილება - „გაფართოების პრეფერენციების ექსპორტი“:
- « მიიღეთ სია» (მიიღეთ გაფართოებების სია) - გამოჩნდება გაფართოებების სია, რომლის შესახებაც მან იცის OPIE
- « Მონიშნე ყველა» (Select all) - ირჩევს ყველა გაფართოებას სიაში
- « Გააუქმეთ ყველა მონიშვნა» (Deselect) - ამოირჩევს ყველა გაფართოებას სიაში
- « ექსპორტი» (ექსპორტი) - შეინახეთ არჩეული გაფართოებები.
კონფიგურაცია OPIE

აქ ნახავთ თქვენს ყველა გაფართოებას, რომელსაც OPIE განსაზღვრავს, ამისათვის არის ღილაკი ” მიიღეთ გაფართოების ინფორმაცია", ა" გაფართოება ყველა"და" ყველა ჩაკეცვა» აფართოებს ან ანგრევს ინფორმაციას Mozilla Firefox გაფართოების შესახებ სიაში.
"სხვადასხვა"
ამ ჩანართზე შეგიძლიათ დააყენოთ ნაჩვენები შეტყობინების სტილი: სლაიდერი ან სტანდარტული, ასევე დააკოპირეთ შეტყობინებები ბუფერში; თუ კი, მაშინ შეამოწმეთ " ჩართეთ "ასლი..."

ინფორმაცია OPIE

დეველოპერის საწყისი გვერდი - შეკვეთილი პრიორიტეტი იმპორტი/ექსპორტი
აღწერა განახლებულია OPIE ვერსიებისთვის 4.x