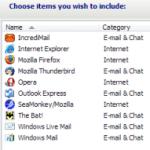Távoli csatlakozási program. Helyi hálózati távirányító programok
A TeamViewer (oroszul: Teamviewer) egy ingyenes program (személyes használatra, nem kereskedelmi célokra), amely lehetővé teszi bejövő és kimenő távoli kapcsolatok létrehozását más számítógépek eléréséhez, fájlcserét a vezérlő és a vezérelt gépek között, videohívást, részvételt. webkonferenciákon és még sok máson.

A TeamViewer for Windows néhány funkciója
- Számítógép vagy mobileszköz távvezérlése Android, iOS rendszeren;
- Wake-on-LAN – kapcsolja be számítógépét egy másik számítógépről a Teamviewer segítségével helyi hálózaton vagy útválasztón keresztül;
- Fájlok átvitelének képessége;
- Azonnali üzenetküldés: csoportos csevegés, webes csevegés, offline üzenetküldés stb.;
- Távnyomtatás;
- Telepítés rendszerszolgáltatásként a távoli eszközökhöz való hozzáférés biztosítására bármikor;
- Szinkron vágólap;
- Több monitor támogatása;
- Egyedi csatlakozási beállítások mentése a számítógépekhez való későbbi csatlakozásokhoz, csoportok és névjegyek szerinti rendezés;
- Távoli eszközök vezérlése gyorsbillentyűkkel;
- Cross-platform – Microsoft Windows, Chrome OS, iOS operációs rendszerek támogatottak;
- A TeamViewer Portable hordozható verziójának elérhetősége.
És ez nem minden képessége a Teamweavernek.
Érdemes kiemelni a TeamViewer egyszerű és barátságos orosz nyelvű felhasználói felületét, amely még azoknak a kezdőknek is segít, akik korábban nem dolgoztak ilyen szoftverrel, hogy könnyen megértsék ezt a programot.
Megjegyezzük továbbá a TeamViewer 13 adatcsere magas szintű biztonságát: kriptográfiai algoritmus (privát/nyilvános kulcs RSA 2048) használata az adatcseréhez és véletlenszerű jelszavak használata az egyszeri hozzáféréshez, AES munkamenet titkosítás (256 bit), további két -faktoros hitelesítés stb.
Töltse le a TeamViewer for Windows programot
A Teamviewer legújabb orosz nyelvű verziója Windows 32 és 64 bites rendszerhez letölthető ezen az oldalon.
A TeamViewer 13 letöltése ingyenes, regisztráció nélkül.
A TeamViewer egy ingyenes program az interneten keresztüli számítógépes távoli vezérléshez.
Verzió: TeamViewer 13.2.26558
Méret: 19,7 MB
Operációs rendszer: Windows
orosz nyelv
A program állapota: Ingyenes
Fejlesztő: TeamViewer GmbH
Hivatalos oldal:
A verzió újdonságai: Változások listája
Jó napot
A mai cikkben a Windows 7, 8, 8.1 operációs rendszert futtató számítógépek távvezérlésére szeretnék összpontosítani. Általánosságban elmondható, hogy egy ilyen feladat különféle körülmények között merülhet fel: például rokonok vagy barátok segítése a számítógép beállításában, ha nem értenek hozzá jól; távoli segítségnyújtás megszervezése a cégnél (vállalatnál, részlegnél), hogy gyorsan megoldhassa a felhasználói problémákat, vagy egyszerűen figyelemmel kísérhesse azokat (hogy ne játsszanak le, ne menjenek át a „kapcsolatokon” munkaidőben) stb.
Számítógépét több tucat programmal távolról irányíthatja (vagy akár több száz, az ilyen programok úgy jelennek meg, mint a „gomba eső után”). Ebben a cikkben a legjobbak közül néhányra összpontosítunk. Szóval, kezdjük…
Team Viewer
Ez az egyik legjobb program a számítógép távoli vezérléséhez. Ezenkívül számos előnnyel rendelkezik a hasonló programokhoz képest:
Nem kereskedelmi használatra ingyenes;
Lehetővé teszi a fájlok megosztását;
Magas fokú védelemmel rendelkezik;
A számítógépet úgy fogják irányítani, mintha ülnél rajta!
Egy program telepítésekor megadhatja, hogy mit kezdjen vele: telepítse a számítógép vezérléséhez, vagy vezérelje és engedélyezze a csatlakozást. Azt is meg kell jelölni, hogy a program milyen módon használható lesz: kereskedelmi/nem kereskedelmi.
A Team Viewer telepítése és elindítása után megkezdheti.
Másik számítógéphez való csatlakozáshoz kell:
Telepítse és futtassa a segédprogramokat mindkét számítógépen;
Adja meg annak a számítógépnek az azonosítóját, amelyhez csatlakozni szeretne (általában 9 számjegy);
Ezután adja meg a hozzáférési jelszót (4 számjegy).
Ha az adatokat helyesen adta meg, megjelenik a távoli számítógép „asztala”. Most már úgy dolgozhat vele, mintha az Ön „asztala” lenne.
A Team Viewer program ablaka a távoli számítógép asztala.
R admin
Az egyik legjobb program a helyi hálózaton lévő számítógépek adminisztrálására, valamint a hálózat felhasználóinak nyújtott segítségre és támogatásra. A program fizetős, de van egy 30 napos próbaidőszak. Jelenleg egyébként a program minden funkcióban korlátozás nélkül működik.
A működési elve hasonló a Team Viewerhez. A Radmin program két modulból áll:
A Radmin Viewer egy ingyenes modul, amellyel kezelheti azokat a számítógépeket, amelyekre a modul szerververziója telepítve van (lásd alább);
A Radmin Server egy fizetős modul, amely a kezelni kívánt számítógépre telepítve van.
A mmyy Admin
Egy viszonylag új program (de világszerte körülbelül 40 000 ember ismerkedett meg és kezdte el használni) a számítógépek távvezérlésére.
Fő előnyei:
Nem kereskedelmi használatra ingyenes;
Egyszerű beállítás és használat még kezdő felhasználók számára is;
A továbbított adatok magas fokú biztonsága;
Kompatibilis az összes népszerű operációs rendszerrel Windows XP, 7, 8;
Működik telepített tűzfallal, proxyn keresztül.
Ablak távoli számítógéphez való csatlakozáshoz. Ammyy Admin
RMS - távoli hozzáférés
Jó és ingyenes program (nem kereskedelmi használatra) számítógépes távoli adminisztrációhoz. Még a kezdő PC-felhasználók is használhatják.
Fő előnyei:
A tűzfalak, a NAT és a tűzfalak többé nem akadályozzák meg a számítógéphez való csatlakozást;
A program nagy sebessége;
Van egy Android verzió (most már bármelyik telefonról vezérelheti számítógépét).
Egy eroAdmin
 Weboldal.
Weboldal.
Nagyon sok program létezik a távoli hozzáférés megszervezésére. Vannak fizetős és ingyenes programok, vannak programok különböző operációs rendszerekhez. Nyilvánvaló, hogy ebben a cikkben nem tudunk mindent egyszerre megvizsgálni, de beszélünk a legérdekesebbekről, és ami a legfontosabb, megértjük, mi a hatékonyabb egy adott feladatnál.
Radmin (shareware)
Körülbelül tíz évvel ezelőtt a legnépszerűbb távoli hozzáférési program a Radmin volt, még mindig létezik (www.radmin.ru) - ez idő alatt nem tűnt el sehova. Kezdjük is vele az áttekintést.
A program két részből áll: Szerver és Viewer. Az első egy távoli számítógépen (vagy távoli számítógépeken), a második pedig a számítógépen fut, és a konfigurálni kívánt távoli gépekhez való csatlakozásra szolgál. A fejlesztők weboldaláról letöltheti a teljes készletet és az egyes összetevőket is. A Viewernek van egy hordozható verziója is, amely telepítés nélkül működik, és a Radmin Server 3.5 NTI verziója - ez egy speciális verzió tálcaikon nélkül, vagyis a távoli számítógép felhasználója nem fogja tudni, hogy a Radmin telepítve van rá. amíg el nem kezdi kezelni a számítógépét.

Megjegyzem a legfontosabb jellemzőket: Windows 8 32/64 bites támogatása, felhasználói munkamenetek váltásának támogatása Windows XP/Vista/7/8 rendszerben, kompatibilitás a Wine programmal (a Radmin a Wine segítségével meg tudja szervezni a Linuxot futtató PC távoli elérését), Telnet támogatás, távoli számítógép leállítás, Radmin szerver szkenner (lehetővé teszi, hogy megtalálja az összes kezelhető számítógépet a hálózaton), fájlátvitel a szerver és a Viewer között.

Következtetések:
- A program funkcionalitása magában foglalja a saját hitelesítést, a hangcsevegés támogatását és a fájlok átvitelének lehetőségét. Minden nagyon kényelmes.
- Tekintettel arra, hogy a szerver telepítve van a távoli számítógépre, a felhasználó jelenléte nem szükséges, mint más hasonló programokban. Például felügyelheti kollégái távoli számítógépeit, amikor ebédelni mennek. Más hasonló programokban vagy arra van szükség, hogy a felhasználó engedélyezze a kapcsolatot, vagy adjon meg egy jelszót, amely minden kommunikációs munkamenet során automatikusan generálódik.
- Alacsony rendszerkövetelmény, a program egyáltalán nem tölti be a processzort, ami különösen fontos a régi AMD processzoros laptopomnál, amely vasként melegszik - „távoli” számítógépként működött.
- Nem elég a szerver futtatása, konfigurálni is kell.
- Sok felhasználó nem a funkcionalitása miatt szereti a TeamViewert, hanem azért, mert nem igényel speciális portokat (alapértelmezés szerint a 80-as portot használja), és nem igényel semmilyen tűzfal beállítást. Az Radmin Server a 4899-es portot használja, és tűzfal beállítása nélkül nem lehet futtatni.
- Nincsenek mobil kliensek.
- Más operációs rendszert nem támogat.
TeamViewer (ingyenes)
Manapság a TeamViewer valószínűleg a legnépszerűbb távoli hozzáférési program. A teljes verziót letöltheti a www.teamviewer.com/ru oldalról, és egy fillért sem kell fizetnie. Nem kereskedelmi használatra a program teljesen ingyenes.
 Rizs. 4. A TeamViewer fut
Rizs. 4. A TeamViewer fut A TeamViewer elégedett a Windows, OS X és Linux támogatásával, ami annyira hiányzott a Radminból. Androidra, iPadre/iPhone-ra is vannak mobilkliensek: távoli számítógépet vezérelhet iPhone-járól. A programnak van egy Portable verziója is Windowsra, ami nagyon hasznos a program ritka használatához, és a Portable verzió a „szerveren” és a „kliensen” is futtatható, ellentétben a Radminnal, ahol csak futtassa a klienst (Viewer) telepítés nélkül, de a „szerver” részt telepíteni kell.
A program elindítása után megjelenik a TeamViewer fő ablaka és a „Számítógépek és névjegyek” ablak (4. ábra). Ha azt tervezi, hogy minden rokonának és kollégájának egyszerre szeretne segíteni, kattintson a „Regisztráció” gombra, hozzon létre fiókot, és ebben az ablakban megjelenik az összes beállított számítógép.
Rizs. 5. TeamViewer működés közbenMost derítsük ki, mi az, ami. Ha csatlakoznia kell a számítógépéhez, meg kell adnia a távoli félnek az azonosítóját (jelen esetben 969 930 547) és jelszavát (8229). Hogyan kommunikáljon, döntse el maga - ezeket az értékeket másolhatja és továbbíthatja Skype-on, ICQ-n, e-mailben, SMS-ben, vagy egyszerűen diktálhat telefonon. Ez a jelszó a program minden indításakor változik. Ha a program telepítve van a gépedre, akkor készíthetsz állandó személyi jelszót, de nem javaslom: a jelszó feltörhet, és akkor bárki csatlakozhat a számítógépedhez.
Ha távoli számítógéphez kell csatlakoznia, akkor meg kell adnia a távoli fél azonosítóját (jelen esetben 411108007), majd kattintson a „Csatlakozás a partnerhez” gombra, majd a program kéri a jelszó megadását. a távoli féltől kapott. Ez minden – a megjelenő ablakban beállíthatja a távoli számítógépet (5. ábra).
Valószínűleg már észrevetted a fő különbséget a Radminhoz képest: meg kell adni a jelszót a számítógépet beállító személynek, de Radminban a jelszót a felhasználói fiók létrehozásakor adják meg. Más szóval, a felhasználónak jelen kell lennie a számítógépnél. A kérdés az, hogyan lehet otthoni irodát megszervezni, ha otthonról szeretné elérni munkahelyi számítógépét, például éjszaka? Minden nagyon egyszerű. Meg kell szerveznie a TeamViewer automatikus indítását (például hozzá kell adnia az „Indítás” csoporthoz, vagy regisztrálnia kell a rendszerleíró adatbázisban a Futtatás kulcsban), és be kell állítania egy „Személyes jelszót”. Kérjük, vegye figyelembe, hogy nem állíthat be személyes jelszót, ha a program nincs telepítve a számítógépére, de telepítés nélkül elindul.
Van még egy program, amit tudnia kell: TeamViewer Host. Rendszerszolgáltatásként fut, és a hét minden napján, 24 órában hozzáférhet egy távoli számítógéphez, beleértve a be- és kijelentkezést is. Kiderült, hogy a TeamViewer Host lehetővé teszi egy terminálkiszolgáló megszervezését, és korlátlan számú klienst támogat egy szerverhez (a kliensek számát csak a számítógép számítási képességei korlátozzák). Azt is meg kell jegyezni, hogy a TeamViewer Host telepítéséhez rendszergazdai jogokra van szükség, amelyek nem mindig állnak rendelkezésre, így a legtöbb esetben továbbra is a szokásos TeamViewert fogja használni. Ha azonban csak egy számítógépet kell beállítania (vagy egyszerűen távoli hozzáférést kell szerveznie hozzá, mondjuk otthonról), akkor nincs szükség a TeamViewer Hostra. Az igazságosság kedvéért meg kell jegyezni, hogy ha az A számítógépen egy normál TeamViewer (nem Host) fut, akkor a B, C, D számítógépek (példaként a hármas) csatlakozhatnak hozzá közös adminisztráció céljából. A másik dolog, hogy össze kell hangolni a rendszergazdák tevékenységét, mivel a billentyűzet és az egér megosztott, de lehet konfigurálni, a többi megfigyelni fogja.
A Radminhoz hasonlóan a TeamViewer is lehetővé teszi a fájlok, hang- és szöveges üzenetek cseréjét, valamint a számítógép távoli újraindítását (a szükséges parancs a „Műveletek” menüben található, lásd 5. ábra; nem elég a számítógép újraindítása – mert akkor a A TeamViewer kommunikációs munkamenete nem jön létre, indítsa újra A számítógép beállításakor csak a „Műveletek” menüt kell használnia.
Következtetések:
- Egyszerűség (a program egyszerűbb, mint a Radmin - óriási előny a képzetlen felhasználók számára, akiknek a távoli oldalra kell telepíteniük).
- A program egyáltalán nem igényel telepítést: mind a kliensre, mind a szerverre. A telepítés nem kötelező.
- A 80-as porton (és néhány további porton) keresztül működik, így nincs szükség tűzfal beállítására.
- Verziók elérhetősége más operációs rendszerekhez.
- Mobilkliensek elérhetősége Android, iOS és Windows Phone 8 rendszerhez (azaz közvetlenül vezérelheti a távoli számítógépet az iPadről).
- Lehetőség interaktív konferenciák szervezésére (max. 25 fő).
- Nem igényel rendszergazdai jogokat a távoli hozzáféréshez.
- Érezhetően jobban terheli a processzort, mint a Radmin, a régi laptopom még túlmelegedett és kikapcsolt is.
- Bár vannak mobilkliensek, nem túl kényelmesek (ez azonban jobb, mint a semmi).
Royal TS (shareware)
Valamikor régen volt egy ilyen program - mRemote. Nem tudom, mi történt ott, de az mRemote projektet lezárták, és a fejlesztők elmentek, és létrehoztak egy másik projektet - a Royal TS-t. Az oldalon Windows, OS X és iOS verziókat talál (futtatható iPhone-ról és iPadről).
A Royal TS-ben a kapcsolat létrehozása előtt létre kell hozni egy dokumentumot, vagyis egy kapcsolat = egy dokumentum. A Royal TS dokumentumok nagyon kényelmesek, normál fájlként átvihetők, például egy másik adminisztrátorhoz. Képes lesz megnyitni egy ilyen dokumentumot, és azonnal csatlakozni egy távoli számítógéphez anélkül, hogy manuálisan kellene kapcsolatot létrehoznia. A shareware verziója korlátozza az egyidejűleg megnyitott dokumentumok számát - tíz. Számomra ez bőven elég a program nem kereskedelmi célú használatához, így a gyakorlatban észre sem veszi, hogy hiányzik valami (kivéve persze, ha távolról felügyel egy hatalmas számítógép-hálózatot).
Először is meg kell mondani, hogy ez a program gyökeresen különbözik a Radmintól és a TeamViewertől. Mindkét program egyesíti a szerver és a kliens funkcionalitását (Radmin esetében a szerver és a kliens különböző programok, a TeamViewer esetében ugyanaz a program). Más szóval, az egyik számítógépen telepítheti a Radmin Servert vagy a TeamViewert, a másikon pedig a Radmin Viewer-t vagy a TeamViewer-t, hogy csatlakozzon ehhez a távoli számítógéphez. Tehát a Royal TS valami olyan, mint a Radmin Viewer, vagyis egy távoli szerverhez való csatlakozásra szolgáló program, de a szervert magának kell létrehoznia. A te problémád, hogy hogyan csinálod. A Royal TS nem segít létrehozni egy ilyen szervert, csak lehetővé teszi a csatlakozást.
Rizs. 6. Royal TS for WindowsA Royal TS által támogatott távoli kiszolgálóhoz való csatlakozásra szolgáló protokollok közül: RDP, Telnet, SSH, Citrix, VNC. Az RDP/Telnet/SSH-t és magukat a többi szervert egymástól függetlenül kell konfigurálni.
Ez egyrészt túlmutat a cikk keretein, másrészt hiányos lenne, ha nem mondanék példát a Royal TS által támogatott szerverek legalább egyikének beállítására. Az SSH/Telnet szerverek szerintem nem lesznek túl érdekesek az olvasó számára. Valami grafikát szeretnék. Tegyük fel, hogy Linuxunk van (Ubuntu vagy annak klónja), és be kell állítanunk egy VNC szervert. Ehhez először telepítse a VNC-kiszolgálót a következő paranccsal:
Sudo apt-get install vnc4server
Ezt követően le kell futtatnia - először paraméterek nélkül:
Sudo vnc4server
A sudo vnc4server parancs futtatásakor meg kell adnia egy jelszót, amelyet a VNC-kiszolgálóhoz való csatlakozáshoz használ. Maga a jelszó a $HOME/.vnc/passwd mappába kerül mentésre. Nem szólok egy szót sem - van ember :). Az első indítás után el kell indítania a vnc4servert, megadva a képernyő számát:
Sudo vnc4server:3
Ezután a Royal TS-ben létre kell hoznia egy új dokumentumot (a Fájl lapon), majd lépjen a Szerkesztés fülre, és kattintson a VNC gombra. A megjelenő ablakban (7. ábra) meg kell adni a megjelenített nevet (Display Name) - esetünkben: 3, a VNC szerver IP címét és meg kell adni a port számát (általában 5900). A jelszót a rendszer kéri a szerverhez való csatlakozáskor.
Rizs. 7. VNC csatlakozási paraméterekKövetkeztetések:
- Univerzális kliens távoli szerverhez való csatlakozáshoz különféle protokollok használatával.
- Vannak Windows, OS X és iOS verziók.
- A távoli hozzáférés megszervezése a Royal TS segítségével lehetetlen, további programokra van szükség.
- Nem alkalmas a számítógépek távoli konfigurálására tapasztalatlan felhasználók számára - egyszerűen nem tudják konfigurálni a szükséges távoli hozzáférési szolgáltatásokat.
Supremo: ingyenes és egyszerű (ingyenes)
Elemezzük a helyzetet. Ha nem szereti a TeamViewert, vagy valamilyen oknál fogva nem tudja használni (beleértve a licenc megvásárlásának szükségességét kereskedelmi használatra), és a Radmin valamilyen okból sem alkalmas, akkor analógokat kell keresnie. Mivel a cikk egyszerű és ingyenes programokról szól, ezért a következő programnak kell lennie: a) ingyenes; b) egyszerű. Ez a Supremo program, amely letölthető a weboldalról.
A program (8. ábra) a TeamViewer „képére és hasonlatosságára” készült. Telepítést nem igényel, működési elve megegyezik a TeamViewerével, sőt ugyanazt a terminológiát használja (a partnerazonosítót és a programfelület egyéb feliratait illetően én vagyok).
A beállítandó számítógépen és a támogatási technikus számítógépén csak Windows rendszernek kell futnia. A Windows több kiadása támogatott, köztük a Windows 7 és a Windows Server 2008 R2. A Windows 8 és a Windows Server 2012 támogatásáról még nem esett szó a hivatalos weboldalon.
Rizs. 8. Supremo programHasználatának algoritmusa egyszerű: mindkét számítógépen le kell futtatni a programot, majd el kell kérni a távoli féltől az azonosítóját és jelszavát, majd kattintson a „Csatlakozás” gombra. Ezt megelőzően a távoli félnek meg kell nyomnia a „Start” gombot, ellenkező esetben a kapcsolat nem engedélyezett. Talán ez az egyetlen különbség a TeamViewertől.
Az áttekintés teljesebbé tételéhez menjünk a programbeállításokhoz (Eszközök -> Beállítások). A „Biztonság” részben (9. ábra) beállíthatja a program automatikus indítását, megadhat jelszót a távoli kapcsolatokhoz, és megadhatja, hogy mely azonosítók csatlakozhatnak a számítógéphez.
Rizs. 9. Supremo biztonsági opciókA „Kapcsolat” részben (10. ábra) megadhatja a proxyszerver paramétereit, ha az megtalálható a hálózaton.
Rizs. 10. Supremo csatlakozási paraméterekA program a közvetlen rendeltetésén, nevezetesen a számítógépes távvezérlésen kívül fájlcserére is használható. Fájlok cseréjéhez (ami két irányban lehetséges - letöltés és feltöltés egyaránt) egyszerűen használja a drag & drop funkciót.
Következtetések:
- Könnyen kezelhető.
- Nincs szükség telepítésre.
- Fájlok átvitelének képessége.
- Chat opció.
- Nem igényel tűzfal konfigurációt (HTTPS/SSL-t használ).
- A Windowson kívül más operációs rendszerek nem támogatottak.
- Nincsenek mobil kliensek.
LogMeIn (ingyenes)
Vegyünk egy másik hasznos programot - a LogMeIn-t (11. ábra). Ennek a programnak ugyanaz a célja, mint a cikkben tárgyalt összes többinek – távoli hozzáférés. A logmein.com oldalon számos hasonló terméket találsz, de minket elsősorban a LogMeIn Free termék érdekel. Lehetőségei a legtöbb célra elegendőek: hozzáférés Windows vagy OS X operációs rendszert futtató számítógéphez, távirányító és az asztal megtekintése, adatok másolása és beillesztése a számítógépek között, újraindítás funkció, chat, több monitor támogatása, behatolás észlelése SSL/TLS-en keresztül protokoll stb. megköveteli a tűzfal beállításainak konfigurálását, nem igényel rendszergazdai jogokat a távoli számítógépen.
Személy szerint tetszett az adatok számítógépek közötti másolása és beillesztése, valamint az újraindítás funkció: a számítógép beállítása során néha újra kell indítani, ami után a távoli elérési munkamenet automatikusan visszaáll, ami nagyon kényelmes.
Az ingyenes verziótól eltérően a Pro verzió támogatja a számítógépek közötti fájlátvitelt, a HD videót, a fájlok számítógépek közötti húzását és számos egyéb funkciót, amelyekért aligha érdemes évente közel 53 eurót fizetni – ennyibe kerül a Pro verzió. A két verzió, valamint az OS X verzió összehasonlítása a következő címen olvasható: https://secure.logmein.com/comparisonchart/comparisonFPP.aspx.
Rizs. 11. LogMeIn főablakA program működése kissé eltér a TeamViewertől és a hasonló programoktól. Ez egy kicsit bonyolultabb, de láthatóan így határozzák meg a LogMeIn fejlesztői, hogy ki és milyen célra használja a programot. A főablakban válassza a „Mac-ról vagy PC-ről” lehetőséget, és látni fogja a műveletek sorrendjét, amelyeket végre kell hajtani, hogy egy másik felhasználó hozzáférjen ehhez a számítógéphez (12. ábra). A nagyapa és a nagymama biztosan összezavarodik, és nem értékeli. Nem nélkülözheti regisztrációját a logmein.com oldalon, bár ingyenes, a kényelem szempontjából teljesen felesleges.
Rizs. 12. Csatlakozás ehhez a számítógéphezVan azonban egy egyszerűbb mód is – névtelen hozzáférés böngészőn keresztül. Elég érdekes funkció, amely más hasonló programokban nem található meg. A lényeg a következő: az a felhasználó, aki azt akarja, hogy állítsa be a számítógépét, létrehoz egy meghívó hivatkozást, majd bármilyen kényelmes módon elküldi Önnek (e-mailben, Skype-on stb.). A meghívó link meghatározott ideig érvényes (az időt a távoli felhasználó állítja be), még ha valaki ki is kémleli a linket, a lejárati dátum után valószínűleg nem tudja használni.
Nézzük meg, hogyan készítsünk meghívót és hogyan használjuk fel. Az Asztal megosztása szakasz megjeleníti az aktuális meghívókat. A „Meghívó küldése” gombra kattintva létrehozhatja ugyanazt a hivatkozást. Az Új meghívó varázsló lehetővé teszi a meghívás időtartamának és a meghívó elküldésének módját (küldhet e-mailt egy hivatkozással, vagy egyszerűen fogadhat egy linket, és manuálisan küldheti el).
Rizs. 13. Távoli számítógép vezérlése böngészőn keresztülEzután ezt a hivatkozást el kell küldeni annak a személynek, aki beállítja a számítógépet. Amikor bemásolja a böngészőbe, és megnyitja, az ábrán láthatóhoz hasonló képernyőt fog látni. 13. A folytatáshoz kattintson a „Folytatás” gombra. Ezt követően a linket küldő felhasználó két kérést kap egymás után. Az első kérés a vendég hozzáférésének engedélyezése, a második kérés hozzáférési jogok megadása (20. ábra). A vendég vagy teljes mértékben irányíthatja a számítógépet, vagy csak az asztalt tekintheti meg ellenőrzés nélkül.
Következtetések:
- Nem igényel rendszergazdai jogokat.
- Nem igényel tűzfal konfigurációt.
- Böngésző távirányító használatának lehetősége.
- Mobil kliensek.
- Kicsit szokatlan működési elv.
Mosh (mobil shell): jó alternatíva az SSH számára
A Mosh távoli konzolelérésre is használható (vagyis távolról is végrehajthat parancsokat, és láthatja azok eredményeit). A Mosh fő előnye az SSH-val szemben a barangolás képessége, vagyis a hálózat megváltoztatása az ügyfélgépen, ami hasznos útközben, amikor a hálózat megváltozhat (most már mobil, néhány perc alatt - Wi-Fi, míg az IP megváltozik, de a kapcsolat megmarad). A gyakran utazó adminisztrátorok értékelni fogják ezt. De van egy nagy hátránya: a Mosh nem fog csatlakozni egy normál SSH-kiszolgálóhoz, ami azt jelenti, hogy telepítenie kell a Mosh-t a szerverre. De a Mosh nem démonként működik, mint az SSH, hanem normál programként, vagyis nem szükséges root hozzáférés a futtatásához. A Mosh számos Linux- és BSD-disztribúcióhoz, OS X-hez, iOS-hez (a népszerű iSSH-kliens részeként) és Android-hoz érhető el.
UltraVNC/RealVNC
A VNC (Virtual Network Computing) egy olyan rendszer, amely távoli hozzáférést biztosít a számítógép asztalához az RFB (Remote FrameBuffer) protokoll használatával. Korábban bemutatták, hogyan lehet VNC-szervert Linux alatt megszervezni, Windows-ban UltraVNC vagy RealVNC programmal lehet ilyen szervert létrehozni. Az UltraVNC program hasonló a RealVNC-hez, de további funkciókkal rendelkezik, mint például a kliens és a szerver közötti kapcsolat titkosítása, a Java Viewer modul (távoli számítógép elérése Java-kompatibilis böngészőn keresztül) és mások. Bár a RealVNC rendelkezik VNC Viewer beépülő modullal a Google Chrome-hoz, így nincs szükség Java Viewerre. Mint már említettük, a programok nagymértékben hasonlóak, ezért ebben a cikkben csak az UltraVNC-t fogjuk figyelembe venni.
Az UltraVNC telepítésekor lehetőség van VNC szerver és VNC kliens telepítésére is. Ha nincs szüksége távoli hozzáférésre a számítógéphez, akkor nem kell telepítenie VNC-kiszolgálót. A VNC-kiszolgáló telepítésekor beállíthatja, hogy rendszerszolgáltatásként fusson, de ehhez rendszergazdai jogok szükségesek. A VNC által használt RFB protokoll általában az 5900–5906-os portokat használja. Ezért a VNC-n keresztüli csatlakozáshoz tűzfalat kell konfigurálni, különben megsemmisíti a kapcsolatot.
A VNC szerverhez való csatlakozáshoz használja az UltraVNC Viewer programot. A program univerzális, és nem csak az UltraVNC szervert futtatóhoz, hanem bármely VNC szerverhez csatlakozhat. Hasonlóképpen csatlakozhat az UltraVNC Server program által létrehozott szerverhez a RoyalTS program vagy bármely más VNC kliens használatával.
Néhány szó az egész működéséről. Először indítsa el az UltraVNC Edit Settings programot, és a Biztonság lapon állítson be jelszót a VNC szerver eléréséhez, majd el kell indítania az UltraVNC Server programot. Ezután egy másik számítógépen indítsa el az UltraVNC Viewer programot (14. ábra), adja meg annak a számítógépnek az IP-címét, amelyre a VNC-kiszolgáló telepítve van, majd kattintson a Csatlakozás gombra.
Rizs. 14. UltraVNC ViewerKövetkeztetések:
- Rendszergazdai jogokra van szükség, tűzfalat kell beállítani.
- Ugyanaz a protokoll használható Windows, OS X és Linux vezérlésére is, de ezek nem egy konkrét program, hanem magának a VNC-nek az előnyei.
SSH hozzáférés
Az SSH továbbra is a távoli hozzáférés klasszikusa. Úgy tűnik, mi mást találhat itt ki? Nos, például mi a teendő, ha sok távoli géped van? Regisztrálnom kell az álneveket mindegyikhez? Vannak speciális segédprogramok, amelyek lehetővé teszik a gépek közötti gyors váltást. Az egyik ilyen menedzser Linuxban a Gnome Connection Manager. A program nagyon kényelmes, nagyon ajánljuk. A Windows rendszeren az AutoPuTTY használatos erre a célra - ez egy shell a népszerű SSH/Telnet kliens PuTTY számára, amely letölthető a következő címről: http://www.r4dius.net/autoputty/. Van egy hasonló SSH kapcsolatkezelő az OS X -Shuttle rendszerhez. Mobil platformokon használhat mobil SSH-klienseket - Prompt (iOS) és ConnectBot (Android). Könnyen találhat hivatkozásokat és képernyőképeket az interneten.
Ammyy Admin (ingyenes)
Az Ammyy Admin egy másik program a távoli asztali hozzáféréshez. A programban az a jó, hogy teljesen ingyenes, teljesen erőforrásigénytelen (a futtatható fájl általában nevetséges 700 KB-ot foglal el), lehetővé teszi az asztalhoz való rendszeres távoli hozzáférés és a távoli irodai kapcsolat megszervezését, ill. nem igényel tűzfal beállításainak telepítését vagy módosítását. A program többi funkciójáról a fejlesztők honlapján tájékozódhat.
AnywhereTS (ingyenes)
Lehetővé teszi a számítógépek vékony kliensekké alakítását. Ennek a programnak nem a technikai támogatási okokból történő távoli elérése a fő célja, mint minden korábban leírt programnál, bár erre is használható. Az AnywareTS lehetővé teszi, hogy új életet adjon a régi számítógépeknek, amelyeket vékony kliensként használnak majd – csatlakozzon egy szerverhez, amely olyan programokat fog futtatni, amelyeket fizikailag lehetetlen a régi PC-ken. A programról részletes információkat talál a fejlesztők honlapján.
Távoli hozzáférés a Windows 8 rendszerben
Ez az áttekintés nem lenne teljes, ha nem vennénk figyelembe magának az operációs rendszernek a képességeit. A „szerveren” (azaz azon a számítógépen, amelyhez távoli hozzáférést terveztek) a következő lépéseket kell végrehajtania:
- Futtassa a SystemPropertiesRemote.exe fájlt.
- Jelölje be a „Távsegítség-kapcsolatok engedélyezése ehhez a számítógéphez” jelölőnégyzetet.
- Kapcsolja be a „Távoli kapcsolatok engedélyezése ehhez a számítógéphez” kapcsolót, és kattintson az „Alkalmaz” gombra.
- Ha energiatakarékos módot használ, akkor úgy kell beállítania a számítógépet, hogy soha ne lépjen alvó üzemmódba.
Számítógépén használja a Távoli asztali kapcsolat alkalmazást egy távoli számítógéphez való csatlakozáshoz.
Rizs. 15. Távoli hozzáférés engedélyezéseGoogle Hangouts: képernyőmegosztás és videokonferencia
Utolsó lehetőségként használhatja a Google új szolgáltatását - Hangouts. Lehetővé teszi videomegbeszélések rendezését, amelyek során a felhasználók megoszthatják egymással képernyőjüket. Ha kívánja, saját maga is megismerkedhet ezzel a szolgáltatással.
Konklúzió helyett
Nagyon sok program létezik a távoli eléréshez. Amint remélem megmutattam, nem mindig a legismertebb eszköz a leghatékonyabb. Egy adott feladat feltételeire, célplatformokra és egyéb tényezőkre kell építeni. Remélem, most végre tisztáztam a távoli hozzáférés teljes képét a fejében. Minden javaslatot és kívánságot a címre lehet küldeni [e-mail védett].
A távfelügyeleti programok mindig is népszerűek voltak. Végül is nagyon kényelmes látni, hogy mi történik a számítógépen, miközben teljesen más helyen tartózkodik. Távolról segíthet barátainak technikai problémák megoldásában, megnézheti, mit csinál gyermeke, amikor egyedül van otthon, megnézheti, hogyan halad a letöltés egy torrent kliensben, vagy egy nagy videó kódolását.
Mióta az otthoni lokális hálózatokban megjelentek az okostelefonok és táblagépek, a számítógépek és laptopok mellett nyilvánvalóvá vált, hogy az utóbbiakat hihetetlenül kényelmesen lehet távirányítani. Ha elég nagy az adatátviteli sebesség, akkor miért ne játszhatna a számítógépére telepített játékkal, miközben a kanapén fekve táblagépével? Vagy mondjuk nem néz meg egy érdekes filmet? Ráadásul a jelenlegi mobileszközök jól megbirkóznak a távelérési programokhoz rendelt szokásos feladatokkal.
A Google Playen több mint egy tucat alkalmazást találhat, amelyek segítségével megszervezheti a Windows, Mac és Linux rendszerű számítógépek távvezérlését. Vannak köztük neves adminisztrációs szoftvergyártók fejlesztései, illetve kifejezetten mobileszközökre készített programok. Nem sok ingyenes megoldás van köztük. Ebben az áttekintésben négy olyan alkalmazást teszteltünk, amelyek lehetővé teszik, hogy távolról dolgozzon a számítógépén Android okostelefonról vagy táblagépről.
⇡Microsoft Remote Desktop
- Fejlesztő – Microsoft Corporation
- Méret - 4,4 MB
- Ár - ingyenes
Nemrég – október végén – jelent meg a Microsoft szabadalmaztatott segédprogramja, amellyel Androiddal távolról vezérelhető a számítógép. Az alkalmazás segítségével Windows 7 vagy Windows 8 operációs rendszert futtató számítógépet vezérelhetünk. Mivel asztali operációs rendszer fejlesztőjének „natív” megoldásával van dolgunk, nem kell rá klienst telepíteni.
De ahhoz, hogy csatlakozhasson, néhány változtatást kell végrehajtania a rendszerbeállításokon: lépjen ide "Vezérlőpultok" a „Rendszer” részben, és válassza a „Távoli hozzáférés beállításai” lehetőséget. Ezt követően engedélyezni kell a távoli kapcsolatokat a számítógéphez (egyébként a beépített tűzfal letiltása esetén a Windows nem engedi engedélyezni a távoli hozzáférést, ezért először el kell indítani a megfelelő szolgáltatást).
Az engedélyezéshez a Microsoft Remote Desktop Android alkalmazás a rendszer felhasználónevét és jelszavát használja. Ha rendszergazdaként kíván bejelentkezni, nem kell további műveleteket végrehajtania a számítógépén. Más felhasználók hozzáférésének engedélyezéséhez kattintson a „Felhasználók kiválasztása” gombra, és adja hozzá őket a távoli asztali felhasználók listájához. Érdemes azt is szem előtt tartani, hogy ha nem használunk jelszót a bejelentkezéshez, akkor azt a „Felhasználói fiókok” részben kell megadni, hiszen jelszó nélkül a távoli kapcsolat nem működik. ( Felhívjuk figyelmét, hogy a Microsoft Remote Desktop segítségével távoli kapcsolat csak olyan számítógépekkel lehetséges, amelyek támogatják a Remote Desktop Protocol - RDP protokollt. Az ezzel a protokollal kompatibilis rendszerek listája a linken érhető el. — kb. szerkeszteni . )
Az egyszerű beállítás elvégzése után letöltheti a Microsoft Remote Desktop alkalmazást a Google Playről, és új kapcsolatot létesíthet.

A beállításai jelzik a helyi hálózaton lévő számítógép IP-címét vagy nevét. Kívánság szerint megadhat egy felhasználónevet és jelszót is a bejelentkezéshez (biztonsági okokból nem adhatja meg azonnal, hanem közvetlenül a csatlakozás előtt adja meg).

Ha a kapcsolat sikeres, a számítógépen végzett helyi munka blokkolva lesz, és egy bejelentkezési ablak jelenik meg rajta. Ha helyileg jelentkezik be, a távoli kapcsolat megszakad. Így távoli csatlakozáskor csak a mobileszköz képernyőjén láthatja az asztalt.
A csatlakozás után a távoli asztal megjelenik az eszköz képernyőjén. A képernyő tetején két vezérlő található: az Android virtuális billentyűzetének megjelenítésére és a képernyőn való navigálásra szolgáló gombok.

Ha olyan billentyűket kell használnia, amelyek nem találhatók az Android billentyűzetén, a kapcsolat nevével ellátott panel megérintésével megnyithatja a további beállítások panelt. Innen a virtuális billentyűzetre léphet az F1-F12, Esc, Home, Tab, End, Win, Ins, Enter és más billentyűkkel - ez a szokásos asztali mutatóeszköz. Amikor távolról csatlakozik egy Windows 8 rendszerű eszközhöz, a virtuális Win gomb megnyomásával válthat az asztal és a Start képernyő között.

A speciális beállítások panelen letilthatja a többérintéses mozdulatokat, és normál kurzorral navigációs módba válthat.
A távoli kapcsolati munkamenet befejezéséhez egyszerűen koppintson duplán a Vissza gombra Android-eszközén.
⇡ „Teamviewer – távoli hozzáférés”
- Fejlesztő – Teamviewer
- Méret - 11 MB
- Ár: Nem kereskedelmi használatra ingyenes
Ingyenes állapotának (nem kereskedelmi használatra való) és egyszerűségének köszönhetően a Teamviewer régóta az egyik legnépszerűbb távoli adminisztrációs megoldás. A mobileszközök korszakának eljövetelével alkalmazásokat készítettek Android, iOS és Windows Phone rendszerű számítógépek vezérlésére.
A számítógép mobileszközről történő vezérléséhez telepítenie kell egy PC-klienst és egy Android-alkalmazást. A TeamViewer csatlakozhat Windows, Mac és Linux számítógépekhez.
Ha nem tervez más eszközökhöz csatlakozni a számítógépéről, a legkényelmesebb a TeamViewer QuickSupport használata. Ez a modul nem igényel telepítést vagy rendszergazdai jogosultságokat. Indítása után egyedi számítógépes azonosító (9 számjegy), valamint egy négyjegyű jelszó generálódik. A jelszó szükség esetén frissíthető.

Ha ez a modul fut, megnyithatja a mobilalkalmazást. A mobil Teamviewer két üzemmódban működik: távirányító és fájlátvitel. Mindkét esetben meg kell adnia egy azonosítót és jelszót okostelefonja vagy táblagépe képernyőjén a számítógéphez való csatlakozáshoz.

Ha távoli kapcsolatot kértek, akkor a sikeres csatlakozás után a számítógép asztala jelenik meg a készülék képernyőjén. A számítógép képernyőjén is látható lesz, de a felbontás a mobileszköz képernyőbeállításainak megfelelően módosul.

A távoli asztallal való kényelmes munkavégzés érdekében a TeamViewer alkotói egy egész vezérlőrendszert fejlesztettek ki. A csatlakozás előtt megjelennek az ujjai navigálásra vonatkozó tippek, és a távoli munkamenet során is bármikor megjelenhetnek. Így az ujjaival görgethet, utánozhatja a jobb és bal egérgomb kattintását, mozgathatja a kurzort és az egyes objektumokat.

A TeamViewer vezérlőpultja a képernyő alján található. Segítségével gyorsan leállíthat egy munkamenetet, távoli számítógépet küldhet újraindításra, vagy blokkolhatja azt. Ezenkívül a távoli kapcsolati munkamenet idejére megtilthatja a számítógéppel végzett helyi munkát. Ha problémái vannak a távoli asztal megjelenítésével, megpróbálhatja csökkenteni a felbontást, az adatátvitel minőségét, és elrejteni a háttérkép megjelenítését a mobilkliens beállításaiban. Ezek az opciók választhatók egyéni kapcsolathoz vagy globálisan.

A Vezérlőpult lehetővé teszi a virtuális billentyűzet gyors megjelenítését is. Az Android billentyűzeten kívül további billentyűkkel is dolgozhat: kapcsolja be a Ctrl, Alt, Shift billentyűket, használja az F1-F12 billentyűket és másokat.
Fájlátviteli módban megtekintheti a távoli számítógép fájlrendszerét, és fájlokat másolhat a számítógépről a mobileszközre és fordítva.

A TeamViewer mobil kliens megjegyzi azoknak a számítógépeknek az azonosítóit, amelyekhez a kapcsolat létrejött, de ha sok távoli PC van, akkor kényelmesebb a „Számítógépek és névjegyek” rész használata ezek kezelésére. Ehhez létre kell hoznia egy Teamviewer fiókot (ezt mobileszközről vagy számítógépről is megteheti). Ezután csoportokat hozhat létre benne, és hozzáadhatja azon számítógépek azonosítóit (és szükség esetén jelszavait), amelyekhez csatlakozni kell.
- Fejlesztő: Splashtop
- Méret - 18 MB
- Ár – ingyenes (bővített funkcionalitás – 1,99 USD havonta)
A Splashtop Remote egy másik ingyenes alkalmazás, amely lehetővé teszi Android-eszközről Vezérelhet Windows, Mac és Linux rendszerű számítógépet. Kicsit más terjesztési modellt használ, mint a Teamviewer. A program nem kereskedelmi használatra ingyenes, de néhány további funkció használatához érdemes bővítményt vásárolni. A fizetős lehetőségek közé tartozik: hozzáférés egy távoli számítógéphez az interneten keresztül (ingyenes, csak helyi hálózaton keresztül vezérelhető) és eszközök a megjegyzések kényelmes létrehozásához a képernyőn. Az ingyenes verzió korlátozza a csatlakoztatható számítógépek számát is – legfeljebb öt.
Az alkalmazás használatához Splashtop fiók szükséges. Létrehozhatja a mobilalkalmazásban vagy az asztali rendszer Splashtop Streamer kliensében. A csatlakozáshoz, ahogy sejtheti, mindkét eszközön be kell jelentkeznie a fiókjával. Ezt követően a mobil kliens észleli a csatlakozásra rendelkezésre álló számítógépeket, és Ön elindíthat egy távvezérlő munkamenetet.
A mobilkliens beállításaiban akár az automatikus csatlakozást is engedélyezheti indításkor. Ebben az esetben a rendelkezésre álló számítógépek listája nem jelenik meg, és az alkalmazás ahhoz az eszközhöz csatlakozik, amelyen az utolsó távoli kapcsolati munkamenetet végrehajtották.

Alapértelmezés szerint nincs szükség további jelszavak megadására, de ha aggódik a jogosulatlan hozzáférés miatt, engedélyezheti az asztali kliens beállításainál, hogy jelszót kérjenek az aktuális Windows-fiókhoz. Ezenkívül javasoljuk egy biztonsági kód használatát, vagyis egyszerűen fogalmazva egy jelszót, amelyet minden alkalommal meg kell adni a csatlakozáshoz.

Egyes biztonsági beállítások, amelyek más megoldásokban elérhetőek a mobilalkalmazásokban, a Splashtopban elérhetők az asztali kliensben konfigurálható. Például letilthatja az asztal megjelenítését a helyi számítógép képernyőjén távoli kommunikációs munkamenet során. Ezenkívül letilthatja a billentyűzet és az egér használatát, és a távoli munka végeztével kezdeményezheti a fiókból való kijelentkezést.
A Splashtop egyik jellemzője a HD videó hanggal történő átvitele mobileszközre. Ennek köszönhetően például megtekinthet egy filmet a táblagépén, amely a számítógépén fut, vagy távolról játszhat egy számítógépes játékot. A felhasználó kérésére távoli kommunikációs munkamenet során a Splashtop csak mobil eszközre tud hangot továbbítani (helyben nem fog hallani), hangot nem továbbítani (helyben hallani), illetve ott és ott is sugározni.

Távoli csatlakozáskor a számítógép képernyőfelbontása nem változik, és - hacsak a kliens beállításaiban másként nincs megadva - a helyi PC-n folytathatja a munkát. Az Android számítógép asztalának vezérléséhez számos gesztus (a használatukra vonatkozó tippeket kínál a kezdőknek), valamint egy érintőpad.

A kurzor beállításait az érzékenység és a mozgási sebesség változtatásával szabályozhatja. Mobileszközön megtekintheti a számítógép asztalát az eredeti felbontásban, vagy méretezheti úgy, hogy elférjen egy kis képernyőn.

- Fejlesztő: Wyse Technology Inc.
- Méret - 11 MB
- Ár: Ingyenes (bizonyos megkötésekkel)
Egy másik ingyenes megoldás, amely lehetővé teszi a számítógép asztalának távoli elérését, a PocketCloud. Linux-felhasználók számára azonban nem alkalmas - az asztali verzió csak a Mac vagy Windows rendszerű számítógépeket támogatja. A mobil kliens ingyenesen használható egyetlen számítógéppel. A korlátozás megszüntetéséhez, valamint néhány további szolgáltatáshoz meg kell vásárolnia a PocketCloud Remote Desktop Pro-t.
Az alkalmazás egyik erőssége a kapcsolat típusának megválasztása. Alapértelmezés szerint a legegyszerűbb módszert alkalmazzuk, amely nem igényel technikai ismereteket a felhasználótól – a Google App Engine-n keresztül. Ebben az esetben meg kell adnia Google-fiókjának adatait mind az asztali kliensben, mind a mobilalkalmazásban. Ezt követően a számítógép megjelenik az elérhető eszközök listájában a mobil képernyőjén - és elindíthatja a csatlakozási munkamenetet.

A haladó felhasználók számára a PocketCloud további két távoli csatlakozási lehetőséget kínál - a Windowsban használt RDP protokollon, valamint a népszerű VNC rendszeren keresztül. Mindkét esetben meg kell adnia annak a számítógépnek az IP-címét, amelyhez csatlakozni kíván.
Csatlakozás után egy speciális navigációs elem jelenik meg a mobileszköz képernyőjén a kurzor közelében - egy kerék különféle funkciókkal. Kényelmes a használata, ha jobb egérgombbal kell kattintani, rá kell nagyítani a képernyő egy bizonyos részére, görgetni vagy virtuális billentyűzetet kell megjeleníteni.

A mobilkliens beállításai számos beállítást biztosítanak a képátvitel minőségének javításához. Így letilthatja a menüanimációt, a témákat, a háttérképeket és a jó minőségű betűtípusokat.

⇡ Következtetés
A számítógép távoli vezérlésére szolgáló alkalmazások szinte mindegyik fejlesztője ingyenesen biztosítja programjait nem kereskedelmi használatra. És el kell ismernünk, hogy a szokásos feladatokhoz a javasolt funkciók teljesen elegendőek. Mindegyik alkalmazás vonzó valamilyen szempontból: a Microsoft Remote Desktop használatához nem kell további szoftvereket telepítenie a számítógépére, a Splashtop Remote hangátvitelt biztosít mobileszközre, a PocketCloud pedig azért érdekes, mert többféle csatlakozási lehetőséget kínál. Végül a Teamviewer tűnik a legvonzóbbnak, mivel külön móddal rendelkezik a fájlok átviteléhez, helyi hálózaton és interneten keresztül is működhet, és nem korlátozza a csatlakoztatható számítógépek számát.