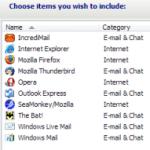Android újratelepítése okostelefonra - utasítások. Samsung telefon gyári beállításainak visszaállítása: helyreállítási lehetőségek A rendszer visszaállítása Samsung a5 készüléken
A mobileszközre telepített operációs rendszer idővel elavulttá vagy meghibásodhat. Ma elmondjuk, hogyan telepítheti újra az Androidot telefonjára vagy táblagépére, és mire lehet szüksége ehhez.
Általános követelmények
Bármilyen újratelepítés, függetlenül attól, hogy hogyan történik, a felhasználói adatok teljes törléséhez vezet az eszközről. Ezért az első dolog, hogy vigyázzon a biztonságukra. Ehhez csak szinkronizáljon a Google szolgáltatásaival, vagy készítsen biztonsági másolatot külső adathordozóra.
Mivel bizonyos műveletek szükségessé tehetik a táblagép vagy a telefon csatlakoztatását a számítógéphez USB-n keresztül, az eszköz akkumulátorát először fel kell tölteni.
Egyszerű megoldás
Gyorsan visszaállíthatja az Android funkcióit a teljes visszaállítással. Ebben az esetben az operációs rendszer visszaáll az okostelefonra az eredeti formájában. A készülék visszaáll a vásárláskor fennálló állapotába, és minden adata törlődik.
Ez az újratelepítési lehetőség nem igényel root jogokat, és olyan felhasználók számára alkalmas, akik nem rendelkeznek speciális szoftverekkel való munkavégzésben.
Újratelepítés PC-ről
Nem minden Android-eszköz fogadhatja a frissítéseket vezeték nélkül, még akkor sem, ha azokat a gyártó rendszeresen kiadja. Az operációs rendszer újratelepítése ebben az esetben számítógépen keresztül is elvégezhető speciális szoftver segítségével. Tekintettel arra, hogy a gyártói szoftverek mellett léteznek a rajongók által készített alternatív verziók, itt található a leggyakoribbak listája:
Más gyártók okostelefonjai és táblagépei esetében lehetőség van a rendszer újratelepítésére flashboot és adb illesztőprogramokkal.
Újratelepítés mobileszközre
Különféle okok miatt nem minden felhasználó tudja végrehajtani ezt a műveletet a számítógépén. Számukra elmondjuk, hogyan telepítheti újra a rendszert közvetlenül az okostelefonjára. A leírt módszerek megkövetelik, hogy a tulajdonos teljes rendszergazdai jogokkal rendelkezzen az Android kezeléséhez. Más szóval, az eszköz root hozzáférést igényel. A root jogok megszerzése után a felhasználó lecserélheti a normál helyreállítási menüt egy alternatív verzióra.
ClockWordMod
ClockWordMode Recovery, rövidített nevén CWM. Egy harmadik féltől származó fejlesztő által létrehozott segédprogram az Android normál helyreállítási menüjének helyettesítésére szolgál. A CWM főbb jellemzői:
- Egyedi kernelek és firmware telepítése az Android operációs rendszerhez;
- Teljes munkavégzés az eszközgyártók által kiadott szabványos frissítésekkel;
- A telepített operációs rendszer teljes és részleges biztonsági mentésének funkciói;
- A rendszer visszaállítása egy korábban mentett másolatból;
- Speciális funkciók az SD-kártyák és a beépített memória kezeléséhez;
- Zip archívumokkal végzett munka.

A segédprogram a legtöbb gyártott Android-eszközzel kompatibilis. A telepítés automatikusan lehetséges a Google Playen ingyenesen terjesztett ROM Manager alkalmazással.
Egy másik alternatíva a szabványos firmware-hez. Képességei hasonlóak a CMW által biztosítottakhoz. A különbség a grafikus felület és az érintőmenü jelenléte, amely lehetővé teszi az összes művelet végrehajtását a készülék fizikai gombjainak használata nélkül.

Az S-Pen ceruza támogatása megvalósult a Samsung Galaxy Note phableteknél. A GooManager alkalmazással telepítve, elérhető a Google Playen.
Végül
Most már van egy általános elképzelése arról, hogyan telepítheti újra az Androidot táblagépére vagy okostelefonjára. Emlékeztetünk arra, hogy a root megszerzése automatikusan megfosztja az eszközt a garanciális szolgáltatástól, ha a szoftverhéj megsérül. Csak akkor telepítse újra az Androidot, ha közvetlen kezei vannak, és teljes mértékben bízik tetteiben, ellenkező esetben ne sajnáljon 1,5 ezer rubelt, és adja át az eszközt szakembereknek.
Az Android beállítások visszaállításának szükségessége teljesen különböző helyzetekben merülhet fel: az eszköz lefagyott, vagy egyszerűen nem tudja feloldani. És ha semmilyen művelet nem segít megoldani a problémát, a Hard Reset valódi lehetőség az eszköz működőképességének helyreállítására. A cikkből megtudhatja, mit kell tennie.
(!) Ha elfelejtette mintáját, PIN-kódját vagy jelszavát, kérjük, először olvassa el az alábbi utasításokat: i.
Nos, ha ezen kézikönyvek után továbbra is segítségre van szüksége a feloldáshoz, vagy egyéb problémái vannak az eszközzel, olvassa el figyelmesen ezt a cikket. Érdemes megjegyezni, hogy a Hard Reset után csak a belső memóriából származó adatok törlődnek a telefonról vagy táblagépről. SD fájlok, fényképek, zene, videók stb. érintetlen marad.
1. módszer: A beállítások visszaállítása az Androidon a helyreállítás segítségével
Az első módszer azok számára releváns, akiknek eszköze egyáltalán nem kapcsol be, hibásan működik, vagy vissza kell szereznie a hozzáférést az okostelefon rendszeréhez:
1. Kapcsolja ki a készüléket.
2. Most be kell lépnie a helyreállítási módba. Ehhez meg kell nyomnia és lenyomva kell tartania egy bizonyos billentyűkombinációt, amíg a képernyő világít. Az eszköz gyártójától függően a kombináció eltérő lehet:
- Hangerő csökkentése + bekapcsoló gomb
- Hangerő növelés + bekapcsoló gomb
- Hangerő fel/le + bekapcsoló gomb + kezdőlap gomb
- Hangerő növelése + hangerő csökkentése + bekapcsológomb
Le van írva, hogyan lehet belépni a helyreállítási módba különböző márkájú telefonokon.

A hangerő fel és le gombjaival felfelé és lefelé mozoghat, és a bekapcsoló/zár gombbal erősítheti meg választását. Az újabb eszközökön a Helyreállítás menü érintésérzékeny lehet.
3. Válassza az „adatok törlése/gyári beállítások visszaállítása” lehetőséget.

Így beleegyezik, hogy törli okostelefonja/táblagépe belső memóriáját.

5. És a végén „indítsa újra a rendszert most”.

Az egész folyamat legfeljebb egy percet vesz igénybe. Az összes Android-művelet után a telefon vagy a táblagép újraindul, és visszaállnak a gyári beállítások. A készüléket úgy kapja meg, ahogy az első indításakor volt.
Meizu helyreállítási mód
A Meizu saját helyreállítási módot készített a klasszikus Recovery helyett. A belépéshez használja az „ON” + a „FEL” hangerő kombinációt. Csak az „Adatok törlése” elemet jelölje be, és kattintson a „Start” gombra.

Törlés a helyreállításból végrehajtása a Xiaomi rendszeren
A Xiaomi mérnöki menüje betöltődik, ha lenyomva tartja a bekapcsológombot és a hangerőszabályzó „+” gombot. Több nyelven is elérhető - a kínairól angolra váltáshoz kattintson:

1. Válassza a „Helyreállítás” lehetőséget.

2. Kattintson az „OK” gombra, ha Helyreállítási módba lép.

3. Kattintson az "Adatok törlése" gombra. Itt az érzékelő nem működik, a bekapcsoló és a hangerő gombokkal válassza ki és mozgassa.


5. Erősítse meg a "Megerősítés" gombra kattintva.

6. A készülék tájékoztatni fogja, hogy a törlés sikeresen befejeződött. Nyissa meg a főmenüt.

7. Az okostelefon újraindításához válassza az „Újraindítás” lehetőséget.

8. Ezután az „Újraindítás a rendszerre” parancsot.

2. módszer: Hard Reset végrehajtása a beállításokon keresztül
1. Nyissa meg az Android beállításait.
2. Nyissa meg a „Biztonsági mentés és visszaállítás” elemet. Ne felejtse el követni.

3. Válassza a Gyári beállítások visszaállítása lehetőséget.

4. Ezután kattintson a "Telefon visszaállítása (táblagép)" gombra.

5. Ha minta vagy jelszó telepítve van, meg kell adnia azt.

6. Végül kattintson a „Minden törlése” gombra.

Ezt követően a készülék belső memóriájában lévő összes adat visszaáll.
Android 8.0 Oreo és újabb rendszeren
Az Android 8.0 Beállítások menüje jelentős változásokon ment keresztül. Most a „Gyári beállítások visszaállítása” funkció a „Rendszer” → „Visszaállítás” részben található.

A Meizu-n
A Flyme OS-ben a funkció elérési útja eltér a gyári Androidtól: lépjen a „Beállítások” → „A telefonról” → „Tárhely” → „Beállítások visszaállítása” menüpontra.

Jelölje be az "Adatok törlése" lehetőséget, majd kattintson a "Visszaállítás" gombra.
A Xiaomi-n
A MIUI-ban a fejlesztők elrejtették a Factory Reset funkciót a „Speciális beállítások” részben - nézze meg a videó utasításait:
A Xiaomi okostelefonokon az USB-meghajtó is törlődik, ezért gondoskodjon arról, hogy előre készítsen biztonsági másolatot, ha fényképeket, hangokat és egyéb fájlokat szeretne menteni.
3. módszer: Gyári beállítások visszaállítása Androidon
Ez a módszer még egyszerűbb, mint az előzőek. A tárcsázóban tárcsázza a következők egyikét. Talán egyik sem fog működni, minden a gyártótól függ:
- *2767*3855#
- *#*#7780#*#*
- *#*#7378423#*#*
Próbálja meg beírni ezeket a kódokat a „Vészhívásba”.
4. Hajtsa végre a Hard Reset műveletet Fastboot módból
Az Android-eszköz belső memóriáját a Fastboot for PC segítségével törölheti, ha az eszköz azonos nevű módban van betöltve (ha az okostelefon rendelkezik ilyennel). A program, valamint az ADB- és USB-illesztőprogramok telepítése és elindítása a cikkben található. Az olyan eszközökön, mint a Nexus, Pixel, Huawei, HTC, Sony, Motorola, a legújabb LG, először fel kell oldania a rendszerbetöltőt:
- Nexuson – fastboot oem feloldó paranccsal
- Nexus 5X, 6P és Pixel esetén – aktiválja az „OEM feloldás” opciót a „Fejlesztői beállítások” részben, használja a gyorsindítás villogó feloldó parancsát
- Mások esetében külön kódot kell beszereznie a gyártó webhelyén
(!) A Bootloader feloldása a Fastboot segítségével történik, és azonnal a Wipe-ot hajtja végre. A jövőben a telefon alaphelyzetbe állításához kövesse az utasítások lépéseit.
Állítsa az eszközt Fastboot módba. 2 módja van:
Első. Kapcsolja ki okostelefonját. Ezután nyomja meg és tartsa lenyomva az „ON” + hangerő csökkentő gombokat, amíg meg nem jelenik a Fastboot mód. Ez a billentyűparancs a gyártótól függően változhat.

Második. Gondosan tanulmányozza az ADB-vel és a Fastboot-tal való együttműködést, a cikkre mutató hivatkozás fent található. Csatlakoztassa telefonját a számítógépéhez, és engedélyezve van az USB hibakeresés (lásd). Ezután adja meg az ADB parancsot a parancssoron keresztül (vagy a PowerShell rendszeren keresztül, amely rendszergazdaként fut), és nyomja meg az Enter billentyűt:
Ha azt szeretné, hogy a Windows PowerShell futtassa ezt a parancsot, adja hozzá a következőket az elején:
Így fog kiderülni:

A készülék firmware módban töltődik be. Az adatok törléséhez futtassa az egyik parancsot (a PowerShell használatakor ne felejtse el hozzáadni a .\ fájlt):

Az eszköz újraindításához használja:

5. Adatok törlése a telefonról az Eszközkereső szolgáltatás segítségével
A Google speciális szolgáltatást fejlesztett ki "Eszköz keresése", amellyel nem csak nyomon követheti telefonját, hanem vissza is állíthatja a beállításait. Ehhez az eszköznek csatlakoznia kell az internethez.

2. A Google megkeresi az ehhez a fiókhoz társított eszközöket. Kattintson az Adatok törlése elemre.


4. Erősítse meg választását a Törlés gombra kattintva.

Ennek eredményeként az okostelefon vagy táblagép belső memóriája törlődik.
6. Ha a TWRP Recovery telepítve van
A normál helyreállítási módtól eltérően az egyéni helyreállítási mód lehetővé teszi bizonyos partíciók visszaállítását, és nem az összes beállítást egyszerre.
Ehhez nyissa meg a főmenüben a „Wipe” elemet.

Ha csak a gyári beállítások visszaállítását szeretné elvégezni, húzza jobbra a csúszkát.

Ha meghatározott szakaszokat szeretne formázni, válassza a "Speciális törlés" lehetőséget.

Jelölje ki a tisztítandó szakaszokat, és húzza jobbra az ujját.

Az Android újraindításához kattintson a "Rendszer újraindítása" gombra.

Ez minden. Valójában nem lehetnek nehézségek az Android beállításainak visszaállításával; az egész folyamat legfeljebb 5 percet vesz igénybe.
(4,80 5-ből, értékelés: 25 )
Napról napra egyre több új technológia jelenik meg, de korábban az emberek csak álmodozhattak arról, hogy számítógépük legyen otthon. Most annyi kütyü van, hogy egyszerűen szédítő. Tehát egy ilyen új készülék nem vált annyira népszerűvé, és a felhasználók megpróbálják átdolgozni maguknak, egyre jobban fejleszteni. Érdemes azonban vigyázni az operációs rendszerre, amelyet félévente javasolt újratelepíteni.
Mi befolyásolja az operációs rendszert
Sok vírus, rendszerhiba és zsúfolt lemezek - mindez káros hatással van az operációs rendszerre, ezért a tapasztalt szakemberek azt tanácsolják, hogy rendszeresen cserélje ki. Vannak speciális programok, amelyek könnyen megoldják ezt a problémát. Például egy olyan program, mint a Quikt Pro 4.8, néhány kattintással elvégzi a munkát. Ha magad szeretnél változtatni valamin, üdvözöllek.
A régi operációs rendszer eltávolítása
A régi operációs rendszer teljes eltávolításához vannak speciális alkalmazások, amelyeket lehet és kell használni. Ezek egyike a kiváló ACMEUninstaller program. Fizikailag teljesen eltávolítja és helyet szabadít fel a lemezen vagy a flash memórián. Miután működik, meg kell tisztítania a fennmaradó könyvtárakat a szeméttől.
1. Telepítse újra az operációs rendszert.
2. Indítsa újra a táblagépet, majd lépjen be a Bios menübe (ha megjelenik, nyomja meg az F2 vagy a Del billentyűt).
3. Válassza ki az Advanced Bios Features sort a listából, és válassza ki az első rendszerindító eszköz CD-ROM-ját a javasolt menüben.
4. Nyomja meg az F10 gombot, és tartsa lenyomva a yes gombot.
5. Helyezze be az operációs rendszert tartalmazó lemezt a meghajtóba.
6. Kövesse a rendszertelepítő utasításait.
7. Telepítse újra a rendszert.
Van egy másik lehetőség az operációs rendszer újratelepítésére - a telepítés a ROM Manager Custom Recovery nevű alkalmazás segítségével.A program lehetővé teszi nem csak a firmware telepítését, hanem az adatok biztonsági mentését és visszaállítását, formázását és partíciók létrehozását is a számítógépen.
Az operációs rendszer újratelepítése szükséges az összes alkalmazás gyors működéséhez, hogy megszabaduljon mindentől, és természetesen javítsa kedvenc kütyüjének teljesítményét. A nehéz AAA játékokkal játszó high-end felhasználóknak azt tanácsoljuk, hogy ismerkedjenek meg a Unix operációs rendszerrel. A rendszer előnye a különféle vírusfenyegetések hiánya, valamint a komoly felület és a kiváló ár.
Következtetés: a megfelelő megközelítéssel otthon is telepítheti az operációs rendszert különösebb erőfeszítés nélkül.
Források:
- Utasítás. Az Android operációs rendszer eltávolítása, újratelepítése, módosítása
- A Windows 7 telepítése táblagépre: a műveletek végrehajtásának nehézségei és algoritmusa
Az első dolog, amit meg kell tennie, miután új számítógépet vásárolt, vagy saját maga összeállította az alkatrészek felhasználásával, az operációs rendszer telepítése, hogy élvezhesse a rendszer összes képességét és funkcióját. Az operációs rendszer legegyszerűbb telepítése érdekében használhatja a telepítő CD-t.
Utasítás
Bekapcsoljuk a számítógépet, és a rendszerindítás elején, általában RAM teszt során, a „Del” gomb megnyomásával belépünk a BIOS-ba.
A BIOS-ban keresünk egy menüt, ami a rendszerindítási sorrendért felel. Leggyakrabban a „Speciális” lapon található, és „Speciális BIOS-szolgáltatások”-nak hívják. Ezután keresse meg a „Boot Device Order” paramétert. A BIOS gyártójától és verziójától függően az egyes menüelemek neve eltérő lehet. Ha a BIOS-ban nincsenek fent leírt szavak, keressen egy másik hasonló jelentésű szót.
A „First Boot Device” paraméterben beállítjuk a CD-ROM-ot. Lépjen ki a BIOS-ból, és mentse a módosításokat a „Módosítások mentése és kilépés” paranccsal. A számítógép újraindul, ekkor behelyezzük az operációs rendszert tartalmazó indítólemezt a meghajtóba.
A lemezről való indítás után kövesse a rendszer utasításait. Válassza ki a merevlemezt és a partíciót, amelyre telepíteni szeretné az operációs rendszert, a fájlrendszer típusát, és szükség szerint adja meg az egyéb beállításokat. Ezt követően megkezdődik a fájlok másolása, és ekkor kiléphet. A másolás körülbelül fél órától egy óráig tart. Ha végzett, távolítsa el a telepítő CD-t, és hagyja, hogy a merevlemezről elinduljon.
A szoftver telepítése automatikusan megtörténik. A folyamat során a számítógép többször újraindul, és kérésére kattintson a „Tovább” gombra, írjon be egy nevet és válasszon nyelvet. Várja meg, amíg a telepítés befejeződik. Ezt jelzi majd, hogy a rendszer elkezdi használni az új operációs rendszert.
Lépjen a vezérlőpultra, ahol válassza ki a „Rendszer” menüt, és a megnyíló ablakban válassza a „Speciális rendszerbeállítások” almenüt. Ezután kattintson a "Biztonsági mentés és helyreállítás" és az "Opciók" elemre.
Jelölje be a „Telepített operációs rendszerek listájának megjelenítése rendszerindításkor” melletti négyzetet. Erősítse meg az új beállításokat az „Alkalmaz” gombbal. Indítsa újra a számítógépet. Ha be van kapcsolva, a rendszer felajánlja az összes elérhető operációs rendszert. Válassza ki, melyiket szeretné használni.
Videó a témáról
A táblagép kiválasztása felelősségteljes dolog. Lépésről lépésre közelítsük meg ezt a folyamatot. Az első lépés az Ön számára szükséges és kényelmes operációs rendszer kiválasztása. A táblagépek leggyakoribb operációs rendszerei az IOS, az Android és a Windows.

Az IOS platformot csak az Apple használja; az Android platformon eszközök széles választéka található, különösen a Samsung (Galaxy vonal), a HP, a Lenovo és mások táblagépei. Windows alapú táblagépek szerényebb választéka. Minden operációs rendszernek megvannak a maga árnyalatai és saját felülete. Ha egy ismerős felületet szeretne, amelyen megszokta a munkát, akkor figyeljen a Windows alapú táblagépekre. Az IOS és Android operációs rendszerek is teljesen elérhető és intuitív kezelőfelülettel rendelkeznek, de a legszélesebb körű alkalmazásukról és játékokról ismertek. Funkcionalitásban és stabilitásban megelőzik a Windows rendszert.
A következő lépés a képernyő átlójának kiválasztása. Ha kompakt készülékre van szüksége, akkor a 7-8 hüvelykes táblagépek megfelelőek lesznek. Elég könnyű egy kézzel tartani őket, és nem foglalnak sok helyet a táskádban. Ha elkötelezett a teljes munkaidőben, és egyszerűen szüksége van rá, akkor figyeljen a 10 hüvelykes modellekre.
A kép tisztasága a hüvelykenkénti képpontok számától függ. Minél magasabb értékük, annál jobb a kép minősége a képernyőn. Az érintőképernyős vezérlés megkönnyítése érdekében válasszon többérintéses funkcióval rendelkező modelleket. Ez biztosítja, hogy a képernyő érzékeny legyen a többujjas érintésre (nagyítás és kicsinyítés, kezelőszervek és még sok más). Vásárlás előtt feltétlenül ellenőrizze az érzékelő működését, gyors és pontos legyen.
A következő lépés a RAM és a processzor kiválasztása. Itt minden egyszerű - minél nagyobb a magok száma és minél magasabb a processzor órajele, annál erősebb lesz az eszköz. A RAM felelős a teljesítményért és az általános teljesítményért. Ha jó minőségben szeretne filmeket nézni, és erőforrásigényes játékokat szeretne játszani, válasszon erősebb táblagépet.
Memória. Ami itt fontos, az a beépített memória mennyisége és a memóriakártyák használatának lehetősége. Ugyanaz a kiválasztási algoritmus - minél több memória, annál jobb. Megjegyzendő, hogy az iOS-eszközökön a memória memóriakártya használatával nem növelhető tovább. Ha videókat szeretne letölteni, fényképeket és zenéket tárolni, akkor érdemes memóriakártyát vásárolnia a táblagép vásárlása mellett.
Egy másik fontos lépés az internet-hozzáférés kiválasztása. Vannak SIM-kártya nyílással és EDGE vagy 3G Internet funkcióval ellátott táblagépek, amelyekkel nem fog függeni a wi-fi hálózat meglététől vagy hiányától. Többe kerülnek, mint a csak wi-fi adapterrel felszerelt hasonló tabletták.
Ha táblagépével fotóz, és videohívást is kezdeményez (Skype), akkor a legjobb választás a két kamera. Minél nagyobb a kamera felbontása (megapixelben), annál élesebb lesz a fénykép és a kép.
Tablet vásárlásakor feltétlenül ellenőrizze a hangszórókat is. A hangminőség kétségtelenül fontos hang hallgatásakor vagy videó nézésekor. A két hangszóróval és sztereó hanggal felszerelt táblagépek jó hangminőséget biztosítanak. Jobb, ha szabványos csatlakozót választ - 3,5 mm átmérőjű.
Tablet vásárlásakor már van ötlete, hogy milyen célból vásárol. Ha hosszú akkumulátor-élettartamra van szüksége táblagépén, ne feledkezzen meg az akkumulátor töltöttségéről. Minél magasabb, annál tovább megy „újratöltés” nélkül. 8 óra az optimális akkumulátor-élettartam.
Minden Android-felhasználó biztosan találkozik problémával az okostelefon firmware-ével. Ha a telefon hirtelen leáll, vagy valamilyen vírus megfertőzte, ne rohanjon azonnal a műhelybe. Lehetséges, hogy a visszaállításhoz csak újra kell frissítenie okostelefonját vagy. De beszéljünk az operációs rendszer újratelepítéséről is. A telefon operációs rendszere lényegében nem különbözik a számítógépétől. Az eszköz biztonsága és a szükséges frissítések megszerzése érdekében pedig időnként újra kell telepíteni.
Az Android sem volt kivétel. Ha megnézzük a legújabb, hivatalos 4.1.1-es verziót, láthatjuk, hogy a rendszer biztonságosabbá vált. Emellett a biztonsági kódokban lévő hibákat is kijavították. Frissítésre került az ASLR rendszer is, amely a rosszindulatú szoftverek aktív helyeinek vizsgálatára és keresésére szolgál. Megjelent a DEP védőmodell.
Most próbáljuk meg kitalálni, hogyan frissíthetjük a szoftververziót, hogy egy új, funkcionálisabb rendszert kapjunk.
Hol kezdjem az Android operációs rendszer újratelepítését és frissítését? Először is el kell döntenie az eszköz minőségéről, mivel a hivatalos gyártó által gyártott kiváló minőségű berendezések és az olcsó kínai hamisítványok közötti különbség meglehetősen jelentős. Ha az első esetben nem nehéz új firmware-t találni egy eszközhöz a hálózaton, még akkor sem, ha a projekt már befejeződött, akkor a második esetben nem is a firmware hiánya a probléma, hanem az, hogy egy olcsó előfordulhat, hogy az eszköz nem éli túl a projekt fejlesztésének végéig. Az eszköz fejlesztésének befejezése után is mindig talál szoftvert egy licencelt modellhez. Ha olyan új modellt vásárol, amely most jelent meg a piacon, a frissítés körülbelül egy évig elérhető. Többféleképpen is frissítheti a szoftvert.
1. Az Android fejlesztők hivatalos honlapja számos frissítést biztosít, de sajnos nem mindegyiket. Az ellenőrzéshez válassza a „Frissítések keresése” lehetőséget a telefon beállításainál, és várja meg, amíg a vizsgálat befejeződik. Ha elkészült, megkapja a kifejezetten az Ön modelljéhez tartozó frissítések listáját. Ezután nincs más dolgod, mint követni az utasításokat, és a telepítés után újraindítani a telefont.
2. A tapasztaltabb felhasználók előnyben részesítik az egyedi firmware-t, amelyek az eredeti verzióhoz képest fejlett funkciókkal rendelkeznek, ezek közé tartoznak a rendszergazdai jogok. Ehhez csak meg kell találnia őket az interneten, letölteni és telepítenie kell őket a régi verzión keresztül. Ehhez azonban speciális szoftverre van szükség, például a Recoovery-ra. Hogyan kell villogni egy eszközt? A fő webhely keresése vagy a főmenü segít megtalálni az eszközt a hivatalos webhelyen. A firmware védve lehet a letöltés ellen. Ebben az esetben meg kell adnia az eszköz valódi IMEI-jét, amely a hátoldalon található. Maga a firmware általában archiválva van. Magán a firmware-n kívül az archívum tartalmazza a telepítési utasításokat, valamint egy Windows-programot, amely az Android aktuális verziójára frissíti.
3. A Google Play Áruházból. Az Android Market számos olyan alkalmazást tartalmaz, amelyek alkalmasak egy mobil eszköz villogtatására: a RomManager szinte minden eszközre alkalmas. Ehhez azonban speciális jogok (root) szükségesek. Szintén nagyon népszerű a RomUpdater és a MIUI RomDownloader – egy beépített alapértelmezett frissítés-letöltő, amelyet a MIUI-val módosított Android rendszerekben használnak.
4. A helyreállítás használata. A Custom Recovery telepítése lehetővé teszi az eredeti firmware-ek mellett egyéni firmware használatát is. Bármilyen villogás a korábban mentett adatok elvesztéséhez vezethet, ezért készítsen biztonsági másolatot. Igen, és saját maga is frissítheti Android-eszközét, csak minimális Android-programozási ismeretekkel rendelkezik. Hozzáadhatja az új formátumok támogatását, javíthatja a fényképezés minőségét, növelheti a teljesítményt a processzor rendszer túlhajtásával, általában testreszabhatja az eszköz funkcióit az Ön preferenciái szerint.
Az Android, több éve egymás után, az egyik legelterjedtebb operációs rendszer a különböző mobileszközökön. Ennek az operációs rendszernek hatalmas előnye a nyílt forráskód, amelynek köszönhetően a gyártók, fejlesztők és csak amatőrök saját verziókat készíthetnek a különféle kütyükhöz, valamint módosíthatják a meglévőket.
Érdemes megjegyezni, hogy néhány amatőr „testreszabási” projekt meglehetősen nagy népszerűségre tett szert, és kereskedelmi forgalomba került ( Cyanogen Mod, MIUI, AOKP, Slim ICS stb.).
Az Android újratelepítésének okai
Számos oka van annak, hogy újratelepítse az Android operációs rendszert táblagépére vagy okostelefonjára. Ezek közül csak néhányat mutatunk be.
- Sok, még jól ismert gyártó egyáltalán nem foglalkozik a rendszer új verzióinak fejlesztésével és kiadásával a már használatban lévő eszközökhöz - mit is mondhatnánk a kevéssé ismert cégek által gyártott olcsó készülékekről. De az Android minden új verziója az előző hibajavítások és további új funkciók eredménye. Ennek eredményeként a meglévő hardver lehetővé teszi olyan új verzió használatát, amely nem szerezhető be szabványos frissítési eszközökkel.
- A legtöbb gyártó saját módosított változatát használja. Igen, természetesen néhány „trükk” nagyon kellemes és hasznos. De gyakran a gyártó képe annyira kényelmetlen és túlterhelt kiegészítő szoftverekkel és beállításokkal, hogy még a jó tulajdonságokkal rendelkező eszközök is észrevehetően „lelassulnak” munkájukban. Tehát egy „tiszta” ROM telepítése, amely nem tartalmaz felesleges szoftvereket, lehetővé teszi a rendelkezésre álló energia hatékonyabb felhasználását.
- A külső gyártók kész képei, még ha az Android ugyanazon alapverziójára épülnek is, annyira vonzó megjelenésűek és funkcionalitásúak, a bennük lévő szoftverek pedig annyira optimalizáltak és olyan széles testreszabási lehetőségekkel rendelkeznek, hogy kipróbálva Ha egyszer a barátokkal, a modul tulajdonosa ugyanazt szeretné telepíteni magának.
- Számos oka van a harmadik féltől származó Android firmware használatának. Érdemes megjegyezni a biztonságot (sok „egyedi” beépített víruskeresővel és tűzfallal), a RAM-mal való jobb működést egy adott eszközön (hosszú ideig fennálló probléma a Google fejlesztői számára), jobb illesztőprogramokat (például kamerák vagy Wi- Fi), stb., stb. P.
A szükséges rendszerverzió megkeresése
Új vagy módosított Android OS-képet találni olyan egyszerű, mint amennyire nehéz. A legtöbb elterjedt modellnél olyan sok van belőlük, hogy nagyon könnyen összetéveszthető a számuk. Ritka modellek esetében, különösen egy kevéssé ismert gyártótól, vagy egy olyan, amely csak most indul a piacra, éppen ellenkezőleg, gyakorlatilag nincs. És ha van, nem tudni, ki és hogyan fejlesztette ki őket.
Az alternatív kép keresését továbbra is a fejlesztő hivatalos webhelyéről kell kezdeni, nem bízva a gyanús torrentekről vagy fórumokról letöltöttekben. Kivételt képeznek a bizonyított erőforrások, ahol az adminisztráció figyeli a feltöltött fájlok minőségét.
Tehát a Cyanogen firmware kereséséhez a következő helyre kell mennie http://download.cyanogenmod.org/, ahol az oldal bal oldalán megtalálhatja az eszköz gyártóját és modelljét, és válassza ki a típust:
- mind - teljes lista, vagy válasszon kiadás szerint:
- stabil - stabil kibocsátás;
- felszabadítási jelölt – szabadulási jelölt;
- éjszakai - „éjszakai”, folyamatosan frissített összeállítás;
- kísérletek - kísérleti;
- pillanatkép – a fájlrendszer pillanatképe.
Egy kicsit a kiadások típusairól
Aki csak CyanogenMod-ra szeretné frissíteni az arculatát, annak érdemes megnézni a stabil kiadást. Minden funkciója tesztelve van benne, a driverek úgy működnek ahogy kell. Általában a kiadás címe önmagáért beszél.
- Felszabadítási jelölt. Viszonylag stabil felépítés, amely a tesztelés utolsó szakaszában van. Némi érdesség kisimul. A jó dolog az, hogy tartalmazhat néhány kísérleti funkciót, amelyek hiányoznak a stabil kiadásból.
- Éjszakai építés - fejlett funkciókkal, illesztőprogramokkal stb. rendelkezik. Nem a legjobb lehetőség a mindennap használt táblagépre történő telepítéshez.
- Kísérleti- a név magáért beszél. Nincs garancia arra, hogy stabilan fog működni.
- Pillanatkép – általában „halott” eszközök visszaállítására szolgál.
A Samsung Galaxy, a HTC One és a Google Nexus tulajdonosai számára lehetőség van az egyéni verzió automatikus telepítésének használatára a CyanogenMod Installer alkalmazáscsomag segítségével, amelyet az alábbiakban tárgyalunk.
Az Android firmware frissítése táblagépen
A ROM frissítésének legegyszerűbb módja például a CyanogenMod Installer telepítőcsomagok használata. Ennek a szoftvernek a használata meglehetősen egyszerű.
- Az első, .apk fájl telepítve van a táblagépen, és ellenőrzi, hogy a beállítások „helyesek” ehhez a művelethez.
- A második fájl egy Windows vagy Mac OS telepítőfájl, amely a számítógépre van telepítve. A BB-n való indítás után a program megkeresi a legmegfelelőbb képet a Cyanogen szerveren, majd felajánlja az eszköz USB-n keresztüli csatlakoztatását, majd megkezdődik a szükséges verzió letöltése és a készülékbe történő telepítése.
Ez a módszer jelenleg csak néhány fent felsorolt modell tulajdonosa számára érhető el. De vannak más lehetőségek is a firmware telepítésére, bár ezek egy kicsit több időt igényelnek, de nagyobb képességekkel is rendelkeznek. Különösen a típus vagy a gyártó kiválasztása.
Az Android újratelepítése
Az Android operációs rendszer új vagy módosított verziójának megfelelő telepítéséhez először root jogokat kell szereznie az eszköz ROM-jának eléréséhez. Használhatja a Play Marketen elérhető számos alkalmazás egyikét, például Frameroot, Universal AndRoot, z4root vagy hasonlók.
Most megkezdheti az új kép telepítését a következő eljárással:
- Töltse le a szükséges firmware-t;
- Mentse el az összes adatot, és készítsen biztonsági másolatot a rendszerről;
- Töltse le a telepítéshez szükséges szoftvert. Az egyik legnépszerűbb a ROM Manager;
- Helyezze át a letöltött firmware-t a memóriakártyára, ha az a táblagép belső memóriájában volt;
- Indítsa el a ROM Manager alkalmazást, és válassza ki a „ROM telepítése SD-kártyáról” lehetőséget;
- Válassza ki a telepíteni kívánt képet;
- Jelölje be a „Jelenlegi ROM mentése” opciót, hogy hiba esetén visszatérhessen a „készlet” verzióhoz;
- Az újraindítás után megkezdődik az új ROM telepítése.
- A munka megkezdése előtt tanácsos teljesen formázni a memóriakártyát. Ehhez lépjen a "Beállítások" - "Memória" menüpontra, és válassza az "SD-kártya ürítése" lehetőséget.
- Ha nem sikerül flashelni a táblagépet vagy a telefont a ROM Manager segítségével, próbálkozzon a ClockWorkMod használatával.
A mobileszközre telepített operációs rendszer idővel elavulttá vagy meghibásodhat. Ma elmondjuk, hogyan telepítheti újra az Androidot telefonjára vagy táblagépére, és...
Miért van szükség adatvisszaállításra?
Az eszközadatok visszaállítása (gyári beállítások visszaállítása, hardver visszaállítása, gyári beállítások visszaállítása) az összes adat törlését jelenti okostelefonról vagy táblagépről: névjegyek, üzenetek, letöltött alkalmazások, fényképek, zene, levelezési beállítások, ébresztőórák. A visszaállítás után az okostelefon vagy táblagép visszaáll a gyári állapotába.
Az adatok visszaállítása általában a következő esetekben történik:
- Mielőtt a készüléket eladná vagy átadná egy másik személynek;
- Ha olyan probléma lép fel az eszközön, amely más módon nem javítható;
- A készülék szoftverének (firmware) frissítése után.
Mi a teendő az adatok visszaállítása előtt
1. Másolja le a fontos információkat a készülékről.
A visszaállítás során a készülék memóriája törlődik, és minden adat törlődik. Ha bármilyen fontos adat van, készítsen róla másolatot.
2. Távolítsa el Google-fiókját az eszközről.
Ha ezt nem teszi meg, akkor az eszköz visszaállítás utáni bekapcsolásakor meg kell adnia azt a fiókot, amely a visszaállítás előtt volt az eszközön. A fiók megadása nélkül nem tudja bekapcsolni az eszközt.
Az adatok visszaállításának első módja a menü
Az adatok visszaállításának második módja a gombok használata
Ez a módszer akkor használatos, ha az okostelefon vagy táblagép nem kapcsol be, vagy a képernyő le van zárva.

Ha eszköze nem kapcsol be az alaphelyzetbe állítás után, Google Fiókra van szüksége
Ha a visszaállítás után a készülék nem kapcsol be (lefagy)
Lépjen kapcsolatba a Samsung szervizközponttal; újra kell telepítenie a firmware-t a mérnöki módszerrel.
Előfordul, hogy okostelefonján ül – játszik, zenét hallgat vagy videót néz, de az kikapcsol. Olyannyira, hogy sem az újraindítás, sem a programok törlése, sem a vírusok tisztítása nem segít. „Nos, a hard reset megváltás minden bajtól” – mondja egy tapasztalt felhasználó ilyen helyzetekben, és néhány gomb megnyomásával megoldja a problémát. Ezen egyszerű eljárás után az okostelefon memóriája teljesen tiszta lesz, mintha csak a boltból érkezett volna, és soha nem fordult elő hiba. Tehát beszéljünk arról, hogyan állíthatunk vissza egy Samsung mobileszközt a gyári beállításokra.
Mi a gyári beállítások visszaállítása, és mikor érdemes használni?
Bármilyen Android-eszköz (nem csak a Samsung Galaxy) beállításainak visszaállítása vagy hard-reset visszaállítása megtisztítja az állandó memóriát az összes alkalmazástól, beállítástól és fájltól, kivéve azokat, amelyeket a gyártó telepített.
A reset funkció a következőkre szolgál:
- A készülék működőképességének helyreállítása szoftverproblémák és kártevő fertőzések esetén, amikor a hiba kíméletesebb módszerekkel nem orvosolható.
- Gadget előkészítése eladásra vagy átadásra egy másik felhasználónak.
- Optimalizálás a firmware frissítése után.
A hard reset után nem maradnak felhasználói adatok az okostelefonon, kivéve a cserélhető memóriakártyán és a SIM-kártyán (névjegyek) tárolt adatokat. Bizonyos esetekben azonban a felhasználó által végrehajtott módosítások továbbra is mentésre kerülnek. Ugyanis:
- Ha az eszköz root jogokkal rendelkezett a visszaállítás előtt. A szuperfelhasználói jogokkal törölt előre telepített alkalmazások nem állnak vissza alaphelyzetbe állítás után.
- Ha az FRP (Factory Reset Protection) aktiválva van - a tulajdonos adatainak fokozott védelme a telefon elvesztése vagy ellopása esetén.
Az FRP-vel rendelkező eszköz még hard reset után is kéri a felhasználói fiók jelszavát, ami nélkül a rendszerhez való hozzáférés lehetetlen. Ezért teljesen értelmetlen visszaállítást végezni egy ilyen eszközön az elfelejtett jelszó törlése érdekében.
Felkészülés a hard resetre
Mielőtt elkezdené a mobil modul gyári beállításainak visszaállítását, ha a helyzet lehetővé teszi, másoljon át róla minden fontos információt külső adathordozóra, például a számítógép merevlemezére vagy a felhőbe.
Kényelmes névjegyeket menteni az azonos nevű Google szolgáltatásba. Ehhez másolja át őket a SIM-kártyákról a telefon memóriájába, és jelentkezzen be a készülékre azzal a Google-fiókkal, amelyre át szeretné vinni őket. A szinkronizálás automatikusan megtörténik.
Egyszerűen vigye át a videókat, képeket, zenéket és egyéb felhasználói fájlokat mappából mappába, ha telefonját USB-kábellel a számítógépéhez csatlakoztatja.

Ha ez nem lehetséges, telepítsen egy felhőszolgáltatás-klienst mobileszközére, például a Google Drive-ra vagy a Yandex.Disk-re, lépjen a „Fájlok” szakaszba, kattintson a „Letöltés lemezre” elemre, és válassza ki a menteni kívánt adatokat.
Nem szükséges biztonsági másolatot készíteni a telepített programokról, mivel ezeket könnyen megtalálhatja a Google Play Áruház „Saját alkalmazások és játékok” részben. Célszerű csak azt lefoglalni, amit harmadik féltől származó forrásból telepítettek vagy már eltávolítottak a piacról. A Samsung ehhez a saját fejlesztésű Smart Switch segédprogram használatát javasolja, amely az alkalmazásokon kívül elmenti a felhasználói fájlokat és bizonyos beállításokat is.
Annak érdekében, hogy az eszköz visszaállítás utáni indításakor ne kelljen megadnia a tulajdonos bejelentkezését és jelszavát.
Közvetlenül a helyreállítás előtt töltse fel a készüléket legalább 25-30%-ra, vagy csatlakoztassa áramforráshoz, és vegye ki belőle a memóriakártyát és a SIM-kártyát is.
3 módszer a Samsung telefon és táblagép gyári beállításainak visszaállítására
A rendszer menün keresztül
Ez a módszer előnyösebb, ha az eszköz elindul, és többé-kevésbé normálisan működik, vagyis a rendszermenü és a képernyőn megjelenő összes gomb elérhető az Ön számára.
- Nyissa meg a Rendszerbeállítások segédprogramot, és lépjen az „Általános” részre. Egyes Samsung modelleken nincs ilyen rész. Ha ez az Ön esete, folytassa a következő lépéssel.

- Érintse meg a „Reset” gombot vagy annak megfelelőjét - „Adatvédelem”, „Biztonsági mentés (archiválás) és visszaállítás”.

- Lépjen az „Eszköz (adatok) visszaállítása” szakaszhoz.

- Kattintson az "Összes törlése" vagy a "Visszaállítás" gombra.

Néhány másodperc múlva a készülék újraindul alaphelyzetbe állított állapotban.
Tárcsázó kódon keresztül
Ez a lehetőség az előzővel azonos feltételek mellett alkalmazható. Emellett a rendszermenüvel kapcsolatos problémák esetén is segítséget nyújthat, ha továbbra is hozzáfér a hívó alkalmazáshoz.
A gyári beállítások visszaállításának aktiválásához írja be a következő kódok egyikét Samsung telefonja billentyűzetén:
- *2767*3855#
- *#*#7780#*#
- *#*#7378423#*#*

A hívás gomb megnyomása után a készülék újraindul, és minden adat törlődik róla.
Fizikai gombok
Ezt a módszert a legsúlyosabb problémák esetén alkalmazzák. Az egyetlen üdvösség, ha az eszköz nem tölti be az operációs rendszert, vagy leküzdhetetlen problémák merülnek fel az indítás során. Például egy zsarolóvírus általi blokkolás.
Szerencsére ilyen esetben az Android készülékeken, így a Samsungon is van egy helyreállítási menü hard reset funkcióval. Akkor is elérheti ezt a menüt, ha a fő rendszer teljesen elvesztette működését.
A helyreállításba való belépéshez kapcsolja ki telefonját vagy táblagépét a bekapcsológomb hosszú lenyomásával. Ezután nyomja meg az alábbi billentyűkombinációk egyikét:
- Kezdőlap + tápellátás + hangerő növelése.
- Bixby (hangsegéd aktiváló gomb) + bekapcsológomb + hangerő növelése.
- Bekapcsolás + hangerő növelése (az érintőképernyős Kezdőlap gombbal rendelkező eszközökön).

Amikor a gyártó indítóképernyője megjelenik a képernyőn, engedje fel a bekapcsológombot. Tartsa lenyomva a többit, amíg a „Samsung Galaxy” szöveg át nem vált az „Android Recovery” menüre.
- A navigáláshoz használja a hangerőszabályzó gombokat, és jelölje ki a „Wipe Data\Factory Reset” elemet. A választás megerősítéséhez nyomja meg egyszer a bekapcsológombot.
- Erősítse meg ismét a választását az „Igen” vagy az „Igen, minden felhasználói adat törlése” gombra kattintva. Ezzel elindul a felhasználói adatok visszaállításának folyamata.

- Miután visszatért a Helyreállítás menü képernyőjére, válassza ki a „Rendszer újraindítása most” parancsot. A készülék újraindul.
Ha a visszaállítás és a helyreállítás sikeres, néhány másodperc múlva megjelenik egy asztal, amely ugyanúgy fog kinézni, mint amikor először felvette a telefont.
Az Android-alapú mobileszközök sok felhasználója varázslók szolgáltatásait veszi igénybe az operációs rendszer újratelepítéséhez. Vannak azonban olyan egyszerű módszerek, amelyek lehetővé teszik a folyamat önálló végrehajtását. Ezenkívül az Android nyílt forráskódot is tartalmaz, ami leegyszerűsíti a munkát, és lehetővé teszi a szoftverek nagy nehézségek nélküli újratelepítését. A felhasználók mindent megtehetnek a gyári paraméterek szerint, vagy használhatnak egyedi firmware-t, amelyet különféle elemekkel egészítenek ki. A cikk részletesen bemutatja az Android telefonra, számítógépen keresztüli újratelepítésének fő módszereit, a folyamat összes funkciójával.
Az operációs rendszer újratelepítésének jellemzői
A modern okostelefonok esetében az Android operációs rendszer a leggyakoribb, számos hasznos funkcióval rendelkezik. A firmware saját maga megváltoztatásának fő előnye a nyílt forráskód, amely segít a változtatások végrehajtásában és a rendszer személyes igényeihez igazításában. A nagyszámú előny ellenére az Android működése során számos rendszerhibának és egyéb jogsértésnek van kitéve. Ez ahhoz a tényhez vezet, hogy az operációs rendszer újratelepítésének folyamata csak idő kérdése.
A PC operációs rendszeréhez képest nehezebb hasonló újratelepítést végrehajtani egy mobileszközön; sok finomságot kell tudnia és figyelembe kell vennie. Ha a műveletet helytelenül hajtják végre, az okostelefon teljesen megsérülhet, és a funkcionalitása elveszik a helyreállítás lehetősége nélkül.
Ha úgy dönt, hogy saját maga villogtatja az Androidot, akkor részletesen meg kell értenie az előkészítő munkát, a lehetséges problémákat és a finomságokat. Az eljárás kissé eltérhet; bizonyos funkciókat tartalmaz, amelyeket a firmware, valamint az okostelefon modellje okoz:
- Fly - a gyártó berendezései hosszú ideig nem voltak képesek villogni, mivel az okostelefonok készítői nem frissítettek. A közelmúltban a felhasználók újratelepíthették az operációs rendszert, de a verzió magasabb lesz, mint 4.0.
- Samsung Galaxy - elvégezheti az Android újratelepítését ezeken az eszközökön szabványos módszerekkel, a szükséges paraméterek beállításával a beállításokban vagy a Samsung Kies nevű külön szoftver használatával. Nem ajánlott harmadik féltől származó segédprogramokat használni az új firmware telepítéséhez, legalábbis addig, amíg a jótállás érvényes.
- A Lenovo egy olyan cég, amely lehetővé teszi a felhasználó számára, hogy manuálisan frissítse a rendszert, és frissítse az okostelefont. Ebben az esetben a folyamat a lapkakészlet architektúrától függ. Ebben az esetben a feladat megkezdése előtt tanulmányoznia kell az utasításokat.
- Sony Xperia - az újratelepítés csak speciális Bridgefor PC Companion és UpdateServic szoftveren keresztül történik. Ezeket a programokat kezdetben PC-re vagy laptopra kell telepíteni.
- NTS - a gyártó lehetővé teszi az operációs rendszer végrehajtását és optimalizálását. Ha teljesen meg kell változtatnia a firmware-t, akkor sok időt kell töltenie az árnyalatok teljes megismeréséhez, beleértve a megfelelő illesztőprogramok telepítését és a helyreállítást.
- A kínai okostelefonok - ezeknek a gyártóknak a termékei - lehetővé teszik az újratelepítést speciális alkalmazásokkal, beleértve a Research Download vagy az SP Flash Tool alkalmazást. Bizonyos árnyalatok miatt a felhasználóknak nagyon óvatosnak kell lenniük.
A rendszer újratelepítési folyamata
Mielőtt újratelepítené a rendszert az okostelefonra, ajánlatos biztonsági másolatot készíteni az adatokról külső meghajtókra vagy számítógépre történő átvitellel. Bármely mobileszköz szabványos funkciói részeként lehetőséget ad az információk másolására. Ezzel nem csak a fényképeket, üzeneteket és névjegyeket mentheti el, hanem bizonyos beállításokat is. A firmware- vagy rendszerfrissítések cseréjekor mindig másoljon anyagokat.
Az operációs rendszer újratelepítése különböző módszerekkel történhet. A jelenlegi lehetőségek a következők:
- Újratelepítés PC-n keresztül USB-kábellel.
- A helyreállítási menün keresztül magán a mobileszközön.
- Automatikus újratelepítés.
Minden opció használható a hivatalos összeállítások és az egyedi összeállítások telepítésére is. Sok okostelefon képes használni a Hard Reset opciót, amely segít visszaállítani a beállításokat a gyári beállításokra anélkül, hogy az Android kernelre hatással lenne. Gyakran egy ilyen eljárás segít eltávolítani a vírusokat, a rendszer összeomlását és lefagyását.
Telepítés számítógépen keresztül
Számos firmware-beállítás írható a Fastboot segédprogrammal. A telepítés után töltse le a szükséges firmware-t, csatlakoztassa okostelefonját USB-kábellel a számítógéphez, és kövesse az alábbi lépésenkénti útmutatót:
A leírt opción kívül egyes okostelefon-modellek kész segédprogramokat is tartalmazhatnak. Az Odin program megjelent a Samsung telefonokhoz; a segédprogramot a márka különböző modelljeivel való együttműködéshez igazították.
Az Android újratelepítése a „Helyreállítási menü” segítségével
Egyes esetekben az okostelefon-felhasználónak nincs lehetősége számítógéphez csatlakozni, vagy nem akarja a firmware összes bonyolultságát számítógépen keresztül kezelni. A harmadik féltől származó programok használatának elkerülése érdekében javasolt az okostelefonba épített Recovery Menu szoftver használata.
Mielőtt folytatná az operációs rendszer újratelepítésének lépéseit, az adatok biztonsági mentése külső meghajtókra történik. Ezt követően a következőket kell tennie:
Kapcsolja ki az okostelefont, és aktiválja a helyreállítási módot. Ehhez billentyűkombinációt használnak, amelyek az okostelefon márkájától és modelljétől függően különböznek. A részletekről a hivatalos gyártótól tájékozódhat. Például a Samsung telefonokon a „Home” + kikapcsolás + hangerőnövelő gombot használják.

- A segédprogram menüben kattintson a „zip telepítése az sdcard-ról” elemre.
- Meg kell adnia az archívum címét az új firmware-rel, amelyet előre el kell helyezni az okostelefon memóriájába.
- Ha a munka megfelelően történik, a telefon automatikusan újraindul.
Amikor ezeket a lépéseket végrehajtja, meg kell győződnie arról, hogy a mobileszköze elegendő töltés van a firmware befejezéséhez. A legjobb, ha mobiltelefonját folyamatosan áramforráshoz csatlakoztatja, hogy elkerülje a hiányos telepítési folyamatból eredő esetleges meghibásodásokat és hibákat.
Automatikus mód
A firmware vagy a frissítések automatikus telepítése az okostelefon rendszerében elérhető funkciók segítségével történik. Sok gyártó rendelkezik hasonló funkcióval, de néhányan nem kínálnak frissítést, vagy leállítják a gyártást egy elavult okostelefon-modell miatt.
Az egész eljárás meglehetősen egyszerű, csak jó minőségű internetkapcsolatot kell biztosítania, és teljesen fel kell töltenie okostelefonját. Ezt követően meg kell találnia az „Automatikus frissítések” lehetőséget a beállításokban, és be kell jelölnie a sor melletti négyzetet.

A forgalom megtakarítása érdekében a frissítést csak akkor használhatja, ha telefonja Wi-Fi hálózathoz csatlakozik. Ezt követően a folyamat befejeződik, és csak meg kell várnia a frissítések befejezését. Amint új termékek megjelennek az operációs rendszerhez, telepítésre kerülnek. Az egyéni firmware azonban nem telepíthető ezzel a módszerrel.
A telefon gyári beállításainak visszaállítása
Annak érdekében, hogy ne hajtson végre teljes újratelepítést, hanem az okostelefon működése során előforduló teljesítményproblémákat és hibákat távolítsa el, használhatja a Hard Reset opciót. Műveletek végrehajtásához szükséges.
Ha vissza szeretné állítani a Samsungot, akkor jó helyen jár. Az Android-eszköz visszaállításának többféle módja van, és ez alól a Samsung sem kivétel. Ebben a magas szintű bejegyzésben megtanítjuk, hogyan állíthatja vissza a Samsungot az adatok elvesztése nélkül. Továbbá, ha a telefon lefagyott, ne aggódjon.
Sok más módja is van Samsung készülékének alaphelyzetbe állítására, még akkor is, ha telefonja lefagy, vagy ki van zárva. Kezdjük ott, és bontsa ki ezeket a lehetőségeket lépésről lépésre. Hogyan lehet feloldani? "Lépésről lépésre szóló utasítások"
Hogyan lehet visszaállítani a Samsung gyári beállításait?

Hogyan lehet puha alaphelyzetbe állítani a Samsungot?
A Samsung telefonja lassabban működik a szokásosnál? Teljesen leállt? Az eszköz újraindítása számos teljesítményprobléma megoldásában segíthet, és ez az útmutató végigvezeti az összes szükséges lépésen. Először is ki kell találnunk, hogy milyen típusú visszaállítást kell végrehajtania. A megjelenés dátuma ismertté vált.
Ha az eszköz lassú, nem reagál, vagy ha egy alkalmazás nem működik megfelelően, akkor érdemes újraindítania az eszközt, vagy végre kell hajtania a soft reset-et. Ez olyan, mint egy okostelefon, amely kihúzza, majd visszadugja. Ha újra kell indítania, próbálja ki ezt a módszert. Legfrissebb hírek erről.
- Kapcsolja be a kijelzőt a gomb megnyomásával táplálás .
- A kijelző bekapcsolása után nyomja meg és tartsa lenyomva a gombot táplálás .
- Néhány másodperc múlva megjelenik az opció újraindítás telefon.
- kattintson a " Újrakezd".
- kattintson a " Újrakezd"újra.
- A Samsung újraindul.

Ha a telefon egyáltalán nem válaszol, próbálkozzon a következő módszerrel. Összehasonlítás: melyik a jobb?
- Nyomja meg és tartsa lenyomva a gombokat táplálásÉs hangerő csökkentése .
- 12 másodperc elteltével a telefonnak újra kell indulnia
Hogyan lehet feloldani a Samsung zárolását adatvesztés nélkül?
Ha eszköze aktív és érzékeny, könnyen elvégezheti a gyári beállítások visszaállítását adatvesztés nélkül. Amint azt már tudja, a gyári beállítások visszaállítása minden felhasználói adatot töröl az eszközről. Ezért mindig készítsen biztonsági másolatot előre, hogy elkerülje az adatok elvesztését. Van egy új funkció, az üzenetek önmegsemmisítése.
Android-adatok rugalmas biztonsági mentése és helyreállítása.
- Szelektíven, egyetlen kattintással biztonsági másolatot készíthet az Android adatairól a számítógépre.
- Tekintse meg és állítsa vissza a biztonsági másolatokat bármely Android-eszközön.
- 8000+ Android-eszközt támogat.
- Adatok biztonsági mentése, exportálása vagy visszaállítása közben.
Lépésről-lépésre utasítás:
Csak indítsa el az alkalmazást, és csatlakoztassa telefonját a rendszerhez. Válassza az "Adatok biztonsági mentése és visszaállítása" opciót a dr.fone eszköz üdvözlő képernyőjén. Megjelent az információ, hogy hol lehet megvásárolni.


A biztonsági mentés sikeres befejezése után a következő üzenetet fogja kapni.

Mostantól könnyedén visszaállíthatja Samsung telefonját a gyári verzióra, ha ellátogat a készülék Beállítások menüjébe. Ez a legegyszerűbb módja a Samsung-eszköz gyári visszaállításának. Győződjön meg arról, hogy a telefont nem manipulálták. Az adatok teljes biztonsági mentése után kövesse ezeket a lépéseket a Samsung alaphelyzetbe állításához. Új okostelefon.
1. Egyszerűen nyissa meg eszközét, és lépjen a Beállítások menübe a kezdéshez.

2. Lépjen az Általános fülre, és kattintson a Biztonsági mentés és visszaállítás lehetőségre.

3. Ezzel megnyílik egy új lap, ahol a biztonsági mentéssel és a visszaállítással kapcsolatos különféle opciók állnak rendelkezésre. Csak kattintson a "Gyári beállítások visszaállítása" gombra a folytatáshoz.

4. A készülék tájékoztatja Önt a Samsung hard reset végrehajtásának minden következményéről. Leválasztja az eszközt a kapcsolt fiókokról, és törli az összes felhasználói adatot. Csak kattintson az "Eszköz visszaállítása" gombra a folytatáshoz.

5. A készülék egy másik üzenetet fog felkínálni. Végül kattintson a "Minden törlése" gombra az eszköz gyári beállításainak visszaállításához.

Mostantól visszaállíthatja a Samsung gyári verzióját anélkül, hogy elveszítené adatait.
Állítsa vissza a Samsung gyári beállításait, ha nem kapcsol be
Vannak esetek, amikor a felhasználók vissza akarják állítani a telefon gyári beállításait, de nem tudnak ténylegesen hozzáférni eszközükhöz. Ha a telefon nem kapcsol be vagy nem reagál. Könnyedén beléphet a helyreállítási módba a Samsung visszaállításához. Ha azonban korábban nem készített biztonsági másolatot az adatairól, akkor a folyamat során elveszíti azokat. Azonban állítsa vissza a Samsungot a helyreállítási módba való belépéssel az alábbiak szerint. Az okostelefon jellemzői.
1. Ha a telefon nem kapcsol be, egyszerűen nyomja meg a bekapcsológombot a kikapcsoláshoz. Várjon néhány másodpercet, amíg rezeg és kikapcsol. Most kapcsolja vissza telefonját a Kezdőlap, a Bekapcsológomb és a Hangerő gomb egyidejű megnyomásával.

2. Várjon egy kicsit, amíg a Samsung logó megjelenik a képernyőn. Most engedje el a gombokat, amikor telefonja helyreállítási módba lép. A képernyőn a Hangerő fel és Le gombbal navigálhat, és a Kezdőlap vagy a Bekapcsológomb segítségével választhat. A gyári beállítások visszaállításához válassza az „adatok törlése/gyári beállítások visszaállítása” lehetőséget. Ha újabb üzenetet kap az összes felhasználói adat törlésének engedélyezéséről, egyszerűen fogadja el.

3. Ezzel elindul a gyári beállítások visszaállítása. Néhány perc múlva a Samsung kemény újraindítással fejeződik be. Most válassza a „rendszer újraindítása most” lehetőséget az eszköz újraindításához.

A Samsung gyári alaphelyzetbe állítása zárolt állapotban
Vannak esetek, amikor a felhasználók egyszerűen lezárják eszközeiket. Ha a telefon nincs kikapcsolva, de még mindig nem tud hozzáférni. Ezt a megközelítést követheti. Az Android Eszközkezelővel távolról törölheti telefonadatait. Ha ki van zárva a készülékből, kövesse az alábbi lépéseket a Samsung gyári beállításainak visszaállításához. Sok elemző szerint a világ legerősebb okostelefonja.
1. Használja a Samsunghoz társított Google hitelesítési adatokat, és jelentkezzen be
2. Egyszerűen válassza ki telefonját az Eszközkezelő segítségével végrehajtható különféle műveletek eléréséhez. Megkeresheti eszközét, felhívhatja, letilthatja vagy törölheti az adatait. Csak kattintson a "törlés" gombra az eszköz újraindításához.

3. Egy felugró üzenetet fog kapni a választás megerősítéséhez. Kattintson a Törlés gombra a Samsung alaphelyzetbe állításához. Ha az eszköz offline állapotban van, akkor a gyári beállítások visszaállítása azonnal megtörténik, amint újra online lesz.

Távolítson el minden személyes adatot a telefon eladása előtt
Meglepheti Önt, de a gyári beállítások visszaállítása után is előfordulhat, hogy a készülék megőriz bizonyos információkat. Ezért, ha eszköze eladását tervezi, törekedjen az adatok teljes törlésére. Ehhez a Dr.fone tréner segítségét veheti igénybe.
Szinte minden Android-eszközzel kompatibilis, és teljesen megsemmisíti a telefon adatait. Android-eszköz eltávolításához kövesse az alábbi lépéseket. Elindult, hozzávetőleges jellemzők, ár és kivitel ismert.
Az Android Data Eraser használata:
1. Először töltse le közvetlenül az Android Data Erasert a hivatalos webhelyéről. Ezt követően telepítse a rendszerére. Az indítás után a következő üdvözlő képernyő jelenik meg. Az összes rendelkezésre álló lehetőség közül válassza ki az „Adattörlő” funkciót.

2. Csatlakoztassa telefonját a rendszerhez USB-kábellel. Győződjön meg arról, hogy már engedélyezte az USB hibakeresést a telefonon. Miután csatlakoztatta a telefont, megjelenik egy felugró üzenet az USB hibakeresési engedélyről. Csak egyetértsen vele a folytatáshoz.

3. Az alkalmazás automatikusan felismeri az eszközt. Mindössze annyit kell tennie, hogy kattintson az „Összes adat törlése” gombra a folyamat elindításához.

4. A következő ablakban meg kell adnia a „delete” billentyűt a szövegmezőben, és ha végzett, kattintson a „Törlés most” gombra. Ideális esetben meg kell győződnie arról, hogy korábban már készített biztonsági másolatot az adatokról.

5. Ezzel újraindul a Samsung. Várjon egy kicsit, amíg az alkalmazás megszabadul a felhasználói adatoktól az eszközről. A folyamat során ne válassza le az eszközt, és ne nyisson meg más alkalmazást a telefon kezeléséhez.

6. Végül a felület kéri, hogy kattintson a „Gyári beállítások visszaállítása” vagy az „Összes adat törlése” lehetőségre. Ezzel néhány percen belül visszaállítja a Samsung gyári beállításait.

7. Az adatok törlése után a következő üzenetet kapja. Most egyszerűen kikapcsolhatja készülékét.

Biztosak vagyunk benne, hogy a fenti lépések végrehajtása után könnyedén visszaállíthatja a Samsungot. Nem számít, hogy telefonja le van zárva, vagy egyszerűen ki van zárva az eszközből, minden forgatókönyvet lefedtünk, így gond nélkül visszaállíthatja a Galaxy gyári beállításait. Ismertté vált egy okostelefon ára Oroszországban.