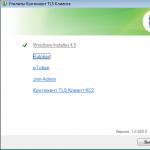Kako brzo ažurirati upravljačke programe za zvučnu karticu? Kako ponovno instalirati upravljačke programe za zvuk: metode i upute Ponovno instaliranje upravljačkih programa za zvuk u sustavu Windows 7.
Driver je poseban program za računalni uređaj, poput zvučne kartice, video kartice, pisača, skenera itd., bez kojeg uređaj može normalno funkcionirati.
S vremena na vrijeme potrebno je ažurirati upravljački program zvuka ako stari upravljački program više ne podržava nove datoteke ili se jednostavno ruši iz bilo kojeg razloga.
Postoje dva načina za ažuriranje upravljačkog programa audio uređaja.
Prvi način. Morate otvoriti Upravitelj uređaja, da biste to učinili, desnom tipkom miša kliknite prečac "Moje računalo" i odaberite "Svojstva" iz kontekstnog izbornika.
U prozoru koji se otvori, na kartici "Hardver" odaberite "Upravitelj uređaja".
Pred vama će se otvoriti popis sve računalne opreme.
U ovom slučaju moramo ažurirati upravljački program i konfiguraciju zvučnog uređaja.
Stoga odaberite "Uređaji za zvuk, video i igre".
Na popisu koji se otvori, u pravilu, prvi broj je zvučni upravljački program.
Stoga desnom tipkom miša kliknite odgovarajuću poziciju i odaberite u kontekstnom izborniku kliknite ažuriraj upravljački program.
Da, da, sada ćemo s vama ažurirati upravljački program!
Ovdje ćete biti upitani za automatsku instalaciju upravljačkog programa (pretražite Internet) ili instalaciju s određenog mjesta na vašem računalu.
Drugi način vizualnije, budući da ćemo ovdje sami preuzeti upravljački program za zvuk.
Trebaš:
U upravitelju uređaja, kao što je gore opisano, pogledajte zvučni uređaj.
U gornjem lijevom kutu odaberite pretraživanje po proizvođaču;
– ovdje ćete morati pronaći željenog proizvođača pomoću abecede (na primjer, ako je zvučna kartica Realtek, kliknite na slovo "R");
– Možete otići na web mjesto proizvođača ili otvoriti stranicu s popisom upravljačkih programa izravno na ovom web mjestu.
Ostaje samo instalirati upravljački program za zvuk. Raspakirajte arhivu s preuzetim upravljačkim programom. U njemu nalazimo datoteku postaviti ili instalirati, pokrećemo instalaciju i slijedimo upute.
Danas ću vam reći, dragi čitatelji, kako ažurirati upravljačke programe zvučne kartice sustava Windows 7. To je potrebno ako se kvaliteta zvuka pogoršala ili je nestala.
Svi načini ažuriranja audio upravljačkog programa
Postoji nekoliko načina za ažuriranje upravljačkih programa za zvuk za Windows 7. Vi birate najprikladniju za sebe.
Web stranica za programere matičnih ploča
Ako znate proizvođača matične ploče, preuzmite upravljački program s njihove web stranice. Na primjer, imam instaliranu matičnu ploču Gigabyte GA-F2A55M-DS2:
- Otvaram Yandex ili Google tražilicu.
- Upisujem model u traku za pretraživanje.
- Idem na službenu stranicu mat. naknade.
- Otvaram odjeljak "Podrška".
- Otvara se popis drva za ogrjev. Prvi među njima je zvuk.
- Odaberem verziju sustava Windows i bitnu dubinu.
- Preuzimam softver i instaliram ga.





Upravitelj zadataka
Upravljački program za zvuk Windows 7 možete ažurirati izravno iz sučelja operativnog sustava:


Windows 7 će sam pronaći najnoviju verziju softvera, ako je dostupna.
Rješenje DriverPack
Za one koji nisu vješti s računalima, kreiraju se posebni programi. Oni sami identificiraju sve PC uređaje i pronalaze najnoviji softver za njih. Za instaliranje upravljačkih programa za zvuk na Windows 7 potrebno vam je:

Zaključak
Najnovija verzija drva za ogrjev osigurava stabilan rad uređaja i otkriva njegov puni potencijal. Pokušajte provjeriti ima li novih verzija softvera barem jednom svakih šest mjeseci.
Na internetu postoji mnogo stranica na kojima se nudi preuzimanje upravljačkih programa za zvuk, nemojte žuriti. U svakom računalu, netbooku ili prijenosnom računalu, bio on Asus ili neki drugi.
Ovisno o operativnom sustavu Windows 7 ili XP, zvučne kartice se razlikuju. Stoga morate odabrati točno za svoj model.
Najtočnije ga možete odrediti pomoću DEV i VEN kodova vaše zvučne kartice ili programa Everest.
Za početnike, takve definicije mogu izazvati neke poteškoće, pa ću opisati jednostavne načine kako pronaći i instalirati najbolje upravljačke programe za zvuk.
Želio bih odmah napomenuti da je dolje opisana metoda pretraživanja prikladna za apsolutno sve, a ne samo za zvuk. Najjednostavniji je i najdostupniji svim korisnicima računala početnicima.
Kako odrediti upravljačke programe zvuka
Kao što je gore napisano, možete koristiti program Everest, ali postoje dva problema: morate ga preuzeti i moći ga koristiti, pa ostavimo ovu opciju po strani za bolja vremena i koristimo jednostavniju metodu traženja zvučnih upravljačkih programa
Da biste to učinili, otvorite "upravljačku ploču" (pritisnite start, bit će s desne strane), potražite "upravitelj uređaja" i kliknite na nju.
Postoji pristup svim instaliranim upravljačkim programima uključujući i za zvuk. Zanimaju nas samo sljedeći "uređaji za zvuk, video i igranje".
Naprotiv, s lijeve strane nalazi se mali crni trokut (napredni izbornik), morate kliknuti na njega.
Nakon klika vidjet ćete svoje upravljačke programe. Ako na njih kliknete desnom tipkom miša, otvorit će vam se novi prozor u kojem na samom dnu odaberete svojstva. Pogledaj sliku.
U većini slučajeva sasvim je dovoljno pronaći web stranicu dobavljača. (pogledajte sliku dolje) Nakon toga idite do njega i potražite upravljačke programe za zvuk.
Ukoliko trebate dodatne informacije za precizniju pretragu, možete ih brzo pronaći u opciji “informacije”, kao što je prikazano na slici.

Također možete pokušati ažurirati zvučne datoteke izravno iz upravitelja uređaja (ova metoda ne radi uvijek).
Samo kliknite ažurirati upravljačke programe, označite gdje tražiti (ako imate disk, umetnite ga u pogon, ako ne, odaberite putem interneta) i ažurirajte.
Nema poteškoća u instaliranju onih koji su odgovorni za zvuk. Nakon preuzimanja obično su u arhivi pa ih raspakiramo.
- Usput, skoro sam zaboravio. Nedavno se pojavio. Možete ga preuzeti slijedeći poveznicu. Mali je i na ruskom.
To je sve. Gore opisana metoda je najjednostavnija i istovremeno vrlo učinkovita. Cijela poanta je odabrati ih posebno za svoju matičnu ploču.
Mislim da ćete nakon čitanja ovog članka moći samostalno tražiti i instalirati upravljačke programe za zvuk na računalu.
Prije svega, želim vas upozoriti da ako želite, nije potrebno brisati stare verzije. Nove verzije upravljačkih programa mogu se instalirati povrh starih! Pa, ako želiš samo reinstaliraj drajvere za neke druge svrhe, onda dobrodošli u ovu lekciju.
Sada ću ti pokazati 2 načina, nakon čega možete ponovno instalirati upravljački program za svoju video karticu ili bilo koji drugi uređaj. Jedna od metoda može se izvesti pomoću standardnih alata sustava, a druga se može izvesti pomoću jednostavnog programa.
1. Ponovno instalirajte upravljačke programe pomoću Upravitelja uređaja
Prvi korak je odlučiti koji upravljački program uređaja želimo ponovno instalirati. Pokazat ću na primjeru video kartice!
Desnom tipkom miša kliknite odjeljak Računalo i odaberite Upravljanje.

U prozoru koji se otvori idite na karticu upravitelj uređaja i pronađite uređaj čiji upravljački program želite ponovno instalirati. Desnom tipkom miša kliknite na njega i otvorite Svojstva.

Ovdje nam je potrebna kartica "Driver" i gumb "Delete", nalazi se na samom dnu.

U okviru za potvrdu potvrdite okvir " Uklonite upravljačke programe za ovaj uređaj" i kliknite OK.

Fino! Dakle, obavili smo pola posla - upravljački program uklonjen. Sada preostaje samo ponovno pokrenuti računalo, zatim preuzeti najnoviji upravljački program i instalirati ga. Preporučujem sljedeće lekcije na ovu temu:
2. Ponovno instaliranje upravljačkih programa pomoću programa Driver Sweeper
Postoji prikladan program tzv Vozač Čistač. Pomoću njega možete POTPUNO ukloniti upravljački program, a zatim ručno instalirati drugi. Za ponovno instaliranje upravljačkog programa moramo slijediti ove korake.
Vrijedno je odmah reći da morate pažljivo koristiti ovaj program. Ako brišete sve redom, možete jako naštetiti sustavu, tako da ne mogu jamčiti za vaše postupke!!!
Dakle, ako se ipak odlučite ponovno instalirajte upravljački program koristeći opisanu shemu, onda idemo. Ovdje je zapravo sve vrlo jednostavno. Preuzmite i instalirajte program Driver Sweeper. Nakon pokretanja kartice Analiza i pročišćavanje Označite okvir pored upravljačkih programa koje želite ukloniti i kliknite Čišćenje.

Zatim potvrđujemo uklanjanje ovog upravljačkog programa.

Kao u primjeru s prvom metodom, sve što ostaje je ponovno pokrenuti računalo i instalirati novi upravljački program.
Vjerojatno su mnogi ljudi imali takvu situaciju kada iznenada i neočekivano zvuk na računalu nestane. I u nemiru počinješ tražiti razlog gubitka. Ne biste trebali istovremeno provjeravati sve žice, ponovno pokretati računalo, tražiti na internetu nove zvučnike i rezervne dijelove i misliti da vam računalo gori. Rješavanje problema može biti puno jednostavnije, jer je u većini slučajeva dovoljno ažurirati upravljačke programe zvučne kartice.
Preduvjeti za ažuriranje audio upravljačkih programa
Ako ste se definitivno odlučili sami riješiti problem nedostatka zvuka na računalu, onda krenimo od mogućih uzroka gubitka zvuka i njihovih rješenja.

Kako ažurirati Windows 7 upravljačke programe za zvuk
Da biste ažurirali upravljačke programe u sustavu Windows 7, trebat će dosta vremena i malo pažnje. Dakle, moramo ući u "Upravitelj uređaja". Brzo kliknite desnom tipkom miša na ikonu "My Computer" i idite na "Properties". Zatim idite na karticu "Hardver" i odaberite "Upravitelj uređaja". 
Tada ćemo moći vidjeti impresivan popis hardvera koji imate u svom računalu. Budući da smo si postavili zadatak ažuriranja upravljačkih programa, trebali bismo promijeniti i konfiguraciju zvučnog uređaja. Odaberite liniju s " Uređaji za zvuk, video i igrice“, na popisu koji je pred nama, prvi broj je zvučni drajver. 
Sada, koristeći kontekstni izbornik desnom tipkom miša, kliknite na "Ažuriraj upravljački program". Ili dvaput kliknite na upravljački program i u prozoru koji se otvori kliknite na “Drivers” i zatim na “Update”. A sada, u novom prozoru, imamo izbor između dvije opcije ažuriranja. Ako na računalu nemate gotove upravljačke programe, kliknite na "Automatski traži ažurirane upravljačke programe". 
Odmah će započeti proces traženja odgovarajućih upravljačkih programa za vaše računalo, što će potrajati neko vrijeme.
Ako vaše računalo nije moglo pronaći potrebne upravljačke programe na internetu, morat ćete ih instalirati s diska koji ste dobili sa zvučnom karticom (naravno, ako pronađete ovaj disk). Postoje slučajevi kada sustav nije pronašao ništa, a disk je izgubljen, tada se ne biste trebali uzrujati i zgrabiti valerijanu, jer postoji izlaz iz ove situacije.
Prvo moramo saznati model naše zvučne kartice. Pogledajte kako to učiniti. Kada saznate model svoje kartice, morat ćete otići na web stranicu programera i preuzeti potreban upravljački program. Zatim se vratite na "Ažuriraj" upravljačke programe i kliknite na " Potražite upravljačke programe na ovom računalu«.

Zatim označavamo mjesto gdje se nalaze upravljački programi i sustav odmah započinje proces ažuriranja.
Kako ažurirati Realtek upravljačke programe za zvuk
Ako imate problema s instaliranjem Realtek upravljačkih programa na Windows XP ili se pojavi pogreška tijekom procesa instalacije, onda ćemo to zajedno riješiti. Prvo, očistimo platformu za instaliranje novog upravljačkog programa. Moramo ukloniti sve prethodno ili neispravno instalirane upravljačke programe. Idemo " Početak", kliknite " Izvršiti" i unesite naredbu " regedit».

U prozoru koji se pojavi potražite “HDAUDIO” i otvorite mapu “HKEY_LOCAL_MACHINE” s lijeve strane, nakon nje “SYSTEM”, zatim “CurrentControlSet” i na samom kraju “Enum”.

U prozoru upravitelja moramo ukloniti audio uređaj na HDA sabirnici. Najvjerojatnije će biti istaknut žutim uskličnikom. I tek sada možemo instalirati unaprijed preuzete Realtek upravljačke programe.
Nadam se da ste uspjeli vratiti zvuk na računalu pomoću jedne od metoda predloženih u ovom članku. Proces ažuriranja upravljačkih programa ne oduzima puno vremena i nije kompliciran.
Video upute za ažuriranje zvučne kartice