क्या लैपटॉप पर विंडोज 7 इंस्टॉल करना संभव है?
कैसे स्थापित करें इसका विस्तृत विवरण विंडोज 7लैपटॉप या कंप्यूटर के लिए.
विंडोज 7 इंस्टालेशन प्रक्रिया का संक्षिप्त परिचय
यह आलेख लैपटॉप, कंप्यूटर या अन्य समान डिवाइस पर विंडोज 7 स्थापित करने की प्रक्रिया का विस्तार से वर्णन करता है। यह मार्गदर्शिका न केवल उन शुरुआती लोगों के लिए है, जिन्हें व्यावहारिक रूप से पहले कभी भी ऑपरेटिंग सिस्टम स्थापित करने की आवश्यकता का सामना नहीं करना पड़ा है, बल्कि अधिक अनुभवी उपयोगकर्ताओं के लिए भी है, जो किसी कारण से विंडोज स्थापित नहीं कर सकते हैं।
वर्तमान में, विंडोज 7 सबसे लोकप्रिय माइक्रोसॉफ्ट ऑपरेटिंग सिस्टम में से एक है। इसे लगभग किसी भी आधुनिक कंप्यूटर, लैपटॉप या टैबलेट पर इंस्टॉल किया जा सकता है। उन डरावनी कहानियों पर विश्वास न करें जो बताती हैं कि यह सब कितना जटिल और भ्रमित करने वाला है; यहां तक कि एक नौसिखिया जिसने पहले कंप्यूटर के साथ सक्रिय रूप से काम नहीं किया है, वह भी सिस्टम स्थापित करने का काम संभाल सकता है।
यह ध्यान दिया जाना चाहिए कि डीवीडी से विंडोज 7 की स्थापना का वर्णन नीचे किया जाएगा। यदि आपके डिवाइस में डीवीडी ड्राइव नहीं है, तो आप किसी एक गाइड का उपयोग करके फ्लैश ड्राइव या मेमोरी कार्ड से विंडोज 7 इंस्टॉल कर सकते हैं: और। यह विधि टैबलेट, कुछ आधुनिक लैपटॉप और नेटटॉप के मालिकों के लिए उपयुक्त है। बाहरी डीवीडी ड्राइव के विपरीत, लगभग हर उपयोगकर्ता के पास 4GB या अधिक क्षमता वाला फ्लैश ड्राइव या मेमोरी कार्ड होता है।
विंडोज़ 7 स्थापित करने की तैयारी की जा रही है
ऑपरेटिंग सिस्टम इंस्टॉल करने से पहले आपको थोड़ी तैयारी करने की जरूरत है। सबसे पहले, उस विभाजन से सभी महत्वपूर्ण डेटा को कॉपी करने की अनुशंसा की जाती है जिस पर आप विंडोज 7 स्थापित करने जा रहे हैं। यह आवश्यकता इस तथ्य के कारण है कि स्थापना के दौरान इस विभाजन को स्वरूपित किया जाएगा। दूसरे शब्दों में, जिस हार्ड ड्राइव पर आप विंडोज 7 स्थापित करेंगे, उसके विभाजन पर मौजूद सारी जानकारी होगी हटाए गए. यह आमतौर पर अनुभाग है सी:\. वहां से या किसी अन्य डिस्क पर सभी आवश्यक जानकारी कॉपी करें ( डी:\, उदाहरण के लिए), या, और भी बेहतर, किसी अन्य कंप्यूटर पर। सबसे महत्वपूर्ण जानकारी को डीवीडी पर भी बर्न किया जा सकता है। आप इससे महत्वपूर्ण दस्तावेज़ खोना नहीं चाहेंगे डेस्कटॉपया डिस्क पर दस्तावेज़ों वाले फ़ोल्डर से सी:\?
वह सब कुछ नहीं हैं। विंडोज 7 स्थापित करने से पहले, इस सिस्टम के लिए उपयुक्त ड्राइवर और उपयोगिताओं को डाउनलोड करने और सहेजने की अनुशंसा की जाती है। तथ्य यह है कि विंडोज 7 वितरण में प्रारंभ में आपके नेटवर्क कार्ड, वाई-फाई एडाप्टर या आपके मॉडेम के लिए ड्राइवर शामिल नहीं हो सकते हैं। विंडोज 7 स्थापित करने के बाद, आप ऑनलाइन जाकर आवश्यक ड्राइवर डाउनलोड नहीं कर पाएंगे। इस दुष्चक्र में पड़ने से बचने के लिए, यह अनुशंसा की जाती है कि आप अपने कार्य प्रणाली पर सब कुछ पहले से ही डाउनलोड कर लें. आपको किन ड्राइवरों की आवश्यकता है और आप उन्हें कहां से डाउनलोड कर सकते हैं, इस गाइड के अंत में विस्तार से दिखाया गया है।
महत्वपूर्ण लेख:यदि आप पहले से इंस्टॉल विंडोज 8, 8.1 या 10 के बजाय विंडोज 7 इंस्टॉल कर रहे हैं, तो यह दृढ़ता से अनुशंसा की जाती है कि आप गाइड पढ़ें: पहले से इंस्टॉल विंडोज 8 को हटाना, जो इस प्रक्रिया की बहुत महत्वपूर्ण विशेषताओं का वर्णन करता है।
मुख्य समस्या यह है कि कई आधुनिक लैपटॉप और टैबलेट जो शुरू में विंडोज 8 या 8.1 के साथ पहले से इंस्टॉल करके बेचे जाते हैं, उनमें जीपीटी विभाजन तालिका और यूईएफआई बूट मोड सक्षम एक ड्राइव होती है। दुर्भाग्य से, यूईएफआई और जीपीटी के लिए औपचारिक समर्थन के बावजूद, विंडोज 7 को अक्सर ऐसे सिस्टम पर स्थापित नहीं किया जा सकता है। इस समस्या को हल करने के लिए, आपको BIOS में लिगेसी मोड को सक्षम करना होगा और ड्राइव की विभाजन तालिका को एमबीआर में बदलना होगा।
जब आपने अपने लिए सभी महत्वपूर्ण जानकारी किसी अन्य डिस्क या कंप्यूटर पर कॉपी कर ली है, तो आप अगले चरणों पर आगे बढ़ सकते हैं।
विंडोज 7 की स्थापना को निम्नलिखित बुनियादी कार्यों में विभाजित किया जा सकता है:
आइए वितरण किट के साथ डिस्क तैयार करना शुरू करें।
विंडोज 7 वितरण के साथ एक डिस्क तैयार करना
आइए इस पर करीब से नज़र डालें कि आप डिस्क पर सिस्टम छवि कैसे लिख सकते हैं। यदि आपके पास पहले से ही विंडोज 7 वितरण वाली डिस्क है, तो आप इस चरण को सुरक्षित रूप से छोड़ सकते हैं।
विंडोज 7 के साथ एक डिस्क को बर्न करने के लिए हमें इसकी आवश्यकता होगी:
- प्रारूप में विंडोज 7 के साथ इंस्टॉलेशन डिस्क की मूल छवि ।आईएसओ. आप अपना सीरियल नंबर दर्ज करने के बाद इसे माइक्रोसॉफ्ट वेबसाइट से डाउनलोड कर सकते हैं;
- छवि को डिस्क पर बर्न करने के लिए. आप निम्नलिखित लिंक का उपयोग करके लेख में प्रयुक्त संस्करण डाउनलोड कर सकते हैं: / ;
- खाली डीवीडी. विंडोज़ को कहीं रिकॉर्ड करने की आवश्यकता है :)
ध्यान दें कि दृढ़ता से अनुशंसित नहींविंडोज 7 के विभिन्न शौकिया बिल्ड का उपयोग करें, जिनमें से इंटरनेट पर बड़ी संख्या में उपलब्ध हैं। मूल विंडोज़ वितरणों के विपरीत, उनके साथ समस्याएँ बहुत अधिक बार उत्पन्न होती हैं। यह इस तथ्य के कारण है कि उनके लेखक हमेशा परीक्षण प्रक्रिया के प्रति जिम्मेदार दृष्टिकोण नहीं अपनाते हैं। वे कभी-कभी कुछ महत्वपूर्ण सिस्टम सेटिंग्स और सेवाओं को भी अक्षम कर देते हैं, जिससे भविष्य में कुछ ड्राइवरों और एप्लिकेशन के साथ समस्याएँ पैदा हो सकती हैं।
मूल विंडोज़ छवियां उपरोक्त लिंक का उपयोग करके माइक्रोसॉफ्ट वेबसाइट पर उपलब्ध हैं। आप मूल एमएसडीएन और ओईएम छवियों के साथ-साथ विंडोज 7 के बॉक्स्ड संस्करणों से डिस्क की प्रतियों का भी उपयोग कर सकते हैं।
सबसे पहले, ऊपर दिए गए लिंक से डाउनलोड की गई उपयोगिता को स्थापित करें और चलाएं

व्यंजक सूची में डिस्क छवि बनाएं/बर्न करेंकिसी आइटम का चयन करें डिस्क छवि से एक सीडी/डीवीडी/ब्लू-रे डिस्क जलाएं।
बटन पर क्लिक करें समीक्षाऔर इंगित करें कि Windows 7 छवि कहाँ स्थित है:

ड्राइव में एक खाली डीवीडी डालें और बटन दबाएँ डीवीडी जलाओ

हम थोड़ा इंतजार करते हैं:

इस प्रकार डिस्क रिकॉर्ड की गई:

हम इस डिस्क को लैपटॉप, कंप्यूटर या अन्य समान डिवाइस की ड्राइव में डालते हैं जिस पर आप विंडोज 7 इंस्टॉल करने जा रहे हैं।
BIOS में डीवीडी से बूट सेट करना
डीवीडी से बूटिंग सक्रिय करने के लिए, आपको सबसे पहले यहां जाना होगा बायोस. मोटे तौर पर, बायोस- यह लैपटॉप, कंप्यूटर या अन्य समान डिवाइस के कुछ महत्वपूर्ण पैरामीटर सेट करने के लिए एक मेनू है। महत्वपूर्ण मापदंडों में उपकरणों का बूट क्रम निर्धारित करना शामिल है। इसी में हमारी रुचि है. ऐसा करने के लिए, जब आप लैपटॉप चालू करते हैं, तो आपको एक निश्चित कुंजी दबानी होगी। एक नियम के रूप में, लोड करते समय, स्क्रीन के नीचे यह संकेत दिया जाता है कि प्रवेश करने के लिए कौन सा बटन दबाना है बायोस. बहुधा यह F2, डेल, ईएससीऔर दूसरे। BIOS में प्रवेश कैसे करें इसका वर्णन लैपटॉप के निर्देशों में किया जाना चाहिए। कभी-कभी इसे पढ़ना उपयोगी होता है।
BIOS में प्रवेश करने के बाद, आपको यह पता लगाना होगा कि बूट ऑर्डर कहाँ कॉन्फ़िगर किया गया है। आमतौर पर ये सेटिंग्स टैब पर स्थित होती हैं गाड़ी की डिक्की, हालाँकि आपके लैपटॉप पर वे किसी अन्य BIOS मेनू में हो सकते हैं। बूट क्रम को बदलने के लिए आमतौर पर बटनों का उपयोग किया जाता है F5/एफ6या तीरों वाला एक मेनू। बूट ऑर्डर को कैसे बदला जाए, इसका भी निर्देश या में उल्लेख किया जाना चाहिए बायोस.
अपनी डीवीडी ड्राइव को चालू करें पहले स्थान परबूट सूची में, सेटिंग्स सहेजें और BIOS से बाहर निकलें। आमतौर पर, ऐसा करने के लिए आपको BIOS में आइटम ढूंढना होगा सेटअप सहेजें और बाहर निकलें.
सेटिंग्स सेव करने के बाद लैपटॉप या कंप्यूटर रीस्टार्ट होता है। यह आवश्यक है क्योंकि नई सेटिंग्स बूट पर लागू की जाती हैं, लेकिन यदि डिवाइस पहले से ही चालू है तो वे कैसे प्रभावी हो सकती हैं? रिबूट इसी के लिए है।
विंडोज 7 स्थापित करना
अब हम सबसे दिलचस्प भाग पर आते हैं: विंडोज 7 की वास्तविक स्थापना।
डिस्क से बूट करते समय, आपको इसके समान एक स्क्रीन देखनी चाहिए:

कीबोर्ड पर कोई भी कुंजी दबाएं.
संभावित समस्याएँ:यदि आप डिस्क से बूट नहीं कर रहे हैं तो सबसे पहले आपको यह जांचना चाहिए कि यह BIOS में सक्षम है या नहीं। ऐसा करने के लिए, आपको BIOS में प्रवेश करना होगा और सुनिश्चित करना होगा कि ऑप्टिकल ड्राइव पहले बूट सूची में स्थापित है। यदि वहां सभी सेटिंग्स सही हैं, तो डिस्क को स्वयं जांचना समझ में आता है कि क्या इससे बूट करना संभव है। यह दूसरे कंप्यूटर या लैपटॉप पर किया जा सकता है. यदि वहां सब कुछ सही ढंग से काम करता है, तो आप विंडोज 7 को किसी अन्य डिस्क पर बर्न करने का प्रयास कर सकते हैं। बात यह है कि, कभी-कभी मीडिया में थोड़ी खरोंच आ सकती है, जिससे इसे पढ़ना मुश्किल हो जाता है। यदि इससे मदद नहीं मिलती, तो इसका मतलब ही समझ आता है। यदि विंडोज 7 वितरण वाली डिस्क किसी अन्य पीसी या लैपटॉप पर बूट नहीं होती है, तो आपको इसे फिर से बर्न करने का प्रयास करना होगा या विंडोज 7 की एक अलग आईएसओ छवि का प्रयास करना होगा।

इंस्टालेशन शुरू करने के लिए, बटन पर क्लिक करें स्थापित करना:

कुछ विंडोज़ 7 वितरण आपको इंस्टॉल करने के लिए सिस्टम के संस्करण को मैन्युअल रूप से चुनने की अनुमति देते हैं। कागज के टुकड़े पर क्रम संख्या के साथ दर्शाए गए को बिल्कुल चुनना बहुत महत्वपूर्ण है:

विंडोज 7 में सीधे सीरियल नंबर दर्ज करने को इंस्टॉलेशन के अंत में ले जाया गया है। कृपया ध्यान दें कि इसे इंस्टालेशन के दौरान सीधे दर्ज करने की आवश्यकता नहीं है। यह सिस्टम प्रॉपर्टीज़ (स्टार्ट मेनू - कंप्यूटर - प्रॉपर्टीज़) में 30 दिनों के भीतर किया जा सकता है।
लाइसेंस समझौते से सहमत हों और आगे बढ़ें:

महत्वपूर्ण लेख:फिलहाल, Windows Vista को Windows 7 में अपग्रेड करने में अभी भी छोटी-मोटी समस्याएं हैं। कुछ मामलों में इंस्टॉलेशन प्रक्रिया रुक सकती है, और इस मामले में सिस्टम हमेशा स्थिर रूप से काम नहीं करेगा। इस कारण से, विंडोज़ 7 को स्क्रैच से या माइक्रोसॉफ्ट शब्दावली में पूर्ण इंस्टॉलेशन से इंस्टॉल करने की अनुशंसा की जाती है।
दिखाई देने वाले मेनू में, आइटम का चयन करें पूर्ण स्थापना:

इसके बाद, आपको विंडोज 7 स्थापित करने के लिए एक हार्ड ड्राइव विभाजन का चयन करना होगा:

इस बिंदु पर अधिक विस्तार से ध्यान देना समझ में आता है, क्योंकि यही वह जगह है जहां अक्सर कठिनाइयां उत्पन्न होती हैं।
अक्सर लैपटॉप या कंप्यूटर पर आप एक या अधिक विशेष छिपे हुए अनुभाग पा सकते हैं। उनमें से कुछ में बूटलोडर हो सकता है, उनमें से कुछ सिस्टम पुनर्प्राप्ति के लिए अभिप्रेत हो सकते हैं। उनके साथ काम करने के बारे में अधिक विवरण सामग्री में वर्णित हैं:।
हार्ड ड्राइव पर एक और 100 मेगाबाइट विभाजन भी हो सकता है, जो आमतौर पर इसके द्वारा बनाया जाता है विंडोज 7. विंडोज़ 8, 8.1 और 10 में इसका आकार बढ़ाकर 350 एमबी कर दिया गया। फ़ंक्शन को कार्यान्वित करने के लिए इसकी आवश्यकता है BitLocker, जो आपको सिस्टम विभाजन को एन्क्रिप्ट करने की अनुमति देता है। यह फ़ंक्शन मौजूद है विंडोज 7 प्रोफेशनलऔर विंडोज 7 अल्टीमेट. इसमें ऑपरेटिंग सिस्टम लोडर लिखा होता है। यह क्यों आवश्यक है? यह सचमुच सरल है. यदि विंडोज़ एक एन्क्रिप्टेड पार्टीशन पर है, तो इसे बूट करने के लिए, आपको सबसे पहले उसी पार्टीशन को डीकोड करना होगा। उस छोटे 100 मेगाबाइट विभाजन में एक प्रोग्राम होता है जो पहले विभाजन को विंडोज़ के साथ डिक्रिप्ट करता है और फिर उसे लोड करता है। आप चाहें तो उस सेक्शन को हटा सकते हैं. हार्ड ड्राइव पर विभाजन के साथ संचालन को मैनुअल में अधिक विस्तार से वर्णित किया गया है:।
स्थापना के लिए विभाजन का चयन करने के चरण में, अक्सर ऐसे मामले होते हैं जब इंस्टॉलर पूछता है हार्ड ड्राइव के लिए ड्राइवरया बस किसी विशेष विभाजन पर विंडोज 7 स्थापित नहीं करना चाहता है। वास्तव में, यह स्थिति हार्ड ड्राइव के लिए ड्राइवरों की कमी के कारण नहीं, बल्कि थोड़े अलग कारणों से हो सकती है। इस त्रुटि का सबसे आम कारण गलत प्रविष्टि है एमबीआरया डिस्क लेआउट में त्रुटियाँ। आइए इस बिंदु पर अधिक विस्तार से विचार करें।
अक्सर विभिन्न फाइल सिस्टम के साथ हार्ड ड्राइव पर कई अलग-अलग विभाजन आवंटित करने की आवश्यकता होती है। यह बिल्कुल स्वाभाविक है कि कहां और कौन सा विभाजन स्थित है, इसकी जानकारी कहीं न कहीं संग्रहित की जानी चाहिए। ऐसी सूचनाओं को संग्रहीत करने के लिए हार्ड डिस्क के सेक्टर शून्य का उपयोग किया जाता है। कहा गया एमबीआर(मास्टर बूट रिकॉर्ड) या मास्टर बूट रिकॉर्ड। इसमें तालिका के रूप में हार्ड ड्राइव के सभी विभाजनों के बारे में जानकारी शामिल है।
यह विभाजन तालिका कुछ इस तरह से चार प्रविष्टियाँ रख सकती है: विभाजन की शुरुआत, विभाजन का अंत, विभाजन का प्रकार, और विभाजन सक्रिय है या नहीं। किसी अनुभाग की शुरुआत और अंत अनिवार्य रूप से शुरुआती और अंतिम सेक्टर संख्याएं हैं। विभाजन प्रकार से संख्या है 0x00पहले 0хffहेक्साडेसिमल नोटेशन में. विभाजन के प्रकार के आधार पर, सिस्टम विभाजन को अलग ढंग से समझता है। एनटीएफएस फाइल सिस्टम के साथ नियमित विभाजन प्रकार के होते हैं 0x07, तथाकथित छिपे हुए अनुभागों में यह हो सकता है 0x12, 0x27और इसी तरह।
अनुभागों के इस संगठन में एक खामी है। चूँकि केवल चार प्रविष्टियाँ हैं, इसका मतलब है कि एक हार्ड ड्राइव में अधिकतम चार तथाकथित प्राथमिक विभाजन, या तीन प्राथमिक और एक विस्तारित हो सकते हैं। सामान्य तौर पर, मुख्य अनुभागों के साथ सब कुछ स्पष्ट है। लेकिन यह विस्तारित खंड क्या है? यहां सब कुछ सरल है. ये विभाजन एक हार्ड ड्राइव पर चार विभाजनों की सीमा को दूर करने के लिए बनाए गए थे। तथाकथित विस्तारित विभाजन में कितनी भी संख्या में तार्किक विभाजन हो सकते हैं। यदि सिस्टम आपको यह बताता है विभाजन बनाने में असमर्थ, तो इसका सबसे अधिक संभावना यह है कि हार्ड ड्राइव में पहले से ही चार मुख्य विभाजन हैं, या तीन मुख्य और एक तार्किक। कोई अन्य प्राथमिक विभाजन बनाना संभव नहीं है.
यह एक क्षण है. दूसरा बिंदु. में एमबीआरविभाजन तालिका के अतिरिक्त, बूटलोडर भी संग्रहीत किया जाता है। इसके साथ समस्याएँ अक्सर उन स्थितियों का कारण बनती हैं जब विंडोज 7 इंस्टॉल करने के लिए ड्राइवर मांगता है या जब विंडोज इंस्टॉलेशन के लिए हार्ड ड्राइव नहीं देखता है। इस समस्या को हल करने और अभी भी विंडोज 7 स्थापित करने के लिए, आपको निम्नलिखित कार्य करने होंगे:
- शुरू करना कमांड लाइन. ऐसा करने के लिए, इंस्टालेशन के दौरान, एक साथ दबाएँ बदलावऔर F10;
- विंडो में कमांड दर्ज करें बूटरेक/फिक्सएमबीआर. यह आदेश बूटलोडर को पुनर्स्थापित करता है;
- BIOS में जाकर SATA नियंत्रक ऑपरेटिंग मोड को स्विच करने का प्रयास करें एएचसीआईपर आईडीई. SATA ड्राइवरों को एकीकृत किए बिना Windows XP स्थापित करते समय भी कुछ ऐसा ही करने की आवश्यकता है। यह सब यहां अधिक विस्तार से दिखाया गया है;
- यदि इससे मदद नहीं मिलती है, तो गाइड का उपयोग करके हार्ड ड्राइव को पुनः विभाजित करने का प्रयास करें:। आदर्शतः दो या तीन अनुभाग होने चाहिए। डिस्क की शुरुआत में - विंडोज 7 के लिए मुख्य सक्रिय और बाकी जानकारी के लिए एक या अधिक मुख्य।
आइए विंडोज 7 स्थापित करने पर वापस लौटें।
नीचे क्लिक करें डिस्क सेटिंग्सऔर क्लिक करें प्रारूप:

इंस्टॉलर ईमानदारी से हमें चेतावनी देता है कि आप जिस विभाजन को फ़ॉर्मेट कर रहे हैं उसका सारा डेटा हटा दिया जाएगा:

जब फ़ॉर्मेटिंग समाप्त हो जाए, तो बटन पर क्लिक करें आगे:

हम सिस्टम स्थापित होने की प्रतीक्षा कर रहे हैं:

जब सिस्टम स्थापित हो जाए, तो उपयोगकर्ता नाम और लैपटॉप नाम दर्ज करें:

पासवर्ड दर्ज करें और यदि चाहें तो इसके लिए संकेत दें:

ऊपर उल्लिखित क्रमांक दर्ज करें। यदि आपने विंडोज 7 वाला लैपटॉप खरीदा है, तो यह लैपटॉप के नीचे कागज के एक टुकड़े पर मुद्रित होता है:


इनमें अपडेट, इंटरनेट एक्सप्लोरर और बहुत कुछ के लिए सेटिंग्स शामिल हैं। अधिकांश उपयोगकर्ताओं के लिए, अनुशंसित सेटिंग्स का चयन करना समझ में आता है, जिसे आप बाद में यदि आवश्यक हो तो बदल सकते हैं।
इसके बाद, आपको समय, दिनांक और समय क्षेत्र को कॉन्फ़िगर करना होगा:

यदि आपका लैपटॉप या पीसी किसी नेटवर्क से जुड़ा है और विंडोज में आवश्यक नेटवर्क कार्ड ड्राइवर है, तो सिस्टम स्वचालित रूप से आपको नेटवर्क प्रकार निर्दिष्ट करने के लिए संकेत देगा:

यदि आपके पास राउटर (राउटर) के साथ एक नियमित होम नेटवर्क है, तो चयन करना समझ में आता है घर का नेटवर्क. यदि आप किसी शहरी नेटवर्क या वाई-फाई प्रदाता से जुड़े हैं, तो इसे चुनना समझ में आता है सामुदायिक नेटवर्क.
एक बार सेटअप पूरा हो जाने पर, डेस्कटॉप दिखाई देना चाहिए:

ड्राइवर ढूँढना और स्थापित करना
एक छोटे से परिचय के रूप में, मैं इस बात पर प्रकाश डालूँगा कि ड्राइवर क्या हैं और वे आपके लैपटॉप और कंप्यूटर से कैसे संबंधित हैं। अनुभवी उपयोगकर्ता इसे पहले से ही जानते हैं, लेकिन यह शुरुआती लोगों के लिए उपयोगी होगा। ऐसा ही होता है कि एक लैपटॉप, कंप्यूटर या किसी अन्य डिवाइस में कई घटक होते हैं: कई चिप्स वाला एक मदरबोर्ड, एक नेटवर्क कार्ड, एक वीडियो एडाप्टर, एक साउंड कार्ड और बहुत कुछ। उनके सुचारू और पूर्ण संचालन के लिए ऐसे ड्राइवरों की आवश्यकता होती है जो एक विशिष्ट चिप और ऑपरेटिंग सिस्टम के बीच एक कड़ी के रूप में कार्य करते हैं।
उनमें से कई पहले से ही विंडोज 7 में शामिल हैं, लेकिन उनकी कार्यक्षमता वांछित नहीं है; वे आपको अपने लैपटॉप या कंप्यूटर की क्षमताओं का पूरी तरह से उपयोग करने की अनुमति नहीं देंगे। इसके अलावा, ऑपरेटिंग सिस्टम में निर्मित ड्राइवरों में अक्सर किसी विशेष डिवाइस को कॉन्फ़िगर करने के लिए उपयोगिताएँ नहीं होती हैं। यदि कुछ नेटवर्क एडेप्टर के साथ यह इतना महत्वपूर्ण नहीं है, तो वीडियो एडेप्टर, साउंड कार्ड या टचपैड के साथ स्थिति अधिक जटिल है।
आवश्यक ड्राइवर और एप्लिकेशन ढूंढना अधिक सुविधाजनक बनाने के लिए, गाइड पेज बनाए गए हैं:
- लेनोवो:
- आसुस:
- एसर, पैकर्ड बेल और ईमशीनें:एसर, ईमशीन और पैकर्ड बेल लैपटॉप के लिए ड्राइवर
अपने इलेक्ट्रॉनिक सहायक के लिए ड्राइवर ढूंढने के लिए, बेझिझक इस गाइड का उपयोग करें:। एक पूरा लेख वेबकैम के लिए ड्राइवरों के लिए समर्पित है: .;
फ़ोरम पर, विषयों के पहले संदेशों पर विशेष ध्यान दें। उनमें आमतौर पर सबसे आम समस्याओं का समाधान होता है, और ड्राइवरों का व्यापक संग्रह भी होता है।
एक छोटे से निष्कर्ष के रूप में. यदि आपने विंडोज़, ड्राइवर और प्रोग्राम इंस्टॉल किए हैं, उन्हें सही तरीके से कॉन्फ़िगर किया है और चाहते हैं कि विंडोज़ विफल होने पर सब कुछ जल्दी और आसानी से बहाल हो जाए, तो आप गाइड का उपयोग कर सकते हैं:। यदि आपको ड्राइवरों और कुछ प्रोग्रामों में समस्या है विंडोज 7, तो मैं इस लेख को पढ़ने की सलाह देता हूं: .
बस इतना ही।
मैं आपसे इस फोरम थ्रेड में विंडोज 7 स्थापित करने के बारे में सभी प्रश्न पोस्ट करने का आग्रह करता हूं:। मैं आपसे प्रश्न पूछने से पहले विषय को पढ़ने के लिए भी कहता हूं। यह बहुत संभव है कि आपका मुद्दा पहले ही उठाया और हल किया जा चुका हो।
आप लेख के संबंध में सभी टिप्पणियाँ और सुझाव इस संपर्क फ़ॉर्म के माध्यम से दे सकते हैं: कृपया ध्यान दें कि यदि कोई चीज़ आपके लिए काम नहीं करती है, तो आपको केवल पूछना चाहिए। इस प्रकार के ईमेल पर ध्यान नहीं दिया जाएगा.
विस्तृत इंस्टालेशन गाइड विन्डोज़ एक्सपीफ्लैश ड्राइव या मेमोरी कार्ड से लेकर किसी लैपटॉप, नेटबुक या कंप्यूटर तक।
एक उपयोगकर्ता का प्रश्न
नमस्ते।
अभी कुछ समय पहले मैंने एक लेनोवो बी70 लैपटॉप खरीदा था जिसमें विंडोज 10 पहले से इंस्टॉल था। ईमानदारी से कहूं तो, मैं सिस्टम को फिर से इंस्टॉल करना चाहूंगा; मुझे विंडोज 7 पसंद है। लेकिन मेरे लैपटॉप में बूट करने योग्य यूएसबी फ्लैश ड्राइव नहीं दिखती है, मैंने इसे बनाने की कोशिश की 2 अलग-अलग उपयोगिताएँ। शायद सब कुछ काम करने के लिए BIOS में कुछ को "चालू" करने की आवश्यकता है।
नए लैपटॉप पर विंडोज 7 कैसे स्थापित करें और क्या यह संभव है? मैंने विंडोज़ 7 के लिए निर्माता की वेबसाइट पर ड्राइवर देखे...
शुभ दिन!
मुझे ध्यान देना चाहिए कि अनुभवी उपयोगकर्ताओं को भी नए लैपटॉप पर विंडोज 7 स्थापित करते समय कुछ कठिनाइयों का अनुभव होता है। सबसे अधिक बार, समस्या ड्राइवरों से संबंधित होती है: उन्हें निर्माता की वेबसाइट से ढूंढने और डाउनलोड करने की आवश्यकता होती है, क्योंकि आपके लैपटॉप के साथ आए पुराने काम नहीं करेंगे (वे नए विंडोज 8/10 के लिए हैं)! साथ ही, बूट करने योग्य USB फ्लैश ड्राइव लिखने और BIOS सेट करने में कुछ कठिनाइयाँ उत्पन्न हो सकती हैं। सामान्य तौर पर, उपरोक्त में से बहुत कुछ हल किया जा सकता है; उस पर अधिक जानकारी नीचे दी गई है।
लेख में, वैसे, मैं लेनोवो बी70-80 लैपटॉप पर विंडोज 7 स्थापित करने की प्रक्रिया को देखूंगा (अन्य ब्रांडों और निर्माताओं के लैपटॉप के लिए - कई चरण समान होंगे, सिवाय इसके कि आपको "सौदा करना होगा) "BIOS सेटिंग्स अलग से") के साथ।
विंडोज 7 को स्थापित करने के लिए अपने विंडोज 10 ओएस के साथ पूरी डिस्क को हटाना और प्रारूपित करना बिल्कुल भी आवश्यक नहीं है। मैं यहां तक कि एक और सिस्टम स्थापित करने की भी सिफारिश करूंगा, और लोड करते समय, जिसे आप उपयोग करना चाहते हैं उसे चुनें (एक मेनू के साथ) लोड होने पर विंडोज़ ओएस का विकल्प स्वचालित रूप से दिखाई देगा!)
2 प्रणालियाँ बेहतर क्यों हैं:
- सबसे पहले, यह अज्ञात है कि विंडोज 7 कैसे व्यवहार करेगा, शायद विंडोज 10 अधिक स्थिर और उत्पादक होगा;
- दूसरे, आपके पास एक अधिक स्थिर प्रणाली होगी: यदि एक ओएस में कुछ होता है, तो आप दूसरे में बूट करने में सक्षम होंगे;
- तीसरा, कुछ गेम और प्रोग्राम एक सिस्टम पर काम नहीं कर सकते हैं, जबकि दूसरे पर सब कुछ ठीक हो जाएगा।
सिद्धांत रूप में, यदि आप 2 ओएस स्थापित करने की योजना नहीं बनाते हैं, तो आप इस चरण को छोड़ सकते हैं। इसमें मैं डिस्क विभाजन के बारे में बात करूंगा।
हार्ड ड्राइव का विभाजन कैसे करें पर लेख -
(अतिरिक्त सॉफ़्टवेयर इंस्टॉल किए बिना विंडोज़ पर)
सबसे पहले, आइए खोलें डिस्क प्रबंधन .
ऐसा करने के लिए, आपको "रन" विंडो (बटनों का एक संयोजन) को कॉल करना होगा विन और आर), फिर "ओपन" लाइन में कमांड दर्ज करें डिस्कएमजीएमटी.एमएससीऔर ओके पर क्लिक करें.


वॉल्यूम सिकोड़ें - ड्राइव C:\
फिर संपीड़ित स्थान का आकार इंगित करें (मेरे उदाहरण में मैंने 30,000 एमबी का संकेत दिया था, जो लगभग 30 जीबी है)।

और आपके पास एक और विभाजन है - यह काले रंग में चिह्नित है और उस पर एक शिलालेख है: "आवंटित नहीं" (ध्यान दें: डिस्क का विभाजन जिसमें से हमने खाली स्थान का हिस्सा "हटा लिया" 30 जीबी छोटा हो गया है) .
इस अनुभाग का अभी उपयोग नहीं किया जा सकता, क्योंकि यह स्वरूपित नहीं है। इसे फॉर्मेट करने के लिए इस पर राइट क्लिक करें और विकल्प चुनें।

अब क्रमानुसार दर्ज करें:
- सरल मात्रा का आकार(कुछ भी न बदलें - इसे डिफ़ॉल्ट के रूप में छोड़ दें, नीचे स्क्रीनशॉट देखें);
- ड्राइव लेटर - आपको इसे बदलना भी नहीं पड़ेगा;
- फ़ाइल सिस्टम (एनटीएफएस), क्लस्टर आकार, वॉल्यूम नाम - आप सब कुछ डिफ़ॉल्ट रूप से भी छोड़ सकते हैं;
- अंतिम चरण सेटिंग्स से सहमत होना और "समाप्त करें" पर क्लिक करना है (सभी क्रियाएं नीचे स्क्रीन पर संख्याओं के अनुरूप हैं) .

दरअसल, अब आपके पास एक और स्थानीय डिस्क होनी चाहिए - अब आप इसमें फ़ाइलों और फ़ोल्डरों की प्रतिलिपि बना सकते हैं, किसी भी अन्य डिस्क की तरह काम कर सकते हैं (हम इस पर विंडोज 7 स्थापित करेंगे)।

सामान्य तौर पर, अब आप बूट करने योग्य मीडिया तैयार करना शुरू कर सकते हैं।
बूट करने योग्य मीडिया बनाना
नए लैपटॉप (वही लेनोवो बी70) पर विंडोज 7 स्थापित करते समय, एक समस्या है: तथ्य यह है कि मानक विंडोज 7 इंस्टॉलर में यूएसबी 3.0 पोर्ट के लिए अंतर्निहित ड्राइवर नहीं हैं। जबकि सभी आधुनिक लैपटॉप में यह होता है। और भले ही आप फ्लैश ड्राइव को यूएसबी 2.0 पोर्ट से कनेक्ट करें और विंडोज 7 इंस्टॉल करना शुरू करें, ओएस अभी भी इसे नहीं देख पाएगा, क्योंकि यूनिवर्सल सीरियल बस कंट्रोलर (यूएसबी 2.0 और यूएसबी 3.0 पोर्ट के काम करने के लिए) के लिए ड्राइवर की आवश्यकता होती है।
इस स्थिति से कैसे बाहर निकलें:
- विंडोज 7 के साथ एक आईएसओ छवि ढूंढें और डाउनलोड करें, जिसमें यूएसबी 3.0 और एसएटीए के लिए अंतर्निहित ड्राइवर हैं। ऐसी बहुत सारी छवियां हैं, हालांकि, कई ऐसी भी हैं जो "टेढ़े-मेढ़े" तरीके से बनाई गई हैं। इसके बाद, इस छवि को फ्लैश ड्राइव या डिस्क पर लिखने की आवश्यकता है;
- इंस्टॉलेशन के लिए एक डीवीडी का उपयोग करें और उस पर विंडोज 7 के साथ एक नियमित आईएसओ छवि जलाएं।
महत्वपूर्ण!मैं नेटवर्क एडाप्टर (या 3 डीपी नेट उपयोगिता - इंटरनेट कनेक्शन के बिना लगभग किसी भी नेटवर्क एडाप्टर पर ड्राइवर स्थापित करता है) और यूनिवर्सल सीरियल बस नियंत्रक (और उन्हें अपनी हार्ड ड्राइव पर कॉपी करने) के लिए ड्राइवरों को पहले से डाउनलोड करने की सलाह देता हूं। अन्यथा, जोखिम है कि विंडोज 7 स्थापित करने के बाद न तो आपका यूएसबी पोर्ट और न ही इंटरनेट काम करेगा।
आपकी हार्ड ड्राइव पर ड्राइवरों के साथ 10-12 जीबी आईएसओ छवि रखना भी एक अच्छा विचार होगा (उदाहरण के लिए, ड्राइवर पैक सॉल्यूशन या स्नैपी ड्राइवर इंस्टालर)। लिंक नीचे है.
ड्राइवरों को अपडेट करने के लिए प्रोग्राम (3 डीपी नेट, स्नैपी ड्राइवर इंस्टालर, ड्राइवर पैक सॉल्यूशन हैं) -
फ़्लैश ड्राइव (WinSetupFromUSB का उपयोग करके)
बूट करने योग्य USB फ्लैश ड्राइव बनाने के लिए सबसे अच्छे कार्यक्रमों में से एक WinSetupFromUSB है। यहीं पर मैं आपको दिखाऊंगा कि कैसे जल्दी और आसानी से बूट करने योग्य मीडिया बनाया जाए।
WinSetupFromUSB
उपयोगिता की मुख्य विशेषताएं: विंडोज़ के अधिकांश संस्करणों (32 और 64 बिट) का समर्थन करता है; एक फ्लैश ड्राइव पर कई ऑपरेटिंग सिस्टम रिकॉर्ड करने की क्षमता; एक USB ड्राइव बनाना जो BIOS और UEFI दोनों में बूट हो सके; कार्य के सभी चरणों में पॉप-अप युक्तियाँ; डिस्क के साथ काम करने के लिए कई प्रोग्राम हैं: MULTIpartitionUSBstick, Grub4DOS, SysLinux।
और इसलिए, फ्लैश ड्राइव को यूएसबी पोर्ट में डालें और प्रोग्राम लॉन्च करें WinSetupFromUSB. आगे आपको चाहिए:
- ओएस से एक छवि लिखने के लिए एक फ्लैश ड्राइव का चयन करें (नीचे स्क्रीनशॉट में नंबर 1 देखें);
- फिर "Fbinst के साथ इसे ऑटो फॉर्मेट करें" के बगल में स्थित बॉक्स को चेक करें (ध्यान दें! फ्लैश ड्राइव पर सभी डेटा हटा दिया जाएगा);
- फ़ाइल सिस्टम निर्दिष्ट करें (हमारे लैपटॉप के लिए, आप FAT 32 और NTFS दोनों का उपयोग कर सकते हैं। यदि आप FAT 32 का चयन करते हैं, तो फ्लैश ड्राइव UEFI के अंतर्गत लिखा जाएगा - लगभग सभी लैपटॉप अब इस मानक का पालन करते हैं);
- फिर "Windows Vista/7/8..." कॉलम में हम Windows 7 के साथ बूट करने योग्य ISO छवि दर्शाते हैं (नोट: और अंतर्निहित USB 3.0 ड्राइवर);
- फिर GO बटन दबाएँ.



फिर प्रोग्राम मीडिया को रिकॉर्ड करना शुरू कर देता है। कुछ मामलों में यह प्रक्रिया काफी लंबी है. इसमें औसतन 5-20 मिनट लगते हैं. प्रोग्राम विंडो के नीचे रिकॉर्डिंग स्थिति दिखाई गई है (हरी पट्टी)। यदि फ्लैश ड्राइव सफलतापूर्वक लिखी गई थी, तो अंत में आपको एक छोटी सी "जॉब डन" विंडो दिखाई देगी।

डीवीडी (अल्ट्राआईएसओ का उपयोग करके)
मेरी राय में, विंडोज 7 के साथ आईएसओ छवि को डिस्क पर बर्न करने के लिए, अल्ट्राआईएसओ प्रोग्राम का उपयोग करना सबसे अच्छा है।
अल्ट्रा आईएसओ
आईएसओ छवियों के साथ काम करने के लिए सबसे अच्छे कार्यक्रमों में से एक। आपको उन्हें डिस्क, फ्लैश ड्राइव पर लिखने, संपादित करने (उनमें फ़ाइलें जोड़ने और हटाने), उनका अनुकरण करने आदि की अनुमति देता है। सामान्य तौर पर, यह उन सभी के लिए एक अनिवार्य चीज़ है जिन्हें अक्सर आईएसओ से निपटना पड़ता है।
UltraISO प्रोग्राम लॉन्च करने के बाद, सबसे पहले आपको प्रोग्राम में ही विंडोज 7 के साथ छवि को खोलना होगा। ऐसा करने के लिए, कुंजी संयोजन Ctrl+O दबाएं, या फ़ाइल/ओपन पर क्लिक करें।


डिस्क को ड्राइव ट्रे में डालें और रिकॉर्ड बटन दबाएँ। सिद्धांत रूप में, किसी भी सेटिंग को दर्ज करने या बदलने की कोई आवश्यकता नहीं है।

एक मानक डीवीडी का रिकॉर्डिंग समय लगभग 10 मिनट है (रिकॉर्डिंग प्रक्रिया के दौरान प्रगति स्थिति के साथ एक हरी पट्टी प्रदर्शित की जाएगी)।
विंडोज 7 स्थापित करना
बूट मेनू (बूट-मेनू) को कॉल करना और इंस्टॉलेशन शुरू करना
और इसलिए, बूट करने योग्य मीडिया तैयार है, ड्राइवर पहले से लोड किए गए हैं, बैकअप बनाया गया है। अब आप इंस्टॉल करना शुरू कर सकते हैं...
विंडोज 7 (जैसा कि ऊपर बताया गया है) में यूएसबी 3.0 पोर्ट नहीं दिखता है (वे नीले रंग में चिह्नित हैं)। इसलिए, फ्लैश ड्राइव को यूएसबी 2.0 पोर्ट में डालें (अंतर नीचे फोटो में दिखाया गया है)।

इसके बाद, लेनोवो B70 लैपटॉप पर BIOS में प्रवेश करने और बूट मेनू (बूट-मेनू) को कॉल करने के लिए एक विशेष बटन है। यह डिवाइस के बाईं ओर पावर प्लग के बगल में स्थित है। इसे क्लिक करें (नीचे फोटो)।

वैसे, कुछ लैपटॉप पर यह बटन पावर बटन के बगल में हो सकता है (फोटो नीचे है)।

उन लोगों के लिए जिनके पास संबंधित लैपटॉप से भिन्न लैपटॉप है, मैं बूट-मेनू को कॉल करने के बारे में लेख पढ़ने की सलाह देता हूं -

फिर उस डिवाइस का चयन करें जिससे हम बूट करेंगे। हमारे मामले में, यह USB DISK 2.0 है।
कृपया ध्यान दें कि यदि आपने बूट करने योग्य डीवीडी बनाई है, तो आपको इसे ड्राइव ट्रे में डालना होगा, फिर लैपटॉप को बंद करना होगा और BIOS में प्रवेश करने के लिए बटन का उपयोग करके इसे चालू करना होगा (ऊपर फोटो देखें)। अन्यथा, आपकी बूट डिस्क डिवाइस की सूची में नहीं होगी और आप इसका चयन नहीं कर पाएंगे।

यदि आपने यूएसबी फ्लैश ड्राइव का उपयोग किया है (और यह सही ढंग से लिखा गया है) - आपको विंडोज़ फ़ाइलें लोड होना शुरू होती दिखनी चाहिए "विंडोज़ फ़ाइलें लोड हो रही है..." (इंस्टॉलेशन शुरू हो गया है...)।
जो लोग डिस्क से इंस्टॉल करते हैं, वे उस क्षण को न चूकें जब स्क्रीन पर केवल एक संदेश हो "सीडी या डीवीडी से बूट करने के लिए कोई भी कुंजी दबाएं..." - इस समय आपको इंस्टॉल करना शुरू करने के लिए एक कुंजी दबाने की जरूरत है ओएस!
महत्वपूर्ण!
उन लोगों के लिए जिन्हें इंस्टॉलेशन की शुरुआत में त्रुटि का अनुभव हुआ या फ्लैश ड्राइव/डिस्क बूट मेनू में दिखाई नहीं दे रही है
ज्यादातर मामलों में, समस्या BIOS सेटिंग्स में निहित है (पुराने ऑपरेटिंग सिस्टम के लिए समर्थन जो सुरक्षित बूट का समर्थन नहीं करता है सक्षम नहीं है)। इसलिए, आपको BIOS सेटिंग्स में जाने की आवश्यकता है - लेनोवो B70 लैपटॉप पर, आप इसके लिए डिवाइस केस पर उसी तीर बटन का उपयोग कर सकते हैं (केवल जब मेनू दिखाई दे, तो बूट मेनू नहीं, बल्कि बायोस सेटअप चुनें)।
BIOS में प्रवेश करने के तरीके पर निर्देश -
(उन लोगों के लिए जो सफल नहीं हुए, या कोई अन्य लैपटॉप मॉडल)
बूट मेनू बटन
BIOS में आपको BOOT अनुभाग खोलने और निम्नलिखित पैरामीटर सेट करने की आवश्यकता है:
- बूट मोड (बूट मोड) - (पुराने ओएस के लिए समर्थन);
- बूट प्राथमिकता - - बूट प्राथमिकता;
- फिर बाहर निकलें अनुभाग पर जाएं और "बाहर निकलें और सहेजें" बटन पर क्लिक करें (सहेजें और बाहर निकलें, इसे F10 बटन का उपयोग करके भी प्राप्त किया जा सकता है)।

उसके बाद, फिर से कॉल करें, फ्लैश ड्राइव (डिस्क) से बूट का चयन करें और इंस्टॉलेशन शुरू करें। मुझे लगता है अब कोई समस्या नहीं होनी चाहिए...
आगे की स्थापना प्रक्रिया (पैरामीटर सेट करना)
फ़ाइलें डाउनलोड होने के बाद, विंडोज 7 लोगो के साथ पहली स्वागत विंडो आपके सामने आनी चाहिए। यह आगे की स्थापना के लिए भाषा के विकल्प वाली एक विंडो है। डिफ़ॉल्ट रूप से, यह रूसी होना चाहिए - "अगला" बटन पर क्लिक करें।

अब स्क्रीन के केंद्र में बड़े बटन पर क्लिक करें - "इंस्टॉल करें" (नीचे स्क्रीनशॉट)।

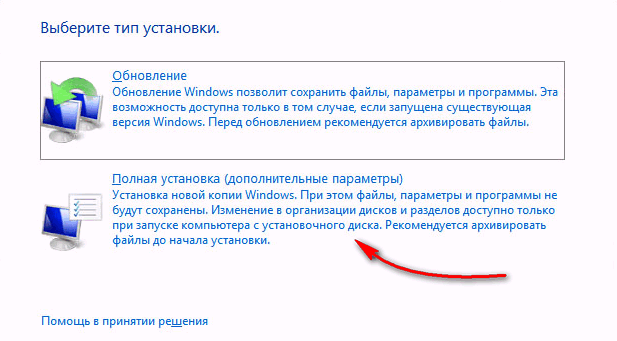
इसके बाद, उस ड्राइव को निर्दिष्ट करें जिस पर इंस्टॉलेशन किया जाएगा। इस चरण में सावधान रहें: यदि आप पूरी तरह से नहीं समझते हैं या अपने कार्यों के बारे में आश्वस्त नहीं हैं तो विभाजन को हटाएं या प्रारूपित न करें (अन्यथा आप अपनी हार्ड ड्राइव पर सभी जानकारी खो देंगे)।
यदि आपने पहले से विंडोज 7 के लिए एक विभाजन तैयार किया है (जैसा कि ऊपर अनुशंसित है), तो जो कुछ बचा है उसे चुनना है (ध्यान दें: लेख के पहले चरण में मैंने इसे 30 जीबी बनाया है) और "अगला" बटन पर क्लिक करें।
यदि आपको किसी भी जानकारी की आवश्यकता नहीं है अपनी हार्ड ड्राइव पर: आप सभी विभाजन हटा सकते हैं। फिर दो विभाजन बनाएं: एक सिस्टम के लिए 50-100 जीबी के लिए, और दूसरा फ़ाइलों के लिए शेष सभी स्थान के लिए। फिर सिस्टम के लिए विभाजन को प्रारूपित करें और उसमें विंडोज़ स्थापित करना जारी रखें।


रीबूट के बाद, इंस्टॉलेशन जारी रहेगा और आपसे कंप्यूटर नाम और उपयोगकर्ता नाम प्रदान करने के लिए कहा जाएगा। आप उन्हें किसी भी तरह से सेट कर सकते हैं, केवल एक चीज जो मैं हमेशा सुझाता हूं वह है उन्हें लैटिन में लिखना (कुछ कार्यक्रमों में "क्रैक-ब्रेन" से बचने के लिए जब वे दस्तावेजों के पथ में रूसी वर्ण होने पर त्रुटि देते हैं)।
आपसे आपके खाते के लिए एक पासवर्ड दर्ज करने के लिए भी कहा जाएगा। यदि आप अकेले पीसी पर काम नहीं कर रहे हैं (या घर में जिज्ञासु मित्र हैं), तो मैं इसे इंस्टॉल करने की सलाह देता हूं।


दिनांक और समय निर्धारित करना - मुझे लगता है कि इससे कोई समस्या नहीं होगी: अपना समय क्षेत्र चुनें, समय और दिनांक निर्दिष्ट करें (सिद्धांत रूप में, जब आप नेटवर्क सेट करते हैं, तो यह डेटा अपडेट केंद्र के माध्यम से स्वचालित रूप से सही हो जाता है)।

अंतिम चरण कंप्यूटर का स्थान निर्धारित कर रहा है। ज्यादातर मामलों में, "होम नेटवर्क" का चयन करना और शेष मापदंडों को विंडोज़ में ही सेट करना इष्टतम है।

दरअसल, कुछ क्षणों के बाद आपको एक डेस्कटॉप देखना चाहिए (जिस पर अभी केवल एक टोकरी होगी)। सामान्य तौर पर, इंस्टॉलेशन पूरा हो गया है!

पी.एस.
अब लेनोवो लैपटॉप विंडोज 7 चला रहा है, जिसका मतलब है कि मेरा मिशन पूरा हो गया है...
यदि आपने USB 3.0 और नेटवर्क एडेप्टर के लिए ड्राइवर पहले से डाउनलोड कर लिया है (जैसा कि अनुशंसित है), तो कोई समस्या नहीं होनी चाहिए।
इन्हें स्थापित करने के बाद, बाकी सब कुछ ऑनलाइन डाउनलोड किया जा सकता है या यूएसबी ड्राइव (फ्लैश ड्राइव) से कॉपी किया जा सकता है।
क्या आप अपने कंप्यूटर या लैपटॉप पर विंडोज 7 इंस्टॉल करना चाहते हैं, लेकिन नहीं जानते कि कैसे? यह उतना कठिन नहीं है जितना लगता है। हालाँकि पहली बार, निश्चित रूप से, कठिन होगा। लेकिन, एक बार जब आप इसका पता लगा लेंगे, तो आप एक वास्तविक "आईटी मास्टर" बन जाएंगे और किसी भी कंप्यूटर या लैपटॉप पर स्वतंत्र रूप से विंडोज 7 स्थापित करने में सक्षम होंगे।
विंडोज 7 इंस्टाल करने से पहले इस पेज को प्रिंट कर लें। इससे आपका काम काफी आसान हो जाएगा. आख़िरकार, विंडोज़ 7 की स्थापना के दौरान इंटरनेट तक पहुंच नहीं होगी। एकमात्र अपवाद तब होता है जब आपके पास दूसरा पीसी, लैपटॉप या स्मार्टफोन होता है, जिससे आप आवश्यकता पड़ने पर फिर से साइट तक पहुंच सकते हैं और देख सकते हैं कि आगे क्या करना है।
- आपने एक नया लैपटॉप या कंप्यूटर खरीदा है. यहां सब कुछ स्पष्ट है. ज्यादातर मामलों में, लैपटॉप या पीसी में या तो कोई ऑपरेटिंग सिस्टम नहीं होता है, या वह नहीं होता है जिसकी आपको आवश्यकता होती है (उदाहरण के लिए, प्राचीन MS-DOS)।
- आपको विंडोज़ 10 या 8 पसंद नहीं आया, और आप अच्छे पुराने "सात" को स्थापित करना चाहते हैं।
- कोई खराबी थी, कोई वायरस या रैंसमवेयर विज्ञापन बैनर पकड़ा गया था, कंप्यूटर या लैपटॉप चालू नहीं हुआ, आदि।
आइए अंतिम बिंदु पर थोड़ा ध्यान दें। यदि आपके कंप्यूटर या लैपटॉप में समस्या आती है, तो विंडोज़ को पुनः स्थापित करने में जल्दबाजी न करें। सबसे पहले, ऑपरेटिंग सिस्टम को फिर से इंस्टॉल करना अंतिम उपाय के रूप में किया जाता है जब अन्य तरीकों से मदद नहीं मिलती है।
दूसरे, याद रखें कि विंडोज़ स्थापित करने के बाद, सारा डेटा मिटा दिया जाता है, कम से कम स्थानीय ड्राइव सी पर। और ये सभी आपके प्रोग्राम हैं: ब्राउज़र, वीडियो प्लेयर। और आपको सब कुछ फिर से इंस्टॉल करना होगा।
तीसरा, इस बात की कोई गारंटी नहीं है कि विंडोज़ को पुनः स्थापित करने से समस्या को हल करने में मदद मिलेगी। लेकिन स्थानीय ड्राइव सी पर फ़ाइलें किसी भी स्थिति में स्थायी रूप से हटा दी जाएंगी।
इसलिए, सबसे पहले, अपने पीसी या लैपटॉप को पुनर्स्थापित करने के लिए अन्य समाधान खोजने का प्रयास करें। उदाहरण के लिए, निम्नलिखित लेख आपकी सहायता कर सकते हैं:
आप हमेशा इस ब्लॉग पर या Google/Yandex के माध्यम से अन्य लेख भी देख सकते हैं।
विंडोज़ 7 ओएस स्थापित करने की तैयारी की जा रही है
अपने लैपटॉप पर विंडोज 7 स्थापित करने से पहले आपको जो पहली चीज करने की ज़रूरत है वह सभी महत्वपूर्ण जानकारी को कॉपी करना है। कम से कम स्थानीय ड्राइव सी से। फ़ॉर्मेट करने के बाद, उस पर मौजूद सभी डेटा मिटा दिया जाएगा।
यदि आपने नया कंप्यूटर या लैपटॉप खरीदा है, तो आप इस चरण को छोड़ सकते हैं। अन्य सभी मामलों में, यह एक शर्त है!
इसलिए, अपने डेस्कटॉप और "मेरे दस्तावेज़" फ़ोल्डर से सभी फ़ाइलें, दस्तावेज़, चित्र, ऑडियो ट्रैक और वीडियो सहेजें। स्थानीय ड्राइव सी को देखने की भी सिफारिश की जाती है - महत्वपूर्ण जानकारी भी इसमें अक्सर लिखी जाती है। कहां बचाएं? डिस्क या फ़्लैश ड्राइव पर. एक अन्य विकल्प ऑनलाइन सेवाओं (Yandex.Disk, Google Drive, आदि) पर फ़ाइलें अपलोड करना है।
वैसे, कभी-कभी आप सेटिंग्स के साथ कुछ प्रोग्राम भी कॉपी कर सकते हैं। उदाहरण के लिए, आपके द्वारा उपयोग किए गए ब्राउज़र से बुकमार्क और पासवर्ड।
दूसरा बिंदु जो करने की आवश्यकता है वह यह निर्धारित करना है कि आपको विंडोज 7 की कितनी बिटनेस चाहिए - x86 या x64। यहां सब कुछ बहुत सरल है. यदि आपके लैपटॉप या कंप्यूटर पर 4 जीबी रैम (या अधिक) स्थापित है, तो आपको विंडोज 7 x64 स्थापित करना होगा, और यदि कम है, तो x86 स्थापित करना होगा।
ऐसा क्यों? तथ्य यह है कि x86 संस्करण में 4 जीबी रैम नहीं दिखती है। यह अधिकतम 3.25 जीबी दिखाता है।
RAM की मात्रा कैसे पता करें? यदि आपके पास नया कंप्यूटर है, तो दस्तावेज़ देखें। और यदि यह एक लैपटॉप है, तो विशेषताएं इसके केस (या बॉक्स पर) पर इंगित की जाती हैं।
यदि आपके पास पहले से ही विंडोज़ स्थापित है, तो रैम की मात्रा इस प्रकार देखी जा सकती है:
तीसरी चीज़ जो इंस्टालेशन से पहले करने की ज़रूरत है वह है विंडोज 7 की एक डिजिटल कॉपी को डिस्क या फ्लैश ड्राइव पर बर्न करना।
यदि आपके पास पहले से ही एक बूट डिस्क है (अपने पीसी के साथ किसी स्टोर में खरीदी या दी गई है), तो इस चरण को छोड़ दें।
डीवीडी को जलाना आसान है. आख़िरकार, आपने शायद पहले ही फ़िल्में, संगीत, गेम रिकॉर्ड कर लिए हैं? यह नीरो, अल्कोहल 120% और अन्य कार्यक्रमों के माध्यम से किया जा सकता है।
जहां तक यूएसबी फ्लैश ड्राइव का सवाल है, इसमें कुछ कठिनाइयां हैं। इसलिए, इस मामले में, मैं - पढ़ने की सलाह देता हूं।
मुझे विंडोज़ 7 छवि या इंस्टालेशन डिस्क कहां मिल सकती है? स्टोर या ऑनलाइन खरीदा जा सकता है।
और आखिरी चीज जो आपको विंडोज 7 इंस्टॉल करने से पहले करने की ज़रूरत है वह है अपने लैपटॉप या पीसी के लिए ड्राइवर तैयार करना। ड्राइवर डिस्क आमतौर पर आपके कंप्यूटर के साथ शामिल होती हैं। यदि वे आपके पास हैं, तो आप इस बिंदु को छोड़ सकते हैं।
लैपटॉप मालिकों को डिस्क उपलब्ध नहीं कराई जाती है, इसलिए आपको निर्माता की आधिकारिक वेबसाइट से ड्राइवर इंस्टॉल करना होगा (अपने मॉडल के नाम से खोजें)।
यदि आप इस चरण को छोड़ देते हैं, तो आप इंटरनेट के बिना रह सकते हैं। आख़िरकार, आपको इसके लिए एक ड्राइवर स्थापित करना होगा। USB पोर्ट भी काम नहीं कर सकते. यानी चूहा. और अंत में आपको किसी दोस्त या परिचित के पास जाना होगा और उनसे ड्राइवर डाउनलोड करना होगा।
इससे तैयारी प्रक्रिया पूरी हो जाती है. दोबारा जांचें कि आपने सभी महत्वपूर्ण डेटा सहेज लिया है, फिर एक यूएसबी फ्लैश ड्राइव कनेक्ट करें या विंडोज 7 इंस्टॉलेशन छवि के साथ एक डीवीडी डालें और अपने लैपटॉप/कंप्यूटर को पुनरारंभ करें।
विंडोज 7 स्थापित करने के लिए BIOS सेट करना
शायद अधिकांश उपयोगकर्ताओं के लिए BIOS सेट करना सबसे कठिन चरण है। खासकर शुरुआती लोगों के लिए.
इसके अलावा, यहां कठिनाई यह है कि विभिन्न पीसी और लैपटॉप पर BIOS संस्करण भिन्न हो सकते हैं। और BIOS में प्रवेश करने के लिए बटन भी। परिणामस्वरूप, कुछ उपयोगकर्ता BIOS में प्रवेश भी नहीं कर पाते हैं। इसलिए, इससे होने वाली समस्याओं से बचने के लिए, आइए विस्तार से विचार करें कि क्या करना है और कैसे करना है।
इसलिए, जब आपने सब कुछ तैयार कर लिया है, तो कंप्यूटर को पुनरारंभ करें, और स्क्रीन चालू होने पर तुरंत डेल बटन (पीसी के लिए) या F2 (लैपटॉप के लिए) को बार-बार दबाएं। यदि आपने सब कुछ सही ढंग से किया है, तो आपको BIOS स्क्रीन दिखाई देगी। कुछ इस तरह:

या यह:


यहां 4 डिवाइस प्रदर्शित हैं - पहला बूट डिवाइस (पहला), दूसरा (दूसरा), आदि। डिफ़ॉल्ट रूप से, पहला हार्ड डिस्क (हार्ड डिस्क या एचडीडी) है। और आपको CD-ROM (डिस्क) या USB-HDD (फ्लैश ड्राइव) को पहली पंक्ति में रखना होगा - यह इस बात पर निर्भर करता है कि सातों को किस डिवाइस से इंस्टॉल किया जाएगा।
इसे कैसे करना है? पीसी पर, आपको आमतौर पर पहले आइटम को हाइलाइट करना होगा, एंटर दबाना होगा और ड्रॉप-डाउन सूची से वांछित विकल्प का चयन करना होगा।

लैपटॉप पर, डिवाइस बूट प्राथमिकता को तीर या F5-F6 बटन का उपयोग करके बदला जा सकता है। नियंत्रण कुंजियाँ आमतौर पर दाईं ओर या BIOS स्क्रीन के बिल्कुल नीचे स्थित होती हैं।

जब आप पहले आइटम फर्स्ट बूट डिवाइस में वांछित डिवाइस (सीडी-रोम या यूएसबी-एचडीडी) का चयन करते हैं, तो सेटिंग्स को सहेजना सुनिश्चित करें और फिर BIOS से बाहर निकलें। कौन सा सेव बटन? यह भी स्क्रीन के नीचे (आमतौर पर F10) लिखा होता है।
यदि आपके पास BIOS UEFI (नया संस्करण) है, तो बस वांछित आइकन (डिस्क ड्राइव या फ्लैश ड्राइव) को माउस से पहले स्थान पर खींचें और ऊपरी दाएं कोने में "बाहर निकलें" पर क्लिक करें।

इसके बाद लैपटॉप या कंप्यूटर रीबूट हो जाएगा और विंडोज 7 का इंस्टालेशन शुरू हो जाएगा।
यदि यह सब आपके लिए बहुत जटिल है, तो BIOS में जाए बिना डिस्क या फ्लैश ड्राइव से बूटिंग कॉन्फ़िगर करने का एक और विकल्प है। इसके लिए आप कर सकते हैं. लेकिन यह तरीका केवल नए पीसी और लैपटॉप पर ही काम करता है।
विंडोज 7 स्थापित करने के लिए चरण-दर-चरण निर्देश
रीबूट करने के तुरंत बाद, आपको एक लाइन वाली एक काली स्क्रीन दिखाई देगी।

यहां आपको कोई भी बटन दबाने की जरूरत है - उदाहरण के लिए, स्पेस।
यदि यह संदेश प्रकट नहीं होता है, तो इसका मतलब है कि आपने BIOS सेटिंग्स को सहेजा नहीं है। उन्हें दोबारा जांचें. यदि वहां सब कुछ ठीक है, तो या तो आपने बूट करने योग्य यूएसबी फ्लैश ड्राइव को सही ढंग से नहीं लिखा है, या डिस्क क्षतिग्रस्त है और कंप्यूटर/लैपटॉप इसे नहीं देखता है (डिस्क ड्राइव काम नहीं कर रही है)।
बटन पर क्लिक करने के बाद, आपको एक काली स्क्रीन दिखाई देगी जिस पर लिखा होगा "विंडोज़ फ़ाइलें डाउनलोड कर रहा है..."।

सिस्टम द्वारा सब कुछ कॉपी करने की प्रतीक्षा करें। इसके बाद स्क्रीन पर एक नई विंडो दिखाई देगी. रूसी भाषा चुनें और "अगला" पर क्लिक करें।

नई विंडो में, "इंस्टॉल करें" बटन पर क्लिक करें।

यदि डिस्क या फ्लैश ड्राइव पर विंडोज 7 के कई संस्करण रिकॉर्ड किए गए हैं, तो आपको उपयुक्त संस्करण का चयन करना होगा। हमने पहले ही x86 और x64 बिट गहराई का पता लगा लिया है, इसलिए यहां स्वयं निर्णय लें। संस्करण के लिए, "अधिकतम" चुनना बेहतर है। हालाँकि इसमें "घर", "शुरुआती" और "पेशेवर" के बीच लगभग कोई अंतर नहीं है, इसलिए यह इतना महत्वपूर्ण नहीं है। वांछित आइटम का चयन करें और "अगला" पर क्लिक करें।

लाइसेंस शर्तों से सहमत हों (बॉक्स को चेक करें) और आगे बढ़ें।

पूर्ण स्थापना चुनें.

एक विंडो खुलेगी जिसमें आपसे विंडोज 7 स्थापित करने के लिए एक विभाजन का चयन करने के लिए कहा जाएगा। लेकिन यहां यह अधिक विस्तार में जाने लायक है।
पहली स्थापना के दौरान डिस्क का विभाजन कैसे करें?
यदि इंस्टॉलेशन किसी नए कंप्यूटर या लैपटॉप पर किया जाता है (अर्थात पहली बार), तो आपको केवल एक पंक्ति दिखाई देगी - "अनअलोकेटेड डिस्क स्पेस"।

और इस मामले में, आपको हार्ड ड्राइव को 2 विभाजनों में विभाजित करने की आवश्यकता है - स्थानीय ड्राइव सी और डी (अधिक संभव है, लेकिन यह आवश्यक नहीं है)। ऐसा करने के लिए, इस पंक्ति का चयन करें, "बनाएं" बटन पर क्लिक करें, डिस्क आकार (मेगाबाइट में) इंगित करें और "लागू करें" बटन पर क्लिक करें।

पता नहीं 50 जीबी मेगाबाइट में कितना होता है? यादृच्छिक रूप से एक संख्या लिखें - उदाहरण के लिए, 50000। और फिर देखें कि सिस्टम बनाए गए विभाजन के लिए कितना वॉल्यूम दिखाएगा। यदि यह बहुत कम हो जाता है, तो इसे चुनें, "हटाएं" बटन पर क्लिक करें और एक बड़ी संख्या निर्दिष्ट करते हुए पुनः प्रयास करें।

विंडोज 7 को ठीक से काम करने के लिए, आपको 100 एमबी की क्षमता वाला एक विशेष विभाजन बनाने की आवश्यकता है जहां बूट फ़ाइलें संग्रहीत की जाएंगी। इसलिए जब अगली विंडो पॉप अप हो, तो बस ओके पर क्लिक करें।

जब आप स्थानीय ड्राइव सी के लिए आवश्यक वॉल्यूम निर्दिष्ट करते हैं और इसे बनाते हैं, तो "विभाजन 2" दिखाई देगा। यह वो है।

उसके बाद, फिर से "असंबद्ध स्थान" लाइन का चयन करें, "बनाएँ" पर क्लिक करें, और फिर "लागू करें" बटन पर क्लिक करें। इसके बाद, स्थानीय डिस्क डी ("विभाजन 3") दिखाई देगी।

यदि आप ऐसा करना भूल जाते हैं, तो विंडोज 7 स्थापित करने के बाद केवल एक स्थानीय ड्राइव सी होगी। और विभाजन डी पतली हवा में "वाष्पित" हो जाएगा। आपको विंडोज़ को फिर से इंस्टॉल करना होगा। इसलिए, आगे बढ़ने से पहले, सुनिश्चित करें कि "अनअलोकेटेड स्पेस" विकल्प अब मौजूद नहीं है।
स्थानीय ड्राइव सी पर विंडोज़ स्थापित करने के लिए, "विभाजन 2" चुनें और "अगला" पर क्लिक करें।

यदि आप विंडोज 7 को पुनः इंस्टॉल करते हैं, तो निम्न विंडो स्क्रीन पर दिखाई देगी:

इस मामले में, आपको "धारा 2" का चयन करना होगा और "प्रारूप" बटन पर क्लिक करना होगा। इससे उस पर मौजूद सारा डेटा हट जाएगा. जब फ़ॉर्मेटिंग प्रक्रिया पूरी हो जाए, तो इस अनुभाग को दोबारा चुनें और "अगला" पर क्लिक करें।
वैसे, यदि आप स्थानीय ड्राइव सी और डी के बीच वॉल्यूम को अलग-अलग तरीके से वितरित करना चाहते हैं, तो आप उन्हें हटा सकते हैं और एक अलग आकार निर्दिष्ट करके उन्हें फिर से बना सकते हैं। यह कैसे करें यह पिछले पैराग्राफ में लिखा गया है। लेकिन याद रखें: इस मामले में, जानकारी स्थानीय ड्राइव डी पर भी हटा दी जाएगी! परिणामस्वरूप, आपका पीसी या लैपटॉप साफ़ हो जाएगा, जैसे कि आपने इसे अभी खरीदा हो। इसलिए, यह प्रक्रिया तभी करें जब आपने सभी आवश्यक फ़ाइलें सहेज ली हों।
विंडोज 7 इंस्टॉल करना जारी रखें
तो, आप विंडोज 7 स्थापित करने से पहले अपनी हार्ड ड्राइव को विभाजित करने या उसे प्रारूपित करने में सक्षम थे और "अगला" बटन पर क्लिक किया। इसके बाद ऑपरेटिंग सिस्टम इंस्टॉल होना शुरू हो जाएगा. फ़ाइलें कॉपी होने तक प्रतीक्षा करें.

इसके बाद, कंप्यूटर/लैपटॉप रीबूट हो जाएगा और आपको फिर से एक लाइन वाली परिचित काली विंडो दिखाई देगी।

किसी भी परिस्थिति में कीबोर्ड पर कुछ भी न दबाएं, अन्यथा सब कुछ फिर से शुरू हो जाएगा।


इसके बाद कंप्यूटर या लैपटॉप दूसरी बार रीबूट होगा।
खैर, मुख्य बात पहले से ही हमारे पीछे है, जो कुछ बचा है वह कुछ फ़ील्ड भरना है:
- उपयोगकर्ता नाम और कंप्यूटर नाम इंगित करें (यदि आप गेम खेलने की योजना बना रहे हैं, तो लैटिन में लिखना बेहतर है)।

- आपको पासवर्ड सेट करने की ज़रूरत नहीं है - उस स्थिति में, बस आगे बढ़ें।

- यदि आपके पास एक डिजिटल प्रतिलिपि है, तो आपको सक्रियण कुंजी निर्दिष्ट करने की भी आवश्यकता नहीं है (आमतौर पर जब आप इंटरनेट से कनेक्ट होते हैं तो विंडोज 7 स्वचालित रूप से सक्रिय हो जाता है)। इस चरण को छोड़ने के लिए, अगला क्लिक करें. और अगर आपने डिस्क खरीदी है तो स्टिकर पर जो कोड लिखा है उसे यहां दर्ज करें।

- यहां "विलंबित निर्णय" विकल्प का चयन करने की अनुशंसा की जाती है (आप इन सेटिंग्स को बाद में बदल सकते हैं)।

- अपना समय क्षेत्र चुनें, समय निर्दिष्ट करें और "अगला" पर क्लिक करें।

- यदि विंडोज़ स्वचालित रूप से इंटरनेट के लिए ड्राइवर ढूंढता है, तो नई विंडो में "होम नेटवर्क" चुनें।
- डेस्कटॉप सेटअप पूरा होने तक प्रतीक्षा करें।

- बधाई हो - आप स्वयं अपने लैपटॉप या कंप्यूटर पर विंडोज 7 स्थापित करने में सक्षम हो गए हैं।

विंडोज 7 इंस्टाल करने के बाद क्या करें?
सबसे पहले, अपने लैपटॉप या कंप्यूटर को रीबूट करें, BIOS में जाएं और डिवाइस बूट प्राथमिकता को वापस बदलें। अर्थात्, हार्ड ड्राइव (हार्ड डिस्क या HDD) को पहले स्थान पर रखें, और CD-ROM या USB-HDD को दूसरे या निचले स्थान पर रखें।
साथ ही, विंडोज़ 7 स्थापित करने के बाद, इंटरनेट और यूएसबी कनेक्टर काम नहीं कर सकते हैं। इसका कारण यह है कि कोई ड्राइवर नहीं है। इसलिए, अगले चरण में आप उन्हें इंस्टॉल करें।
यही कारण है कि आपको विंडोज 7 स्थापित करने से पहले सभी आवश्यक ड्राइवर तैयार करने की आवश्यकता है। विशेष रूप से इंटरनेट के लिए। आख़िरकार, यदि आपके पास नेटवर्क तक पहुंच नहीं है तो आप उन्हें कैसे डाउनलोड करेंगे?
और एक और बारीकियां - जब आप अपना कंप्यूटर या लैपटॉप चालू करते हैं, तो आपको दो विंडोज 7 (बूट के दौरान) दिखाई दे सकते हैं।

पहला आपके द्वारा स्थापित किया गया था, और दूसरा एक छिपे हुए अनुभाग ("सिस्टम द्वारा आरक्षित") में सहेजा गया था। हालाँकि, अतिरिक्त लाइन को हटाया जा सकता है। ऐसा करने के लिए, निम्नलिखित कार्य करें:

तैयार। रीबूट के बाद, दूसरा विंडोज 7 मौजूद नहीं रहेगा, और आपको ऑपरेटिंग सिस्टम चयन मेनू नहीं दिखाई देगा।
यदि आपके कोई प्रश्न हैं, तो उन्हें टिप्पणियों में पूछें।
क्या आप जानना चाहते हैं कि लैपटॉप पर मुफ्त में विंडोज 7 कैसे इंस्टॉल करें? क्या आप ऑपरेटिंग सिस्टम को पुनः स्थापित करने की आवश्यकता का सामना कर रहे हैं, लेकिन यह नहीं जानते कि यह कैसे करें? हमारे चरण-दर-चरण इंस्टॉलेशन निर्देश आपको इन और कई अन्य प्रश्नों के उत्तर ढूंढने में मदद करेंगे।
हम विंडोज 7 डाउनलोड करने के तीन विकल्पों के बारे में बात करेंगे: यूएसबी फ्लैश ड्राइव से, सीडी से और सीधे कंप्यूटर से। इसके अलावा, आप सीखेंगे कि इनमें से किसी भी विकल्प के साथ BIOS को कैसे कॉन्फ़िगर करें। डमी के लिए हमारे निर्देश आपको विंडोज़ को स्वयं पुनः स्थापित करने और अन्य संबंधित समस्याओं को हल करने में मदद करेंगे।
निस्संदेह, विंडोज इंस्टॉल करना, उदाहरण के लिए, एंड्रॉइड इंस्टॉल करने की तुलना में बहुत आसान है, हालांकि, हमें कुछ पता लगाना होगा।
महत्वपूर्ण: कृपया स्थापना से पहले पढ़ें
विंडोज 7 स्थापित करते समय, आपको सबसे पहले अपने कंप्यूटर की विशेषताओं को निर्धारित करना होगा। अगर इसकी रैम 2 जीबी से कम है तो 86-बिट प्लेटफॉर्म वाला 32-बिट ऑपरेटिंग सिस्टम (ओएस) आपके लिए उपयुक्त है। अधिकांश आधुनिक लैपटॉप में 2 जीबी से अधिक रैम स्थापित होती है, ऐसी स्थिति में आप सुरक्षित रूप से 64-बिट ओएस स्थापित कर सकते हैं।
कंप्यूटर के गुणों को खोलकर मेमोरी की मात्रा की जानकारी प्राप्त की जा सकती है। डेस्कटॉप पर "मेरा कंप्यूटर" आइकन पर राइट-क्लिक करें, मेनू से गुणों का चयन करें और देखें कि स्थापित मेमोरी (रैम) क्या है।
ओएस स्थापित करने की तैयारी की जा रही है
यह न भूलें कि जिस डिस्क पर इंस्टॉलेशन किया गया है उसका विभाजन स्वरूपित किया जाएगा और जानकारी हटा दी जाएगी। आपके लिए आवश्यक सभी डेटा को कंप्यूटर के उस विभाजन में सहेजा जाना चाहिए जो स्वरूपित नहीं होगा, या बाहरी मीडिया पर।
इंस्टॉल करने के लिए, आपको विंडोज 7 युक्त बूट करने योग्य सीडी या यूएसबी फ्लैश ड्राइव की आवश्यकता होगी। एक अन्य विकल्प सिस्टम की एक आभासी छवि है, जिसकी विशेषताएं नीचे वर्णित हैं।
वितरण किट के साथ एक डिस्क जलाना
स्क्रैच से बूट डिस्क बनाने के लिए, हमें इसकी आवश्यकता होगी:
- एक साफ रिक्त स्थान, जिसे क्षति और संदूषण के लिए जांचा जाना चाहिए, क्योंकि किसी भी दोष के कारण रिकॉर्डिंग के दौरान विफलता हो सकती है;
- इंटरनेट से डाउनलोड की गई OS छवि;
- रिकॉर्डिंग कार्यक्रम.
कार्यक्रमों की एक विशाल विविधता है: नीरो बर्निंग रोम, अल्ट्राआइसो, सीडीबर्नरएक्सपी, इंफ्रारिकॉर्डर। इस मामले में, हम मामूली छोटी सीडी-राइटर उपयोगिता का उपयोग करेंगे, जिसे पहले डाउनलोड और इंस्टॉल करना होगा।
स्थापना के बाद, निम्न चरण निष्पादित करें:

इस प्रकार, यदि कंप्यूटर पर स्टार्टअप प्रक्रिया अक्षम नहीं है, और सब कुछ सही ढंग से रिकॉर्ड किया गया है, तो एक मेनू दिखाई देना चाहिए जिससे आप विंडोज़ स्थापित करना शुरू कर सकते हैं।
कभी-कभी पीसी उपयोगकर्ता आश्चर्य करते हैं कि बिना डिस्क या फ्लैश ड्राइव के लैपटॉप पर विंडोज 7 कैसे स्थापित करें? यह इंस्टॉलेशन विधि संभव है, लेकिन केवल तभी जब कंप्यूटर में वैध ऑपरेटिंग सिस्टम हो:

डीवीडी से बूटिंग के लिए BIOS विकल्प
यदि आपको सीडी से बूट करने की आवश्यकता है, तो आपको यूएसबी से बूट करते समय समान हेरफेर करने की आवश्यकता है, केवल एक अंतर के साथ - बूट स्थान निर्दिष्ट करते समय, आपको हार्ड डिस्क के बजाय सीडी रॉम का चयन करना होगा।
वैसे, कुछ कंप्यूटरों पर आप BIOS सेटिंग्स में गए बिना बूट डिवाइस निर्दिष्ट कर सकते हैं। यदि रिबूट के दौरान आपको काली स्क्रीन के नीचे सेलेक्ट बूटिंग डिवाइस दिखाई देता है, तो आपके पास यह विकल्प है!

जब आप उपयुक्त कुंजी दबाते हैं, तो एक सरल मेनू प्रकट होता है।
हार्ड ड्राइव या फ्लैश ड्राइव का चयन करने के लिए हमें चाहिए:

इंस्टालेशन के बाद, आपको BIOS पर वापस लौटना होगा और फर्स्ट बूट डिवाइस - अपनी हार्ड ड्राइव सेट करना होगा।
नए लैपटॉप पर विंडोज 7 इंस्टॉल करना
यदि आपने एक नया कंप्यूटर खरीदा है जिस पर ओएस स्थापित नहीं है, तो आपको इसे BIOS के माध्यम से इंस्टॉल करना होगा। इसके अलावा, हार्ड ड्राइव को बदलने के बाद या किसी अन्य मामले में जब अन्य विधियां उपलब्ध नहीं हैं, तो बायोस के माध्यम से विंडोज़ स्थापित करना आवश्यक हो सकता है।
आपको हटाने योग्य मीडिया की आवश्यकता होगी - एक डिस्क या बूट करने योग्य यूएसबी फ्लैश ड्राइव।
आरंभ करने के लिए आपको चाहिए:

हमारे मामले में, यह विकल्प उपयुक्त नहीं है, क्योंकि हम बिना ओएस के खाली लैपटॉप पर विंडोज़ स्थापित कर रहे हैं।
इसलिए, हमारे पास दो अन्य विकल्प हैं: यदि हमें सीडी से सिस्टम को बूट करने की आवश्यकता है, तो हम सीडी रॉम का चयन करते हैं, और यदि फ्लैश ड्राइव से, तो यूएसबी-एचडीडी का चयन करते हैं।


प्रक्रियाएं पूरी होने के बाद, कंप्यूटर रीबूट होना शुरू हो जाएगा, और बूट समय के दौरान आपको काली स्क्रीन पर "सीडी या डीवीडी से बूट करने के लिए कोई भी कुंजी दबाएं" संदेश दिखाई देगा। हम कोई भी बटन दबाते हैं, जिसके बाद चयनित डिवाइस से विंडोज़ लोड होना शुरू हो जाता है।
इंस्टालेशन शुरू हो रहा है
हमने BIOS सेटिंग्स बनाईं, USB को लैपटॉप से कनेक्ट किया, या ड्राइव में एक सीडी लगाई। रीबूट होता है, फिर स्क्रीन पर टेक्स्ट दिखाई देता है: "सीडी/डीवीडी से बूट करने के लिए कोई भी कुंजी दबाएं।" किसी भी बटन पर क्लिक करें, जिससे ओएस इंस्टॉलेशन शुरू हो जाएगा।
स्थापना भाषा
हमें इंस्टॉलेशन भाषा, फिर इनपुट भाषा, साथ ही विंडोज इंटरफ़ेस भाषा का चयन करने के लिए कहा जाएगा।
फिर इंस्टॉल नाउ पर क्लिक करें और लाइसेंस समझौते को पढ़ें, जिसकी पुष्टि शिलालेख के बगल वाले बॉक्स को चेक करके की जानी चाहिए: "मैं लाइसेंस समझौते को स्वीकार करता हूं।"

स्थापना का प्रकार
यहां दो विधियों में से एक का उपयोग किया जा सकता है:
- पूर्ण स्थापना, जिसमें हार्ड ड्राइव को फ़ॉर्मेट करना शामिल है। इसे "क्लीन इंस्टाल" भी कहा जाता है;
- आपके लैपटॉप पर वर्तमान में स्थापित OS के पुराने संस्करण को अपडेट करना।
यदि आपके पास उस डिस्क पर कोई महत्वपूर्ण डेटा नहीं बचा है जिसे आप फ़ॉर्मेट कर रहे हैं, तो पहला विकल्प चुनना बेहतर होगा।
वीडियो: विंडोज़ 7 स्थापित करना। चरण दर चरण मार्गदर्शिका
किस विभाजन में स्थापित करना है?
एक पूर्व-विभाजित हार्ड ड्राइव में कई तार्किक विभाजन होते हैं। क्लीन इंस्टालेशन करने के लिए OS विभाजन को स्वरूपित किया जाना चाहिए।
यदि आप चाहते हैं कि विंडोज 7 आपके लैपटॉप पर पहले से स्थापित ओएस के साथ दूसरा सिस्टम हो, उदाहरण के लिए, विंडोज 8, तो आपको इसे हार्ड ड्राइव के दूसरे तार्किक विभाजन में स्थापित करना चाहिए। सुनिश्चित करें कि इन उद्देश्यों के लिए चिह्नित अनुभाग में पर्याप्त खाली स्थान है।
यदि आप समान ओएस संस्करण के साथ एक अनफ़ॉर्मेटेड विभाजन पर विंडोज 7 स्थापित करते हैं, तो सभी पुराने डेटा को एक अलग विंडोज.ओल्ड फ़ोल्डर में रखा जाएगा, और आप पुराने सिस्टम की फाइलें देख पाएंगे, या आप सक्षम होंगे इसे हटाने के लिए.
एक विभाजन का स्वरूपण
वह अनुभाग चुनें जिसकी हमें आवश्यकता है. कृपया ध्यान दें कि हमारे पास हार्ड ड्राइव पर एक नया विभाजन हटाने, प्रारूपित करने या बनाने का अवसर है। विंडोज़ सेटअप केवल त्वरित प्रारूप की अनुमति देता है, जिसका उपयोग आपके डेटा को पूरी तरह से मिटाने के लिए किया जाता है।

फ़ाइलें कॉपी करना और रीबूट करना
प्रोग्राम फ़ाइलों को कॉपी करेगा, इस प्रक्रिया में कई बार रीबूट करेगा। ओएस फिर हार्डवेयर को कॉन्फ़िगर और जांच करेगा, और फिर खाता बनाने के लिए आपसे कंप्यूटर नाम, साथ ही आपका नाम दर्ज करने के लिए कहेगा।
विंडोज़ सक्रिय करना
सिस्टम आपसे आपकी उत्पाद कुंजी प्रदान करने के लिए कहेगा। आप इस चरण को छोड़ भी सकते हैं. सक्रियण के बिना, आप अगले 30 दिनों तक विंडोज़ का उपयोग कर सकेंगे। एक बार उत्पाद कुंजी दर्ज करने के बाद, आपको सक्रियण की पुष्टि करनी होगी।
ओएस के बिना लाइसेंस वाले संस्करणों को विशेष कार्यक्रमों का उपयोग करके सक्रिय किया जा सकता है।
ड्राइवर स्थापित करना
OS इंस्टाल होने के बाद आपको ड्राइवर्स का ध्यान रखना होगा, जिसके बिना कंप्यूटर ठीक से काम नहीं कर पाएगा। वर्तमान में, बिल्ट-इन ड्राइवरों के साथ विंडोज़ के विभिन्न बिल्ड हैं, लेकिन "मूल" ड्राइवरों का उपयोग करने से बेहतर कुछ भी नहीं है, जो आमतौर पर लैपटॉप के साथ शामिल डिस्क पर स्थित होते हैं या निर्माता की वेबसाइट पर पोस्ट किए जाते हैं।

सिस्टम में काम करने के लिए कार्यक्रम और उपयोगिताएँ
ऐसे कई अलग-अलग प्रोग्राम और उपयोगिताएँ हैं जिनके बिना आप अपने कंप्यूटर पर काम नहीं कर सकते। सबसे पहले, आपको एक एंटीवायरस की आवश्यकता है, जिसे ऑनलाइन जाने से पहले इंस्टॉल करना उचित है। तब आपको निश्चित रूप से एक संग्रहकर्ता, एक इंटरनेट ब्राउज़र और विभिन्न कोडेक्स की आवश्यकता होगी। और यदि आप दस्तावेज़ों के साथ काम करते हैं, तो आपको Microsoft Office जैसे कार्यालय कार्यक्रमों की भी आवश्यकता होती है।
ओएस अनुकूलन
कंप्यूटर के प्रदर्शन को बेहतर बनाने के लिए अनुकूलन की आवश्यकता है।
आप उन मुख्य बिंदुओं को नोट कर सकते हैं जो इसके प्रदर्शन को बेहतर बना सकते हैं:
- दृश्य प्रभाव अक्षम करें. कभी-कभी बाहरी प्रभाव अच्छे प्रदर्शन में बाधा डालते हैं, यह विशेष रूप से ध्यान देने योग्य है यदि कंप्यूटर अपर्याप्त शक्तिशाली प्रोसेसर या थोड़ी मात्रा में रैम से लैस है;
- अनावश्यक प्रोग्रामों के ऑटोरन को अक्षम करना। स्टार्टअप में अनावश्यक प्रोग्राम प्रोसेसर को लोड करते हैं और उसे आवश्यक कार्य करने से रोकते हैं;
- अनावश्यक सेवाओं को अक्षम करना। हमें अपने कंप्यूटर द्वारा उपयोग की जाने वाली कुछ सेवाओं की बिल्कुल आवश्यकता नहीं है;
- गैजेट हटाना. गैजेट लैपटॉप पर काम करना आसान बनाते हैं, लेकिन साथ ही वे सिस्टम संसाधनों को बर्बाद करते हैं। जब तक अत्यंत आवश्यक न हो, आपको उन्हें स्थापित नहीं करना चाहिए;
- अप्रयुक्त कार्यक्रमों को हटाना;
- डेस्कटॉप से अनावश्यक शॉर्टकट हटाना।
वीडियो: ऑपरेटिंग सिस्टम का अनुकूलन
विंडोज़ 7 ओएस स्वयं आपको अनुकूलन के लिए आवश्यक क्रियाएं बता सकता है:
- प्रारंभ पर क्लिक करें;
- नियंत्रण कक्ष पर जाएँ, "काउंटर और प्रदर्शन उपकरण" चुनें;
- और अब "?" के आगे "कंप्यूटर प्रदर्शन को बेहतर बनाने के लिए युक्तियाँ" ढूंढें और निर्देशों को पढ़ें और उनका पालन करें।
स्थापना त्रुटियाँ
कभी-कभी विंडोज़ स्थापित करने में समस्याएँ आती हैं। उदाहरण के लिए, OS स्थापित नहीं किया जा सकता. या फिर इस्तेमाल के दौरान लैपटॉप कोई एरर दे देता है.
उपयोगकर्ताओं को अक्सर निम्नलिखित कठिनाइयों का सामना करना पड़ता है:
- नीली स्क्रीन - अक्सर यह त्रुटि विभिन्न रैम समस्याओं के कारण होती है। सबसे पहले, आपको जांचना चाहिए कि क्या धूल ने स्लॉट्स को बंद कर दिया है;
- लैपटॉप बंद हो जाता है - यह समस्या कई अलग-अलग कारणों से हो सकती है, लेकिन मुख्य कारणों में से एक लैपटॉप का ज़्यादा गर्म होना हो सकता है। शायद इसे साफ़ करने का समय आ गया है. यह भी संभव है कि कठिनाइयाँ बिजली आपूर्ति के अनुचित संचालन से संबंधित हों;
- हार्ड ड्राइव नहीं देख सकता.
इस समस्या को हल करने के लिए, आप निम्न विधि आज़मा सकते हैं:

स्थापना मे लगनी वाली लागत
विंडोज 7 इंस्टॉलेशन प्रक्रिया के दौरान आने वाली कठिनाइयाँ आपको इसे पुनः इंस्टॉल करने के बारे में सोचने से रोक सकती हैं। इश्यू की कीमत आपके लैपटॉप का स्थिर संचालन है।
सबसे अधिक संभावना है, आपने सोचा होगा कि क्या आपको विशेषज्ञों से संपर्क करना चाहिए, या पैसे बचाना चाहिए और सब कुछ स्वयं करना चाहिए।
अग्रणी कंप्यूटर सेवा केंद्र अपनी मरम्मत और स्थापना सेवाएँ प्रदान करते हैं। कार्य की जटिलता के आधार पर कीमत भिन्न हो सकती है। न्यूनतम लागत 300 रूबल से शुरू होती है। अधिकतम आमतौर पर इंगित नहीं किया जाता है।
सेवाओं के लिए कीमतें
काम के प्रकार
लागत, रगड़ें
गुरु का दौरा
मुक्त करने के लिए
विंडोज 7 की स्थापना (पुनर्स्थापना)।
300 से
Windows Vista स्थापित करना (पुनः स्थापित करना)।
300 से
विंडोज 8 की स्थापना (पुनर्स्थापना)।
550 से
Windows XP की स्थापना (पुनर्स्थापना)।
550 से
विंडोज़ सर्वर स्थापित करना
900 से
डमी के लिए इन चरण-दर-चरण निर्देशों का उपयोग करके, आप स्वतंत्र रूप से विंडोज 7 ऑपरेटिंग सिस्टम को पुनर्स्थापित करने के साथ-साथ इसे कॉन्फ़िगर और अनुकूलित करने के लिए आवश्यक सभी चरणों से गुजर सकते हैं।
>14.01.2016
लैपटॉप पर विंडोज 7 स्थापित करने से पहले, आपको यह सुनिश्चित करना होगा कि सभी महत्वपूर्ण डेटा को यूएसबी ड्राइव, किसी अन्य हार्ड ड्राइव विभाजन या किसी अन्य हार्ड ड्राइव पर कॉपी किया गया है। निश्चित रूप से, किसी भी कंप्यूटर पर ऐसी जानकारी होती है जो भविष्य में उपयोगी हो सकती है, इसलिए हम नुकसान से बचने के लिए इसे सहेजते हैं।
यदि आपने लाइसेंस प्राप्त विंडोज 7 स्थापित वाला लैपटॉप खरीदा है और आप अपना लाइसेंस खोना नहीं चाहते हैं, तो पुनः इंस्टॉल करने के बजाय, आप सिस्टम को फ़ैक्टरी सेटिंग्स पर पुनर्स्थापित कर सकते हैं। निर्माता सिस्टम की हार्ड ड्राइव मेमोरी (कुछ मॉडलों पर इसके लिए एक अलग लॉजिकल ड्राइव का उपयोग किया जा सकता है) को कई गीगाबाइट तक सुरक्षित रखता है, जहां विंडोज को पुनर्स्थापित करने के लिए आवश्यक सभी फाइलें स्थित होती हैं।
OS को पुनः इंस्टॉल करने के विपरीत, हमें Windows इंस्टालर नहीं, बल्कि पुनर्प्राप्ति उपयोगिता चलाने की आवश्यकता होगी। इसे लॉन्च करने के लिए, आपको निर्माता के लोगो के बगल में कंप्यूटर स्टार्टअप विंडो में दिखाई गई कुंजी को दबाना होगा।
उदाहरण के लिए, कुछ Sony VAIO मॉडल पर पुनर्प्राप्ति उपयोगिता लॉन्च करने के लिए, एक ASSIST बटन है।
Sony Vaio लैपटॉप पर ASSIST कुंजी
पुनर्प्राप्ति उपयोगिता लॉन्च करने के लिए, लैपटॉप पर संबंधित कुंजी दबाएं:
- सैमसंग - F4
- लेनोवो-F11
- एचपी - F11
- एलजी-F11
- एसीईआर - alt+F10
- ASUS - जैसे ही स्प्लैश स्क्रीन दिखाई दे, F9 दबाएँ
- DELL - जैसे ही स्प्लैश स्क्रीन दिखाई दे, F9 दबाएँ
- Sony Vaio - F10 (दुर्लभ मामलों में आपको ASSIST बटन दबाना होगा)
- रोवर - जब आप लैपटॉप चालू करते हैं, तो आपको ALT दबाए रखना होगा।
- फुजित्सु - F8
अपने लैपटॉप के लिए पुनर्प्राप्ति उपयोगिता चलाने के बारे में अधिक विस्तृत जानकारी के लिए, आप निर्देशों में या निर्माता की वेबसाइट पर देख सकते हैं।
अब, एक उदाहरण के रूप में एचपी लैपटॉप का उपयोग करते हुए, मैं आपको दिखाऊंगा कि सिस्टम को फ़ैक्टरी सेटिंग्स पर कैसे पुनर्स्थापित किया जाए।
सिस्टम पुनर्प्राप्ति उपयोगिता लॉन्च करने के लिए, पावर बटन दबाने के बाद, Esc बटन को कई बार दबाएँ। इसके बाद हमें निम्न विंडो दिखाई देती है।

पुनर्प्राप्ति उपयोगिता लॉन्च करने के लिए, F11 कुंजी दबाएँ।
हम पुनर्प्राप्ति प्रोग्राम लॉन्च करते हैं और आइटम का चयन करते हैं "निर्माता से आपूर्ति किए जाने पर सिस्टम को उसकी मूल स्थिति में पुनर्स्थापित करें।"

यदि सभी महत्वपूर्ण डेटा सहेजा गया है, तो हम फ़ाइलों की बैकअप प्रतिलिपि बनाए बिना पुनर्प्राप्ति जारी रखते हैं। अगला पर क्लिक करें।

हम लैपटॉप से सभी जुड़े उपकरणों को डिस्कनेक्ट करते हैं: फ्लैश ड्राइव, प्रिंटर, मॉडेम।
अगला पर क्लिक करें"।

फिर Windows पुनर्प्राप्ति प्रक्रिया प्रारंभ होती है. इसमें लगभग 15-20 मिनट लगेंगे, यह समय सिस्टम की पूर्ण पुनर्स्थापना से कई गुना कम है। ऑपरेशन की प्रगति को डिस्प्ले पर देखा जा सकता है।

पुनर्प्राप्ति पूरी होने के बाद, फिनिश बटन पर क्लिक करें और रीबूट करें। फ़ैक्टरी सेटिंग्स और सभी पूर्व-स्थापित प्रोग्रामों के साथ लाइसेंस प्राप्त विंडोज़ 7 उपयोग के लिए तैयार है।

हालाँकि, डिस्क पर यह तार्किक विभाजन जिस पर विंडोज़ को पुनर्स्थापित करने के लिए आवश्यक फ़ाइलें संग्रहीत हैं, को आसानी से हटाया जा सकता है, उदाहरण के लिए, हार्ड ड्राइव मेमोरी को कई गीगाबाइट तक बढ़ाने के लिए "पेशेवरों" द्वारा विंडोज़ की पायरेटेड प्रतिलिपि स्थापित करते समय। यदि यह आपका मामला है, तो आगे पढ़ें।
यूएसबी फ्लैश ड्राइव से विंडोज 7 इंस्टॉल करना
लैपटॉप पर विंडोज 7 स्थापित करने के लिए जिन मुख्य चरणों की आवश्यकता होती है, वे हैं BIOS फ़र्मवेयर सेट करना और सीधे ऑपरेटिंग सिस्टम को इंस्टॉल करना।
तब सब कुछ और भी सरल हो जाता है। लैपटॉप पर विंडोज 7 को फिर से इंस्टॉल करने के लिए, इंस्टॉलेशन प्रक्रिया को चरण दर चरण देखते हुए, इंस्टॉलेशन निर्देशों का पालन करें। नीचे किए गए कार्यों के संक्षिप्त विवरण के साथ स्क्रीनशॉट दिए गए हैं।
यदि आप अपना लाइसेंस रखना चाहते हैं
अब हम अपने लैपटॉप पर लाइसेंस प्राप्त विंडोज 7 के संस्करण की कुंजी और नाम के साथ इस स्टिकर की तलाश कर रहे हैं। यदि आपने अपना लैपटॉप खरीदते समय लाइसेंस प्राप्त विंडोज 7 स्थापित किया था, तो आपको यह स्टिकर निश्चित रूप से मिलेगा।

अब ओएस वितरण किट डाउनलोड करें, जिसकी कुंजी स्टिकर पर इंगित की गई है। यदि यह विंडोज 7 होम प्रीमियम कहता है, तो आपको ओएस के इस विशेष संस्करण की छवि डाउनलोड करनी होगी और इसे इंस्टॉल करना होगा। अन्य वितरणों के लिए, लाइसेंस कुंजी काम नहीं करेगी।
हम लैपटॉप पर विंडोज 7 इंस्टॉल करना जारी रखते हैं
नीचे वर्णित पुनर्स्थापना प्रक्रिया किसी भी लैपटॉप या कंप्यूटर के लिए उपयुक्त है।
अब हमें डाउनलोड किए गए विंडोज 7 वितरण को फ्लैश ड्राइव या डिस्क पर लिखना होगा और BIOS के माध्यम से सिस्टम इंस्टॉल करना शुरू करना होगा। विंडोज़ रिकॉर्ड करने के लिए, आप निम्न प्रोग्रामों में से किसी एक का उपयोग कर सकते हैं:
- अल्ट्रा आईएसओ
- WinSetupFromUSB
- विंडोज 7 यूएसबी/डीवीडी डाउनलोड टूल 1.0
- WinToFlash
आप उनमें से प्रत्येक के बारे में, प्रत्येक प्रोग्राम के लिए डिस्क छवि रिकॉर्ड करने के फायदे और तरीकों के बारे में अधिक पढ़ सकते हैं।
अपने कंप्यूटर पर USB चलाने के लिए, आपको सबसे पहले ड्राइव को BIOS बूट प्राथमिकता में पहले स्थान पर सेट करना होगा। ऐसा करने के लिए, उपयुक्त कुंजी दबाकर BIOS पर जाएं।
| पीसी निर्माता | चांबियाँ |
| एसर | F1, F2, Ctrl+Alt+Esc |
| एएसटी | Ctrl+Alt+Esc, Ctrl+Alt+Del |
| कॉम्पैक | F10 |
| CompUSA | डेल |
| साइबरमैक्स | ईएससी |
| डेल 400 | एफ3, एफ1 |
| डेल आयाम | F2, डेल |
| डेल इंस्पिरॉन | F2 |
| डेल अक्षांश | एफएन+एफ1 |
| डेल अक्षांश | F2 |
| डेल ऑप्टिप्लेक्स | डेल, एफ2 |
| डेल प्रिसिजन | F2 |
| ईमशीन | डेल |
| द्वार | एफ1, एफ2 |
| हिमाचल प्रदेश | एफ1, एफ2 |
| आईबीएम | एफ1 |
| आईबीएम ई-प्रो लैपटॉप | F2 |
| आईबीएम पीएस/2 | Ctrl+Alt+Ins फिर Ctrl+Alt+Del |
| आईबीएम थिंकपैड | विंडोज़ से: प्रोग्राम >थिंकपैड सीएफजी |
| इंटेल स्पर्शरेखा | डेल |
| माइक्रोन | F1, F2, या Del |
| पैकार्ड बेल | एफ1, एफ2, डेल |
| सोनी वायो | एफ2, एफ3 |
| चीता | डेल |
| तोशीबा | ईएससी, एफ1 |
BIOS संस्करण के आधार पर, बूटलोडर प्राथमिकताएं सेट करना भिन्न हो सकता है, लेकिन सामान्य तौर पर, सभी मामलों में यह कई चरणों में आता है: BIOS में प्रवेश करना - डिवाइस बूट प्राथमिकता के लिए जिम्मेदार विकल्प ढूंढना - बूट प्राथमिकताएं सेट करना।
BIOS पर जाएं

अनुभाग डाउनलोड करने के लिए लॉगिन करें

डाउनलोड प्राथमिकताएँ निर्धारित करना

हमारे मामले में, यदि विंडोज़ को डिस्क से स्थापित करने की आवश्यकता है तो हम यूएसबी से बूट या सीडी-रोम से बूट का चयन करते हैं। बाहर निकलने से पहले बदले हुए मापदंडों को सहेजना न भूलें।
बायोस फर्मवेयर, इसके प्रकार और सेटिंग्स के बारे में और पढ़ें।
यदि BIOS में सभी सेटिंग्स सही ढंग से की गई हैं, तो इस तरह की एक विंडो दिखाई देगी जिसमें लिखा होगा "सीडी या डीवीडी से बूट करने के लिए कोई भी कुंजी दबाएं", जिसका अर्थ है "सीडी या डीवीडी से बूट करने के लिए कोई भी कुंजी दबाएं।"
 "सीडी या डीवीडी से बूट करने के लिए कोई भी कुंजी दबाएं" विंडो, जिसका अर्थ है "सीडी या डीवीडी से बूट करने के लिए कोई भी कुंजी दबाएं"
"सीडी या डीवीडी से बूट करने के लिए कोई भी कुंजी दबाएं" विंडो, जिसका अर्थ है "सीडी या डीवीडी से बूट करने के लिए कोई भी कुंजी दबाएं" 
विंडोज़ इंस्टाल करना शुरू करने के लिए "इंस्टॉल करें" पर क्लिक करें।
 विंडोज 7 इंस्टॉल करना जारी रखने के लिए "इंस्टॉल करें" पर क्लिक करें
विंडोज 7 इंस्टॉल करना जारी रखने के लिए "इंस्टॉल करें" पर क्लिक करें यहां हमें विंडोज़ के उस संस्करण का चयन करना होगा जिसके लिए हमारे पास कुंजी है। आपको इसे अभी नहीं, बल्कि इंस्टॉलेशन के अंत में दर्ज करना होगा। साथ ही, यदि आप कुंजी बिल्कुल भी दर्ज नहीं करते हैं, तो 30 दिनों के भीतर स्थापित ओएस का उपयोग बिना किसी प्रतिबंध के किया जा सकता है। एकमात्र चीज़ जो दिखाई देगी वह कुंजी दर्ज करने के बारे में निरंतर सुरक्षा संदेश है।

हम लाइसेंस समझौते की शर्तों से सहमत हैं। अगला पर क्लिक करें।

पूर्ण स्थापना का चयन करें.

विंडोज 7 स्थापित करने के लिए एक विभाजन का चयन करें। विभाजन को प्रारूपित करने के लिए, डिस्क सेटअप पर क्लिक करें। यदि आपके पास कोई निर्मित विभाजन नहीं है, और सिस्टम डिस्क को एक असंबद्ध क्षेत्र के रूप में परिभाषित करता है, तो हम एक नया विभाजन बनाने के लिए डिस्क सेटिंग्स उपयोगिता का भी उपयोग करते हैं।

यह वह जगह है जहां एक अनुभाग हो सकता है जिसमें लैपटॉप की स्वचालित पुनर्प्राप्ति के लिए फ़ाइलें सहेजी जाती हैं। विंडोज़ को स्वचालित रूप से स्थापित करने की इस विधि का वर्णन थोड़ा ऊपर किया गया था।

इंस्टॉलर हमें चेतावनी देता है कि डिस्क पूरी तरह से साफ़ हो जाएगी और डिस्क पर मौजूद सभी फ़ाइलें मिटा दी जाएंगी। यदि आपकी हार्ड ड्राइव पर महत्वपूर्ण डेटा है, तो इसे किसी अन्य डिस्क विभाजन या फ्लैश ड्राइव पर कॉपी करना सुनिश्चित करें। ओके पर क्लिक करके हम सहमत हैं।


हम सिस्टम की स्थापना पूरी होने तक प्रतीक्षा करते हैं। यहां हमारी भागीदारी की आवश्यकता नहीं है, हम तो बस इंतजार कर रहे हैं.'

इंस्टालेशन के बाद, कंप्यूटर उपयोगकर्ता नाम दर्ज करें।


यदि आवश्यक हो तो कुंजी दर्ज करें.

सुरक्षा मोड सेट करें. यहां आप स्वचालित अपडेट और फ़ायरवॉल को चालू या बंद कर सकते हैं।
 स्वचालित विंडोज़ अपडेट को बंद करना या सक्षम छोड़ना चुनें
स्वचालित विंडोज़ अपडेट को बंद करना या सक्षम छोड़ना चुनें 
यदि आपके कंप्यूटर में नेटवर्क कनेक्शन है और ड्राइवर स्थापित करने की आवश्यकता नहीं है, तो सिस्टम आपको कनेक्शन प्रकार चुनने के लिए संकेत देगा।

यह विंडोज़ इंस्टालेशन पूरा करता है। अपने कंप्यूटर को पूर्ण सहायक बनाने के लिए, आप ड्राइवर और आवश्यक प्रोग्राम स्थापित करना शुरू कर सकते हैं।

मेरे लिए बस इतना ही है. निर्देश काफी विस्तृत और बड़े निकले। लेकिन इससे आपको डरना नहीं चाहिए. यह मुख्य रूप से शुरुआती लोगों के लिए डिज़ाइन किया गया है, उन लोगों के लिए जिन्होंने पहले लैपटॉप पर विंडोज 7 स्थापित नहीं किया है।


















