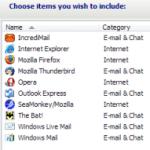रिमोट कनेक्शन प्रोग्राम. स्थानीय नेटवर्क रिमोट कंट्रोल प्रोग्राम
टीमव्यूअर (रूसी: टीमव्यूअर) एक निःशुल्क प्रोग्राम है (गैर-व्यावसायिक उद्देश्यों के लिए व्यक्तिगत उपयोग के लिए) जो आपको अन्य कंप्यूटरों तक पहुंचने के लिए इनकमिंग और आउटगोइंग रिमोट कनेक्शन स्थापित करने, नियंत्रण और नियंत्रित मशीनों के बीच फ़ाइलों का आदान-प्रदान करने, वीडियो कॉल करने, भाग लेने की अनुमति देता है। वेब सम्मेलनों में और भी बहुत कुछ।

विंडोज़ के लिए टीमव्यूअर की कुछ विशेषताएं
- एंड्रॉइड, आईओएस पर आधारित कंप्यूटर या मोबाइल डिवाइस का रिमोट कंट्रोल;
- वेक-ऑन-लैन - स्थानीय नेटवर्क पर या राउटर के माध्यम से टीमव्यूअर का उपयोग करके अपने कंप्यूटर को दूसरे कंप्यूटर से चालू करें;
- फ़ाइलें स्थानांतरित करने की क्षमता;
- त्वरित मैसेजिंग: समूह चैट, वेब चैट, ऑफ़लाइन मैसेजिंग, आदि;
- रिमोट प्रिंटिंग;
- किसी भी समय दूरस्थ उपकरणों तक पहुंच प्रदान करने के लिए सिस्टम सेवा के रूप में स्थापना;
- तुल्यकालिक क्लिपबोर्ड;
- एकाधिक मॉनिटर समर्थन;
- कंप्यूटर के बाद के कनेक्शन के लिए व्यक्तिगत कनेक्शन सेटिंग्स को सहेजना, उन्हें समूहों और संपर्कों के आधार पर क्रमबद्ध करना;
- हॉट कुंजियों का उपयोग करके दूरस्थ उपकरणों को नियंत्रित करें;
- क्रॉस-प्लेटफॉर्म - माइक्रोसॉफ्ट विंडोज, क्रोम ओएस, आईओएस ऑपरेटिंग सिस्टम समर्थित हैं;
- TeamViewer पोर्टेबल के पोर्टेबल संस्करण की उपलब्धता।
और ये सभी टीमवीवर की क्षमताएं नहीं हैं।
यह रूसी में टीमव्यूअर के सरल और मैत्रीपूर्ण उपयोगकर्ता इंटरफ़ेस को उजागर करने के लायक है, जो उन शुरुआती लोगों को भी इस कार्यक्रम को आसानी से समझने में मदद करता है जिन्होंने पहले इस तरह के सॉफ़्टवेयर के साथ काम नहीं किया है।
हम टीमव्यूअर 13 डेटा एक्सचेंज के लिए उच्च स्तर की सुरक्षा पर भी ध्यान देते हैं: डेटा एक्सचेंज के लिए क्रिप्टोग्राफ़िक एल्गोरिदम (निजी/सार्वजनिक कुंजी आरएसए 2048) का उपयोग और एक बार की पहुंच के लिए यादृच्छिक पासवर्ड, एईएस सत्र एन्क्रिप्शन (256 बिट्स), अतिरिक्त दो -कारक प्रमाणीकरण, आदि।
विंडोज़ के लिए टीमव्यूअर डाउनलोड करें
विंडोज़ 32 और 64-बिट के लिए रूसी में टीमव्यूअर का नवीनतम संस्करण इस पृष्ठ पर डाउनलोड के लिए उपलब्ध है।
टीमव्यूअर 13 को बिना पंजीकरण के निःशुल्क डाउनलोड करें।
टीमव्यूअर इंटरनेट के माध्यम से दूरस्थ कंप्यूटर नियंत्रण के लिए एक निःशुल्क प्रोग्राम है।
संस्करण: टीमव्यूअर 13.2.26558
आकार: 19.7 एमबी
ऑपरेटिंग सिस्टम: विंडोज़
रूसी भाषा
कार्यक्रम की स्थिति: निःशुल्क
डेवलपर: टीमव्यूअर जीएमबीएच
आधिकारिक साइट:
संस्करण में नया क्या है: परिवर्तनों की सूची
शुभ दोपहर
आज के लेख में मैं विंडोज 7, 8, 8.1 चलाने वाले कंप्यूटर के रिमोट कंट्रोल पर ध्यान केंद्रित करना चाहूंगा। सामान्य तौर पर, ऐसा कार्य विभिन्न परिस्थितियों में उत्पन्न हो सकता है: उदाहरण के लिए, रिश्तेदारों या दोस्तों को कंप्यूटर स्थापित करने में मदद करना यदि वे इसे अच्छी तरह से नहीं समझते हैं; कंपनी (उद्यम, विभाग) में दूरस्थ सहायता व्यवस्थित करें ताकि आप उपयोगकर्ता की समस्याओं को तुरंत हल कर सकें या बस उनकी निगरानी कर सकें (ताकि वे काम के घंटों के दौरान "संपर्कों" से न खेलें या न जाएं), आदि।
आप अपने कंप्यूटर को दर्जनों प्रोग्रामों (या शायद सैकड़ों, ऐसे प्रोग्राम "बारिश के बाद मशरूम" की तरह दिखाई देते हैं) के साथ दूरस्थ रूप से नियंत्रित कर सकते हैं। इस लेख में हम कुछ सर्वश्रेष्ठ पर ध्यान केंद्रित करेंगे। तो, चलिए शुरू करते हैं...
टीम दर्शक
यह रिमोट पीसी नियंत्रण के लिए सबसे अच्छे प्रोग्रामों में से एक है। इसके अलावा, समान कार्यक्रमों के संबंध में इसके कई फायदे हैं:
यह गैर-व्यावसायिक उपयोग के लिए निःशुल्क है;
आपको फ़ाइलें साझा करने की अनुमति देता है;
उच्च स्तर की सुरक्षा है;
कंप्यूटर को ऐसे नियंत्रित किया जाएगा जैसे आप उस पर बैठे हों!
प्रोग्राम स्थापित करते समय, आप निर्दिष्ट कर सकते हैं कि आप इसके साथ क्या करेंगे: इस कंप्यूटर को नियंत्रित करने के लिए इसे स्थापित करें, या इसे नियंत्रित करें और इसे कनेक्ट करने की अनुमति दें। यह बताना भी आवश्यक है कि कार्यक्रम का क्या उपयोग होगा: वाणिज्यिक/गैर-व्यावसायिक।
एक बार टीम व्यूअर स्थापित और लॉन्च हो जाने पर, आप आरंभ कर सकते हैं।
दूसरे कंप्यूटर से कनेक्ट करने के लिएकरने की जरूरत है:
दोनों कंप्यूटरों पर उपयोगिताएँ स्थापित करें और चलाएँ;
उस कंप्यूटर की आईडी दर्ज करें जिससे आप कनेक्ट करना चाहते हैं (आमतौर पर 9 अंक);
फिर एक्सेस पासवर्ड (4 अंक) दर्ज करें।
यदि डेटा सही ढंग से दर्ज किया गया है, तो आपको दूरस्थ कंप्यूटर का "डेस्कटॉप" दिखाई देगा। अब आप इसके साथ ऐसे काम कर सकते हैं जैसे कि यह आपका "डेस्कटॉप" हो।
टीम व्यूअर प्रोग्राम विंडो रिमोट पीसी का डेस्कटॉप है।
आर व्यवस्थापक
स्थानीय नेटवर्क पर कंप्यूटर को प्रशासित करने और इस नेटवर्क के उपयोगकर्ताओं को सहायता और समर्थन प्रदान करने के लिए सबसे अच्छे कार्यक्रमों में से एक। कार्यक्रम का भुगतान किया जाता है, लेकिन 30 दिनों की परीक्षण अवधि होती है। इस समय, वैसे, प्रोग्राम किसी भी फ़ंक्शन में प्रतिबंध के बिना काम करता है।
संचालन का सिद्धांत टीम व्यूअर के समान है। रेडमिन प्रोग्राम में दो मॉड्यूल शामिल हैं:
रेडमिन व्यूअर एक निःशुल्क मॉड्यूल है जिसके साथ आप उन कंप्यूटरों को प्रबंधित कर सकते हैं जिन पर मॉड्यूल का सर्वर संस्करण स्थापित है (नीचे देखें);
रेडमिन सर्वर एक सशुल्क मॉड्यूल है जो पीसी पर स्थापित होता है जिसे प्रबंधित किया जाएगा।
एक mmyy एडमिन
कंप्यूटर के रिमोट कंट्रोल के लिए एक अपेक्षाकृत नया कार्यक्रम (लेकिन दुनिया भर में लगभग 40,0000 लोग पहले ही इससे परिचित हो चुके हैं और इसका उपयोग करना शुरू कर चुके हैं)।
मुख्य लाभ:
गैर वाणिज्यिक उपयोग के लिए मुफ़्त;
नौसिखिए उपयोगकर्ताओं के लिए भी आसान सेटअप और उपयोग;
प्रेषित डेटा की उच्च स्तर की सुरक्षा;
सभी लोकप्रिय ऑपरेटिंग सिस्टम Windows XP, 7, 8 के साथ संगत;
प्रॉक्सी के माध्यम से स्थापित फ़ायरवॉल के साथ काम करता है।
किसी दूरस्थ कंप्यूटर से कनेक्ट करने के लिए विंडो। अम्मी एडमिन
आरएमएस - रिमोट एक्सेस
दूरस्थ कंप्यूटर प्रशासन के लिए एक अच्छा और निःशुल्क प्रोग्राम (गैर-व्यावसायिक उपयोग के लिए)। यहां तक कि नौसिखिए पीसी उपयोगकर्ता भी इसका उपयोग कर सकते हैं।
मुख्य लाभ:
फ़ायरवॉल, NAT, फ़ायरवॉल अब आपको अपने पीसी से कनेक्ट होने से नहीं रोकेंगे;
कार्यक्रम की उच्च गति;
एंड्रॉइड के लिए एक संस्करण है (अब आप किसी भी फोन से अपने कंप्यूटर को नियंत्रित कर सकते हैं)।
एक eroAdmin
 वेबसाइट।
वेबसाइट।
रिमोट एक्सेस को व्यवस्थित करने के लिए बहुत सारे कार्यक्रम हैं। सशुल्क और निःशुल्क प्रोग्राम हैं, विभिन्न ऑपरेटिंग सिस्टम के लिए प्रोग्राम हैं। यह स्पष्ट है कि इस लेख में हम एक बार में सब कुछ पर विचार नहीं कर पाएंगे, लेकिन हम उनमें से सबसे दिलचस्प के बारे में बात करेंगे, और सबसे महत्वपूर्ण बात यह समझेंगे कि किसी विशेष कार्य के लिए क्या अधिक प्रभावी है।
रैडमिन (शेयरवेयर)
लगभग दस साल पहले, रिमोट एक्सेस के लिए सबसे लोकप्रिय कार्यक्रम रेडमिन था, यह अभी भी मौजूद है (www.radmin.ru) - इस दौरान यह कहीं भी नहीं गया है। आइए इसके साथ समीक्षा शुरू करें।
प्रोग्राम में दो भाग होते हैं: सर्वर और व्यूअर। पहला एक दूरस्थ कंप्यूटर (या दूरस्थ कंप्यूटर) पर चलता है, और दूसरा आपके कंप्यूटर पर चलता है और उन दूरस्थ मशीनों से कनेक्ट करने के लिए उपयोग किया जाता है जिन्हें आप कॉन्फ़िगर करने जा रहे हैं। डेवलपर्स की वेबसाइट पर आप पूरा सेट और व्यक्तिगत घटक दोनों डाउनलोड कर सकते हैं। व्यूअर का एक पोर्टेबल संस्करण भी है जो इंस्टॉलेशन के बिना काम करता है, और रेडमिन सर्वर 3.5 एनटीआई का एक संस्करण है - यह ट्रे आइकन के बिना एक विशेष संस्करण है, यानी, दूरस्थ कंप्यूटर के उपयोगकर्ता को पता नहीं चलेगा कि रेडमिन उस पर स्थापित है जब तक आप उसके कंप्यूटर का प्रबंधन शुरू नहीं कर देते।

मैं प्रमुख विशेषताओं पर ध्यान दूंगा: विंडोज 8 32/64 बिट के लिए समर्थन, विंडोज एक्सपी/विस्टा/7/8 में उपयोगकर्ता सत्र स्विच करने के लिए समर्थन, वाइन के साथ संगतता (रेडमिन वाइन के माध्यम से लिनक्स चलाने वाले पीसी तक रिमोट एक्सेस व्यवस्थित कर सकता है), टेलनेट समर्थन, रिमोट पीसी शटडाउन, रेडमिन सर्वर स्कैनर (आपको उन सभी पीसी को ढूंढने की अनुमति देता है जिन्हें आप अपने नेटवर्क पर प्रबंधित कर सकते हैं), सर्वर और व्यूअर के बीच फ़ाइल स्थानांतरण।

निष्कर्ष:
- प्रोग्राम की कार्यक्षमता में अपना स्वयं का प्रमाणीकरण, वॉयस चैट समर्थन और फ़ाइलों को स्थानांतरित करने की क्षमता शामिल है। सब कुछ बहुत सुविधाजनक है.
- इस तथ्य के कारण कि सर्वर दूरस्थ कंप्यूटर पर स्थापित है, उपयोगकर्ता की उपस्थिति की आवश्यकता नहीं है, जैसा कि अन्य समान कार्यक्रमों में होता है। उदाहरण के लिए, जब आपके सहकर्मी दोपहर के भोजन के लिए जाते हैं तो आप उनके दूरस्थ पीसी का प्रबंधन कर सकते हैं। अन्य समान कार्यक्रमों में, या तो उपयोगकर्ता के लिए कनेक्शन की अनुमति देना आवश्यक है, या उपयोगकर्ता के लिए आपको एक पासवर्ड प्रदान करना आवश्यक है, जो प्रत्येक संचार सत्र के साथ स्वचालित रूप से उत्पन्न होता है।
- कम सिस्टम आवश्यकताएँ, प्रोग्राम प्रोसेसर को बिल्कुल भी लोड नहीं करता है, जो एएमडी प्रोसेसर वाले मेरे पुराने लैपटॉप के लिए विशेष रूप से महत्वपूर्ण है, जो लोहे की तरह गर्म हो जाता है - यह एक "दूरस्थ" कंप्यूटर के रूप में कार्य करता है।
- केवल सर्वर चलाना ही पर्याप्त नहीं है; आपको इसे कॉन्फ़िगर करने की भी आवश्यकता है।
- कई उपयोगकर्ता टीमव्यूअर को इसकी कार्यक्षमता के लिए नहीं, बल्कि इसलिए पसंद करते हैं क्योंकि इसे किसी विशेष पोर्ट की आवश्यकता नहीं होती है (यह डिफ़ॉल्ट रूप से पोर्ट 80 का उपयोग करता है) और किसी फ़ायरवॉल सेटिंग्स की आवश्यकता नहीं होती है। रेडमिन सर्वर पोर्ट 4899 का उपयोग करता है, और फ़ायरवॉल स्थापित किए बिना इसे चलाना संभव नहीं होगा।
- कोई मोबाइल ग्राहक नहीं.
- अन्य ओएस का समर्थन नहीं करता.
टीमव्यूअर (फ्रीवेयर)
आजकल, TeamViewer संभवतः सबसे लोकप्रिय रिमोट एक्सेस प्रोग्राम है। आप इसका पूर्ण संस्करण www.teamviewer.com/ru से डाउनलोड कर सकते हैं और इसके लिए एक पैसा भी भुगतान नहीं करना पड़ेगा। गैर-व्यावसायिक उपयोग के लिए कार्यक्रम बिल्कुल निःशुल्क है।
 चावल। 4. टीमव्यूअर चल रहा है
चावल। 4. टीमव्यूअर चल रहा है टीमव्यूअर विंडोज़, ओएस एक्स, लिनक्स के लिए समर्थन से प्रसन्न है, जिसकी रेडमिन में बहुत कमी थी। एंड्रॉइड, आईपैड/आईफोन के लिए मोबाइल क्लाइंट भी हैं: आप अपने आईफोन से रिमोट कंप्यूटर को नियंत्रित कर सकते हैं। विंडोज़ के लिए प्रोग्राम का एक पोर्टेबल संस्करण भी है, जो प्रोग्राम के कम उपयोग के लिए बहुत उपयोगी है, और पोर्टेबल संस्करण को रेडमिन के विपरीत, "सर्वर" और "क्लाइंट" दोनों पर चलाया जा सकता है, जहां आप केवल क्लाइंट (व्यूअर) को इंस्टॉलेशन के बिना चलाएं, लेकिन "सर्वर" भाग इंस्टॉल होना चाहिए।
प्रोग्राम शुरू करने के बाद, आपको मुख्य टीमव्यूअर विंडो और "कंप्यूटर और संपर्क" विंडो (चित्र 4) दिखाई देगी। यदि आप एक साथ अपने सभी रिश्तेदारों और सहकर्मियों की मदद करने की योजना बना रहे हैं, तो आप "रजिस्टर" बटन पर क्लिक कर सकते हैं, एक खाता बना सकते हैं, और फिर इस विंडो में आप अपने द्वारा सेट किए गए सभी कंप्यूटर देखेंगे।
चावल। 5. टीमव्यूअर क्रियान्वितअब आइए जानें कि क्या है। यदि आपको अपने कंप्यूटर से कनेक्ट करने की आवश्यकता है, तो आपको रिमोट पार्टी को अपनी आईडी (इस मामले में 969 930 547) और पासवर्ड (8229) प्रदान करना होगा। संवाद कैसे करें, स्वयं निर्णय लें - आप इन मूल्यों को स्काइप, आईसीक्यू, ईमेल, एसएमएस के माध्यम से कॉपी और प्रसारित कर सकते हैं, या बस फोन पर निर्देशित कर सकते हैं। यह पासवर्ड हर बार प्रोग्राम शुरू होने पर बदल जाता है। यदि प्रोग्राम आपके कंप्यूटर पर स्थापित है, तो आप एक स्थायी व्यक्तिगत पासवर्ड बना सकते हैं, लेकिन मैं इसकी अनुशंसा नहीं करता: पासवर्ड से समझौता किया जा सकता है और फिर कोई भी आपके कंप्यूटर से कनेक्ट हो सकता है।
यदि आपको किसी दूरस्थ कंप्यूटर से कनेक्ट करने की आवश्यकता है, तो आपको दूरस्थ पार्टी की आईडी दर्ज करनी होगी (इस मामले में 411108007) और "पार्टनर से कनेक्ट करें" बटन पर क्लिक करें, जिसके बाद प्रोग्राम आपसे वह पासवर्ड दर्ज करने के लिए कहेगा जो आप चाहते हैं। दूरस्थ दल से प्राप्त हुआ। बस इतना ही - दिखाई देने वाली विंडो में, आप दूरस्थ कंप्यूटर को कॉन्फ़िगर कर सकते हैं (चित्र 5)।
आपने शायद रेडमिन से मुख्य अंतर पहले ही देख लिया है: आपको कंप्यूटर सेट करने वाले व्यक्ति को पासवर्ड देना होगा, लेकिन रेडमिन में उपयोगकर्ता खाता बनाते समय पासवर्ड निर्दिष्ट किया जाता है। दूसरे शब्दों में, उपयोगकर्ता को कंप्यूटर पर उपस्थित होना चाहिए। प्रश्न यह है कि जब आप घर से, उदाहरण के लिए, रात में, अपने कार्य कंप्यूटर तक पहुँच प्राप्त करना चाहते हैं, तो आप गृह कार्यालय कैसे व्यवस्थित कर सकते हैं? सब कुछ बहुत सरल है. आपको टीमव्यूअर ऑटोस्टार्ट को व्यवस्थित करने की आवश्यकता है (उदाहरण के लिए, इसे "स्टार्टअप" समूह में जोड़ें या इसे रन कुंजी में रजिस्ट्री में पंजीकृत करें) और एक "व्यक्तिगत पासवर्ड" सेट करें। कृपया ध्यान दें कि यदि प्रोग्राम आपके कंप्यूटर पर इंस्टॉल नहीं है, लेकिन इंस्टॉलेशन के बिना लॉन्च किया गया है तो आप व्यक्तिगत पासवर्ड सेट नहीं कर सकते।
एक और कार्यक्रम है जिसके बारे में आपको जानना चाहिए: टीमव्यूअर होस्ट। यह एक सिस्टम सेवा के रूप में चलता है और लॉग इन/आउट सहित दूरस्थ कंप्यूटर तक 24/7 पहुंच के लिए उपयोग किया जाता है। यह पता चला है कि टीमव्यूअर होस्ट आपको एक टर्मिनल सर्वर व्यवस्थित करने की अनुमति देता है, और यह एक सर्वर के लिए असीमित संख्या में क्लाइंट का समर्थन करता है (क्लाइंट की संख्या केवल आपके कंप्यूटर की कंप्यूटिंग क्षमताओं द्वारा सीमित है)। यह भी ध्यान दिया जाना चाहिए कि टीमव्यूअर होस्ट को स्थापित करने के लिए आपको व्यवस्थापक अधिकारों की आवश्यकता होती है, जो हमेशा उपलब्ध नहीं होते हैं, इसलिए ज्यादातर मामलों में आप अभी भी नियमित टीमव्यूअर का उपयोग करेंगे। हालाँकि, यदि आपको केवल एक कंप्यूटर स्थापित करने की आवश्यकता है (या बस उस तक दूरस्थ पहुंच व्यवस्थित करें, उदाहरण के लिए, घर से), तो टीमव्यूअर होस्ट की आवश्यकता नहीं है। निष्पक्षता के लिए, यह ध्यान दिया जाना चाहिए कि यदि कंप्यूटर ए पर एक नियमित टीमव्यूअर (होस्ट नहीं) चल रहा है, तो कंप्यूटर बी, सी, डी (नंबर तीन उदाहरण के रूप में दिया गया है) संयुक्त प्रशासन के लिए इससे जुड़ सकते हैं। एक और बात यह है कि प्रशासकों के कार्यों का समन्वय करना आवश्यक है, क्योंकि कीबोर्ड और माउस साझा किए जाते हैं, लेकिन कोई कॉन्फ़िगर कर सकता है, बाकी लोग देखेंगे।
रैडमिन की तरह, टीमव्यूअर आपको फ़ाइलों, आवाज और टेक्स्ट संदेशों के आदान-प्रदान के साथ-साथ कंप्यूटर को दूरस्थ रूप से रीबूट करने की अनुमति देता है (आवश्यक कमांड "क्रियाएं" मेनू में है, चित्र 5 देखें; केवल कंप्यूटर को रीबूट करना पर्याप्त नहीं है - क्योंकि तब टीमव्यूअर संचार सत्र स्थापित नहीं किया जाएगा, कंप्यूटर सेट करते समय रीबूट करें, आपको केवल "क्रियाएं" मेनू का उपयोग करने की आवश्यकता है)।
निष्कर्ष:
- सरलता (प्रोग्राम रैडमिन की तुलना में सरल है - अप्रशिक्षित उपयोगकर्ताओं के लिए एक बड़ा लाभ जिन्हें इसे रिमोट साइड पर इंस्टॉल करना होगा)।
- प्रोग्राम को इंस्टॉलेशन की बिल्कुल भी आवश्यकता नहीं है: क्लाइंट और सर्वर दोनों पर। स्थापना वैकल्पिक है.
- यह पोर्ट 80 (और कुछ अतिरिक्त पोर्ट) के माध्यम से काम करता है, इसलिए इसे फ़ायरवॉल कॉन्फ़िगरेशन की आवश्यकता नहीं है।
- अन्य ओएस के लिए संस्करणों की उपलब्धता।
- एंड्रॉइड, आईओएस और विंडोज फोन 8 के लिए मोबाइल क्लाइंट की उपलब्धता (यानी, आप सीधे अपने आईपैड से रिमोट कंप्यूटर को नियंत्रित कर सकते हैं)।
- इंटरैक्टिव सम्मेलन (25 प्रतिभागियों तक) आयोजित करने की संभावना।
- रिमोट एक्सेस के लिए व्यवस्थापक अधिकारों की आवश्यकता नहीं है।
- यह रेडमिन की तुलना में प्रोसेसर को काफी अधिक लोड करता है, मेरा पुराना लैपटॉप भी ज़्यादा गरम हो गया और बंद हो गया।
- हालाँकि मोबाइल क्लाइंट हैं, लेकिन वे बहुत सुविधाजनक नहीं हैं (हालाँकि, यह कुछ न होने से बेहतर है)।
रॉयल टीएस (शेयरवेयर)
एक बार की बात है एक ऐसा कार्यक्रम था - mRemote। मुझे नहीं पता कि वहां क्या हुआ, लेकिन mRemote प्रोजेक्ट बंद कर दिया गया, और डेवलपर्स ने जाकर एक और प्रोजेक्ट बनाया - रॉयल टीएस। साइट पर आपको विंडोज़, ओएस एक्स और आईओएस (आईफोन और आईपैड से चलाया जा सकता है) के संस्करण मिलेंगे।
रॉयल टीएस में, कनेक्शन बनाने से पहले, आपको एक दस्तावेज़ बनाना होगा, यानी एक कनेक्शन = एक दस्तावेज़। रॉयल टीएस दस्तावेज़ एक बहुत ही सुविधाजनक चीज़ हैं; उन्हें नियमित फ़ाइलों के रूप में स्थानांतरित किया जा सकता है, उदाहरण के लिए किसी अन्य व्यवस्थापक को। वह ऐसे दस्तावेज़ को खोलने में सक्षम होगा और मैन्युअल रूप से कनेक्शन बनाए बिना तुरंत दूरस्थ कंप्यूटर से कनेक्ट हो जाएगा। शेयरवेयर संस्करण में एक साथ खोले गए दस्तावेज़ों की संख्या की सीमा होती है - दस। जहां तक मेरी बात है, यह कार्यक्रम के गैर-व्यावसायिक उपयोग के लिए काफी है, इसलिए व्यवहार में आपको यह भी ध्यान नहीं आएगा कि आप कुछ खो रहे हैं (बशर्ते, निश्चित रूप से, आप दूरस्थ रूप से कंप्यूटर के एक विशाल नेटवर्क का प्रबंधन नहीं करते हैं)।
सबसे पहले, यह कहा जाना चाहिए कि यह प्रोग्राम रैडमिन और टीमव्यूअर से बिल्कुल अलग है। ये दोनों प्रोग्राम सर्वर और क्लाइंट दोनों की कार्यक्षमता को जोड़ते हैं (रेडमिन के मामले में, सर्वर और क्लाइंट अलग-अलग प्रोग्राम हैं, टीमव्यूअर के मामले में वे एक ही प्रोग्राम हैं)। दूसरे शब्दों में, एक कंप्यूटर पर आप रेडमिन सर्वर या टीमव्यूअर स्थापित कर सकते हैं, और दूसरे पर आप इस दूरस्थ कंप्यूटर से कनेक्ट करने के लिए क्रमशः रेडमिन व्यूअर या टीमव्यूअर का उपयोग कर सकते हैं। तो, रॉयल टीएस कुछ हद तक रेडमिन व्यूअर जैसा है, यानी रिमोट सर्वर से कनेक्ट करने का एक प्रोग्राम, लेकिन सर्वर आपको खुद बनाना होगा। आप इसे कैसे करते हैं यह आपकी समस्या है। रॉयल टीएस आपको ऐसा सर्वर बनाने में मदद नहीं करेगा, बल्कि केवल आपको इससे जुड़ने देगा।
चावल। 6. विंडोज़ के लिए रॉयल टीएसरिमोट सर्वर से कनेक्ट करने के लिए रॉयल टीएस द्वारा समर्थित प्रोटोकॉल में शामिल हैं: आरडीपी, टेलनेट, एसएसएच, सिट्रिक्स, वीएनसी। आरडीपी/टेलनेट/एसएसएच और अन्य सर्वरों को स्वयं स्वतंत्र रूप से कॉन्फ़िगर करना होगा।
एक ओर, यह लेख के दायरे से बाहर है, दूसरी ओर, यह अधूरा होगा यदि मैंने रॉयल टीएस द्वारा समर्थित कम से कम एक सर्वर को स्थापित करने का उदाहरण नहीं दिया। मुझे लगता है कि एसएसएच/टेलनेट सर्वर पाठक के लिए बहुत दिलचस्प नहीं होंगे। मुझे कुछ ग्राफ़िक चाहिए. मान लीजिए कि हमारे पास लिनक्स (उबंटू या इसका क्लोन) है और हमें एक वीएनसी सर्वर स्थापित करने की आवश्यकता है। ऐसा करने के लिए, पहले कमांड के साथ VNC सर्वर स्थापित करें:
Sudo apt-get install vnc4server
उसके बाद, आपको इसे चलाने की आवश्यकता है - पहली बार बिना पैरामीटर के:
सुडो vnc4server
Sudo vnc4server कमांड चलाते समय, आपको एक पासवर्ड दर्ज करना होगा जिसका उपयोग इस VNC सर्वर से कनेक्ट करने के लिए किया जाएगा। पासवर्ड स्वयं $HOME/.vnc/passwd में सहेजा जाएगा। मैं एक और शब्द नहीं कहूंगा - वहाँ एक आदमी है :)। पहले लॉन्च के बाद, आपको स्क्रीन नंबर निर्दिष्ट करते हुए vnc4server लॉन्च करना होगा:
सुडो vnc4server:3
इसके बाद, रॉयल टीएस में आपको एक नया दस्तावेज़ (फ़ाइल टैब पर) बनाना होगा, फिर संपादन टैब पर जाएं और वीएनसी बटन पर क्लिक करें। दिखाई देने वाली विंडो में (चित्र 7), आपको डिस्प्ले नाम (डिस्प्ले नाम) दर्ज करना होगा - हमारे मामले में: 3, वीएनसी सर्वर का आईपी पता और पोर्ट नंबर (आमतौर पर 5900) निर्दिष्ट करें। सर्वर से कनेक्ट होने पर पासवर्ड का अनुरोध किया जाएगा।
चावल। 7. वीएनसी कनेक्शन पैरामीटरनिष्कर्ष:
- विभिन्न प्रोटोकॉल का उपयोग करके रिमोट सर्वर से कनेक्ट करने के लिए एक सार्वभौमिक क्लाइंट।
- विंडोज़, ओएस एक्स और आईओएस के लिए संस्करण हैं।
- अकेले रॉयल टीएस का उपयोग करके रिमोट एक्सेस को व्यवस्थित करना असंभव है; अतिरिक्त कार्यक्रमों की आवश्यकता है।
- अनुभवहीन उपयोगकर्ताओं के लिए कंप्यूटर के दूरस्थ कॉन्फ़िगरेशन के लिए उपयुक्त नहीं है - वे बस आवश्यक रिमोट एक्सेस सेवाओं को कॉन्फ़िगर करने में सक्षम नहीं होंगे।
सुप्रीमो: मुफ़्त और सरल (फ्रीवेयर)
आइए स्थिति का विश्लेषण करें। यदि आपको टीमव्यूअर पसंद नहीं है या किसी कारण से इसका उपयोग नहीं कर सकते हैं (व्यावसायिक उपयोग के लिए लाइसेंस खरीदने की आवश्यकता सहित), और रेडमिन भी किसी कारण से उपयुक्त नहीं है, तो आपको एनालॉग्स की तलाश करनी होगी। चूँकि लेख सरल और मुफ़्त कार्यक्रमों के बारे में है, तो निम्नलिखित कार्यक्रम होना चाहिए: a) मुफ़्त; बी) सरल। यह सुप्रीमो प्रोग्राम है, जिसे वेबसाइट से डाउनलोड किया जा सकता है।
प्रोग्राम (चित्र 8) टीमव्यूअर की "छवि और समानता में" बनाया गया था। इसे इंस्टॉलेशन की आवश्यकता नहीं है, इसका संचालन सिद्धांत टीमव्यूअर के समान है, यहां तक कि यह समान शब्दावली का उपयोग करता है (यह मैं प्रोग्राम इंटरफ़ेस में पार्टनर आईडी और अन्य शिलालेखों के बारे में हूं)।
आप जिस कंप्यूटर को सेटअप कर रहे हैं और सपोर्ट तकनीशियन का कंप्यूटर केवल विंडोज़ चलाने वाला होना चाहिए। विंडोज़ के एकाधिक संस्करण समर्थित हैं, जिनमें विंडोज़ 7 और विंडोज़ सर्वर 2008 आर2 शामिल हैं। आधिकारिक वेबसाइट पर अभी तक विंडोज 8 और विंडोज सर्वर 2012 के लिए समर्थन के बारे में कुछ नहीं कहा गया है।
चावल। 8. सुप्रीमो कार्यक्रमइसका उपयोग करने के लिए एल्गोरिदम सरल है: आपको प्रोग्राम को दोनों कंप्यूटरों पर चलाने की आवश्यकता है, फिर रिमोट पार्टी से उसकी आईडी और पासवर्ड मांगें, और फिर "कनेक्ट" बटन पर क्लिक करें। इससे पहले, रिमोट पार्टी को "स्टार्ट" बटन दबाना होगा, अन्यथा कनेक्शन की अनुमति नहीं दी जाएगी। शायद TeamViewer से यही एकमात्र अंतर है।
समीक्षा को और अधिक संपूर्ण बनाने के लिए, आइए प्रोग्राम सेटिंग्स (टूल्स -> विकल्प) पर जाएं। "सुरक्षा" अनुभाग (चित्र 9) में, आप प्रोग्राम के स्वचालित लॉन्च को कॉन्फ़िगर कर सकते हैं, दूरस्थ कनेक्शन के लिए एक पासवर्ड निर्दिष्ट कर सकते हैं, और इंगित कर सकते हैं कि कौन सी आईडी को आपके कंप्यूटर से कनेक्ट करने की अनुमति है।
चावल। 9. सुप्रीमो सुरक्षा विकल्प"कनेक्शन" अनुभाग (चित्र 10) में, आप प्रॉक्सी सर्वर के पैरामीटर निर्दिष्ट कर सकते हैं, यदि यह आपके नेटवर्क पर मौजूद है।
चावल। 10. सुप्रीमो कनेक्शन पैरामीटरइसके प्रत्यक्ष उद्देश्य, अर्थात् दूरस्थ कंप्यूटर नियंत्रण के अलावा, प्रोग्राम का उपयोग फ़ाइलों के आदान-प्रदान के लिए किया जा सकता है। फ़ाइलों का आदान-प्रदान करने के लिए (जो दो दिशाओं में संभव है - डाउनलोडिंग और अपलोडिंग दोनों) बस ड्रैग एंड ड्रॉप का उपयोग करें।
निष्कर्ष:
- प्रयोग करने में आसान।
- किसी इंस्टालेशन की आवश्यकता नहीं.
- फ़ाइलें स्थानांतरित करने की क्षमता.
- चैट विकल्प.
- फ़ायरवॉल कॉन्फ़िगरेशन की आवश्यकता नहीं है (HTTPS/SSL का उपयोग करता है)।
- विंडोज़ के अलावा अन्य ऑपरेटिंग सिस्टम के लिए कोई समर्थन नहीं है।
- कोई मोबाइल ग्राहक नहीं.
LogMeIn (फ्रीवेयर)
आइए एक और उपयोगी प्रोग्राम पर विचार करें - LogMeIn (चित्र 11)। इस कार्यक्रम का उद्देश्य वही है जो इस आलेख में चर्चा किए गए अन्य सभी उद्देश्यों के समान है - रिमोट एक्सेस। वेबसाइट logmein.com पर आपको कई समान उत्पाद मिलेंगे, लेकिन हम मुख्य रूप से LogMeIn फ्री उत्पाद में रुचि रखते हैं। इसकी क्षमताएं अधिकांश उद्देश्यों के लिए काफी पर्याप्त हैं: विंडोज या ओएस एक्स चलाने वाले कंप्यूटर तक पहुंच, रिमोट कंट्रोल और डेस्कटॉप को देखना, कंप्यूटर के बीच डेटा को कॉपी और पेस्ट करना, रीबूट फ़ंक्शन, चैट, एकाधिक मॉनीटर के लिए समर्थन, एसएसएल/टीएलएस के माध्यम से घुसपैठ का पता लगाना प्रोटोकॉल आदि के लिए फ़ायरवॉल सेटिंग्स के कॉन्फ़िगरेशन की आवश्यकता होती है, दूरस्थ कंप्यूटर पर व्यवस्थापक अधिकारों की आवश्यकता नहीं होती है।
व्यक्तिगत रूप से, मुझे कंप्यूटर के बीच डेटा को कॉपी करने और चिपकाने के कार्यों के साथ-साथ रिबूट फ़ंक्शन भी पसंद आया: कंप्यूटर को स्थापित करने की प्रक्रिया के दौरान, कभी-कभी आपको इसे रिबूट करने की आवश्यकता होती है, जिसके बाद रिमोट एक्सेस सत्र स्वचालित रूप से बहाल हो जाएगा, जो है बहुत सुविधाजनक।
मुफ़्त संस्करण के विपरीत, प्रो संस्करण कंप्यूटरों के बीच फ़ाइल स्थानांतरण, एचडी वीडियो, कंप्यूटरों के बीच फ़ाइलों को खींचने और छोड़ने और कई अन्य कार्यों का समर्थन करता है जो प्रति वर्ष लगभग 53 यूरो का भुगतान करने लायक नहीं हैं - यही प्रो संस्करण की लागत है। इन दोनों संस्करणों की तुलना, साथ ही OS
चावल। 11. LogMeIn मुख्य विंडोइस प्रोग्राम के काम करने का तरीका TeamViewer और इसी तरह के प्रोग्राम से थोड़ा अलग है। यह थोड़ा अधिक जटिल है, लेकिन जाहिर तौर पर LogMeIn डेवलपर्स यह निर्धारित करते हैं कि प्रोग्राम का उपयोग कौन करता है और किस उद्देश्य के लिए करता है। मुख्य विंडो में, "मैक या पीसी से" चुनें और फिर आप उन क्रियाओं का क्रम देखेंगे जिन्हें किसी अन्य उपयोगकर्ता को इस कंप्यूटर तक पहुंच प्रदान करने के लिए निष्पादित करने की आवश्यकता है (चित्र 12)। दादा-दादी निश्चित रूप से भ्रमित हो जाएंगे और इसकी सराहना नहीं करेंगे। आप logmein.com पर पंजीकरण किए बिना नहीं रह सकते; हालाँकि यह मुफ़्त है, सुविधा की दृष्टि से यह पूरी तरह अनावश्यक है।
चावल। 12. इस पीसी से कैसे कनेक्ट करेंहालाँकि, एक आसान तरीका है - ब्राउज़र के माध्यम से गुमनाम पहुंच। काफी दिलचस्प सुविधा जो अन्य समान कार्यक्रमों में नहीं मिलती है। मुद्दा यह है: एक उपयोगकर्ता जो चाहता है कि आप उसका कंप्यूटर सेट करें, एक निमंत्रण लिंक बनाता है, फिर उसे किसी भी सुविधाजनक तरीके से आपको भेजता है (ईमेल, स्काइप, आदि द्वारा)। आमंत्रण लिंक एक निश्चित समय के लिए वैध होता है (समय दूरस्थ उपयोगकर्ता द्वारा निर्धारित किया जाता है), भले ही कोई लिंक पर जासूसी करता हो, वह समाप्ति तिथि के बाद इसका उपयोग करने में सक्षम होने की संभावना नहीं है।
आइए देखें कि निमंत्रण कैसे बनाएं और इसका उपयोग कैसे करें। डेस्कटॉप शेयरिंग अनुभाग आपके वर्तमान निमंत्रण प्रदर्शित करता है। "आमंत्रण भेजें" बटन पर क्लिक करके, आप वही लिंक जेनरेट कर सकते हैं। नया निमंत्रण विज़ार्ड आपको निमंत्रण की अवधि और आप निमंत्रण कैसे भेजना चाहते हैं यह निर्धारित करने की अनुमति देता है (आप एक लिंक के साथ एक ईमेल भेज सकते हैं, या आप बस एक लिंक प्राप्त कर सकते हैं और इसे मैन्युअल रूप से भेज सकते हैं)।
चावल। 13. ब्राउज़र के माध्यम से दूरस्थ कंप्यूटर को नियंत्रित करनाफिर यह लिंक उस व्यक्ति को भेजना होगा जो कंप्यूटर सेटअप करेगा। जब वह इसे ब्राउज़र में कॉपी करेगा और खोलेगा, तो उसे चित्र में दिखाई गई स्क्रीन के समान एक स्क्रीन दिखाई देगी। 13. जारी रखने के लिए, "जारी रखें" बटन पर क्लिक करें। जिसके बाद लिंक भेजने वाले यूजर को सिलसिलेवार दो रिक्वेस्ट मिलेंगी। पहला अनुरोध अतिथि तक पहुंच की अनुमति देने का अनुरोध है, दूसरा अनुरोध पहुंच अधिकार प्रदान करने का अनुरोध है (चित्र 20)। अतिथि या तो कंप्यूटर को पूरी तरह से नियंत्रित कर सकता है, या बिना नियंत्रण के केवल डेस्कटॉप को देख सकता है।
निष्कर्ष:
- व्यवस्थापक अधिकारों की आवश्यकता नहीं है.
- फ़ायरवॉल कॉन्फ़िगरेशन की आवश्यकता नहीं है.
- रिमोट कंट्रोल के लिए ब्राउज़र का उपयोग करने की क्षमता।
- मोबाइल ग्राहक.
- कुछ हद तक असामान्य संचालन सिद्धांत।
मोश (मोबाइल शेल): एसएसएच के लिए एक अच्छा विकल्प
Mosh का उपयोग रिमोट कंसोल एक्सेस के लिए भी किया जा सकता है (अर्थात, आप दूरस्थ रूप से कमांड निष्पादित कर सकते हैं और उनके परिणाम देख सकते हैं)। एसएसएच पर मोश का मुख्य लाभ घूमने की क्षमता है, यानी क्लाइंट मशीन पर नेटवर्क बदलना, जो सड़क पर उपयोगी होता है जब नेटवर्क बदल सकता है (अब यह सेलुलर है, कुछ ही मिनटों में - वाई-फाई, जबकि आईपी बदल जाता है, लेकिन कनेक्शन बना रहता है)। अक्सर यात्रा करने वाले व्यवस्थापक इसकी सराहना करेंगे। लेकिन एक बड़ी कमी है: Mosh नियमित SSH सर्वर से कनेक्ट नहीं होगा, जिसका अर्थ है कि आपको सर्वर पर Mosh इंस्टॉल करना होगा। लेकिन Mosh SSH की तरह एक डेमॉन के रूप में काम नहीं करता है, बल्कि एक नियमित प्रोग्राम के रूप में काम करता है, यानी इसे चलाने के लिए रूट एक्सेस की आवश्यकता नहीं होती है। Mosh कई Linux और BSD वितरणों, OS X, iOS (लोकप्रिय iSSH क्लाइंट के भाग के रूप में) और Android के लिए उपलब्ध है।
अल्ट्रावीएनसी/रियलवीएनसी
वीएनसी (वर्चुअल नेटवर्क कंप्यूटिंग) आरएफबी (रिमोट फ़्रेमबफ़र) प्रोटोकॉल का उपयोग करके कंप्यूटर डेस्कटॉप तक रिमोट एक्सेस के लिए एक प्रणाली है। पहले, यह दिखाया गया था कि लिनक्स में वीएनसी सर्वर को कैसे व्यवस्थित किया जाए; विंडोज़ में, ऐसा सर्वर अल्ट्रावीएनसी या रियलवीएनसी प्रोग्राम का उपयोग करके बनाया जा सकता है। UltraVNC प्रोग्राम RealVNC के समान है, लेकिन इसमें अतिरिक्त सुविधाएं हैं जैसे क्लाइंट और सर्वर के बीच कनेक्शन को एन्क्रिप्ट करना, जावा व्यूअर मॉड्यूल (जावा-सक्षम ब्राउज़र के माध्यम से रिमोट पीसी तक पहुंच) और अन्य। हालाँकि RealVNC में Google Chrome के लिए VNC व्यूअर प्लगइन है, इसलिए Java Viewer की कोई आवश्यकता नहीं है। जैसा कि पहले ही उल्लेख किया गया है, कार्यक्रम काफी हद तक समान हैं, इसलिए इस लेख में हम केवल UltraVNC पर विचार करेंगे।
UltraVNC स्थापित करते समय, VNC सर्वर और VNC क्लाइंट दोनों को स्थापित करना संभव है। यदि आपको अपने कंप्यूटर तक रिमोट एक्सेस की आवश्यकता नहीं है, तो आपको VNC सर्वर स्थापित करने की आवश्यकता नहीं है। वीएनसी सर्वर स्थापित करते समय, आप इसे सिस्टम सेवा के रूप में चलाने के लिए कॉन्फ़िगर करने में सक्षम होंगे, लेकिन इसके लिए व्यवस्थापक अधिकारों की आवश्यकता होती है। VNC जिस RFB प्रोटोकॉल का उपयोग करता है वह आमतौर पर पोर्ट 5900-5906 का उपयोग करता है। इसलिए, वीएनसी के माध्यम से कनेक्ट करने के लिए आपको फ़ायरवॉल कॉन्फ़िगर करना होगा, अन्यथा यह कनेक्शन को ख़त्म कर देगा।
VNC सर्वर से कनेक्ट करने के लिए, UltraVNC व्यूअर प्रोग्राम का उपयोग करें। प्रोग्राम सार्वभौमिक है, और आप इसका उपयोग किसी भी VNC सर्वर से कनेक्ट करने के लिए कर सकते हैं, न कि केवल UltraVNC सर्वर चलाने वाले से। इसी तरह, आप रॉयलटीएस प्रोग्राम या किसी अन्य वीएनसी क्लाइंट का उपयोग करके अल्ट्रावीएनसी सर्वर प्रोग्राम द्वारा बनाए गए सर्वर से कनेक्ट कर सकते हैं।
यह सब कैसे काम करता है इसके बारे में कुछ शब्द। सबसे पहले, UltraVNC संपादन सेटिंग्स प्रोग्राम लॉन्च करें और सुरक्षा टैब पर VNC सर्वर तक पहुंचने के लिए एक पासवर्ड सेट करें, फिर आपको UltraVNC सर्वर प्रोग्राम लॉन्च करना होगा। फिर, दूसरे कंप्यूटर पर, UltraVNC व्यूअर लॉन्च करें (चित्र 14) और उस कंप्यूटर का आईपी दर्ज करें जिस पर VNC सर्वर स्थापित है, और कनेक्ट बटन पर क्लिक करें।
चावल। 14.अल्ट्रावीएनसी व्यूअरनिष्कर्ष:
- आपको व्यवस्थापक अधिकारों की आवश्यकता है, आपको फ़ायरवॉल कॉन्फ़िगर करने की आवश्यकता है।
- एक ही प्रोटोकॉल का उपयोग विंडोज़, ओएस एक्स और लिनक्स को नियंत्रित करने के लिए किया जा सकता है, लेकिन ये किसी विशिष्ट प्रोग्राम के नहीं, बल्कि वीएनसी के ही फायदे हैं।
एसएसएच पहुंच
SSH रिमोट एक्सेस का क्लासिक बना हुआ है। ऐसा प्रतीत होता है, आप यहाँ और क्या लेकर आ सकते हैं? खैर, उदाहरण के लिए, यदि आपके पास बहुत सारी रिमोट मशीनें हैं तो क्या करें? क्या मुझे प्रत्येक के लिए उपनाम पंजीकृत करना चाहिए? ऐसी विशेष उपयोगिताएँ हैं जो आपको मशीनों के बीच शीघ्रता से स्विच करने की अनुमति देती हैं। लिनक्स में ऐसा ही एक प्रबंधक है गनोम कनेक्शन मैनेजर। कार्यक्रम बहुत सुविधाजनक है, हम इसकी अत्यधिक अनुशंसा करते हैं। विंडोज़ पर, इस उद्देश्य के लिए AutoPuTTY का उपयोग किया जाता है - लोकप्रिय SSH/टेलनेट क्लाइंट PuTTY के लिए एक शेल, जिसे यहां से डाउनलोड किया जा सकता है: http://www.r4dius.net/autoputty/। ओएस एक्स-शटल के लिए एक समान एसएसएच कनेक्शन प्रबंधक है। मोबाइल प्लेटफ़ॉर्म के लिए, आप मोबाइल एसएसएच क्लाइंट - प्रॉम्प्ट (आईओएस) और कनेक्टबॉट (एंड्रॉइड) का उपयोग कर सकते हैं। आप इंटरनेट पर आसानी से लिंक और स्क्रीनशॉट पा सकते हैं।
अम्मी एडमिन (फ्रीवेयर)
रिमोट डेस्कटॉप एक्सेस के लिए अम्मी एडमिन एक अन्य प्रोग्राम है। कार्यक्रम के बारे में अच्छी बात यह है कि यह बिल्कुल मुफ़्त है, संसाधनों की पूरी तरह से आवश्यकता नहीं है (निष्पादन योग्य फ़ाइल आम तौर पर एक हास्यास्पद 700 केबी लेती है), आपको डेस्कटॉप पर नियमित रिमोट एक्सेस और रिमोट ऑफिस-शैली कनेक्शन दोनों को व्यवस्थित करने की अनुमति देती है, और फ़ायरवॉल सेटिंग्स को स्थापित करने या बदलने की आवश्यकता नहीं है। आप प्रोग्राम की बाकी विशेषताओं के बारे में डेवलपर्स की वेबसाइट पर पता लगा सकते हैं।
कहीं भीटीएस (फ्रीवेयर)
आपको कंप्यूटर को पतले क्लाइंट में बदलने की अनुमति देता है। इस कार्यक्रम का मुख्य उद्देश्य तकनीकी सहायता कारणों से रिमोट एक्सेस नहीं है, जैसा कि पहले वर्णित सभी कार्यक्रमों में है, हालाँकि इसका उपयोग इसके लिए भी किया जा सकता है। AnywareTS आपको पुराने कंप्यूटरों को दूसरा जीवन देने की अनुमति देता है जिनका उपयोग पतले क्लाइंट के रूप में किया जाएगा - एक सर्वर से कनेक्ट करें जो ऐसे प्रोग्राम चलाएगा जिन्हें पुराने पीसी पर चलाना शारीरिक रूप से असंभव है। आपको इस प्रोग्राम के बारे में विस्तृत जानकारी डेवलपर्स की वेबसाइट पर मिलेगी।
विंडोज 8 में रिमोट एक्सेस
यदि हम ओएस की क्षमताओं पर विचार नहीं करते तो यह समीक्षा पूरी नहीं होगी। "सर्वर" पर (अर्थात, उस कंप्यूटर पर जिस पर रिमोट एक्सेस की योजना बनाई गई है), आपको निम्नलिखित कदम उठाने होंगे:
- SystemPropertiesRemote.exe चलाएँ।
- "इस कंप्यूटर से दूरस्थ सहायता कनेक्शन की अनुमति दें" चेकबॉक्स सक्षम करें।
- "इस कंप्यूटर से दूरस्थ कनेक्शन की अनुमति दें" स्विच चालू करें और "लागू करें" बटन पर क्लिक करें।
- यदि आप ऊर्जा बचत मोड का उपयोग कर रहे हैं, तो आपको अपने कंप्यूटर को कॉन्फ़िगर करने की आवश्यकता है ताकि यह कभी भी स्लीप मोड में न जाए।
अपने कंप्यूटर पर, किसी दूरस्थ कंप्यूटर से कनेक्ट करने के लिए रिमोट डेस्कटॉप कनेक्शन एप्लिकेशन का उपयोग करें।
चावल। 15. रिमोट एक्सेस की अनुमति देंGoogle Hangouts: स्क्रीन शेयरिंग और वीडियो कॉन्फ्रेंसिंग
अंतिम उपाय के रूप में, आप Google की एक नई सेवा का उपयोग कर सकते हैं - Hangouts. यह आपको वीडियो मीटिंग होस्ट करने की अनुमति देता है, जिसके दौरान उपयोगकर्ता एक-दूसरे के साथ अपनी स्क्रीन साझा कर सकते हैं। आप चाहें तो स्वयं इस सेवा से परिचित हो सकते हैं।
निष्कर्ष के बजाय
रिमोट एक्सेस के लिए बहुत सारे प्रोग्राम हैं। जैसा कि मुझे आशा है कि मैंने दिखाया है, सबसे परिचित उपकरण हमेशा सबसे प्रभावी नहीं होता है। आपको किसी विशिष्ट कार्य की शर्तों, लक्ष्य प्लेटफार्मों और अन्य कारकों पर निर्माण करने की आवश्यकता है। मुझे आशा है कि अब मैंने अंततः आपके दिमाग में रिमोट एक्सेस की पूरी तस्वीर साफ़ कर दी है। सभी सुझाव और शुभकामनाएं यहां भेजी जा सकती हैं [ईमेल सुरक्षित].
दूरस्थ प्रशासन कार्यक्रम सदैव लोकप्रिय रहे हैं। आख़िरकार, बिल्कुल अलग जगह पर रहते हुए यह देखना बहुत सुविधाजनक है कि कंप्यूटर पर क्या किया जा रहा है। आप दूरस्थ रूप से अपने दोस्तों को कुछ तकनीकी समस्याओं को हल करने में मदद कर सकते हैं, जांच सकते हैं कि आपका बच्चा घर पर अकेला होने पर क्या कर रहा है, देखें कि टोरेंट क्लाइंट में डाउनलोड कैसे प्रगति कर रहा है या एक बड़े वीडियो को एन्कोड कर रहा है।
चूंकि स्मार्टफोन और टैबलेट कंप्यूटर और लैपटॉप के साथ-साथ घरेलू स्थानीय नेटवर्क में दिखाई दिए हैं, इसलिए यह स्पष्ट हो गया है कि बाद वाले रिमोट कंट्रोल के लिए उपयोग करने के लिए अविश्वसनीय रूप से सुविधाजनक हैं। यदि डेटा ट्रांसफर की गति काफी तेज़ है, तो अपने टैबलेट के साथ सोफे पर लेटकर अपने कंप्यूटर पर इंस्टॉल किया गया गेम क्यों न खेलें? या यूं कहें कि कोई दिलचस्प फिल्म नहीं देख रहे हैं? इसके अलावा, वर्तमान मोबाइल डिवाइस रिमोट एक्सेस प्रोग्राम को सौंपे गए सामान्य कार्यों को अच्छी तरह से संभाल सकते हैं।
Google Play पर आप एक दर्जन से अधिक एप्लिकेशन पा सकते हैं जिनका उपयोग विंडोज़, मैक और लिनक्स चलाने वाले कंप्यूटरों के रिमोट कंट्रोल को व्यवस्थित करने के लिए किया जा सकता है। इनमें प्रशासन सॉफ्टवेयर के जाने-माने निर्माताओं और विशेष रूप से मोबाइल उपकरणों के लिए बनाए गए प्रोग्राम शामिल हैं। उनमें से बहुत सारे निःशुल्क समाधान नहीं हैं। इस समीक्षा में, हमने चार एप्लिकेशन का परीक्षण किया जो आपको एंड्रॉइड स्मार्टफोन या टैबलेट से अपने कंप्यूटर पर दूरस्थ रूप से काम करने की अनुमति देते हैं।
⇡Microsoft रिमोट डेस्कटॉप
- डेवलपर - माइक्रोसॉफ्ट कॉर्पोरेशन
- आकार - 4.4 एमबी
- मूल्य - निःशुल्क
एंड्रॉइड के साथ कंप्यूटर को दूरस्थ रूप से नियंत्रित करने के लिए माइक्रोसॉफ्ट की स्वामित्व उपयोगिता हाल ही में - अक्टूबर के अंत में जारी की गई थी। एप्लिकेशन का उपयोग करके, आप विंडोज 7 या विंडोज 8 पर चलने वाले कंप्यूटर को नियंत्रित कर सकते हैं। चूंकि हम डेस्कटॉप ऑपरेटिंग सिस्टम के डेवलपर से "मूल" समाधान के साथ काम कर रहे हैं, इसलिए इस पर किसी भी क्लाइंट को स्थापित करने की कोई आवश्यकता नहीं है।
लेकिन कनेक्ट करने में सक्षम होने के लिए, आपको अभी भी सिस्टम सेटिंग्स में कुछ बदलाव करने होंगे: पर जाएँ "कण्ट्रोल पेनल्स""सिस्टम" अनुभाग में और "रिमोट एक्सेस सेटिंग्स" चुनें। इसके बाद, आपको कंप्यूटर से रिमोट कनेक्शन की अनुमति देनी होगी (वैसे, यदि अंतर्निहित फ़ायरवॉल अक्षम है, तो विंडोज़ आपको रिमोट एक्सेस सक्षम करने की अनुमति नहीं देगा, इसलिए पहले आपको संबंधित सेवा शुरू करनी होगी)।
प्राधिकरण के लिए, Microsoft रिमोट डेस्कटॉप एंड्रॉइड एप्लिकेशन सिस्टम उपयोगकर्ता नाम और पासवर्ड का उपयोग करता है। यदि आप एक व्यवस्थापक के रूप में लॉग इन करने जा रहे हैं, तो आपको अपने कंप्यूटर पर कोई अतिरिक्त कार्रवाई करने की आवश्यकता नहीं है। अन्य उपयोगकर्ताओं तक पहुंच की अनुमति देने के लिए, आपको "उपयोगकर्ताओं का चयन करें" बटन पर क्लिक करना होगा और उन्हें दूरस्थ डेस्कटॉप उपयोगकर्ताओं की सूची में जोड़ना होगा। यह भी ध्यान में रखने योग्य है कि यदि आप लॉग इन करने के लिए पासवर्ड का उपयोग नहीं करते हैं, तो आपको इसे "उपयोगकर्ता खाते" अनुभाग में जोड़ना होगा, क्योंकि रिमोट कनेक्शन पासवर्ड के बिना काम नहीं करेगा। ( कृपया ध्यान दें कि माइक्रोसॉफ्ट रिमोट डेस्कटॉप का उपयोग करके रिमोट कनेक्शन केवल उन कंप्यूटरों के लिए संभव है जो रिमोट डेस्कटॉप प्रोटोकॉल - आरडीपी का समर्थन करते हैं। इस प्रोटोकॉल के साथ संगत सिस्टम की एक सूची लिंक पर उपलब्ध है। — लगभग। संपादन करना . )
इस सरल सेटअप को पूरा करने के बाद, आप Google Play से Microsoft रिमोट डेस्कटॉप एप्लिकेशन डाउनलोड कर सकते हैं और एक नया कनेक्शन जोड़ सकते हैं।

इसकी सेटिंग्स स्थानीय नेटवर्क पर कंप्यूटर का आईपी पता या उसका नाम दर्शाती हैं। यदि आप चाहें, तो लॉग इन करने के लिए उपयोगकर्ता नाम और पासवर्ड भी निर्दिष्ट कर सकते हैं (सुरक्षा कारणों से, आप उन्हें तुरंत निर्दिष्ट नहीं कर सकते हैं, लेकिन कनेक्ट करने से ठीक पहले उन्हें दर्ज कर सकते हैं)।

यदि कनेक्शन सफल होता है, तो कंप्यूटर के साथ स्थानीय कार्य अवरुद्ध हो जाएगा और उस पर एक लॉगिन विंडो दिखाई देगी। यदि आप स्थानीय रूप से लॉग इन करते हैं, तो रिमोट कनेक्शन खो जाएगा। इस प्रकार, दूरस्थ रूप से कनेक्ट करते समय, आप डेस्कटॉप को केवल अपने मोबाइल डिवाइस की स्क्रीन पर देख सकते हैं।
एक बार कनेक्ट होने पर, रिमोट डेस्कटॉप डिवाइस स्क्रीन पर प्रदर्शित होता है। स्क्रीन के शीर्ष पर दो नियंत्रण उपलब्ध हैं: एंड्रॉइड वर्चुअल कीबोर्ड प्रदर्शित करने के लिए और स्क्रीन पर नेविगेट करने के लिए बटन।

यदि आपको उन कुंजियों का उपयोग करने की आवश्यकता है जो एंड्रॉइड कीबोर्ड पर नहीं हैं, तो आप कनेक्शन नाम वाले पैनल को स्पर्श करके अतिरिक्त सेटिंग्स पैनल खोल सकते हैं। इससे आप F1-F12, Esc, Home, Tab, End, Win, Ins, Enter और अन्य कुंजियों के साथ वर्चुअल कीबोर्ड पर जा सकते हैं - एक नियमित डेस्कटॉप पॉइंटिंग डिवाइस के लिए मानक। विंडोज 8 डिवाइस से दूरस्थ रूप से कनेक्ट करते समय, वर्चुअल विन कुंजी दबाने से डेस्कटॉप और स्टार्ट स्क्रीन के बीच स्विच हो जाता है।

उन्नत सेटिंग पैनल से, आप मल्टी-टच जेस्चर को अक्षम भी कर सकते हैं और नियमित कर्सर का उपयोग करके नेविगेशन मोड पर स्विच कर सकते हैं।
रिमोट कनेक्शन सत्र को समाप्त करने के लिए, बस अपने एंड्रॉइड डिवाइस पर बैक बटन पर दो बार टैप करें।
⇡ "टीमव्यूअर - रिमोट एक्सेस"
- डेवलपर - टीमव्यूअर
- साइज - 11 एमबी
- मूल्य: गैर-व्यावसायिक उपयोग के लिए निःशुल्क
अपनी निःशुल्क स्थिति (गैर-व्यावसायिक उपयोग के लिए) और सरलता के कारण, टीमव्यूअर लंबे समय से सबसे लोकप्रिय दूरस्थ प्रशासन समाधानों में से एक रहा है। मोबाइल उपकरणों के युग के आगमन के साथ, एंड्रॉइड, आईओएस और विंडोज फोन चलाने वाले कंप्यूटरों को नियंत्रित करने के लिए एप्लिकेशन बनाए गए।
अपने कंप्यूटर को मोबाइल डिवाइस से नियंत्रित करने के लिए, आपको एक पीसी क्लाइंट और एक एंड्रॉइड एप्लिकेशन इंस्टॉल करना होगा। टीमव्यूअर विंडोज़, मैक और लिनक्स कंप्यूटर से कनेक्ट हो सकता है।
यदि आप अपने कंप्यूटर से अन्य डिवाइस से कनेक्ट करने की योजना नहीं बनाते हैं, तो TeamViewer QuickSupport का उपयोग करना सबसे सुविधाजनक है। इस मॉड्यूल को इंस्टॉलेशन या व्यवस्थापक अधिकारों की आवश्यकता नहीं है। इसे लॉन्च करने के बाद, एक अद्वितीय कंप्यूटर पहचानकर्ता (9 अंक) उत्पन्न होता है, साथ ही एक चार अंकों का पासवर्ड भी उत्पन्न होता है। यदि आवश्यक हो तो पासवर्ड अपडेट किया जा सकता है।

एक बार जब यह मॉड्यूल चालू हो जाए, तो आप मोबाइल एप्लिकेशन खोल सकते हैं। मोबाइल टीमव्यूअर दो मोड में काम कर सकता है: रिमोट कंट्रोल और फ़ाइल ट्रांसफर। दोनों ही मामलों में, आपको कंप्यूटर से कनेक्ट करने के लिए अपने स्मार्टफोन या टैबलेट की स्क्रीन पर एक आईडी और पासवर्ड दर्ज करना होगा।

यदि रिमोट कनेक्शन का अनुरोध किया गया था, तो सफल कनेक्शन के बाद, कंप्यूटर डेस्कटॉप डिवाइस स्क्रीन पर दिखाई देगा। यह कंप्यूटर मॉनीटर स्क्रीन पर भी दिखाई देगा, लेकिन रिज़ॉल्यूशन मोबाइल डिवाइस की स्क्रीन सेटिंग्स के अनुसार बदला जाएगा।

दूरस्थ डेस्कटॉप के साथ सुविधाजनक कार्य सुनिश्चित करने के लिए, टीमव्यूअर के रचनाकारों ने नियंत्रण की एक पूरी प्रणाली विकसित की है। नेविगेट करने के लिए अपनी उंगलियों का उपयोग करने की युक्तियाँ आपके कनेक्ट होने से पहले दिखाई जाती हैं, और दूरस्थ कार्य सत्र के दौरान किसी भी समय दिखाई जा सकती हैं। इस प्रकार, अपनी उंगलियों का उपयोग करके आप स्क्रॉल कर सकते हैं, दाएं और बाएं माउस बटन के क्लिक की नकल कर सकते हैं, कर्सर और अलग-अलग ऑब्जेक्ट को स्थानांतरित कर सकते हैं।

टीमव्यूअर नियंत्रण कक्ष स्क्रीन के नीचे स्थित है। इसकी मदद से, आप किसी सत्र को तुरंत समाप्त कर सकते हैं, रिमोट कंप्यूटर को रीबूट करने के लिए भेज सकते हैं, या उसे ब्लॉक कर सकते हैं। इसके अलावा, दूरस्थ कनेक्शन सत्र की अवधि के लिए, आप कंप्यूटर के साथ स्थानीय कार्य को प्रतिबंधित कर सकते हैं। यदि आपको दूरस्थ डेस्कटॉप प्रदर्शित करने में समस्या हो रही है, तो आप रिज़ॉल्यूशन, डेटा स्थानांतरण गुणवत्ता को कम करने और मोबाइल क्लाइंट सेटिंग्स में वॉलपेपर के प्रदर्शन को छिपाने का भी प्रयास कर सकते हैं। इन विकल्पों को व्यक्तिगत कनेक्शन या वैश्विक स्तर पर चुना जा सकता है।

कंट्रोल पैनल आपको वर्चुअल कीबोर्ड को तुरंत प्रदर्शित करने की क्षमता भी देता है। एंड्रॉइड कीबोर्ड के अलावा, आप अतिरिक्त कुंजियों के साथ भी काम कर सकते हैं: Ctrl, Alt, Shift चालू करें, F1-F12 कुंजियों का उपयोग करें और अन्य।
फ़ाइल ट्रांसफ़र मोड में, आप दूरस्थ कंप्यूटर का फ़ाइल सिस्टम देख सकते हैं और अपने पीसी से फ़ाइलों को अपने मोबाइल डिवाइस पर कॉपी कर सकते हैं या इसके विपरीत।

टीमव्यूअर मोबाइल क्लाइंट उन कंप्यूटरों की आईडी को याद रखता है जिनसे कनेक्शन बनाया गया था, लेकिन यदि कई दूरस्थ पीसी हैं, तो उन्हें प्रबंधित करने के लिए "कंप्यूटर और संपर्क" अनुभाग का उपयोग करना अधिक सुविधाजनक है। ऐसा करने के लिए, आपको एक टीमव्यूअर खाता बनाना होगा (आप इसे मोबाइल डिवाइस या कंप्यूटर से कर सकते हैं)। फिर आप इसमें समूह बना सकते हैं और उन कंप्यूटरों के पहचानकर्ता (और, यदि चाहें, तो पासवर्ड) जोड़ सकते हैं जिनसे आपको कनेक्ट करने की आवश्यकता है।
- डेवलपर: स्प्लैशटॉप
- साइज - 18 एमबी
- मूल्य - निःशुल्क (विस्तारित कार्यक्षमता - $1.99 प्रति माह)
स्प्लैशटॉप रिमोट एक और निःशुल्क ऐप है जो आपको इसकी सुविधा देता है किसी Android डिवाइस सेआप विंडोज़, मैक और लिनक्स चलाने वाले कंप्यूटर को नियंत्रित कर सकते हैं। यह टीमव्यूअर की तुलना में थोड़ा अलग वितरण मॉडल का उपयोग करता है। कार्यक्रम गैर-व्यावसायिक उपयोग के लिए निःशुल्क है, लेकिन कुछ अतिरिक्त सुविधाओं का उपयोग करने के लिए एक एक्सटेंशन खरीदने का सुझाव दिया गया है। भुगतान विकल्पों में शामिल हैं: इंटरनेट के माध्यम से एक दूरस्थ कंप्यूटर तक पहुंच (मुफ्त में, आप इसे केवल स्थानीय नेटवर्क पर नियंत्रित कर सकते हैं) और स्क्रीन पर आसानी से एनोटेशन बनाने के लिए उपकरण। मुफ़्त संस्करण में आपके द्वारा कनेक्ट किए जा सकने वाले कंप्यूटरों की संख्या की भी एक सीमा है - पाँच तक।
ऐप का उपयोग करने के लिए एक स्प्लैशटॉप खाता आवश्यक है। आप इसे या तो मोबाइल एप्लिकेशन में या डेस्कटॉप सिस्टम के लिए स्प्लैशटॉप स्ट्रीमर क्लाइंट में बना सकते हैं। कनेक्ट करने के लिए, जैसा कि आप अनुमान लगा सकते हैं, आपको अपने खाते का उपयोग करके दोनों डिवाइस पर लॉग इन करना होगा। इसके बाद, मोबाइल क्लाइंट उन कंप्यूटरों का पता लगाएगा जो कनेक्शन के लिए उपलब्ध हैं, और आप रिमोट कंट्रोल सत्र खोल सकते हैं।
मोबाइल क्लाइंट सेटिंग्स में, आप स्टार्टअप पर स्वचालित कनेक्शन भी सक्षम कर सकते हैं। इस स्थिति में, उपलब्ध कंप्यूटरों की सूची प्रदर्शित नहीं की जाएगी और एप्लिकेशन उस डिवाइस से कनेक्ट हो जाएगा जिसके लिए अंतिम रिमोट कनेक्शन सत्र निष्पादित किया गया था।

डिफ़ॉल्ट रूप से, आपको कोई अतिरिक्त पासवर्ड दर्ज करने की आवश्यकता नहीं है, लेकिन यदि आप अनधिकृत पहुंच के बारे में चिंतित हैं, तो आप वर्तमान विंडोज खाते के लिए पासवर्ड की आवश्यकता के लिए डेस्कटॉप क्लाइंट सेटिंग्स को सक्षम कर सकते हैं। इसके अलावा, एक सुरक्षा कोड का उपयोग करने का प्रस्ताव है, यानी, सीधे शब्दों में कहें तो, एक पासवर्ड जिसे कनेक्ट करने के लिए हर बार दर्ज करना होगा।

कुछ सुरक्षा सेटिंग्स, जो अन्य समाधानों में मोबाइल एप्लिकेशन में उपलब्ध हैं, डेस्कटॉप क्लाइंट में कॉन्फ़िगर करने के लिए स्प्लैशटॉप में पेश की जाती हैं। उदाहरण के लिए, आप दूरस्थ संचार सत्र के दौरान स्थानीय कंप्यूटर स्क्रीन पर अपने डेस्कटॉप के प्रदर्शन को अक्षम कर सकते हैं। आप कीबोर्ड और माउस के उपयोग को भी ब्लॉक कर सकते हैं, और दूरस्थ कार्य पूरा होने पर अपने खाते से लॉग आउट करना शुरू कर सकते हैं।
स्प्लैशटॉप की एक विशेषता मोबाइल डिवाइस पर ध्वनि के साथ एचडी वीडियो का स्थानांतरण है। इसके लिए धन्यवाद, उदाहरण के लिए, आप अपने टैबलेट पर एक फिल्म देख सकते हैं जो आपके कंप्यूटर पर चल रही है, या दूरस्थ रूप से एक कंप्यूटर गेम खेल सकते हैं। उपयोगकर्ता के अनुरोध पर, दूरस्थ संचार सत्र के दौरान, स्प्लैशटॉप केवल मोबाइल डिवाइस पर ध्वनि संचारित कर सकता है (इसे स्थानीय रूप से नहीं सुना जाएगा), ध्वनि प्रसारित नहीं कर सकता (इसे स्थानीय रूप से सुना जाएगा), या इसे वहां और वहां दोनों जगह प्रसारित कर सकता है।

दूरस्थ रूप से कनेक्ट होने पर, कंप्यूटर पर स्क्रीन रिज़ॉल्यूशन नहीं बदलता है, और - जब तक कि क्लाइंट सेटिंग्स में अन्यथा निर्दिष्ट न हो - आप स्थानीय पीसी पर काम करना जारी रख सकते हैं। एंड्रॉइड कंप्यूटर के डेस्कटॉप को नियंत्रित करने के लिए, कई जेस्चर होते हैं (शुरुआती लोगों के लिए उनका उपयोग करने के तरीके के बारे में सुझाव दिए जाते हैं), साथ ही एक टचपैड भी होता है।

आप संवेदनशीलता और गति की गति को बदलकर कर्सर सेटिंग्स को नियंत्रित कर सकते हैं। मोबाइल डिवाइस पर, आप अपने कंप्यूटर डेस्कटॉप को उसके मूल रिज़ॉल्यूशन में देख सकते हैं या छोटी स्क्रीन में फिट करने के लिए इसे स्केल कर सकते हैं।

- डेवलपर: वाइस टेक्नोलॉजी इंक.
- साइज - 11 एमबी
- मूल्य: निःशुल्क (कुछ प्रतिबंधों के साथ)
एक और निःशुल्क समाधान जो आपको अपने कंप्यूटर डेस्कटॉप तक दूरस्थ रूप से पहुंचने की अनुमति देता है वह है PocketCloud। हालाँकि, यह Linux उपयोगकर्ताओं के लिए उपयुक्त नहीं है - डेस्कटॉप संस्करण केवल Mac या Windows वाले कंप्यूटरों का समर्थन करता है। मोबाइल क्लाइंट केवल एक कंप्यूटर के साथ उपयोग के लिए निःशुल्क है। इस सीमा को हटाने के लिए, साथ ही कुछ अतिरिक्त सुविधाएँ प्राप्त करने के लिए, आपको पॉकेटक्लाउड रिमोट डेस्कटॉप प्रो खरीदना होगा।
एप्लिकेशन की खूबियों में से एक कनेक्शन का प्रकार चुनने की क्षमता है। डिफ़ॉल्ट रूप से, सबसे सरल विधि का उपयोग किया जाता है, जिसके लिए उपयोगकर्ता से किसी तकनीकी ज्ञान की आवश्यकता नहीं होती है - Google ऐप इंजन के माध्यम से। इस मामले में, आपको डेस्कटॉप क्लाइंट और मोबाइल ऐप दोनों में अपनी Google खाता जानकारी दर्ज करनी होगी। इसके बाद, कंप्यूटर मोबाइल स्क्रीन पर उपलब्ध उपकरणों की सूची में दिखाई देगा - और आप इससे कनेक्शन सत्र शुरू कर सकते हैं।

उन्नत उपयोगकर्ताओं के लिए, पॉकेटक्लाउड दो और दूरस्थ कनेक्शन विकल्प प्रदान करता है - आरडीपी प्रोटोकॉल के माध्यम से, जिसका उपयोग विंडोज़ में किया जाता है, और लोकप्रिय वीएनसी सिस्टम के माध्यम से भी। दोनों ही मामलों में, आपको उस कंप्यूटर का आईपी पता दर्ज करना होगा जिससे आप कनेक्ट करना चाहते हैं।
कनेक्ट करने के बाद, कर्सर के पास मोबाइल डिवाइस स्क्रीन पर एक विशेष नेविगेशन तत्व दिखाई देता है - विभिन्न कार्यों वाला एक पहिया। जब आपको राइट-क्लिक करने, स्क्रीन के किसी विशिष्ट क्षेत्र पर ज़ूम इन करने, स्क्रॉल करने या वर्चुअल कीबोर्ड प्रदर्शित करने की आवश्यकता हो तो इसका उपयोग करना सुविधाजनक है।

मोबाइल क्लाइंट सेटिंग्स छवि प्रसारण की गुणवत्ता में सुधार के लिए कई सेटिंग्स प्रदान करती हैं। तो, आप मेनू एनीमेशन, थीम, वॉलपेपर और उच्च-गुणवत्ता वाले फ़ॉन्ट को अक्षम कर सकते हैं।

⇡ निष्कर्ष
दूरस्थ कंप्यूटर नियंत्रण के लिए एप्लिकेशन के लगभग सभी डेवलपर गैर-व्यावसायिक उपयोग के लिए अपने प्रोग्राम निःशुल्क प्रदान करते हैं। और हमें यह स्वीकार करना होगा कि सामान्य कार्यों के लिए प्रस्तावित कार्य काफी पर्याप्त हैं। प्रत्येक एप्लिकेशन किसी न किसी तरह से आकर्षक है: माइक्रोसॉफ्ट रिमोट डेस्कटॉप के साथ काम करने के लिए आपको अपने कंप्यूटर पर अतिरिक्त सॉफ़्टवेयर स्थापित करने की आवश्यकता नहीं है, स्प्लैशटॉप रिमोट मोबाइल डिवाइस पर ऑडियो ट्रांसमिशन प्रदान करता है, पॉकेटक्लाउड दिलचस्प है क्योंकि यह कई कनेक्शन विकल्प प्रदान करता है। अंत में, टीमव्यूअर सबसे आकर्षक दिखता है, क्योंकि इसमें फ़ाइलों को स्थानांतरित करने के लिए एक अलग मोड है, यह स्थानीय नेटवर्क और इंटरनेट दोनों पर काम कर सकता है, और उन कंप्यूटरों की संख्या पर प्रतिबंध नहीं लगाता है जिनसे आप कनेक्ट हो सकते हैं।