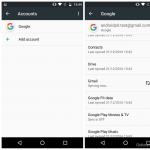फ़्लैश ड्राइव पर फ़ाइलों को समझ से बाहर नामों से बदल दिया गया था। यदि पाठ के स्थान पर चित्रलिपि हों (वर्ड, ब्राउज़र या पाठ दस्तावेज़ में) तो क्या करें
शुभ दिन।
संभवतः, प्रत्येक पीसी उपयोगकर्ता को एक समान समस्या का सामना करना पड़ा है: आप एक इंटरनेट पेज या माइक्रोसॉफ्ट वर्ड दस्तावेज़ खोलते हैं - और पाठ के बजाय आपको चित्रलिपि (विभिन्न "क्रायकोज़ैब्री", अपरिचित अक्षर, संख्याएं, आदि दिखाई देते हैं (जैसे बाईं ओर की तस्वीर में) ...)).
यह अच्छा है अगर यह दस्तावेज़ (चित्रलिपि के साथ) आपके लिए विशेष रूप से महत्वपूर्ण नहीं है, लेकिन अगर आपको इसे पढ़ने की ज़रूरत है तो क्या होगा?! अक्सर मुझसे इसी तरह के प्रश्न और ऐसे ग्रंथों को खोलने में मदद के लिए अनुरोध पूछे जाते हैं। इस संक्षिप्त लेख में मैं चित्रलिपि की उपस्थिति के सबसे लोकप्रिय कारणों पर गौर करना चाहता हूं (और, निश्चित रूप से, उन्हें खत्म करना चाहता हूं)।
पाठ फ़ाइलों में चित्रलिपि (.txt)
सबसे लोकप्रिय समस्या. तथ्य यह है कि एक टेक्स्ट फ़ाइल (आमतौर पर txt प्रारूप में, लेकिन वे भी प्रारूप हैं: php, css, info, आदि) को सहेजा जा सकता है विभिन्न एनकोडिंग.
एन्कोडिंग- यह एक विशिष्ट वर्णमाला (संख्याओं और विशेष वर्णों सहित) में पाठ के लेखन को पूरी तरह से सुनिश्चित करने के लिए आवश्यक वर्णों का एक सेट है। इसके बारे में अधिक विवरण यहां: https://ru.wikipedia.org/wiki/Character_set
अक्सर, एक बात होती है: दस्तावेज़ को केवल गलत एन्कोडिंग में खोला जाता है, जिससे भ्रम होता है, और कुछ वर्णों के कोड के बजाय, अन्य को बुलाया जाएगा। स्क्रीन पर विभिन्न अजीब प्रतीक दिखाई देते हैं (चित्र 1 देखें)…
चावल। 1. नोटपैड - एन्कोडिंग समस्या
इससे कैसे निपटें?
मेरी राय में, सबसे अच्छा विकल्प एक उन्नत नोटपैड स्थापित करना है, जैसे नोटपैड++ या ब्रेड 3। आइए उनमें से प्रत्येक पर करीब से नज़र डालें।
नोटपैड++
शुरुआती और पेशेवर दोनों के लिए सर्वश्रेष्ठ नोटपैड में से एक। पेशेवर: मुफ़्त कार्यक्रम, रूसी भाषा का समर्थन करता है, बहुत तेज़ी से काम करता है, कोड हाइलाइटिंग, सभी सामान्य फ़ाइल स्वरूपों को खोलता है, बड़ी संख्या में विकल्प आपको इसे अपने लिए अनुकूलित करने की अनुमति देते हैं।
एनकोडिंग के संदर्भ में, यहां आम तौर पर पूर्ण क्रम है: एक अलग अनुभाग "एनकोडिंग" है (चित्र 2 देखें)। बस ANSI को UTF-8 में बदलने का प्रयास करें (उदाहरण के लिए)।
एन्कोडिंग बदलने के बाद, मेरा टेक्स्ट दस्तावेज़ सामान्य और पठनीय हो गया - चित्रलिपि गायब हो गई (चित्र 3 देखें)!
चावल। 3. पाठ पठनीय हो गया है... नोटपैड++
नस्ल 3
विंडोज़ में मानक नोटपैड को पूरी तरह से बदलने के लिए डिज़ाइन किया गया एक और बेहतरीन प्रोग्राम। यह कई एन्कोडिंग के साथ "आसानी से" काम करता है, उन्हें आसानी से बदलता है, बड़ी संख्या में फ़ाइल स्वरूपों का समर्थन करता है, और नए विंडोज ऑपरेटिंग सिस्टम (8, 10) का समर्थन करता है।
वैसे, MS DOS प्रारूपों में सहेजी गई "पुरानी" फ़ाइलों के साथ काम करते समय ब्रेड 3 बहुत मददगार होता है। जब अन्य प्रोग्राम केवल चित्रलिपि दिखाते हैं, तो ब्रेड 3 उन्हें आसानी से खोलता है और आपको शांति से उनके साथ काम करने की अनुमति देता है (चित्र 4 देखें)।
यदि माइक्रोसॉफ्ट वर्ड में टेक्स्ट की जगह चित्रलिपि हैं
सबसे पहली चीज़ जिस पर आपको ध्यान देने की ज़रूरत है वह फ़ाइल प्रारूप है। तथ्य यह है कि Word 2007 से शुरू होकर, एक नया प्रारूप सामने आया - "docx" (पहले यह सिर्फ "doc" था)। आमतौर पर नई फ़ाइल फॉर्मेट को "पुराने" वर्ड में नहीं खोला जा सकता है, लेकिन कभी-कभी ऐसा होता है कि ये "नई" फ़ाइलें पुराने प्रोग्राम में खुलती हैं।
बस फ़ाइल गुण खोलें, और फिर "विवरण" टैब देखें (जैसा कि चित्र 5 में है)। इस तरह आपको फ़ाइल स्वरूप पता चल जाएगा (चित्र 5 में - "txt" फ़ाइल स्वरूप)।
यदि फ़ाइल स्वरूप docx है - और आपके पास पुराना वर्ड (संस्करण 2007 से नीचे) है - तो बस वर्ड को 2007 या उच्चतर (2010, 2013, 2016) में अपडेट करें।
अगला, फ़ाइल खोलते समय टिप्पणी(डिफ़ॉल्ट रूप से, यह विकल्प हमेशा सक्षम होता है, जब तक कि निश्चित रूप से, आपके पास "समझ में नहीं आता कि कौन सी असेंबली है") - वर्ड आपसे फिर से पूछेगा: फ़ाइल को किस एन्कोडिंग में खोलना है (यह संदेश किसी भी "संकेत" पर दिखाई देता है) फ़ाइल खोलते समय समस्याओं के बारे में चित्र 5 देखें)।
चावल। 6. शब्द-फ़ाइल रूपांतरण
अक्सर, Word स्वचालित रूप से आवश्यक एन्कोडिंग निर्धारित करता है, लेकिन पाठ हमेशा पढ़ने योग्य नहीं होता है। जब पाठ पढ़ने योग्य हो जाए तो आपको स्लाइडर को वांछित एन्कोडिंग पर सेट करना होगा। कभी-कभी आपको किसी फ़ाइल को पढ़ने के लिए यह अनुमान लगाना पड़ता है कि उसे कैसे सहेजा गया था।
चावल। 8. ब्राउज़र ने गलत एन्कोडिंग का पता लगाया
साइट का प्रदर्शन ठीक करने के लिए: एन्कोडिंग बदलें। यह ब्राउज़र सेटिंग्स में किया जाता है:
- गूगल क्रोम: विकल्प (ऊपरी दाएं कोने में आइकन)/उन्नत विकल्प/एन्कोडिंग/विंडोज-1251 (या यूटीएफ-8);
- फ़ायरफ़ॉक्स: बाईं ओर ALT बटन (यदि आपने शीर्ष पैनल बंद कर दिया है), तो देखें/पेज एन्कोडिंग/वांछित बटन चुनें (अक्सर Windows-1251 या UTF-8);
- ओपेरा: ओपेरा (ऊपरी बाएँ कोने में लाल आइकन)/पेज/एन्कोडिंग/इच्छित का चयन करें।
पी.एस.
इस प्रकार, इस लेख में, गलत तरीके से परिभाषित एन्कोडिंग से जुड़े चित्रलिपि की उपस्थिति के सबसे आम मामलों का विश्लेषण किया गया था। उपरोक्त विधियों का उपयोग करके, आप गलत एन्कोडिंग वाली सभी मुख्य समस्याओं को हल कर सकते हैं।
मैं इस विषय पर कुछ जोड़ने के लिए आभारी रहूंगा। आपको कामयाबी मिले :)
यह पहली बार था जब मैंने ऐसा कुछ देखा - फ्लैश ड्राइव से फ़ाइलें और फ़ोल्डर्स गायब हो गए, और उनके स्थान पर "kryakozyabriks" के रूप में समझ से बाहर नामों वाली फ़ाइलें दिखाई दीं, चलो उन्हें चित्रलिपि कहते हैं।
फ्लैश ड्राइव को मानक विंडोज टूल का उपयोग करके खोला गया था और दुर्भाग्यवश, इससे सकारात्मक परिणाम नहीं मिले।

फ़्लैश ड्राइव पर एक को छोड़कर सभी फ़ाइलें चली गईं। कई फ़ाइलें अजीब नामों के साथ दिखाई दीं: &, t, n-&, आदि।
फ्लैश ड्राइव पर फ़ाइलें गायब हो गई हैं, लेकिन विंडोज़ दिखाता है कि खाली जगह पर कब्जा कर लिया गया है। इससे पता चलता है कि यद्यपि जिन फ़ाइलों में हम रुचि रखते हैं वे प्रदर्शित नहीं होती हैं, वे फ्लैश ड्राइव पर स्थित होती हैं।

हालांकि फाइलें गायब हो गई हैं, लेकिन जगह व्याप्त है। इस विशेष मामले में, 817 एमबी व्याप्त है
जो कुछ हुआ उसके कारण के बारे में पहला विचार वायरस का प्रभाव है। पहले, जब कोई वायरस होता था, तो फ़ाइल प्रबंधक FAR प्रबंधक का उपयोग किया जाता था, जो एक नियम के रूप में, सभी फ़ाइलों (छिपी और सिस्टम) को देखता है। हालाँकि, इस बार, FAR प्रबंधक ने केवल वही देखा जो मानक Windows Explorer ने देखा...

यहां तक कि एफएआर प्रबंधक भी "खोई हुई" फाइलों को नहीं देख सका
चूँकि विंडोज़ गुम हुई फ़ाइलों को नहीं देखता है, इसलिए वह कमांड लाइन और कमांड attrib -S -H /S /D का उपयोग करके फ़ाइल विशेषताओं को बदलने की कोशिश नहीं करता है।

लिनक्स क्या देखेगा?
इस स्थिति में, एक प्रयोग के तौर पर, मैंने लिनक्स-आधारित ऑपरेटिंग सिस्टम का उपयोग करने का निर्णय लिया। इस विशेष मामले में, उबंटू 10.04.3 ऑपरेटिंग सिस्टम वाली एक डिस्क का उपयोग किया गया था (उबंटू के बारे में अधिक जानकारी और इसे कहां से डाउनलोड करें)।
महत्वपूर्ण!आपके कंप्यूटर पर उबंटू इंस्टॉल करने की कोई आवश्यकता नहीं है - बस एक सीडी से बूट करें, जैसे आप करते हैं।
उबंटू में बूट करने के बाद, डेस्कटॉप दिखाई देगा और आप विंडोज़ की तरह ही फ़ोल्डर्स और फ़ाइलों के साथ काम कर सकते हैं।

जैसा कि अपेक्षित था, उबंटू ने विंडोज़ की तुलना में अधिक फ़ाइलें देखीं।

उबंटू उन फ़ाइलों को भी प्रदर्शित करता है जो विंडोज़ से दिखाई नहीं दे रही थीं (क्लिक करने योग्य)
इसके बाद, फ़ाइल विशेषताओं से परेशान न होने के लिए, बुनियादी कदम उठाए गए: सभी प्रदर्शित फ़ाइलों को चुना गया और स्थानीय ड्राइव "डी" पर कॉपी किया गया (बेशक, आप फ़ाइलों को सिस्टम ड्राइव "सी" पर भी कॉपी कर सकते हैं)।
अब आप विंडोज़ को दोबारा बूट कर सकते हैं और जांच सकते हैं कि क्या हुआ।

अब विंडोज़ कई वर्ड फ़ाइलें देखता है। कृपया ध्यान दें कि फ़ाइल नाम भी सही ढंग से प्रदर्शित होते हैं
दुर्भाग्य से, समस्या हल नहीं हुई है, क्योंकि फ्लैश ड्राइव पर स्पष्ट रूप से उससे अधिक फ़ाइलें थीं (817 एमबी की मात्रा को देखते हुए) जितनी हम निकालने में सक्षम थे। इस कारण से, आइए त्रुटियों के लिए फ़्लैश ड्राइव की जाँच करने का प्रयास करें।
फ़्लैश ड्राइव त्रुटियों का समस्या निवारण
डिस्क पर त्रुटियों को खोजने और ठीक करने के लिए, विंडोज़ में एक मानक उपयोगिता है।
स्टेप 1।फ्लैश ड्राइव आइकन पर राइट-क्लिक करें और "गुण" कमांड चुनें।

चरण दो।"सेवा" टैब पर जाएं और "चेक चलाएँ" बटन पर क्लिक करें।

चरण 3।"लॉन्च" बटन पर क्लिक करें।

सिस्टम त्रुटियों की जाँच करने और उन्हें ठीक करने के बाद, एक संबंधित संदेश दिखाई देगा।

संदेश: "कुछ त्रुटियाँ पाई गईं और उन्हें ठीक कर दिया गया है"
त्रुटियों को दूर करने के बाद, चित्रलिपि वाली फ़ाइलें गायब हो गईं, और फ्लैश ड्राइव की रूट निर्देशिका में FOUND.000 नामक एक छिपा हुआ फ़ोल्डर दिखाई दिया।

FOUND.000 फ़ोल्डर के अंदर CHK एक्सटेंशन वाली 264 फ़ाइलें थीं। CHK एक्सटेंशन वाली फ़ाइलें स्कैनडिस्क या CHKDISK उपयोगिताओं का उपयोग करके हार्ड ड्राइव और फ्लैश ड्राइव से निकाली गई विभिन्न प्रकार की फ़ाइलों के टुकड़ों को संग्रहीत कर सकती हैं।
यदि फ्लैश ड्राइव पर सभी फ़ाइलें एक ही प्रकार की थीं, उदाहरण के लिए, docx एक्सटेंशन वाले Word दस्तावेज़, तो कुल कमांडर फ़ाइल प्रबंधक में, सभी फ़ाइलों का चयन करें और कुंजी संयोजन Ctrl + M दबाएँ (फ़ाइलें - समूह का नाम बदलना) . हम बताते हैं कि कौन सा एक्सटेंशन देखना है और उसे किसमें बदलना है।

इस विशेष मामले में, मुझे केवल इतना पता था कि फ्लैश ड्राइव में पावर प्वाइंट प्रस्तुतियों के साथ वर्ड दस्तावेज़ और फ़ाइलें थीं। एक्सटेंशन को यादृच्छिक रूप से बदलना बहुत समस्याग्रस्त है, इसलिए विशेष कार्यक्रमों का उपयोग करना बेहतर है - वे स्वयं निर्धारित करेंगे कि फ़ाइल में किस प्रकार का डेटा संग्रहीत है। ऐसा ही एक प्रोग्राम एक निःशुल्क उपयोगिता है जिसे आपके कंप्यूटर पर इंस्टॉलेशन की आवश्यकता नहीं है।
स्रोत फ़ोल्डर निर्दिष्ट करें (मैंने सीएचके फ़ाइलों को अपनी हार्ड ड्राइव पर डंप कर दिया है)। इसके बाद, मैंने वह विकल्प चुना जिसमें विभिन्न एक्सटेंशन वाली फ़ाइलें अलग-अलग फ़ोल्डरों में रखी जाएंगी।

आपको बस "प्रारंभ" पर क्लिक करना है
उपयोगिता के परिणामस्वरूप, तीन फ़ोल्डर दिखाई दिए:
- DOC - वर्ड दस्तावेज़ों के साथ;
- जेपीजी - चित्रों के साथ;
- ज़िप - पुरालेख के साथ.
आठ फाइलों की सामग्री अज्ञात रही। हालाँकि, मुख्य कार्य पूरा हो गया, Word दस्तावेज़ और तस्वीरें पुनर्स्थापित कर दी गईं।
नकारात्मक पक्ष यह है कि समान फ़ाइल नामों को पुनर्स्थापित करना संभव नहीं था, इसलिए आपको स्पष्ट रूप से Word दस्तावेज़ों का नाम बदलने के साथ छेड़छाड़ करनी होगी। जहाँ तक चित्रों वाली फ़ाइलों का सवाल है, FILE0001.jpg, FILE0002.jpg, आदि जैसे नाम भी काम करेंगे।
मैंने पहली बार ऐसा कुछ देखा - फ्लैश ड्राइव से फ़ाइलें और फ़ोल्डर्स गायब हो गए, और उनके बजाय "क्वैक्स" के रूप में समझ से बाहर नामों वाली फाइलें दिखाई दीं, चलो उन्हें चित्रलिपि कहते हैं।
फ्लैश ड्राइव को मानक विंडोज टूल का उपयोग करके खोला गया था और छिपी हुई फ़ाइलों और फ़ोल्डरों का प्रदर्शन अतिरिक्त रूप से सक्षम किया गया था, अफसोस, इससे सकारात्मक परिणाम नहीं मिले।
फ्लैश ड्राइव पर फ़ाइलें गायब हो गई हैं, लेकिन विंडोज़ दिखाता है कि खाली जगह पर कब्जा कर लिया गया है। इससे पता चलता है कि यद्यपि जिन फ़ाइलों में हम रुचि रखते हैं वे प्रदर्शित नहीं होती हैं, वे फ्लैश ड्राइव पर स्थित होती हैं।
जो कुछ हुआ उसके कारण के बारे में पहला विचार वायरस का प्रभाव है। पहले, जब वायरस सभी फाइलों को फ्लैश ड्राइव पर छिपा देता था और फ़ोल्डरों को शॉर्टकट में बदल देता था, तो एफएआर मैनेजर फ़ाइल मैनेजर का उपयोग किया जाता था, जो एक नियम के रूप में, सभी फाइलों (छिपी हुई और सिस्टम) को देखता है। हालाँकि, इस बार, FAR प्रबंधक ने केवल वही देखा जो मानक Windows Explorer ने देखा...
चूँकि विंडोज़ गुम हुई फ़ाइलों को नहीं देखता है, इसलिए वह कमांड लाइन और कमांड attrib -S -H /S /D का उपयोग करके फ़ाइल विशेषताओं को बदलने की कोशिश नहीं करता है।
लिनक्स क्या देखेगा?
इस स्थिति में, एक प्रयोग के तौर पर, मैंने लिनक्स-आधारित ऑपरेटिंग सिस्टम का उपयोग करने का निर्णय लिया। इस विशेष मामले में, उबंटू 10.04.3 ऑपरेटिंग सिस्टम वाली एक डिस्क का उपयोग किया गया था (उबंटू के बारे में और इसे कहां से डाउनलोड करें, यहां और पढ़ें)।
महत्वपूर्ण! आपके कंप्यूटर पर उबंटू इंस्टॉल करने की कोई आवश्यकता नहीं है - बस सीडी से बूट करें, जैसे आप लाइव सीडी से करते हैं।
उबंटू में बूट करने के बाद, डेस्कटॉप दिखाई देगा और आप विंडोज़ की तरह ही फ़ोल्डर्स और फ़ाइलों के साथ काम कर सकते हैं।
जैसा कि अपेक्षित था, उबंटू ने विंडोज़ की तुलना में अधिक फ़ाइलें देखीं।
इसके बाद, फ़ाइल विशेषताओं से परेशान न होने के लिए, बुनियादी कदम उठाए गए: सभी प्रदर्शित फ़ाइलों को चुना गया और स्थानीय ड्राइव "डी" पर कॉपी किया गया (बेशक, आप फ़ाइलों को सिस्टम ड्राइव "सी" पर भी कॉपी कर सकते हैं)।
अब आप विंडोज़ को दोबारा बूट कर सकते हैं और जांच सकते हैं कि क्या हुआ।
दुर्भाग्य से, समस्या हल नहीं हुई है, क्योंकि फ्लैश ड्राइव पर स्पष्ट रूप से उससे अधिक फ़ाइलें थीं (817 एमबी की मात्रा को देखते हुए) जितनी हम निकालने में सक्षम थे। इस कारण से, आइए त्रुटियों के लिए फ़्लैश ड्राइव की जाँच करने का प्रयास करें।
फ़्लैश ड्राइव त्रुटियों का समस्या निवारण
डिस्क पर त्रुटियों को खोजने और ठीक करने के लिए, विंडोज़ में एक मानक उपयोगिता है।
चरण 1. फ्लैश ड्राइव आइकन पर राइट-क्लिक करें और "गुण" कमांड चुनें।
चरण 2. "सेवा" टैब पर जाएं और "चेक चलाएँ" बटन पर क्लिक करें।
चरण 3. "लॉन्च" बटन पर क्लिक करें।
सिस्टम त्रुटियों की जाँच करने और उन्हें ठीक करने के बाद, एक संबंधित संदेश दिखाई देगा।
त्रुटियों को दूर करने के बाद, चित्रलिपि वाली फ़ाइलें गायब हो गईं, और फ्लैश ड्राइव की रूट निर्देशिका में FOUND.000 नामक एक छिपा हुआ फ़ोल्डर दिखाई दिया।
FOUND.000 फ़ोल्डर के अंदर CHK एक्सटेंशन वाली 264 फ़ाइलें थीं। CHK एक्सटेंशन वाली फ़ाइलें स्कैनडिस्क या CHKDISK उपयोगिताओं का उपयोग करके हार्ड ड्राइव और फ्लैश ड्राइव से निकाली गई विभिन्न प्रकार की फ़ाइलों के टुकड़ों को संग्रहीत कर सकती हैं।
यदि फ्लैश ड्राइव पर सभी फ़ाइलें एक ही प्रकार की थीं, उदाहरण के लिए, docx एक्सटेंशन वाले Word दस्तावेज़, तो कुल कमांडर फ़ाइल प्रबंधक में, सभी फ़ाइलों का चयन करें और कुंजी संयोजन Ctrl + M दबाएँ (फ़ाइलें - समूह का नाम बदलना) . हम बताते हैं कि कौन सा एक्सटेंशन देखना है और उसे किसमें बदलना है।
इस विशेष मामले में, मुझे केवल इतना पता था कि फ्लैश ड्राइव में पावर प्वाइंट प्रस्तुतियों के साथ वर्ड दस्तावेज़ और फ़ाइलें थीं। एक्सटेंशन को यादृच्छिक रूप से बदलना बहुत समस्याग्रस्त है, इसलिए विशेष कार्यक्रमों का उपयोग करना बेहतर है - वे स्वयं निर्धारित करेंगे कि फ़ाइल में किस प्रकार का डेटा संग्रहीत है। ऐसा ही एक प्रोग्राम निःशुल्क यूटिलिटी unCHKfree (डाउनलोड 35 KB) है, जिसे आपके कंप्यूटर पर इंस्टालेशन की आवश्यकता नहीं है।
स्रोत फ़ोल्डर निर्दिष्ट करें (मैंने सीएचके फ़ाइलों को अपनी हार्ड ड्राइव पर डंप कर दिया है)। इसके बाद, मैंने वह विकल्प चुना जिसमें विभिन्न एक्सटेंशन वाली फ़ाइलें अलग-अलग फ़ोल्डरों में रखी जाएंगी।
उपयोगिता के परिणामस्वरूप, तीन फ़ोल्डर दिखाई दिए:
आठ फाइलों की सामग्री अज्ञात रही। हालाँकि, मुख्य कार्य पूरा हो गया, Word दस्तावेज़ और तस्वीरें पुनर्स्थापित कर दी गईं।
नकारात्मक पक्ष यह है कि समान फ़ाइल नामों को पुनर्स्थापित करना संभव नहीं था, इसलिए आपको स्पष्ट रूप से Word दस्तावेज़ों का नाम बदलने के साथ छेड़छाड़ करनी होगी। जहाँ तक चित्रों वाली फ़ाइलों का सवाल है, FILE0001.jpg, FILE0002.jpg, आदि जैसे नाम भी काम करेंगे।