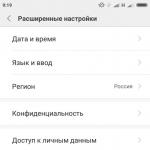एक टेम्पलेट बनाना. वर्डप्रेस के लिए स्वयं एक थीम कैसे बनाएं: वीडियो के साथ ट्यूटोरियल एक नया टेम्पलेट बनाएं
2.1.1.3. अपना स्वयं का (कस्टम) Word 2007 दस्तावेज़ टेम्पलेट बनाएँ
डिफ़ॉल्ट रूप से, Word 2007 में एक नया दस्तावेज़ (दस्तावेज़ 1) नॉर्मल.डॉटएम बेस टेम्पलेट के आधार पर बनाया जाता है, जिसमें टेक्स्ट को निम्न स्वरूपण विकल्पों के साथ सामान्य शैली में दर्ज किया जाता है: फ़ॉन्ट टाइपफेस - कैलिब्री (बॉडी टेक्स्ट), फ़ॉन्ट आकार - 11 अंक, वर्ण संरेखण - बाएँ, पंक्ति रिक्ति - गुणक 1.15 इंच, पैराग्राफ के बाद रिक्ति - 10 अंक।
लेकिन वर्तमान में, दस्तावेज़ीकरण मुख्य रूप से टाइम्स न्यू रोमन जैसे सेरिफ़ फ़ॉन्ट का उपयोग करता है, फ़ॉन्ट आकार - 14 अंक, पैराग्राफ पैरामीटर: पाठ संरेखण - पृष्ठ की चौड़ाई तक, पहली पंक्ति इंडेंट - 12.5 मिमी, लाइन रिक्ति - डेढ़, आदि। .
उपरोक्त फ़ॉर्मेटिंग मापदंडों के साथ Word 2007 में एक दस्तावेज़ बनाने के लिए, आपको या तो बनाए जा रहे दस्तावेज़ को हर बार पुन: स्वरूपित करना होगा, या Norm.dotm को बदलना होगा। लेकिन Norm.dotm को बदलना व्यावहारिक नहीं है क्योंकि सभी Word 2007 दस्तावेज़ और दस्तावेज़ टेम्पलेट इस पर आधारित हैं।
इस स्थिति से बाहर निकलने के लिए, आप आवश्यक फ़ॉर्मेटिंग मापदंडों के साथ एक कस्टम टेम्पलेट बना सकते हैं और उसके आधार पर नए दस्तावेज़ बना सकते हैं।
ऐसा टेम्पलेट बनाने के लिए, खुली हुई Word 2007 एप्लिकेशन विंडो में, "Office" बटन पर क्लिक करें और Create कमांड का चयन करें, "Create Document" विंडो खुल जाएगी (चित्र 2.1.3.1)।
चावल। 2.1.3.1
दस्तावेज़ निर्माण विंडो (चित्र 2.1.3.1) में, आपको माई टेम्प्लेट समूह का चयन करना होगा, "बनाएं" संवाद बॉक्स खुल जाएगा (चित्र 2.1.3.2), जो "नया दस्तावेज़" टेम्पलेट प्रदर्शित करता है (सामान्य.dotm) टेम्प्लेट)।

चावल। 2.1.3.2
क्रिएट विंडो में, नया दस्तावेज़ टेम्पलेट चुनें और स्विच को टेम्पलेट पर सेट करें, और फिर ओके बटन पर क्लिक करें। एक खाली टेम्पलेट "Template1" के साथ एक एप्लिकेशन विंडो खुलेगी।

चावल। 2.1.3.3
रिबन पर एप्लिकेशन विंडो टेम्प्लेट1 में आपको फ़ॉन्ट सेट करने की आवश्यकता है: टाइम्स न्यू रोमन, फ़ॉन्ट आकार - 14 पीटी।, पैराग्राफ पैरामीटर: टेक्स्ट संरेखण - पृष्ठ की चौड़ाई तक। इसके बाद, आपको "पैराग्राफ" संवाद बॉक्स खोलने और पैरामीटर सेट करने की आवश्यकता है: पहली पंक्ति इंडेंट -12.5 मिमी, पैराग्राफ से पहले और बाद में अंतराल - 0, लाइन रिक्ति - 1.5 लाइनें।
फ़ॉर्मेटिंग पैरामीटर बदलने के बाद, आपको टेम्पलेट को सहेजना होगा; ऐसा करने के लिए, "ऑफिस" बटन पर क्लिक करें और "इस रूप में सहेजें" कमांड का चयन करें, दस्तावेज़ सहेजें संवाद बॉक्स खुल जाएगा।

चावल। 2.1.3.4
दस्तावेज़ सहेजें विंडो में, आपको टेम्पलेट को सहेजने के लिए टेम्पलेट फ़ोल्डर का चयन करना होगा, फ़ाइल प्रकार वर्ड टेम्पलेट है (इस टेम्पलेट का एक्सटेंशन .dotx है, यानी मैक्रोज़ और प्रोग्राम के बिना), फ़ाइल नाम दर्ज करें, उदाहरण के लिए मानक_टीएनआर, और सहेजें बटन पर क्लिक करें। सेव करने के बाद, बनाए गए टेम्पलेट के साथ एप्लिकेशन विंडो को बंद कर दें।
बनाए गए मानक_टीएनआर टेम्पलेट के आधार पर एक नया दस्तावेज़ बनाने के लिए, खुली वर्ड 2007 एप्लिकेशन विंडो में, "ऑफिस" बटन पर क्लिक करें और क्रिएट कमांड का चयन करें। खुलने वाली दस्तावेज़ बनाएँ विंडो में, My Templates समूह का चयन करें, Create डायलॉग बॉक्स खुलेगा, जिसमें आपको मानक_TNR टेम्पलेट का चयन करना होगा, स्विच को दस्तावेज़ पर सेट करना होगा और फिर OK बटन पर क्लिक करना होगा।
खुलने वाली एप्लिकेशन विंडो में, बनाए गए मानक_टीएनआर टेम्पलेट के आधार पर एक खाली दस्तावेज़ प्रदर्शित किया जाएगा, जिसमें आप टेक्स्ट दर्ज कर सकते हैं, टेबल, चित्र और अन्य ऑब्जेक्ट डाल सकते हैं।
Word द्वारा प्रदान किए जाने वाले टेम्प्लेट के अलावा, आप स्वयं द्वारा बनाए गए टेम्प्लेट का उपयोग कर सकते हैं। यह देखने के लिए कि वर्ड क्या टेम्प्लेट ऑफ़र करता है, आपको टैब में चयन करना होगा फ़ाइलटीम बनाएं/ नमूना टेम्पलेट्स.
रिपोर्ट का उदाहरण
मानक फैक्स का उदाहरण
उदाहरण सी.वी
दस्तावेज़ टेम्प्लेट बनाने के तीन तरीके हैं: मौजूदा टेम्प्लेट के आधार पर, मौजूदा टेम्प्लेट को संशोधित करके, और एक पूरी तरह से नया टेम्प्लेट बनाकर।
पूरी तरह से नया टेम्पलेट बनाना दो तरीकों से किया जा सकता है।
पहला तरीका निम्नलिखित करना है:
- आदेश निष्पादित करें फ़ाइल/ बनाएं/नया दस्तावेज़;

- डायलॉग बॉक्स में दस्तावेज़ सहेजा जा रहा हैटेम्पलेट का नाम दर्ज करें. फ़ाइल प्रकार सेट शब्द टेम्पलेट. बटन दबाएँ;
दूसरा तरीका निम्नलिखित करना है:
- आदेश निष्पादित करें फ़ाइल/ बनाएं/ मेरे टेम्पलेट्स;
- डायलॉग बॉक्स में बनाएंस्विच पर क्लिक करें, एक टेम्पलेट चुनें नया दस्तावेज़, और दबाएँ ठीक है;

- पाठ या चित्र जोड़ें जो सभी नए दस्तावेज़ों में दिखाई देने चाहिए; पृष्ठ पर टेम्पलेट भागों का स्थान निर्धारित करें; प्रतीकों का डिज़ाइन बदलें; डिज़ाइन शैलियाँ, मैक्रो कमांड और ऑटोटेक्स्ट तत्व बनाएं; दस्तावेज़ में हाइपरटेक्स्ट लिंक डालें;
- दस्तावेज़ सहेजें संवाद बॉक्स में, टेम्पलेट का नाम दर्ज करें। डिफ़ॉल्ट फ़ाइल प्रकार को इस प्रकार परिभाषित किया जाएगा शब्द टेम्पलेट. बटन दबाएँ।
संवाद विंडो बनाएंइसमें उपयोगकर्ता-निर्मित टेम्प्लेट वाले टैब शामिल हैं। जब आप दस्तावेज़ टेम्पलेट बनाते हैं, तो आप उन्हें इन टैब में रख सकते हैं, और आप उनके लिए नए टैब भी बना सकते हैं। इस विंडो में प्रत्येक टैब का नाम फ़ोल्डर में किसी एक सबफ़ोल्डर के नाम के समान है टेम्पलेट्स.
एक नया टैब जोड़ने के लिए आपको यह करना होगा:
- प्रोग्राम खोलें कंडक्टरऔर एक फ़ोल्डर चुनें टेम्पलेट्स;
- आदेश निष्पादित करें नया फ़ोल्डर;
- उपयुक्त नाम दर्ज करें और एक्सप्लोरर विंडो बंद करें।
यदि कोई सबफ़ोल्डर किसी फ़ोल्डर में है टेम्पलेट्सइसमें कोई टेम्पलेट नहीं है, संवाद बॉक्स में संबंधित टैब बनाएंनहीं बनाया गया है.
टेम्प्लेट बनाते समय, आप यह कर सकते हैं:
- टेम्पलेट में पाठ और चित्र सम्मिलित करें;
– निर्धारित करें कि पृष्ठ पर टेम्पलेट भागों को कैसे रखा जाए;
- प्रतीकों का डिज़ाइन बदलें;
- डिज़ाइन शैलियाँ, मैक्रो कमांड और ऑटोटेक्स्ट तत्व बनाएं और संशोधित करें;
बनाने (संशोधित करने) के बाद दस्तावेज़ टेम्पलेट को सहेजा जाना चाहिए।
किसी मौजूदा दस्तावेज़ के आधार पर दस्तावेज़ टेम्पलेट बनाना निम्नानुसार किया जाता है:
 फ़ाइल/ खुला, और फिर वांछित दस्तावेज़ खोलें;
फ़ाइल/ खुला, और फिर वांछित दस्तावेज़ खोलें;
- मौजूदा टेम्पलेट के आधार पर एक नया टेम्पलेट बनाने के लिए, कमांड चलाएँ फ़ाइल/ बनाएं/ नमूना टेम्पलेट्स. जिस टेम्प्लेट को आप दोबारा बना रहे हैं उसके समान एक टेम्प्लेट चुनें, स्विच को इस पर सेट करें नमूनाऔर फिर बटन पर क्लिक करें बनाएं;
- फ़ाइल प्रकार सेट करें शब्द टेम्पलेट;
- फ़ील्ड में डिफ़ॉल्ट रूप से फ़ोल्डरफोल्डर खुल जायेगा टेम्पलेट्स. डायलॉग बॉक्स में एक अलग टैब पर टेम्प्लेट की सूची देखने के लिए बनाएं, आपको फ़ोल्डर में नेस्टेड फ़ोल्डरों में से एक को खोलने की आवश्यकता है टेम्पलेट्स;
- फ़ील्ड में नए टेम्पलेट के लिए एक नाम दर्ज करें फ़ाइल का नामऔर बटन दबाएँ;
- वह टेक्स्ट या ग्राफ़िक्स जोड़ें जो इस टेम्पलेट के आधार पर सभी नए दस्तावेज़ों में दिखाई देने चाहिए, और किसी भी तत्व को हटा दें जो दस्तावेज़ों में दिखाई नहीं देना चाहिए;
- फ़ील्ड और पृष्ठों के आकार में आवश्यक परिवर्तन करें, पृष्ठ अभिविन्यास, शैली और अन्य स्वरूपण पैरामीटर निर्धारित करें;
 टेम्पलेट का फ़ाइल प्रकार बदला नहीं जा सकता. फ़ाइल को टेम्प्लेट के बजाय वर्ड दस्तावेज़ के रूप में सहेजने के लिए, आपको टेम्प्लेट को सहेजना होगा और फिर एक नया दस्तावेज़ बनाना होगा। चलाने के आदेश फ़ाइल/ बनाएं/ नमूना टेम्पलेट्स, और फिर उस टेम्पलेट का चयन करें जिससे आप दस्तावेज़ बनाना चाहते हैं। स्विच को स्थिति पर सेट करें दस्तावेज़और फिर बटन दबाएँ बनाएं. टेम्प्लेट में बनाई गई सभी चीज़ों को एक नए दस्तावेज़ में कॉपी करें। पहले यह सुनिश्चित कर लें कि फ़ील्ड में नया दस्तावेज़ सहेजें फाइल का प्रकारमूल्य के लायक शब्द दस्तावेज़.
टेम्पलेट का फ़ाइल प्रकार बदला नहीं जा सकता. फ़ाइल को टेम्प्लेट के बजाय वर्ड दस्तावेज़ के रूप में सहेजने के लिए, आपको टेम्प्लेट को सहेजना होगा और फिर एक नया दस्तावेज़ बनाना होगा। चलाने के आदेश फ़ाइल/ बनाएं/ नमूना टेम्पलेट्स, और फिर उस टेम्पलेट का चयन करें जिससे आप दस्तावेज़ बनाना चाहते हैं। स्विच को स्थिति पर सेट करें दस्तावेज़और फिर बटन दबाएँ बनाएं. टेम्प्लेट में बनाई गई सभी चीज़ों को एक नए दस्तावेज़ में कॉपी करें। पहले यह सुनिश्चित कर लें कि फ़ील्ड में नया दस्तावेज़ सहेजें फाइल का प्रकारमूल्य के लायक शब्द दस्तावेज़.
मौजूदा दस्तावेज़ टेम्पलेट को बदलना निम्नानुसार किया जाता है:
- आपको कमांड निष्पादित करने की आवश्यकता है फ़ाइल/ खुला, और फिर वह टेम्पलेट खोलें जिसे आप संपादित करना चाहते हैं। यदि डायलॉग बॉक्स में एक दस्तावेज़ खोलनाटेम्प्लेट की कोई सूची नहीं है, आपको एक मान का चयन करना होगा दस्तावेज़ टेम्पलेटखेत मेँ फाइल का प्रकार;
- टेम्पलेट में उपलब्ध किसी भी शिलालेख, चित्र, शैली, प्रारूप, ऑटोटेक्स्ट सूची तत्व, टूलबार, मेनू सेटिंग्स और कीबोर्ड शॉर्टकट बदलें;
टेम्प्लेट की सामग्री और स्वरूपण में किए गए परिवर्तन इस टेम्प्लेट के आधार पर बनाए गए सभी नए दस्तावेज़ों में दिखाई देंगे; मौजूदा दस्तावेज़ नहीं बदले जाएंगे. बदली हुई शैलियाँ मौजूदा दस्तावेज़ों में केवल तभी अपडेट की जाएंगी जब चेकबॉक्स चयनित हो (डायलॉग बॉक्स)। टेम्प्लेट और ऐड-ऑन).
यदि आप बनाए गए टेम्पलेट को स्वयं सहेजते हैं, तो आप विंडो में पूर्वावलोकन के लिए पहले पृष्ठ की ड्राइंग को सहेज सकते हैं दस्तावेज़ बनाना, जिससे दस्तावेज़ों का चयन करना आसान हो जाता है। ऐसा करने के लिए, टैब पर बॉक्स को चेक करें दस्तावेज़संवाद बकस गुण (फ़ाइल/ बुद्धिमत्ता/ गुण/ अतिरिक्त गुण).
किसी अन्य टेम्पलेट को सक्रिय करने और उसमें शामिल फ़ॉर्मेटिंग शैलियों या ऑटोटेक्स्ट तत्वों का उपयोग करने के लिए, इन चरणों का पालन करें:
- वह दस्तावेज़ खोलें जिसमें आप टेम्पलेट संलग्न करना चाहते हैं;
- आदेश निष्पादित करें डेवलपर/ दस्तावेज़ टेम्पलेट;
- खेत मेँ दस्तावेज़ टेम्पलेटसंवाद बकस टेम्प्लेट और ऐड-ऑनआवश्यक टेम्पलेट का नाम निर्दिष्ट करें;
- यदि आपको किसी अन्य फ़ोल्डर या किसी अन्य ड्राइव पर स्थित टेम्पलेट का स्थान निर्धारित करने की आवश्यकता है, तो बटन पर क्लिक करें ![]() और खुलने वाले डायलॉग बॉक्स में एक टेम्पलेट संलग्न करनाएक टेम्पलेट चुनें;
और खुलने वाले डायलॉग बॉक्स में एक टेम्पलेट संलग्न करनाएक टेम्पलेट चुनें;
- बटन का उपयोग करके चयन की पुष्टि करें।
आत्म-नियंत्रण के लिए प्रश्न
1) वहाँ कौन सी शैलियाँ हैं?
2) अलग-अलग तरीकों से 2 शैलियाँ बनाएँ।
3) बनाई गई शैलियों में से एक को बदलें।
4) शैली हटाएँ.
5) स्टाइल को नए दस्तावेज़ में कॉपी करें।
6) टेम्प्लेट फ़ाइलें कहाँ संग्रहीत की जाती हैं?
7) अलग-अलग तरीकों से 2 टेम्पलेट बनाएं।
8) डायलॉग बॉक्स में एक नया टैब बनाएं बनाएंऔर बनाए गए टेम्पलेट को वहां पेस्ट करें।
9) टेम्पलेट बदलें.
10) टेम्पलेट हटाएँ.
यदि आप बार-बार एक निश्चित प्रकार का दस्तावेज़ बनाते हैं, जैसे कि मासिक रिपोर्ट, बिक्री पूर्वानुमान, या कंपनी लोगो प्रस्तुति, तो इसे एक टेम्पलेट के रूप में सहेजें ताकि आप इसे हर बार ज़रूरत पड़ने पर स्क्रैच से फ़ाइल बनाने के बजाय एक शुरुआती बिंदु के रूप में उपयोग कर सकें। यह। आपके द्वारा पहले से बनाए गए दस्तावेज़, आपके द्वारा अपलोड किए गए दस्तावेज़, या आपके द्वारा अनुकूलित किए गए नए टेम्पलेट से प्रारंभ करें।
एक टेम्पलेट सहेजा जा रहा है
सलाह:टेम्प्लेट को स्वचालित रूप से सहेजने के लिए स्थान बदलने के लिए, पर फ़ाइलवस्तु चुनें विकल्प, श्रेणी पर क्लिक करें संरक्षणऔर फ़ील्ड में वांछित फ़ोल्डर का पथ निर्दिष्ट करें व्यक्तिगत टेम्पलेट्स का डिफ़ॉल्ट स्थान. सभी नए टेम्प्लेट निर्दिष्ट स्थान पर और यदि टैब पर सहेजे जाएंगे फ़ाइलएक टीम चुनें बनाएंऔर श्रेणी पर जाएँ निजी, इस फ़ोल्डर से टेम्पलेट दिखाए जाएंगे।
एक टेम्पलेट संपादित करना
अपना टेम्प्लेट अपडेट करने के लिए, फ़ाइल खोलें, आवश्यक परिवर्तन करें और टेम्प्लेट सहेजें।
क्लिक फ़ाइल > खुला.
आइटम पर डबल क्लिक करें कंप्यूटर(या यह कंप्यूटर).
फ़ोल्डर पर जाएँ कस्टम ऑफिस टेम्पलेट, जो फ़ोल्डर में स्थित है प्रलेखन.
टेम्पलेट पर क्लिक करें और बटन पर क्लिक करें खुला.
कोई भी आवश्यक परिवर्तन करें, फिर टेम्पलेट सहेजें और बंद करें।
टेम्पलेट का उपयोग करके एक नया दस्तावेज़ बनाएं
टेम्पलेट के आधार पर एक नई फ़ाइल बनाने के लिए, बटन पर क्लिक करें फ़ाइल > बनाएं > अनुकूलनऔर वांछित टेम्पलेट का चयन करें.

टिप्पणी:यदि आप Office 2013 का उपयोग कर रहे हैं, तो इस बटन को "कहा जा सकता है" निजी", लेकिन नहीं " रिवाज़".
Office के पिछले संस्करणों के टेम्प्लेट का उपयोग करें
यदि आपने Office के पुराने संस्करण में टेम्प्लेट बनाए हैं, तो आप उन्हें Office 2013 या 2016 में उपयोग कर सकते हैं। ऐसा करने के लिए, पहले उपयुक्त फ़ाइलों को कस्टम Office टेम्प्लेट फ़ोल्डर में ले जाएँ ताकि वे एप्लिकेशन में उपलब्ध हों। टेम्प्लेट को शीघ्रता से स्थानांतरित करने के लिए, इसे ठीक करें टूल का उपयोग करें।
यदि आपको लगता है कि वर्तमान दस्तावेज़ एक टेम्पलेट है, तो आप वर्तमान दस्तावेज़ के आधार पर एक नया दस्तावेज़ बनाने के लिए इसे एक अलग नाम से सहेज सकते हैं। उदाहरण के लिए, यदि आप कोई दस्तावेज़ बनाना चाहते हैं, तो उसे वेब के लिए Word में खोलें, पर जाएँ फ़ाइलवेब के लिए शब्द के रूप रक्षित करेंऔर वह दस्तावेज़ बनाएं जिसकी शुरुआत आपने इस प्रति से की थी।

दूसरी ओर, यदि आप सोचें कि "पर जाकर आप कौन से पैटर्न देखते हैं फ़ाइलवेब के लिए शब्द बनाएं"और फिर नहीं, आप उन्हें #a0 में नहीं बना सकते।
इसके बजाय, निम्नलिखित कार्य करें.
यदि आपके पास वर्ड डेस्कटॉप ऐप है, तो कमांड का उपयोग करें वर्ड में खोलेंअपने डेस्कटॉप पर Word में दस्तावेज़ खोलने के लिए वेब के लिए Word में।

वर्ड में एक टेम्प्लेट बनाएं। आप कमांड का चयन करके नए दस्तावेज़ों के लिए अपने टेम्पलेट का उपयोग कर सकते हैं फ़ाइल > बनाएंवर्ड डेस्कटॉप ऐप में। यदि आप दस्तावेज़ों को ऑनलाइन संग्रहीत करते हैं, तो आप उन्हें वेब के लिए Word में संपादित कर सकते हैं।
सामान्य टेम्पलेट पर आधारित दस्तावेज़ बनाने के लिए, बटन का उपयोग करें कार्यालय –बनाएं. उपयुक्त टेम्प्लेट चुनें और ओके पर क्लिक करें।
कुछ दस्तावेज़ जिनमें बहुत सारी परिवर्तनीय जानकारी होती है (जैसे कि कैलेंडर, बायोडाटा, लिफाफा, या फैक्स) का उपयोग करके बनाया जा सकता है मास्टर्स . टेम्प्लेट की सूची में, विज़ार्ड को आइकन से चिह्नित किया जाता है। जब आप विज़ार्ड के साथ काम करते हैं, तो आप स्क्रीन पर दिखाई देने वाले संकेतों का पालन करके एक दस्तावेज़ बनाते हैं।
इसके लिए आप अपने दस्तावेज़ में कई टेम्पलेट्स से स्टाइल, मैक्रोज़, ऑटोटेक्स्ट तत्व या टूलबार जोड़ सकते हैं
यदि आवश्यक टेम्प्लेट या ऐड-इन विंडो में दिखाई नहीं देता है, तो बटन पर क्लिक करें जोड़ना, उस फ़ोल्डर पर नेविगेट करें जिसमें टेम्प्लेट या ऐड-इन है, उस पर क्लिक करें और फिर ओके पर क्लिक करें।
इस मामले में, पेज पैरामीटर मुख्य टेम्पलेट से लिए जाते हैं जिसके आधार पर दस्तावेज़ बनाया गया था।
एक उपयोगकर्ता टेम्पलेट बनाना
अपना स्वयं का टेम्प्लेट बनाना बहुत सरल है - सभी आवश्यक सेटिंग्स के साथ एक दस्तावेज़ बनाएं और इसे टेम्प्लेट के रूप में सहेजें। बटन कार्यालय –के रूप रक्षित करें.... खिड़की में फाइल का प्रकार संकेत देना " नमूना ".
यदि आप अपने टेम्पलेट में उपयोगकर्ता के लिए एक संकेत बनाना चाहते हैं (उदाहरण के लिए, टेक्स्ट " अपना नाम दर्ज करें "), एक खाली मैक्रो वाला फ़ील्ड डालें, उदाहरण के लिए: (MACROBUTTON NoMacro [एक नाम दर्ज करें])। याद रखें कि किसी फ़ील्ड के लिए घुंघराले ब्रेसिज़ संयोजन द्वारा डाले जाते हैं CTRL + F9 . जब आप माउस पर क्लिक करते हैं, तो संपूर्ण फ़ील्ड चयनित हो जाएगी और बाद में उसे उपयोगकर्ता के टेक्स्ट से बदल दिया जाएगा। इस तकनीक का उपयोग अक्सर तैयार एमएस वर्ड टेम्पलेट्स में किया जाता है।
यदि आप किसी मौजूदा टेम्पलेट के आधार पर टेम्पलेट बनाना चाहते हैं, तो बटन खोलें कार्यालय ––साथबनाएं - इंस्टॉल किए गए टेम्प्लेट या मेरे टेम्प्लेट, स्रोत टेम्पलेट का चयन करें और स्विच को टेम्पलेट स्थिति पर सेट करें (चित्र 6.8)।

चित्र 6.8 - टेम्पलेट के आधार पर बनाए जाने वाले दस्तावेज़ के प्रकार का चयन करना
प्रयोगशाला कार्य संख्या 6 एमएस वर्ड में टेम्पलेट बनाना। किसी दस्तावेज़ में फ़ील्ड का उपयोग करना
कार्य का लक्ष्य:टेम्प्लेट बनाना और उपयोग करना सीखें।
व्यायाम
एक नया टेम्प्लेट "लेटर.डॉटएम" बनाएं। इसके लिए:
भरें दस्तावेजों की संपत्ति : लेखक - टायरिकोव वी.ए..; स्थापना - "अपने पैसे लाओ।"
पृष्ठ विकल्प: कागज का आकार - मोनार्क लिफाफा, अभिविन्यास - परिदृश्य।
पहला पृष्ठ एक लिफाफा है. फ्रेम लगाएं। कंपनी का लोगो (कोई भी) जोड़ें। लिफाफे के शीर्ष पर कंपनी का नाम डालें दस्तावेजों की संपत्ति , फ़ील्ड का उपयोग करके[ डॉकप्रॉपर्टी "कंपनी" ] और कंपनी का पता। एक डैश जोड़ें.
एक शैली बनाएं पता : फ़ॉन्ट - मोनोटाइप कर्सिव। फ़ॉन्ट का रंग गहरा लाल है. फ़ॉन्ट आकार - 14 अंक. बुलेटेड सूची। इस शैली के साथ पाँच पैराग्राफ (लिफाफे के अंत तक) प्रारूपित करें। उपयोगकर्ता के लिए एक संकेत डालें (अनुभाग देखें)। एक उपयोगकर्ता टेम्पलेट बनाना,फ़ील्ड निर्देशों की प्रतिलिपि बनाई जा सकती है)। एक नमूना लिफाफा चित्र 6.9 में दिखाया गया है।
[डॉकप्रॉपर्टी "कंपनी" ]

चित्र 6.9 - नमूना लिफाफा
दूसरा पेज एक पत्र है. बिना फ्रेम वाला पेज. नीचे दिए गए नमूने के अनुसार पत्र को प्रारूपित करें। उपयोगकर्ता "नाम" के लिए एक टूलटिप जोड़ें। चित्रों के लिए, फ़्रेम को क्षैतिज संरेखण के साथ फ़्रेम के चारों ओर लपेटने के लिए सेट करें, एक चित्र के लिए बाईं ओर और दूसरे के लिए दाईं ओर। हस्ताक्षर में, फ़ील्ड का उपयोग करके दस्तावेज़ गुण से कंपनी के प्रमुख का उपनाम डालें। एक नमूना पत्र चित्र 6.10 में दिखाया गया है।
.

चित्र 6.10 - नमूना पत्र
दस्तावेज़ को "Letter.dotm" नाम से एक टेम्पलेट के रूप में सहेजें और इसे बंद करें।
इसके आधार पर एक नया दस्तावेज़ बनाएं। पता भरें और पत्र के पाठ में अपना अंतिम नाम जोड़ें (आप अपना व्यक्तिगत विवरण ले सकते हैं)।
ऐसे मामलों के लिए, वर्ड में एक टेम्पलेट बनाना सबसे सुविधाजनक होगा, जिससे काम में काफी सुविधा होगी। टेम्प्लेट में, आप पेज पैरामीटर सेट कर सकते हैं, फ़ॉन्ट और शैलियाँ ठीक कर सकते हैं, और हेडर और फ़ुटर सम्मिलित कर सकते हैं, जो उसी प्रकार के दस्तावेज़ बनाते समय आगे उपयोग के लिए काफी सुविधाजनक है।
टेम्प्लेट बनाने के लिए, आपको Word लॉन्च करना होगा। आपको फ़ील्ड सेट करके शुरुआत करनी होगी. "फ़ाइल" कमांड चुनें, फिर "पेज सेटअप" टैब चुनें। किसी कंपनी या संगठन के लिए दस्तावेज़ टेम्पलेट बनाते समय, डाक विवरण शीर्ष लेख या पाद लेख में सेट किया जाता है। यह या तो टेक्स्ट फ़ाइल से या सम्मिलित करके किया जा सकता है।
अगला कदम दस्तावेज़ की शैली निर्धारित करना है। ऐसा करने के लिए, "फ़ॉर्मेट" टैब पर जाएं और "शैलियाँ और फ़ॉर्मेटिंग" कमांड चुनें। बनाए जा रहे टेम्प्लेट के दाईं ओर एक पैनल खुलेगा, जो स्क्रीन की पूरी ऊंचाई तक फैला होगा। यहां आप फ़ॉन्ट और पैराग्राफ़ फ़ॉर्मेटिंग विकल्प सेट कर सकते हैं। यहां आप भविष्य के टेम्पलेट का नाम दर्ज कर सकते हैं, उदाहरण के लिए, "मानक पत्र" या "कार्यालय ज्ञापन"।
अगला कदम एक संबोधन शैली बनाना है, जैसे "बॉस" या "प्रिय।" अपील को पृष्ठ पर आसानी से रखने और सीमाओं को सुरक्षित करने के लिए, हम सम्मिलित करते हैं। कर्सर का उपयोग करके, बाएँ और दाएँ मार्जिन सेट करें। फ़ील्ड को मुद्रित होने से रोकने के लिए, डायलॉग बॉक्स खोलने के लिए राइट-क्लिक करें और "बॉर्डर्स एंड फ़िल्स" कमांड को सक्रिय करें। नई विंडो में, "नो लाइन्स" के विपरीत बॉक्स को सक्रिय करने के लिए माउस कर्सर का उपयोग करें, और फिर एप्लिकेशन का दायरा "संपूर्ण तालिका पर लागू करें" चुनें और ओके पर क्लिक करें। इस क्षण से, उपयोगकर्ता की सुविधा के लिए तालिका की सीमाएँ केवल स्क्रीन पर दिखाई देंगी, और तालिका स्वयं प्रिंटर के लिए "अदृश्य" हो जाएगी।
वही अदृश्य तालिका पृष्ठ के नीचे बनाई जा सकती है और उस कर्मचारी (प्रबंधक) की स्थिति का नाम दर्ज करें जिसके पास हस्ताक्षर करने का अधिकार है और उसका अंतिम नाम। आप मुख्य पाठ के लिए अपनी स्वयं की शैली और फ़ॉन्ट भी सेट कर सकते हैं। मुख्य बात यह है कि यह हेडर के फॉन्ट और फुटर में शामिल कंपनी के डाक विवरण से बहुत अलग नहीं है, अन्यथा प्रिंट अक्षरों की शैली में बहुत प्रभावशाली प्रभाव दिखाएगा, जो हर किसी को पसंद नहीं आएगा। सामान्य तौर पर, आधिकारिक दस्तावेज़ तैयार करते समय, आपको व्यावसायिक शिष्टाचार के कुछ नियमों का पालन करना होगा।
काम पूरा करने और टेम्पलेट को प्रयोग करने योग्य बनाने के लिए, आपको इसे अपने कंप्यूटर की हार्ड ड्राइव में सहेजना होगा। लेकिन एक नियमित दस्तावेज़ के रूप में नहीं, बल्कि एक टेम्पलेट के रूप में। ऐसा करने के लिए, "फ़ाइल" टैब चुनें, फिर "इस रूप में सहेजें..." चुनें। संवाद बॉक्स में, निचले "फ़ाइल प्रकार" फ़ील्ड में, आपको "दस्तावेज़ टेम्पलेट" निर्दिष्ट करना होगा। वर्ड के सभी टेम्प्लेट में एक डॉट एक्सटेंशन होता है, जबकि नियमित दस्तावेज़ों में एक डॉक फ़ाइल एक्सटेंशन होता है।