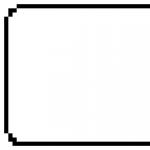Не выделяются объекты в автокаде. Объекты в Автокад
Теперь все три прямоугольника выровнены по серединам и вам осталось лишь выровнять их по горизонтали относительно центра окружности. Для этого мы также будем использовать инструмент Переместить , однако сначала выделим объекты, подлежащие перемещению.
Примечание. Некоторые инструменты AutoCAD игнорируют наличие выделенных объектов в момент их запуска, предлагая снова выделить объекты, над которыми нужно выполнить соответствующие операции. Другие же инструменты, наоборот, требуют, чтобы перед запуском пользователь сначала выделил объекты и при отсутствии такого выделения не запускаются. Инструмент Переместить относится к разряду «всеядных» инструментов AutoCAD: при его использовании вы можете выделять объекты как заранее, так и непосредственно после запуска инструмента.
В предыдущей главе вы познакомились, как выделять объекты с помощью пересекающей рамки. Как вы помните, эта рамка появляется, когда после щелчка в произвольной свободной точке чертежа перемещать мышь влево от точки первого щелчка. Рамка обозначается в AutoCAD штриховой линией, а охваченное ею пространство окрашивается светло-зеленым цветом.
Теперь давайте познакомимся с еще одним видом рамки, которая называется просто рамкой выделения . Щелкните правее и выше всех трех прямоугольников, а затем переместите мышь вправо и вниз от точки первого щелчка. Вы увидите на экране картину, подобную показанной на рис. 5.21.
Рис. 5.21 Выбор объектов с помощью рамки выделения
Охватив все подлежащие объекты рамкой выделения, щелкните еще раз. Рамка исчезнет, на экране снова появится указатель-перекрестие, а вокруг всех выделенных объектов появятся маленькие квадратики, называемые маркерами выделения (вы уже видели их не раз, когда щелкали на вспомогательных объектах перед их удалением). Теперь можно запустить инструмент Переместить .
1. Щелкните на кнопке Переместить панели инструментов Изменить или выберите из меню команду Изменить » Перенести либо введите в командном окне команду Переместить или просто п .
2. Поскольку объекты были выделены заранее, команда Переместить сообщит вам в командном окне, сколько объектов было распознано, и сразу же предложит задать базовую точку. Включите режим привязки Середина и выберите в качестве базовой точку, которая находится на середине верхней линии самого большого прямоугольника (если попытаться выбрать середину нижней линии, легко ошибиться и выбрать середину верхней линии тонкого прямоугольника, в результате чего все три объекта будут перемещены не только по горизонтали, но и по вертикали).
3. AutoCAD в командном окне предложит задать расстояние перемещения. Включите режим привязки Конточка и выберите левую точку верхней линии самого большого прямоугольника, как показано на рис. 5.22. Объекты будут перемещены на нужное место, а команда Переместить завершит работу.

Рис. 5.22 Выбор точки для перемещения трех объектов с использованием режима привязки Конточка
Совет. Щелкните в произвольном месте чертежа, незанятом объектами, и поперемещайте мышь влево и вправо от точки щелчка. Вы увидите, что при перемещении мыши вправо AutoCAD отображает рамку выделения, а при перемещении ее влево – пересекающую рамку. Основное отличие между этими двумя режимам выделения заключается в том, что, при использовании рамки выделения после второго щелчка будут выделены все объекты, которые были полностью охвачены рамкой выделения.
В случае же применения пересекающей рамки будут выделены все объекты, которые попали под пересекающую рамку хотя бы в одной точке. В только что рассмотренном выше примере вы могли использовать как рамку выделения, так и пересекающую рамку. Однако на практике нередко возникают ситуации, когда удобнее использовать какой-то один из этих двух режимов выделения.
Выделение объектов в Автокаде, казалась бы элементарная вещь, но хочу подробно разобрать данную тему, т.к. умелое использование инструментов выбора объектов позволит значительно упросить вам работу.
Элементарный выбор объектов в Автокаде осуществляется кликом левой клавиши мыши при установленном курсоре на объекте, для выделения нескольких элементов чертежа просто кликайте по ним последовательно. Все просто, отмечу только то, что если вам необходимо снять выделение объекта кликните по нему с зажатой клавишей Shift .
Полезно. Если не работает в командах предварительный выбор или кнопка Delete читайте .
Для быстрого выбора подобных объектов, выделите базовый элемент, а затем кликните по пункту контекстного меню «Выбрать подобные»
Выделение объектов в Автокаде рамкой
В Автокаде существует два вида выделения объектов рамкой:
Слева направо, при этом происходит выделение объектов полностью попавших в область окна;

Справа налево, так называемая «секущая» рамка, в таком случае будут выбраны объекты, попавшие в окно и пересекаемые рамкой.

Для отмены выделения объектов, так же применимо использование клавиши Shift .
При выборе множества объектов обладающих определенными свойствами, удобней всего воспользоваться окном «Быстрый выбор». Вызвать окно можно из контекстного меню по клику правой кнопки мыши, нажатием соответствующей кнопки на палитре «Свойства» или введя в командную сроку БВЫБОР (_QSELECT ).

Поле чего необходимо указать требуемые критерии для выбора объектов.

Для более тонкой настройки критериев выбора объектов, следует воспользоваться окном «Фильтр выбора объектов» которое вызывается командой ФИЛЬТР (_FILTER ).

Оптимальное использование фильтра в следующем порядке:
1. Указать объект с максимальным количеством критериев выбора нажатием кнопки «Добавить объект <».
2. Выделить и удалить частные параметры, оставив общие критерии выбора.
3. Нажать кнопку «Применить» и указать область выбора на чертеже.
Полезно. Как добавить кнопку на панель инструментов читайте .
Дополнительные инструменты выбора
На запрос команды «Выберите объекты:» можно указать дополнительные опции:
л (_f ) - выбор объектов пересекающей линией;
рм (_wp ) - выбор многоугольным контуром;
см (_cp ) - выбор «секущим» многоугольным контуром.
Для просмотра всех дополнительных опций выбора объекта на запрос «Выберите объекты:» введите ? .
При близком расположении элементов, наведите курсор в область множества объектов и выберите необходимый, осуществляя перебор нажатием клавиш Shift+Пробел .
Выделение объектов в AutoCAD. Видео
Видеоурок по методам выделения объектов в Автокаде будет записан вскоре…
В этом уроке речь пойдет о том, как выделять нужные нам элементы в автокаде. Как пользоваться рамкой для выделения. Что такое циклический выбор в Autocad. Для чего нужна команда быстрый выбор объектов в автокаде.
Для того чтобы отредактировать объекты в автокаде, необходимо сначала их выделить(выбрать). После того как элемент выделен у него появляются синие ручки, с помощью которых мы можем изменять выбранный элемент. Также можно нажав правой кнопкой мыши на элементе, из появившегося контекстного меню вызвать свойства объекта.
Чтобы выделить один элемент(отрезок, дугу окружность и т.д...) нужно просто кликнуть на него один раз. Двойной клик вызовет окно свойств элемента.
Выбор элементов с помощью рамки
Чтобы выбрать несколько элементов можно воспользоваться прямоугольной рамкой для выделения . Эта рамка появляется если кликнуть в пустое место на экране и потянуть по диагонали.Обратите внимание на то что цвет рамки зависит от того в каком направлении мы двигаем наш курсор.
Если растягивать рамку из левого-верхнего угла в правый-нижний, то цвет рамки будет синий .
Это означает, что будут выбраны все элементы, которые попадают в рамку полностью . В моем случае выделится верхний отрезок и отрезок справа.

Если растягивать рамку наоборот из правого-нижнего в левый-верхний угол, то цвет рамки будет зеленый .

Это значит, что выбранными будут элементы, которые даже частично касаются рамки. В нашем примере будут выбраны все отрезки. Так как рамка задевает их всех.

Вот так выбирают элементы с помощью рамки.
Autocad циклический выбор.
Теперь обращу ваше внимание на то, если элементы наложены друг на друга. Вот например треугольник наложен на прямоугольник.
Если отрезки наложены друг на друга, а нам необходимо выбрать всего один из них, то в автокаде для этого предназначен циклический выбор объектов. Но однако его необходимо включить в нижней панели.
Если кликнем правой кнопкой мыши по этой иконке, то autocad позволяет настроить параметры для циклического выбора.

Теперь, когда циклический выбор включен, при клике на наложенные друг на друга элементы(линии, отрезки, дуги...) всплывает окошко в котором можно выбрать конкретный элемент.
Отмена выбора при нажатии клавиши shift
Выделим рамкой все объекты целиком.
Теперь, чтобы убрать из выбора какой-нибудь элемент, зажмем клавишу shift и кликнем на него. Например уберем из выбора отрезок.

Таким образом клавиша shift позволяет удалить необходимый элемент из группы выбранных. Это очень удобно, если вы случайно выбрали лишний элемент.
Быстрый выбор объектов в autocad
Дорисуем наш домик.
Чтобы выделить сразу и много(все) объектов в автокад объединенных каким-либо признаком необходимо воспользоваться командой быстрый выбор .
Вызовем контекстное меню(правой кнопкой мыши по экрану). Там ищем иконку быстрый выбор.

После клика на иконку в автокаде появляется следующее окно. В нем мы можем задать необходимые критерии выбора.
Например мы хотим выделить все отрезки на чертеже.

Выберем тип объектов: отрезок. (Также можно указать цвет отрезка, слой на котором он находится и другие параметры)

Нажимаем ОК и на нашем чертеже выделились все отрезки с указанными параметрами.(Прямоугольник является полилинией и поэтому не выделился)

Применение команды быстрый выбор упрощает поиск и выделение нужных нам объектов. Так можно выделить все объекты принадлежащие одному слою или все объекты определенного цвета.
Команда выбрать подобные в автокаде
Команда выбрать подобные схожа с командой быстрый выбор. Она находится также в контекстном меню.
Если мы кликнем на иконку выбрать подобные, а затем на один из элементов, то будут выбраны все элементы со схожими свойствами.
На этом урок закончу.
Смотрите видео.
Уроки Autocad видео. Выбор объектов
Этот урок Autocad был посвящен теме: выбор объектов автокад, циклический выбор, быстрый выбор.
Смотрите уроки Autocad на сайте сайт
.
В этой статье речь пойдет про управление слоями в Авткоаде. Вы узнаете, как добавить элементы в слой, как объединить слои и быстро выделить все объекты, лежащие на конкретном слое. Так же вы узнаете, как переместить элементы чертежа с одного слоя на другой, ознакомитесь с порядком отображения слоев в Диспетчере свойств.
Как добавить элемент в слой в Автокаде?
Все построения, которые вы осуществляете в системе AutoCAD, производятся на текущем слое. По умолчанию это слой "0" (нулевой).
Чтобы сделать в AutoCAD другой слой текущим просто выберите его в раскрывающемся списке "Слои" на вкладке "Главная". После этого можете приступать к работе в AutoCAD. Все объекты будут принадлежать выбранному вами слою.
При смене текущего слоя на чертеже не должно быть выделенных объектов. Если таковые имеются, то сначала следует нажать "Esc", чтобы снять выделение.
Иногда при работе в AutoCAD необходимо перейти на тот слой, на котором находится определенный объект или построение. Если слоёв много и они относительно схожи, то перебирать все слои с целью поиска нужного - только зря тратить время.
Для этого нажмите на кнопку "Сделать слой объекта текущим", а затем укажите объект, на слой которого вы хотели бы перейти.
Как объединить слои в Автокаде?
Очень часто может понадобиться слияние слоев в Автокаде для сокращения их кол-ва на чертеже. Так же мне встречался вопрос: "Как в Автокад все слои переместить на 1 слой?". Чтобы это сделать быстро нужно воспользоваться командой "Объединить" (или в командной строке прописать СЛОЙОБЪЕД), которая находится на панели "Слои" (рис. 2).

Обязательно проверьте, чтобы слои, которые нужно объединить, не были текущими. После активации команды нужно выбрать объекты на слое, который требуется объединить, нажать Enter. Далее выбрать объект на слое, с которым требуется выполнить слияние. В зависимости от объектов на вашем чертеже, может вывестись текстовое сообщение (рис. 3).

После нажатия "Да" произойдет объединение слоев в AutoCAD, после чего из списка автоматически удалится слой, который был объединен, а всем объектам будут присвоены свойства нового слоя: цвет, тип линии и т.д.
Как выделить все объекты слоя в Автокаде?
Самый быстрый способ, осуществить выбор всех элементов слоя Автокад 2015 (и др. версиях) - использовать палитру "Быстрый выбор" (или команду _qselect). Для ее вызова нужно на палитре "Свойства" (Ctrl+1) нажать "Быстрый выбор" (рис. 4).

Откроется диалоговое окно для быстрого выбора объектов. Нужно указать фильтр выбора (Свойства) → Слой, а также выбрать сам слой по его названию (рис. 5).

Выделить слой Автокад, а вернее, объекты, которые на нем расположены можно через изоляцию др. слоев. Изоляция позволяет на время скрыть все слои, кроме текущего, что обеспечивает удобный доступ ко всем элементам чертежа, лежащим на определенном слое.
Теперь вы знаете, как выделить все объекты одного слоя Автокад очень быстро.
Количество объектов в слое AutoCAD
Используя вышеописанный способ быстрого выделения всех объектов, которые лежат на слое, можно также быстро узнать их количество.

Как переместить элементы чертежа с одного слоя на другой в AutoCAD?
Чтобы быстро перенести элементы в AutoCAD с одного слоя на другой, сначала просто выделите данные элементы любыми известными способами.
Затем выберите нужный слой в раскрывающемся списке "Слои".
В результате выделенные элементы будут перенесены на выбранный вами слой.

Порядок слоев в Автокаде.
Один из моих читателей задал вопрос: "Как в Диспетчере слоев выполнить перемещение слоев по высоте (Автокад 2010)?". Все дело в том, что положение слоев в Автокаде выстраивается в алфавитном порядке. Можно сортировать слои по имени (по возрастанию/убыванию). При этом не предусмотрено изменение последовательности вручную (рис. 8). Поэтому, один из способов, как в Автокаде сделать слой выше - это изменить имя слоя (например, можно поставить знак подчеркивания "_"). Но как правило, рационально пользоваться фильтрами слоев.

Способов выделения нескольких объектов в Автокад очень много. Только я насчитал их 16 разных видов, которые записал на отдельное видео, которое можно приобрести по этой ссылке за 250 рублей (после перехода в списке смотрите самый последний видеоурок).
В этой же статье я разберу 20% самых распространенных способов от общего количества возможных.
1. Самый простой способ одиночного выделения - наводите перекрестие на примитив (объект) и 1 раз кликаете левой кнопкой мыши (ЛКМ) по нему. Происходит выделение жирным. В последних версиях AutoCAD (2010, 2011, 2012, 2013, 2014, 2015, 2016, 2017, 2018 и выше) происходит выделение при наведении перекрестия. А при клике выделение меняет цвет тени с черного на синий и на примитиве появляются ручки. Если это линия, то вы заметите 3 ручки (синие квадратики), воздействие на одну из которых меняет положение и вид примитива на чертежной плоскости. Если окружность - ручек 5 - 4 штуки на окружности и одна по центру. И так далее. Каждый тип примитива имеет свое стандартное расположение ручек.
2. Если нужно выделить несколько примитивов, то тогда используется так называемая рамка прямоугольником. Причем конкретно у программы Автокад, данная рамка имеет два режима.
Обилие всяких кнопочек и настроек может постоянно сбивать вас с толку. Также может появиться страх при первом открытии программы. Для того чтобы его побороть и уже сегодня создать самостоятельно первый чертеж или модель рекомендую начать изучать мои видеоуроки, размещенные .
Первый режим прямоугольного выделения: первую точку вы ставите вверху и слева от выделяемой группы элементов, далее ведете мышь вниз и ставите 2 точку рамки внизу и справа. При этом сама выделяющая рамка имеет синеватый фон. Но главное - это принцип.
Те элементы, которые полностью попали в рамку, при указании второй точки - выделяются. В нашем случае полностью попали - отрезок и окружность. Квадрат попал лишь частично, то бишь наполовину. В этом случае при данном режиме квадрат остается невыделенным.
Если вы хотите пройти обучение по Автокад на 450% рекомендую посмотреть мои новейшие видеоуроки .
Второй режим выделения: если первую точку вы ставите снизу справа от выделяемого набора примитивов, далее ведете мышь вверх и ставите вторую точку вверху и слева. При этом сама рамка имеет зеленоватый фон.

В этом случае выделяться будут все элементы, даже те, которые частично попали в рамку. То есть у нас на примере выделится даже линия, которая вошла только наполовину.
3. Начиная с 2016 версии Автокад и выше разработчики программы придумали еще один интересный способ - "Лассо" (криволинейное). Есть также два режима, которые работают также, как обычная секущая рамка (смотрите пункт 2). Но включается данный режим несколько иначе. Например для того чтобы выбрать все объекты используя синий режим Лассо, нужно навести мышку в угол, располагающийся сверху и слева от предполагаемой области выбора, затем нажать и держать ЛКМ. И затем начать вести и опускать мышку, в процессе этого вслед за мышкой будет выстраиваться синяя область.

Если вы хотите быстро решить все свои, как текущие так и будущие проблемы по Автокад, рекомендую изучить данный .
Таким образом можно произвести точный выбор буквально в 1 клик мыши, области чертежа, элементы которого располагаются близко друг другу, и таким образом сэкономить уйму времени.
Но если этот режим вы включаете непроизвольно (и это может являться проблемой) очень часто, то его можно отключить очень быстро, а именно в настройках программы, во вкладке "Выбор", найти и убрать галочку, показанную на рисунке ниже.

4. Быстро выделить все элементы на чертеже можно задействовав комбинацию горячих клавиш CTRL + A
5. Ну а если у вас чертеж, состоящий из нескольких слоев, то выбрать например быстро все элементы в одном слое нам поможет окно "Быстрый выбор". Которое можно открыть по следующей инструкции:

Полный вид окна избирательного и тонкого выбора элементов на чертеже.

На картинке выше я сразу же задал условие (выбрал в пункте "Свойства" тип - Слои, и в пункте "Значение", выбрал имя "Слой1"), которое позволяет выделить все объекты слоя на чертеже, которые размещены в зеленом слое, имеющим название "Слой1".
Вот данный слой.

Автокад довольно сложная программа. Это подтверждает тот факт, что в интернете можно найти массу информации по нему. Однако, вы знаете что на самом деле достаточно знать лишь 20% инструментов, чтобы создавать 80% чертежей и моделей в программе? И научиться этому можно после видеоуроков, в которых описана самая суть без воды.
А вот выбранные 2 отрезка, после нажатия на кнопку "ОК" в окне выбора.

С помощью данного окна можно выделить группу по очень тонким критериям.
Так например, если все примитивы чертежа находятся в одном слое и проставлены размеры в этом же слое - с помощью этого окна можно быстро выделить все размеры, просто выбрав в пункте "Тип объекта" - "Повернутый размер".

Сразу хочу заметить, что типы объектов появляются в этом списке в том случае, если объекты этих типов присутствуют на чертеже. Иными словами, если у вас не будет никаких размеров, то в этом списке пункта "Повернутый размер" вы не увидите.
Полную информацию по этому вопросу вы сможете получить из платной видеоинструкции (ссылка вначале статьи), в которой в видеоформате разобран каждый из 16 способов выбора примитивов и каждый из 8 способов снятия в пространстве "Модель".
Самое полное видеообучение по Автокад в том числе и решение данной проблемы вы сможете найти данного сайта.
Точно также можно выбрать только весь текст, если он присутствует на чертеже, штриховку, таблицу, фрагменты по цвету, без шифта, инвертировать и любую другую область.
Для того чтобы отменить любое действие, достаточно нажать клавишу ESC на клавиатуре или на пустом месте нажать на правую клавишу мыши и в выпавшем списке выбрать пункт.

Или навести перекрестие на элемент, нажать и держать клавишу Шифт (Shift) и кликнуть один раз ЛКМ. Произойдет сброс. Если у вас несколько структур, можно так вручную поснимать только у нужных.
Повторный подобный выбор выполняется таким же образом.
Хотите узнать какие 15 инструментов нужно знать чтобы научиться чертить в Автокад, и какие 28 инструментов нужны для уверенного моделирования в программе? Тогда вам .
|
Понравилась информация?
|