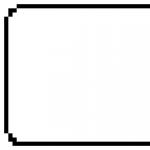Инструменты выделения в фотошопе перо. Pen Tool: мастер-класс по использованию инструмента Перо
Я снова вас приветствую, мои дорогие читатели. Погода как обычно радует и с +1 перескочила до -10, из-за чего после позавчерашнего «плавания по лужам» вся вода замерзла и на работу я уже не шел, а катился как на коньках. Хорошо, что хоть не упал). Ну это нам не помешает нашим занятиям в фотошопе, тем более, что я еще рассказал не про все инструменты выделения области.
Сегодня мы с вами для этих целей воспользуемся таким инструментом как «Перо» . Этот инструмент чем-то напоминает прямолинейное лассо, о котором я рассказывал в своей . Только выделение пером в фотошопе имеет ряд преимуществ, одно из которых состоит в том, что вы сможете редактировать выделенную область по опорным точкам, которые вы ставили, а также вы сможете пользоваться любыми другими инструментами, даже если выделение с помощью пера вы еще не закончили.
Вообще это не основное назначение пера, но раз уж мы сейчас проходим выделение объектов в фотошопе, то я не смог не вставить данный способ. В общем давайте сразу приступим к практике. Готовы? Тогда поехали!
Процесс выделения
Ну и сразу же ваш объект будет выделен уже знакомой пунктирной линией. И теперь можете вместе с нашим яичком или проделать с ним другие манипуляции.

Кстати, кроме обычного пера есть еще и инструмент «Свободное перо» , находящийся в данной группе. Но работает он по типу обычного инструмента «лассо», т.е. вы сами аккуратно ведете линию выделения. Такой способ подходит далеко не для всех.
Увеличение опорных точек
В чем еще одно преимущества Пера, так это в том, что само выделение можно редактировать даже после того как вы его закончили.
Представьте, что вы сделали выделение пером, но оно у вас получилось каким-то неровным и некоторые части выделения стоят дальше, чем края самого объекта и получается, что выделение какое-то обрезанное. Это не беда, так как всё это выделение можно отредактировать и сделать четким и ровным.
Видите опорные точки, которые вы сами и ставили? Вот их-то мы и сможем пододвигать или отодвигать. Для этого убедитесь, что вы находитесь в режиме пера и зажмите клавишу CTRL . Теперь наведите на любую опорную точку и нажмите на неё один раз, после чего зажмите левую кнопку мыши на этой точке. Теперь двигайте мышкой и смотрите как себя будет вести линия выделения.

Добавление опорных точек
Если вам кажется, что опорных точек мало и вам нужны дополнительные, чтобы сделать выделение точнее, то выберете инструмент «Перо+» и добавьте еще одну или несколько точек на линии выделения. И редактировать будет легче. Ну и как вы поняли, с помощью инструмента "Перо- " мы наоборот сможем некоторые ненужные опорные точки убрать.

После того как вы все отредактировали, действуйте как было показано выше, т.е. нажимайте правую кнопку мыши и выбирайте «Выделить область» .
Ну как? Я надеюсь, что у всех всё получается, но если есть вопросы или комментарии, то не забудьте выразить свои мысли.
Ну конечно же это далеко не все возможности инструмента «Перо» . Я просто рассмотрел его в этом контексте, чтобы уж изучить побольше инструментов для выделения. Но к перу мы еще обязательно вернемся.
А еще лучше посмотрите этот замечательный видеокурс . Там подробно и с примерами вам покажут как работать со всеми инструментами, да и вообще во всём фотошопе в целом. Всё рассказано подробно, а самое главное, что информация прекрасно усваивается и после изучения курса, вы уже будете очень хорошо разбираться в Adobe Photoshop.
Ну а на этой прекрасной ноте я с вами прощаюсь. Заходите еще ко мне в гости и обязательно подпишитесь на обновления моего блога, тогда уж вы точно будете в курсе всего самого полезного и интересного. Удачи вам. Пока-пока!
С уважением, Дмитрий Костин.
Большинство людей не знают, как пользоваться пером в «Фотошопе», и постоянно откладывают обучение, полагая, что это слишком сложно. В конечном итоге работа в программе страдает от непонимания принципов такого важного инструмента. Поскольку перо недоступно, рисовать в «Фотошопе» контуры приходится линиями, а для выделения объектов использовать лассо. Создавать простые объекты или примитивы, а также фигуры неправильной формы гораздо легче при помощи этого инструмента. Давайте узнаем, как пользоваться пером в «Фотошопе» и быстро научиться работе с ним.
Особенности инструмента
Важно отметить, что инструмент перо не является чем-то эксклюзивным для Photoshop. Практически каждая популярная программа для обработки и редактирования фотографий, а также создания графики и мокапов использует его в той или иной форме. Поэтому, научившись применять перо в Photoshop, вы будете понимать, как использовать его во многих других программах.
Где находится инструмент перо
Прежде чем мы начнем говорить о том, как пользоваться пером в «Фотошопе CS6» и других версиях, нужно разобраться, где его найти. Если внимательно приглядеться, на палитре «Инструменты», в группе, предназначенной для начертания и работы с текстом, можно увидеть значок в виде наконечника пера. Рядом с ним будет находиться инструмент в виде стрелки, применяющийся для выделения контура. Она может находиться вверху или внизу в зависимости от версии «Фотошопа».
Инструмент Пьера Безье
Перо не похоже по своим функциям на чернильную ручку, потому у многих пользователей возникает вопрос, почему оно так называется. На самом деле инструмент для линии в «Фотошопе» называют также перо Безье или инструмент Безье, потому что он был создан человеком по имени Пьер Безье. Этот французский инженер работал на автомобильную компанию Renault. Он придумал причудливую математику, которая управляет инструментом. Перо изначально было создано, чтобы помочь проектировать автомобили и использовалось для рисования контуров.
Что такое пути
Пути — это то, что может показаться немного неуместным внутри программы, такой как Photoshop. Причина в том, что это прежде всего программа для пиксельной графики, а пути не имеют абсолютно ничего общего с пикселями и относятся к векторам. Это линия, которая идет от одной точки к другой. Она полностью независима от пикселей. Линия может быть прямой или изогнутой, но она всегда находится между двумя точками, которые называются опорными. Путь полностью отделен от самого изображения. Если попробовать напечатать картинку с видимым на экране контуром, то он не появится на бумаге. Кроме того, если сохранить изображение в виде файла JPEG и загрузить его на веб-сайт, его также не будет видно. Эти линии существуют только для Photoshop и глаз зрителя.

Теперь давайте разберемся, как пользоваться пером в «Фотошопе». Нам всегда нужно как минимум две точки, чтобы создать путь, так как мы должны знать, где он начинается и где заканчивается. Если использовать достаточно точек, чтобы привести путь обратно в начало и замкнуть контур, можно создавать разные фигуры, как при работе со стандартными инструментами в Photoshop. Например, инструмент "Прямоугольник" использует пути, связанные точками, для рисования прямоугольной формы, а инструмент "Эллипс" применяет их для рисования эллиптической формы и так далее. Все фигуры в "Фотошопе" — это контуры, созданные из путей.
Заполнение контура
Мы можем нарисовать квадратный контур, и если мы ничего не сделаем с ним, то есть не зальем цветом или не заштрихуем, то все, что получится — это основной контур квадрата. То же самое с кругом или любой другой формой. Сама линия — только контур фигуры. Можно выделить весь путь при помощи инструмента в виде черной стрелочки или лишь отдельные точки с помощью инструмента «Прямое выделение» (Direct Selection Tool).
Работа с сегментами
Сегмент линии — это любой путь между двумя точками. Например, прямоугольный контур будет состоять из четырех точек, по одной в каждом углу. Отдельные пути, соединяющие верхнюю точку с нижней, а левую с правой и создающие форму прямоугольника, являются сегментами. Фактический путь сам является комбинацией всех отдельных сегментов, которые составляют форму. Это может прозвучать сложно, поэтому лучше сразу разобраться на практике.

Выбор инструмента
Откройте новый документ в Photoshop. Не имеет значения, какого он размера. Затем выберите инструмент "Перо" на панели «Инструменты». Вы можете также выбрать его, нажав английскую букву P на клавиатуре. У инструмента есть два режима работы: Shape Layer ("Форма") и Paths ("Путь"). Перед тем как пользоваться пером в «Фотошопе», нужно убедиться, что мы работаем с путями, так как и по умолчанию инструмент использует другой режим.
Режимы работы с пером
При выборе пера, если мы посмотрим на панель параметров в верхней части экрана, то увидим группу из трех иконок или меню с тремя пунктами. Значок слева — это тот, что выбран по умолчанию. Если бы мы работали с инструментом "Перо" в этом режиме, то рисовали бы фигуры так же, как при использовании любого из различных инструментов формы. Единственное отличие, что вместо рисования предопределенной формы, такой как прямоугольник или эллипс, мы могли бы нарисовать любую, какую захотим.

Как создать путь
Кликните один раз в любом месте документа. Не перетаскивайте, просто нажмите на кнопку мыши. Когда вы это сделаете, то добавите небольшую квадратную точку. Эта первая точка, которую мы только что добавили, является отправной точкой пути. Кликните еще один раз внутри документа с помощью инструмента "Перо", чтобы добавить новую точку. Технически она называется якорной или опорной, так как является остановкой на пути по контуру. Для того чтобы передвинуть точку, возьмите инструмент Direct Selection Tool, иконка которого выглядит как белая стрелка. Выбранная точка будет темной, а остальные — с черной обводкой. Другой инструмент — Path Selection Tool - выбирает весь контур целиком. Можно добавлять и удалять точки специальными инструментами, которые находятся в том же меню, что и основной инструмент "Перо".

Добавление сегментов
Первая точка привязывает начало пути к определенному месту внутри документа. Когда мы добавим новые, каждая из них закрепит контур в этом месте. Должно быть как минимум две точки, чтобы создать путь, так как нужно указать, где он начинается и заканчивается. Теперь, когда у нас есть как начальная, так и конечная точка, Photoshop смог соединить их вместе, создав путь. Это первый сегмент контура. Добавим еще один, кликнув в другом месте внутри документа. Для того чтобы замкнуть путь, достаточно вновь нажать на отправную точку. Когда вы наведете курсор мыши на нее, в правом нижнем углу значка пера появится маленький кружок. Этот говорит о том, что мы собираемся пройти «полный круг», заканчивая путь там, где он начался. Чтобы замкнуть контур, нажмите непосредственно на начальную точку.
Выделение контура
Готовый контур можно превратить в выделение при помощи палитры путей, которая находится рядом со слоями и каналами. Photoshop называет путь по умолчанию рабочим, и он может быть только один. Поэтому, если вы хотите сохранить контур, нужно дважды кликнуть по имени в палитре Paths и назвать его как-то по-другому. После этого можно создать новый путь. Все такие контуры будут сохраняться вместе с документом Photoshop.
Работа с палитрой Paths
Посмотрим на нижнюю часть палитры, там можно увидеть несколько иконок. Первый значок слева позволяет заполнить путь цветом с переднего плана. Второй значок слева — применить обводку к контуру, используя кисть. Третий значок слева преобразует путь в выделение. Сделать это можно и при помощи горячих клавиш Ctrl+Enter (Win) или Command+Return (Mac).

Работа с направляющими
На есть специальные «усы», позволяющие менять направление линии и искривлять ее. Они называются направляющими и контролируют длину, а также угол наклона кривой. Вытянуть их из точки просто — достаточно удерживать нажатой левую клавишу мыши. Работа с направляющими — это основной навык, который нужно освоить перед тем, как пользоваться инструментом "Перо" в «Фотошопе» профессионально. Чем длиннее направляющая, тем длиннее кривая. При вращении одной из них другая вращается в противоположном направлении. Для того чтобы управлять двумя направляющими по отдельности, нужно удерживать клавишу Alt.

Для изменения размера направляющей удерживайте нажатой клавишу Ctrl, чтобы переключиться на Direct Selection Tool. После этого кликните по окончанию направляющей и потяните за него. При помощи трех точек можно создать полукруг. Для этого у центральной нужно вытянуть направляющую горизонтально. Проще всего попробовать самим разобраться с работой направляющей — потренироваться самостоятельно вытягивать кривые и менять их направление. Практика в работе с «Фотошопом» — помощь самому себе на пути к профессионализму.
На панели инструментов многие встречали инструмент «Перо», но не все пользуются этой функцией, незнакомы с её возможностью. Между тем она весьма полезна для тех, кто занимается рисованием и монтажом изображений. Рассмотрим в нашей статье инструмент Перо в Фотошопе, как пользоваться, в каких случаях можно применять. При использовании векторной графики , для рисования чётких линий, выделения объектов, изготовления векторных заготовок удобно использовать этот инструмент.
Предлагаем вам изучить основные принципы
Кликните на «Перо» в панели слева, вверху откроется его панель параметров, возможность настраивать его для работы. Здесь можно сделать следующее.
Режимы
Вначале вы увидите два режима:
- Слой-фигура - здесь строятся слоевые векторные изображения;
- Контуры.
В первом из названных режимов вы выбираете цвет и сразу можете рисовать залитые выбранной расцветкой фигуры. Нарисованный элемент появляется на отдельном слое. Получается векторный слой, его можно изменять-редактировать по принципам векторной графики. На слое вы увидите иконочку, наведя на которую, увидите надпись «Миниатюра векторной маски» – это означает возможность работы с векторным объектом.

Новый слой автоматически создается при построении
При работе во втором режиме ставим на листе точку, не отпуская левую кнопку мыши проводим пером в сторону, образуется направляющая прямая, с помощью которой потом можно будет видоизменять объект. Ставим следующую точку, она соединилась линией с первой точкой, опять проводим направляющую прямую. Вытягивайте направляющие в те стороны, куда вам нужно изогнуть линию. Чем длиннее направляющий отрезок, тем сильнее будет изгиб. Кликнув на первую опорную точку пером, замкните контур. Затем можно проводить разные операции для формирования изображения.
Если активировать функцию «Просмотр», то программа помогает отслеживать, куда пойдёт наша кривая при выборе следующей точки.

Режим подходит для рисования кривых
Выделение области
Перо используют для создания области выделения в Фотошопе.
- Проставляя точки, создайте контур какого-либо изображения, кликните внутри фигуры правой кнопкой мыши.
- В появившемся меню кликните на «Образовать выделенную область».
- Появляется новое окошко, где сразу можно задать радиус растушёвки для выделяемого изображения, активировать функцию сглаживания неровных краёв.
- Нажав ОК или Да, мы образуем очерченную пером область выделения.

Данная функция будет полезна при дальнейшей работе с фотографиями
Обводка кисточкой
Любой построенный объект можно обвести кисточкой. Создайте контур пером, нажмите внутри правой кнопкой, в появившемся меню выбирайте функцию «Выполнить обводку».
В новом появившемся меню даётся выбор, чем именно производить обводку: карандашом, кистью, ластиком, осветлителем или другим способом. Если, допустим, выбрать кисть, то обводка будет ею выполнена по установленным для кисти параметрам (цвет, толщина). Если вам нужно будет выполнить какую-либо обводку, заранее нажмите нужный инструмент, выставьте его параметры. Затем берёте Перо, обводите им изображение, выбираете функцию для создания контура, названную выше, и у вас фигура выделенная получит контур с заданными параметрами.

Фотошоп как всегда радует своей вариативностью
Заливка
После того как контуром обведёте изображение, можно выбрать функцию «Выполнить заливку». Объект будет залит цветом, установленным для переднего плана, если вы выберете в появившемся окошке «Основной цвет». Можно выбрать определённый узор для заливки , проставить режим наложения, уровень прозрачности, радиус растушёвки, сглаживание.
Трансформирование
Функция «Свободное трансформирование» образует квадрат для работы с фигурой. Меняя его положение, можно разворачивать фигуру, как вам требуется.
Кликнув правой кнопкой внутри рамки, откроете окно с различными способами трансформирования: повороты фигуры, наклон, искажение, масштабирование (увеличение либо уменьшение), изменить перспективу либо выполнить свободную деформацию с помощью дополнительно появившейся сетки.
Свободное перо
Этот инструмент позволяет создавать в Фотошопе различные кривые для векторного рисунка. В отличие от предыдущего режима свободное перо позволяет водить по листу им и воздавать самые разные изображения без использования якорных точек. Нарисованную фигуру в Фотошопе можно также залить цветом, создать обводку, выделить либо использовать функцию «Свободное трансформирование».
В режиме «Свободное перо» можно настроить также некоторые параметры. Параметр «Погрешность» при установленных 2-3 пикселях создаёт контур несглаженный, неплавный, при 10 пикселях тот становится плавным.
Выбрав параметр «Магнитное», вы строите контур по тому же принципу, по которому работает инструмент «Магнитное лассо». Для параметра «Магнитное» можно указать ширину в пикселях, контрастность с фоном, частоту якорных точек. Выбрав такой параметр, мы проводим пером, и автоматически создаются якорные точки.

Включаем дополнительные опции
Редактирование контура
Для работы с контуром в Фотошопе есть инструмент «Добавить новую точку». При наведении на точку включится режим «Стрелка», позволяющий изменять положение точки, изменять кривизну дуги в отдельных сегментах изображения.
Можно удалить ненужную опорную точку, мешающую созданию правильного контура, с помощью специального инструмента в окне Пера.
Угол
Есть ещё в Фотошопе инструмент «Угол» в разновидностях режима Пера. Кликнув им на опорную точку, удаляем направляющий отрезок. Кликнув второй раз, образуем снова направляющие отрезки, но теперь его половинки можно разворачивать под любыми углами, что даёт больше вариантов изменения кривизны нашей дуги.
Создание определённых фигур
Вверху на панели параметров для инструмента Перо есть набор фигур, которые можно быстро рисовать с его помощью либо создавать контуры этих фигур для области выделения. Таким образом можно построить прямоугольник обычный, прямоугольник со сглаженными углами, окружность, многоугольник с любым количеством сторон, прямую линию определённой толщины.
Есть также функция «Произвольная фигура». В раскрывающемся списке вы найдёте множество различных изображений.
Стили изображений
Для объектов, выстраиваемых в режиме «Слой-фигура», можно задавать стиль из нескольких стандартных, предлагаемых программой. Фигура сразу образуется в выбранном стиле, для которого автоматически добавляются эффекты. Это изображение можно легко перевести из вектора в растровое, кликнув по иконке правой кнопкой и выбрав «Растрировать слой».

Можно добавить эффекты
Векторная маска
Функция векторной маски позволяет ограничить работу с изображением выделенным контуром. Например, при использовании кисти для раскрашивания фигуры цвет не будет выходить за пределы контура, даже если вы проведёте кистью за его границы.
Как видите, Перо даёт много возможностей для векторной графики. Особенно часто используют его для выделения сложных фигур путём создания контура и образования области выделения. Но и при рисовании он полезен, благодаря различным опциям, позволяющим создавать изображения и редактировать их. Если раньше вы не знали, как пользоваться пером в Фотошопе, познакомьтесь с его параметрами и проверьте их на практике. Уверены, вскоре этот инструмент станет вашим постоянным помощником в работе с программой Фотошоп, и вы будете часто им пользоваться при создании коллажей, векторных рисунков, переносе фигур на другой фон.
Программа Phoroshop помимо широких возможностей обработки готовых изображения, например, фотографий, предоставляет много разнообразных возможностей для рисования. Рисовать можно инструментами карандаш, кисть. При этом сразу создается растровое изображение. Исправлять нарисованное можно стирая созданные элементы резинкой.
Инструмент Pen Tool (Перо) предназначен для рисования векторных контуров. Векторные контуры можно сохранять, редактировать, увеличивать, уменьшать. Возможности этого инструмента безграничны. Но освоить работу с ним не просто.
Что такое контуры и зачем они нужны
Контуры - это векторные объекты-линии, служебные обьекты, которые позволяют легко и быстро создавать интересные изображения. В общем случае контур состоит из одного или более прямых или криволинейных сегментов. Узловые точки отмечают положение конечных точек сегментов контура. Форма сегментов контура определяется направляющими, выходящими из узловых точек.

Контуры сами по себе в Photoshop не имеют ни толщины, ни цвета. Они являются вспомогательным инструментом для выполнения различных действий: выделений сложной формы, построения изображений, для криволинейного расположения текста (вдоль какой-то кривой) и т.д.
Контур может быть замкнутым, не имеющим ни начала, ни конца (к таким контурам относятся эллипсы и произвольные многоугольники),

или открытым, имеющим отдельные конечные точки (например, зигзаг или волнообразная линия).

Контуры сохраняются в текущем документе совместно с растровыми объектами. Все имеющиеся в документе контуры доступны на палитре Paths (Контуры) .
Что можно делать с контуром?
1.Построить какой-либо контур, обвести его (команда Stroke Pass, нажимаете на контуре правой кнопкой - выбираете из меню), чтобы образовалась линия (указать инструмент для обводки, выбрав предварительно цвет, толщину и другие параметры);

2.Если контур замкнутый можно окрасить внутреннюю область в какой-либо цвет (команда Fill Pass, нажимаете на контуре правой кнопкой - выбираете из меню)или преобразовать контур в выделение (команда Make Selection, нажимаете на контуре правой кнопкой - выбираете из меню).

Рисование фигур (прямоугольников, эллипсов и т.д.) по своей сути представляет собой рисование встроенных контуров определенной формы, внутренняя область которых окрашивается в выбранный цвет.
Как рисовать контур произвольной формы?
Рисовать контур нужно инструментом Pen Tool (Перо).
Чтобы нарисовать прямолинейный контур вы определяете положение узловых точек контура щелчками мыши, а программа Photoshop автоматически соединяет их прямыми линиями.
Для создания криволинейного сегмента контура нужно щелкнуть точку изменения направления кривой и, не отпуская левую клавишу мыши, перемещать указатель. На холсте появится направляющая (она определяет изгиб сегмента) и кривая, которая будет плавно изгибаться вслед за перемещением мыши. Когда кривая примет требуемую форму и размер, нужно отпустить мышь.

Если при работе инструментом удерживать нажатой клавишу «Shift», будет создан контур правильной формы (соседние точки преломления будут располагаться под углами, кратными 45°, а точки сглаживания будут размещаться на дуге воображаемой окружности).
Инструменты группы Перо
Инструмент панели инструментов фотошоп Pen Tool (Перо) включает несколько инструментов:
инструмент Pen Tool (Перо) - предназначен для вычерчивания векторного контура (контур задается набором его узловых точек);
инструмент Freeform Pen Tool (Свободное перо)
- предназначен для вычерчивания векторного контура (контур задается набором нарисованных от руки линий);
инструмент Add Anchop Point Tool (Добавить опорную точку) - предназначен для добавления новых узловых точек к имеющемуся векторному контуру, с его помощью можно изменить форму контура, переместить узлы или направляющие;
инструмент Delete Anchop Point Tool (Удалить опорную точку) - предназначен для удаления существующих узловых точек из векторного контура, с его помощью также можно изменить форму контура, переместить узлы или направляющие;
инструмент Convert Point Tool(Угол) - предназначен для изменения типа узловых точек и формы существующих векторных контуров.
По умолчанию в группе «Перо активен инструмент Pen Tool (Перо), для выбора другого инструмента этой группы нужно нажать правую клавишу мыши на кнопке группы (не отпускать ее несколько секунд), а затем щелкнуть название требуемого инструмента в появившемся на экране меню.
Для вызова инструментов группы «Перо» служит также «горячая» клавиша «Р» . При нажатии этой клавиши активизируется последний использованный инструмент группы. Для переключения между инструментами группы нужно одновременно нажать клавишу «Р» и клавишу «Shift» (в результате каждого нажатия активизируется следующий по списку инструмент).
Панель настройки параметров инструмента Перо
На панели настройки параметров инструмента Перо необходимо отметить следующие элементы:
Далее с помощью соответствующих кнопок можно прямо с панели параметров перейти к инструменту Pen Tool (Перо), Freeform Pen Tool (Свободное перо), Rectangle Tool (Прямоугольник), Rounded Rectangle Tool (Прямоугольник со скругленными углами), Ellipce Tool (Эллипс), Polygon Tool (Многоугольник), Line Кнопки отвечают за установку того или иного режима комбинирования контуров (новый контур, добавление к существующему контуру, вычитание, пересечение контуров и т.д.) и аналогичны таким же настройкам инструментов выделения.
Для режима Shape Layers (Слой-фигура) есть кнопки
- Стиль - предназначен для выбора стиля, который будет использоваться при оформлении заливки контура. Щелкнув по кнопке раскрытия списка, можно просмотреть доступные образцы стилей Photoshop CS4
- Поле Цвет - предназначено для отображения и изменения цвета заливки контура. При щелчке мышью по полю на экране появляется диалоговое окно выбора цвета, в котором пользователь может задать желаемый цвет заливки контура.
Вам показалось, что все очень сложно? Ничего подобного! Простой пример . Попробуйте, все получится!
«Перо» — один из самых востребованных среди профессионалов инструмент Фотошопа, так как позволяет производить выделение объектов с высочайшей точностью. Кроме того, инструмент обладает и другим функционалом, к примеру, с его помощью можно создавать качественные пользовательские фигуры и кисти, рисовать кривые линии и многое другое.
Во время работы инструмента создается векторный контур, который впоследствии используется для различных целей.
В этом уроке поговорим о том, как с помощью «Пера» строятся контуры, и каким образом их можно использовать.

Построение контура
Контуры, создаваемые инструментом, состоят из опорных точек и направляющих. Направляющие (будем называть их лучами) позволяют изгибать участок, заключенный между двумя предыдущими точками.

Заливка контура

Обводка контура
Обводка контура выполняется заранее настроенным инструментом. Все доступные инструменты можно найти в выпадающем окне настроек обводки.
Рассмотрим обводку на примере «Кисти» .
1. Выбираем инструмент «Кисть» .

2. Настраиваем размер, жесткость (у некоторых кистей данная настройка может отсутствовать) и форму на верхней панели.

3. Выбираем желаемый цвет в нижней части панели слева.

4. Снова берем инструмент «Перо» , кликаем правой кнопкой мыши (контур у нас уже создан) и выбираем пункт «Выполнить обводку контура» .

5. В выпадающем списке выбираем «Кисть» и нажимаем ОК .

После выполнения всех действий контур обведется настроенной кистью.

Создание кистей и фигур
Для создания кисти или фигуры нам потребуется уже залитый контур. Цвет можно выбрать любой.

Создаем кисть. Обратите внимание, что при создании кисти фон должен быть белым.
1. Идем в меню «Редактирование – Определить кисть» .

2. Даем название кисти и жмем ОК .

Созданную кисть можно найти в настройках формы инструмента («Кисти» ).

При создании кисти стоит учесть, что, чем крупнее контур, тем качественнее получится результат. То есть, если хотите кисть высокого качества, то создавайте огромный документ и чертите огромный контур.
Создаем фигуру. Для фигуры цвет фона не важен, так как она определяется границами контура.
1. Кликаем ПКМ (перо у нас в руках) по холсту и выбираем пункт «Определить произвольную фигуру» .

2. Как и в примере с кистью, даем имя фигуре и жмем ОК .

Найти фигуру можно следующим образом: выбрать инструмент «Произвольная фигура» ,

в настройках на верхней панели открыть набор фигур.

Фигуры отличаются от кистей тем, что поддаются масштабированию без потери качества, поэтому при создании фигуры важен не размер, а количество точек в контуре – чем меньше точек, тем качественнее фигура. Для уменьшения количества точек изгибайте создаваемый контур для фигуры при помощи лучей.
Обводка объектов
Если Вы внимательно изучили параграф о построении контура, то сама обводка не вызовет затруднений. Только пара советов:
1. При обводке (она же «обтравка»
) увеличивайте масштаб изображения (клавиши CTRL+ «+»
(просто плюс)).
2. Немного смещайте контур в сторону объекта, чтобы избежать попадания фона в выделение и частично отсечь размытые пиксели.
После того, как контур создан, можно его залить и сделать кисть, либо фигуру, а можно образовать выделенную область. Для этого кликаем правой кнопкой мыши и выбираем данный пункт.

В настройках указываем радиус растушевки (чем выше радиус, тем более размытой получится граница), ставим галку возле «Сглаживания» и нажимаем ОК .

Удаление контура
Ненужный контур удаляется просто: при активированном инструменте «Перо» нужно кликнуть правой кнопкой мыши и нажать «Удалить контур» .

На этом закончим урок об инструменте «Перо» . Мы сегодня получили необходимый для эффективной работы минимум знаний, без лишней информации, и научились применять эти знания на практике.