آیا نصب ویندوز 7 روی لپ تاپ امکان پذیر است؟
توضیحات مفصل در مورد نحوه نصب ویندوز 7به لپ تاپ یا کامپیوتر
مقدمه ای کوتاه بر فرآیند نصب ویندوز 7
در این مقاله به طور مفصل مراحل نصب ویندوز 7 بر روی لپ تاپ، کامپیوتر یا دستگاه های مشابه دیگر توضیح داده شده است. این راهنما نه تنها برای مبتدیانی که قبلاً عملاً هرگز با نیاز به نصب سیستم عامل مواجه نشده اند، بلکه برای کاربران با تجربه تری که به دلایلی نمی توانند ویندوز را نصب کنند در نظر گرفته شده است.
در حال حاضر ویندوز 7 یکی از محبوب ترین سیستم عامل های مایکروسافت است. تقریباً روی هر رایانه، لپتاپ یا تبلت مدرنی قابل نصب است. داستان های ترسناکی که در مورد پیچیده و گیج کننده بودن همه چیز صحبت می کنند را باور نکنید؛ حتی یک مبتدی که قبلاً به طور فعال با رایانه کار نکرده است، می تواند با نصب سیستم کنار بیاید.
لازم به ذکر است که نصب ویندوز 7 از روی DVD در ادامه توضیح داده خواهد شد. اگر دستگاه شما دارای درایو DVD نیست، می توانید ویندوز 7 را از درایو فلش یا کارت حافظه با استفاده از یکی از راهنماها نصب کنید: و. این روش برای دارندگان تبلت، برخی از لپ تاپ های مدرن و نت تاپ مناسب است. بر خلاف درایو دی وی دی خارجی، تقریباً هر کاربر یک فلش مموری یا کارت حافظه با ظرفیت 4 گیگابایت یا بیشتر دارد.
آماده شدن برای نصب ویندوز 7
قبل از نصب سیستم عامل، باید کمی آماده سازی کنید. قبل از هر چیز توصیه می شود تمام داده های مهم را از پارتیشنی که قرار است ویندوز 7 روی آن نصب کنید کپی کنید. این نیاز به این دلیل است که در حین نصب این پارتیشن فرمت می شود. به عبارت دیگر تمام اطلاعاتی که روی پارتیشن هارد دیسکی که ویندوز 7 را روی آن نصب خواهید کرد وجود دارد حذف شده. معمولاً این بخش است ج:\. تمام اطلاعات لازم را از آنجا یا روی دیسک دیگری کپی کنید ( D:\برای مثال)، یا، حتی بهتر، به رایانه دیگری. مهمترین اطلاعات را نیز می توان بر روی DVD رایت کرد. شما نمی خواهید اسناد مهمی را از دست بدهید دسکتاپیا از پوشه ای با اسناد روی دیسک ج:\?
این همش نیست. قبل از نصب ویندوز 7، توصیه می شود درایورها و ابزارهای مفید این سیستم را دانلود و ذخیره کنید. واقعیت این است که توزیع ویندوز 7 ممکن است در ابتدا شامل درایورهای کارت شبکه، آداپتور Wi-Fi یا مودم شما نباشد. پس از نصب ویندوز 7، به سادگی نمی توانید آنلاین شوید و درایور مورد نیاز را دانلود کنید. برای جلوگیری از افتادن در این دور باطل، توصیه می شود همه چیز را در سیستم کاری خود از قبل دانلود کنید. به چه درایورهایی نیاز دارید و از کجا می توانید آنها را دانلود کنید در انتهای این راهنما با جزئیات نشان داده شده است.
یادداشت مهم:اگر به جای ویندوز 8، 8.1 یا 10 از پیش نصب شده، ویندوز 7 را نصب می کنید، اکیداً توصیه می شود که راهنما را بخوانید: حذف ویندوز 8 از پیش نصب شده، که ویژگی های بسیار مهم این فرآیند را توضیح می دهد.
مشکل اصلی این است که بسیاری از لپتاپها و تبلتهای مدرن که در ابتدا با ویندوز 8 یا 8.1 از پیش نصب شده به فروش میرسند، دارای درایوی با جدول پارتیشن GPT و حالت بوت UEFI فعال هستند. متأسفانه، با وجود پشتیبانی رسمی از UEFI و GPT، اغلب نمی توان ویندوز 7 را روی چنین سیستمی نصب کرد. برای حل این مشکل باید حالت Legacy را در بایوس فعال کنید و جدول پارتیشن درایو را به MBR تبدیل کنید.
هنگامی که تمام اطلاعات مهم برای خود را در دیسک یا رایانه دیگری کپی کردید، می توانید به مراحل بعدی بروید.
نصب ویندوز 7 را می توان به عملیات اساسی زیر تقسیم کرد:
بیایید شروع به آماده سازی دیسک با کیت توزیع کنیم.
آماده سازی دیسک با توزیع ویندوز 7
بیایید نگاهی دقیق تر به نحوه نوشتن یک تصویر سیستم روی دیسک بیندازیم. اگر قبلاً دیسکی با توزیع ویندوز 7 دارید، می توانید با خیال راحت از این مرحله رد شوید.
برای رایت دیسک با ویندوز 7 به موارد زیر نیاز داریم:
- تصویر اصلی دیسک نصب با ویندوز 7 با فرمت iso. پس از وارد کردن شماره سریال خود می توانید آن را از وب سایت مایکروسافت دانلود کنید.
- برای رایت تصویر روی دیسک می توانید نسخه استفاده شده در مقاله را با استفاده از لینک های زیر دانلود کنید: / ;
- دی وی دی خالی ویندوز باید یه جایی ضبط بشه :)
توجه داشته باشید که به شدت توصیه نمی شوداز بیلدهای آماتوری مختلف ویندوز 7 استفاده کنید که تعداد زیادی از آنها در اینترنت وجود دارد. برخلاف توزیعهای اصلی ویندوز، مشکلات اغلب با آنها ایجاد میشود. این به این دلیل است که نویسندگان آنها همیشه رویکرد مسئولانه ای نسبت به فرآیند تست ندارند. آنها همچنین گاهی اوقات برخی از تنظیمات و سرویس های مهم سیستم را غیرفعال می کنند که می تواند در آینده باعث ایجاد مشکل در برخی از درایورها و برنامه ها شود.
تصاویر اصلی ویندوز با استفاده از پیوند بالا در وب سایت مایکروسافت موجود است. همچنین می توانید از تصاویر اصلی MSDN و OEM و همچنین کپی از دیسک های نسخه های جعبه ای ویندوز 7 استفاده کنید.
ابتدا برنامه کاربردی دانلود شده از لینک های بالا را نصب و اجرا کنید

در منو ایجاد/رایت تصویر دیسکیک مورد را انتخاب کنید یک دیسک CD/DVD/Blue-ray را از تصویر دیسک رایت کنید.
روی دکمه کلیک کنید مرورو محل قرار گرفتن تصویر ویندوز 7 را مشخص کنید:

یک DVD خالی را در درایو قرار دهید و دکمه را فشار دهید DVD رایت کنید

کمی صبر می کنیم:

نحوه ضبط دیسک به این صورت است:

ما این دیسک را در درایو لپ تاپ، کامپیوتر یا دستگاه مشابه دیگری که قرار است ویندوز 7 را روی آن نصب کنید، قرار می دهیم.
راه اندازی بوت از DVD در بایوس
برای فعال کردن بوت شدن از دی وی دی، ابتدا باید به آدرس زیر بروید BIOS. به طور کلی، BIOS- این منویی برای تنظیم برخی از پارامترهای مهم لپ تاپ، رایانه یا سایر دستگاه های مشابه است. پارامترهای مهم عبارتند از تعیین ترتیب راه اندازی دستگاه ها. این چیزی است که به ما علاقه دارد. برای انجام این کار، هنگامی که لپ تاپ را روشن می کنید، باید کلید خاصی را فشار دهید. به عنوان یک قاعده، هنگام بارگیری، در پایین صفحه نمایش داده می شود که کدام دکمه را فشار دهید تا وارد شود BIOS. اغلب این F2, دل, خروجو دیگران. نحوه ورود به BIOS باید در دستورالعمل لپ تاپ توضیح داده شود. گاهی اوقات خواندن آن مفید است.
پس از ورود به BIOS، باید محل پیکربندی بوت دستور را پیدا کنید. به طور معمول این تنظیمات در برگه قرار دارند چکمه، اگرچه در لپ تاپ شما ممکن است در منوی بایوس دیگری باشد. برای تغییر ترتیب بوت معمولا از دکمه ها استفاده می شود F5/F6یا یک منو با فلش. نحوه تغییر ترتیب بوت نیز باید در دستورالعمل ها یا در نشان داده شود BIOS.
درایو DVD خود را روی آن نصب کنید اولین مکاندر لیست بوت، تنظیمات را ذخیره کرده و از بایوس خارج شوید. معمولاً برای این کار باید مورد را در بایوس پیدا کنید ذخیره و خروج از تنظیمات.
پس از ذخیره تنظیمات، لپ تاپ یا کامپیوتر ریستارت می شود. این امر ضروری است زیرا تنظیمات جدید در هنگام بوت اعمال می شوند، اما اگر دستگاه از قبل روشن باشد چگونه می توانند اعمال شوند؟ راه اندازی مجدد برای این کار است.
نصب ویندوز 7
اکنون به جالب ترین قسمت می رسیم: نصب واقعی ویندوز 7.
هنگام بوت شدن از دیسک، باید صفحه ای شبیه به این ببینید:

هر کلید روی صفحه کلید را فشار دهید.
مشکلات احتمالی:اگر از دیسک بوت نمیشوید، اول از همه باید بررسی کنید که آیا در بایوس فعال است یا خیر. برای این کار باید وارد BIOS شده و مطمئن شوید که درایو نوری ابتدا در لیست بوت نصب شده باشد. اگر تمام تنظیمات موجود در آنجا درست باشد، منطقی است که خود دیسک را بررسی کنید تا ببینید آیا حتی امکان بوت شدن از آن وجود دارد یا خیر. این کار را می توان در رایانه یا لپ تاپ دیگری انجام داد. اگر همه چیز به درستی کار می کند، می توانید ویندوز 7 را روی دیسک دیگری رایت کنید. مسئله این است که گاهی اوقات رسانه ممکن است کمی خراشیده شود و خواندن آن را دشوار کند. اگر این کمکی نکرد، پس منطقی است. اگر دیسک با توزیع ویندوز 7 روی رایانه شخصی یا لپ تاپ دیگری بوت نمی شود، باید دوباره آن را رایت کنید یا یک تصویر ISO متفاوت از ویندوز 7 را امتحان کنید.

برای شروع نصب روی دکمه کلیک کنید نصب:

برخی از توزیعهای ویندوز 7 به شما امکان میدهند نسخه سیستم را برای نصب به صورت دستی انتخاب کنید. بسیار مهم است که دقیقاً موردی که روی کاغذ با شماره سریال مشخص شده است را انتخاب کنید:

وارد کردن مستقیم شماره سریال در ویندوز 7 به پایان نصب منتقل شده است. لطفاً توجه داشته باشید که لازم نیست در هنگام نصب مستقیماً وارد شود. این را می توان ظرف 30 روز در ویژگی های سیستم (منوی شروع - کامپیوتر - ویژگی ها) انجام داد.
با قرارداد مجوز موافقت کنید و ادامه دهید:

یادداشت مهم:در حال حاضر، هنوز مشکلات جزئی با ارتقای ویندوز ویستا به ویندوز 7 وجود دارد. فرآیند نصب ممکن است در برخی موارد مسدود شود و خود سیستم همیشه در این مورد به طور پایدار کار نخواهد کرد. به همین دلیل، توصیه می شود ویندوز 7 را از ابتدا یا نصب کامل در اصطلاح مایکروسافت نصب کنید.
در منوی ظاهر شده، مورد را انتخاب کنید نصب کامل:

پس از این، باید یک پارتیشن هارد دیسک را برای نصب ویندوز 7 انتخاب کنید:

در این مرحله منطقی است که با جزئیات بیشتر صحبت کنیم، زیرا این جایی است که اغلب مشکلات ایجاد می شود.
اغلب در لپتاپها یا رایانهها میتوانید یک یا چند بخش مخفی خاص پیدا کنید. برخی از آنها ممکن است حاوی یک بوت لودر باشند، برخی از آنها ممکن است برای بازیابی سیستم در نظر گرفته شده باشند. جزئیات بیشتر در مورد کار با آنها در مطالب شرح داده شده است: .
همچنین ممکن است یک پارتیشن 100 مگابایتی دیگر روی هارد دیسک وجود داشته باشد که معمولا توسط ویندوز 7. در ویندوز 8، 8.1 و 10 حجم آن به 350 مگابایت افزایش یافت. برای اجرای تابع مورد نیاز است BitLocker، که به شما امکان می دهد پارتیشن سیستم را رمزگذاری کنید. این تابع در وجود دارد ویندوز 7 حرفه ایو Windows 7 Ultimate. لودر سیستم عامل روی آن نوشته شده است. چرا این لازم است؟ واقعا ساده است. اگر ویندوز روی یک پارتیشن رمزگذاری شده است، برای بوت کردن آن، ابتدا باید همان پارتیشن را رمزگشایی کنید. آن پارتیشن کوچک 100 مگابایتی حاوی برنامه ای است که ابتدا پارتیشن را با ویندوز رمزگشایی می کند و سپس آن را بارگذاری می کند. در صورت تمایل می توانید آن بخش را حذف کنید. عملیات با پارتیشن ها بر روی هارد دیسک با جزئیات بیشتر در دفترچه راهنما توضیح داده شده است: .
در مرحله انتخاب پارتیشن برای نصب، اغلب مواردی پیش می آید که نصاب درخواست می کند درایور برای هارد دیسکیا به سادگی نمی خواهد ویندوز 7 را روی یک پارتیشن خاص نصب کند. در واقع، این وضعیت ممکن است ناشی از کمبود درایور برای هارد دیسک نباشد، بلکه به دلایل کمی متفاوت است. شایع ترین علت این خطا یک ورودی نادرست است MBRیا خطا در چیدمان دیسک. بیایید این نکته را با جزئیات بیشتری در نظر بگیریم.
اغلب اوقات نیاز به تخصیص چندین پارتیشن مختلف بر روی هارد دیسک با سیستم های فایل مختلف وجود دارد. کاملاً طبیعی است که اطلاعات مربوط به مکان و کدام پارتیشن باید در جایی ذخیره شود. برای ذخیره چنین اطلاعاتی از بخش صفر هارد دیسک استفاده می شود. به اصطلاح MBR(Master Boot Record) یا رکورد بوت اصلی. این شامل اطلاعات مربوط به تمام پارتیشن های موجود در هارد دیسک در قالب یک جدول است.
این جدول پارتیشن میتواند تا چهار ورودی را با چیزی شبیه به این نگه دارد: شروع پارتیشن، پایان پارتیشن، نوع پارتیشن، و فعال بودن یا نبودن پارتیشن. ابتدا و انتهای یک بخش اساساً اعداد بخش شروع و پایان هستند. نوع پارتیشن شماره از است 0x00قبل از 0xffدر نماد هگزادسیمال بسته به نوع پارتیشن، سیستم پارتیشن را متفاوت درک می کند. پارتیشن های معمولی با سیستم فایل NTFS از این نوع هستند 0x07، بخش های به اصطلاح مخفی ممکن است این را داشته باشند 0x12, 0x27و غیره
این سازماندهی بخش ها یک اشکال دارد. از آنجایی که تنها چهار ورودی وجود دارد، به این معنی است که یک هارد دیسک می تواند تا چهار پارتیشن به اصطلاح اصلی یا سه اصلی و یک پارتیشن توسعه یافته داشته باشد. به طور کلی، همه چیز با بخش های اصلی مشخص است. اما این بخش توسعه یافته چیست؟ اینجا همه چیز ساده است. این پارتیشن ها برای غلبه بر محدودیت چهار پارتیشن در یک هارد دیسک ایجاد شده اند. پارتیشن به اصطلاح توسعه یافته می تواند شامل هر تعداد پارتیشن منطقی باشد. اگر سیستم به شما بگوید قادر به ایجاد پارتیشن نیست، پس به احتمال زیاد به این معنی است که هارد دیسک از قبل دارای چهار پارتیشن اصلی یا سه پارتیشن اصلی و یک پارتیشن منطقی است. امکان ایجاد پارتیشن اصلی دیگری وجود ندارد.
این یک لحظه است. نکته دوم. که در MBRعلاوه بر جدول پارتیشن، بوت لودر نیز ذخیره می شود. مشکلات مربوط به آن است که اغلب شرایطی را ایجاد می کند که ویندوز 7 درخواست نصب درایور می کند یا زمانی که ویندوز هارد دیسک را برای نصب نمی بیند. برای حل این مشکل و همچنان ویندوز 7 را نصب کنید، باید موارد زیر را انجام دهید:
- راه اندازی خط فرمان. برای انجام این کار، در حین نصب، به طور همزمان فشار دهید تغییر مکانو F10;
- دستور را در پنجره وارد کنید bootrec/fixmbr. این دستور بوت لودر را بازیابی می کند.
- سعی کنید وارد بایوس شوید و حالت کار کنترلر SATA را از آن تغییر دهید AHCIبر IDE. هنگام نصب ویندوز XP بدون ادغام درایورهای SATA باید کاری مشابه انجام داد. همه اینها با جزئیات بیشتر در اینجا نشان داده شده است.
- اگر این کمکی نکرد، سعی کنید با استفاده از راهنما، هارد دیسک را دوباره پارتیشن بندی کنید. در حالت ایده آل باید دو یا سه بخش وجود داشته باشد. در ابتدای دیسک - فعال اصلی برای خود ویندوز 7 و یک یا چند مورد اصلی برای بقیه اطلاعات.
بیایید به نصب ویندوز 7 برگردیم.
روی زیر کلیک کنید تنظیمات دیسکو بر روی کلیک کنید قالب:

نصب کننده صادقانه به ما هشدار می دهد که تمام داده های پارتیشنی که فرمت می کنید حذف می شود:

پس از اتمام قالب بندی، روی دکمه کلیک کنید به علاوه:

منتظر نصب سیستم هستیم:

هنگامی که سیستم نصب شد، نام کاربری و نام لپ تاپ را وارد کنید:

رمز عبور را وارد کنید و در صورت تمایل به آن اشاره کنید:

شماره سریال ذکر شده در بالا را وارد کنید. اگر لپ تاپ با ویندوز 7 خریداری کرده اید، روی یک تکه کاغذ در پایین لپ تاپ چاپ می شود:


اینها شامل تنظیمات به روز رسانی، اینترنت اکسپلورر و موارد دیگر است. برای اکثر کاربران، انتخاب تنظیمات توصیه شده منطقی است که در صورت لزوم می توانید بعداً آنها را تغییر دهید.
پس از این، باید زمان، تاریخ و منطقه زمانی را پیکربندی کنید:

اگر لپ تاپ یا رایانه شخصی شما به شبکه متصل باشد و ویندوز حاوی درایور کارت شبکه لازم باشد، سیستم به طور خودکار از شما می خواهد که نوع شبکه را مشخص کنید:

اگر یک شبکه خانگی معمولی با روتر (روتر) دارید، انتخاب آن منطقی است شبکه خانگی. اگر به یک شبکه شهری یا به یک ارائه دهنده Wi-Fi متصل هستید، انتخاب آن منطقی است شبکه اجتماعی.
پس از تکمیل تنظیمات، دسکتاپ باید ظاهر شود:

پیدا کردن و نصب درایورها
به عنوان یک مقدمه کوچک، درایورها و ارتباط آنها با لپ تاپ و رایانه شما را روشن می کنم. کاربران با تجربه قبلاً این را می دانند، اما برای مبتدیان مفید خواهد بود. اتفاقاً یک لپتاپ، رایانه یا هر دستگاه دیگری از اجزای بسیاری تشکیل شده است: یک مادربرد با تراشههای زیاد، یک کارت شبکه، یک آداپتور ویدئو، یک کارت صدا و موارد دیگر. برای عملکرد روان و کامل آنها، به درایورهایی نیاز است که به عنوان رابط بین یک تراشه خاص و سیستم عامل عمل کنند.
بسیاری از آنها قبلاً در ویندوز 7 گنجانده شده اند، اما عملکرد آنها بسیار مورد نظر است؛ آنها به شما اجازه نمی دهند که به طور کامل از قابلیت های لپ تاپ یا رایانه خود استفاده کنید. علاوه بر این، درایورهای تعبیه شده در سیستم عامل اغلب حاوی ابزارهای کاربردی برای پیکربندی یک دستگاه خاص نیستند. اگر این موضوع در مورد برخی از آداپتورهای شبکه چندان مهم نیست، با یک آداپتور ویدئو، کارت صدا یا پد لمسی وضعیت پیچیده تر است.
برای سهولت بیشتر یافتن درایورها و برنامه های کاربردی، صفحات راهنما ایجاد شده است:
- لنوو:
- ایسوس:
- ایسر، پاکارد بل و ماشین های الکترونیکی:درایورهای لپ تاپ های Acer، eMachines و Packard Bell
برای پیدا کردن درایورهای دستیار الکترونیکی خود، از این راهنما استفاده کنید: . یک مقاله کامل به درایورهای وب کم اختصاص داده شده است: .;
در انجمن به اولین پیام های موضوعات توجه ویژه ای داشته باشید. آنها معمولاً شامل راه حل هایی برای رایج ترین مشکلات هستند و همچنین دارای مجموعه گسترده ای از درایورها هستند.
به عنوان یک نتیجه گیری کوچک. اگر ویندوز، درایورها و برنامه ها را نصب کرده اید، آنها را به درستی پیکربندی کرده اید و می خواهید در صورت خرابی ویندوز، همه چیز به سرعت و به راحتی بازیابی شود، می توانید از راهنما استفاده کنید:. اگر با درایورها و برخی از برنامه ها در داخل مشکل دارید ویندوز 7، پس خواندن این مقاله را توصیه می کنم: .
همین.
من از شما می خواهم که تمام سوالات مربوط به نصب ویندوز 7 را در این تاپیک انجمن مطرح کنید: . همچنین از شما می خواهم قبل از طرح سوال خود تاپیک را مطالعه کنید. کاملاً ممکن است که مشکل شما قبلاً مطرح و حل شده باشد.
شما می توانید تمام نظرات و پیشنهادات خود را در مورد خود مقاله از طریق این فرم تماس مطرح کنید: لطفا توجه داشته باشید که اگر چیزی برای شما درست نشد، فقط باید بپرسید. این نوع ایمیل ها نادیده گرفته می شوند.
راهنمای نصب دقیق ویندوز XPاز درایو فلش یا کارت حافظه گرفته تا هر لپ تاپ، نت بوک یا کامپیوتر.
سوال یکی از کاربران
سلام.
چندی پیش یک لپ تاپ Lenovo B70 با ویندوز 10 از قبل نصب شده خریدم. راستش من می خواهم سیستم را دوباره نصب کنم؛ من ویندوز 7 را ترجیح می دهم. اما لپ تاپ من سرسختانه فلش USB قابل بوت را نمی بیند، سعی کردم آن را در آن ایجاد کنم. 2 ابزار مختلف شاید لازم باشد چیزی در BIOS "روشن" شود تا همه چیز کار کند.
چگونه ویندوز 7 را روی لپ تاپ جدید نصب کنیم و آیا این امکان وجود دارد؟ درایورها رو توی سایت سازنده ویندوز 7 دیدم...
روز خوب!
باید توجه داشته باشم که حتی کاربران باتجربه هنگام نصب ویندوز 7 بر روی لپ تاپ های جدید با مشکلات خاصی مواجه می شوند. بیشتر اوقات ، مشکل مربوط به درایورها است: آنها باید پیدا شوند و از وب سایت سازنده بارگیری شوند ، زیرا نسخه های قدیمی که همراه لپ تاپ شما هستند کار نمی کنند (آنها برای ویندوز 8/10 جدید هستند)! همچنین، ممکن است برای نوشتن یک درایو فلش USB قابل بوت و راه اندازی بایوس، مشکلاتی پیش بیاید. به طور کلی، بسیاری از موارد بالا را می توان حل کرد؛ در ادامه در مورد آن بیشتر توضیح خواهیم داد.
در مقاله، به هر حال، من به روند نصب ویندوز 7 در لپ تاپ Lenovo B70-80 نگاه خواهم کرد (برای لپ تاپ های سایر مارک ها و تولید کنندگان - بسیاری از مراحل مشابه هستند، با این تفاوت که شما باید "معامله کنید" با تنظیمات BIOS به طور جداگانه).
برای نصب ویندوز 7 به هیچ وجه لازم نیست کل دیسک را با سیستم عامل ویندوز 10 خود حذف و فرمت کنید. من حتی توصیه می کنم فقط یک سیستم دیگر را نصب کنید و هنگام بارگذاری، یکی را که می خواهید استفاده کنید انتخاب کنید (منوی با یک انتخاب سیستم عامل ویندوز به طور خودکار پس از بارگیری ظاهر می شود!).
چرا 2 سیستم بهتر است:
- اولاً مشخص نیست که ویندوز 7 چگونه رفتار خواهد کرد، شاید ویندوز 10 پایدارتر و سازنده تر باشد.
- ثانیاً، سیستم پایدارتری خواهید داشت: اگر برای یک سیستم عامل اتفاقی بیفتد، می توانید در سیستم عامل دوم بوت شوید.
- ثالثاً برخی از بازی ها و برنامه ها ممکن است روی یک سیستم کار نکنند، در حالی که در سیستم دیگر همه چیز خوب خواهد بود.
در اصل، اگر قصد نصب 2 OS را ندارید، می توانید از این مرحله صرف نظر کنید. در آن من در مورد پارتیشن بندی دیسک صحبت خواهم کرد.
مقاله نحوه پارتیشن بندی هارد -
(در ویندوز بدون نصب نرم افزار اضافی)
ابتدا بیایید باز کنیم مدیریت دیسک .
برای انجام این کار، باید پنجره "Run" (ترکیبی از دکمه ها) را فراخوانی کنید برد و آر، سپس دستور را در خط "باز" وارد کنید diskmgmt.mscو روی OK کلیک کنید.


کاهش حجم - درایو C:\
سپس اندازه فضای فشرده شده را مشخص کنید (در مثال من 30000 مگابایت را نشان دادم که حدود 30 گیگابایت است).

و شما یک پارتیشن دیگر دارید - با رنگ مشکی مشخص شده است و روی آن کتیبه ای وجود دارد: "تخصیص نشده" (توجه داشته باشید: پارتیشن دیسکی که بخشی از فضای آزاد را از آن "برداشتیم" 30 گیگابایت کوچکتر شده است) .
این بخش در حال حاضر قابل استفاده نیست، زیرا قالب بندی نشده است. برای فرمت کردن، روی آن کلیک راست کرده و گزینه را انتخاب کنید.

حالا به ترتیب وارد کنید:
- اندازه حجم ساده(اصلاً چیزی را تغییر ندهید - آن را به عنوان پیش فرض بگذارید، تصویر زیر را ببینید).
- نامه درایو - همچنین لازم نیست آن را تغییر دهید.
- سیستم فایل (NTFS)، اندازه خوشه، نام حجم - همچنین می توانید همه چیز را به طور پیش فرض رها کنید.
- آخرین مرحله این است که با تنظیمات موافقت کنید و روی "Finish" کلیک کنید. (همه اقدامات مطابق با اعداد روی صفحه زیر است) .

در واقع، اکنون باید یک دیسک محلی دیگر داشته باشید - اکنون می توانید فایل ها و پوشه ها را در آن کپی کنید، مانند هر دیسک دیگری کار کنید (ما ویندوز 7 را روی آن نصب خواهیم کرد).

به طور کلی، اکنون می توانید شروع به تهیه رسانه های قابل بوت کنید.
ایجاد رسانه قابل بوت
هنگام نصب ویندوز 7 بر روی لپ تاپ جدید (همان Lenovo B70) یک مشکل وجود دارد: واقعیت این است که نصب کننده استاندارد ویندوز 7 درایور داخلی برای درگاه USB 3.0 ندارد. در حالی که همه لپ تاپ های مدرن آن را دارند. و حتی اگر فلش درایو را به پورت USB 2.0 وصل کنید و شروع به نصب ویندوز 7 کنید، سیستم عامل باز هم آن را نمی بیند، زیرا یک درایور برای کنترلر گذرگاه سریال جهانی (برای کارکرد درگاه های USB 2.0 و USB 3.0) مورد نیاز است.
چگونه از این وضعیت خارج شویم:
- یک تصویر ISO را با ویندوز 7 که دارای درایورهای داخلی USB 3.0 و SATA است، بیابید و دانلود کنید. چنین تصاویر بسیار زیادی وجود دارد، با این حال، تعداد زیادی نیز وجود دارد که "کج" ساخته شده اند. در مرحله بعد، این تصویر باید روی یک درایو فلش یا دیسک نوشته شود.
- از یک DVD برای نصب استفاده کنید و یک تصویر ISO معمولی را با ویندوز 7 روی آن رایت کنید.
مهم!توصیه می کنم از قبل درایورهای آداپتور شبکه (یا ابزار 3 DP Net - درایورها را روی تقریباً هر آداپتور شبکه بدون اتصال به اینترنت نصب می کند) و کنترلر گذرگاه سریال جهانی (و کپی کردن آنها در هارد دیسک) را از قبل دانلود کنید. در غیر این صورت، این خطر وجود دارد که پس از نصب ویندوز 7، نه پورت های USB و نه اینترنت شما کار نکنند.
همچنین ایده خوبی است که یک تصویر ISO 10-12 گیگابایتی با درایورهای روی هارد دیسک خود داشته باشید (به عنوان مثال Driver Pack Solution یا Snappy Driver Installer). لینک زیر است.
برنامه هایی برای به روز رسانی درایورها (3 DP Net، Snappy Driver Installer، Driver Pack Solution وجود دارد) -
درایوهای فلش (با استفاده از WinSetupFromUSB)
یکی از بهترین برنامه ها برای ایجاد درایوهای فلش USB قابل بوت، WinSetupFromUSB است. در اینجا است که به شما نشان می دهم چگونه به سرعت و به راحتی رسانه قابل بوت ایجاد کنید.
WinSetupFromUSB
ویژگی های اصلی ابزار: از اکثر نسخه های ویندوز (32 و 64 بیت) پشتیبانی می کند. توانایی ضبط چندین سیستم عامل در یک درایو فلش؛ ایجاد یک درایو USB که می تواند در BIOS و UEFI بوت شود. نکات پاپ آپ در تمام مراحل کار؛ تعدادی برنامه برای کار با دیسک ها وجود دارد: MULTIpartitionUSBstick، Grub4DOS، SysLinux.
و بنابراین، درایو فلش را در درگاه USB قرار دهید و برنامه را اجرا کنید WinSetupFromUSB. بعد شما نیاز دارید:
- یک درایو فلش را انتخاب کنید تا تصویری از سیستم عامل روی آن بنویسید (شماره 1 را در تصویر زیر ببینید).
- سپس کادر کنار "Auto format it with Fbinst" را علامت بزنید (توجه کنید! تمام اطلاعات موجود در درایو فلش حذف می شود).
- سیستم فایل را مشخص کنید (برای لپ تاپ ما، می توانید از FAT 32 و NTFS استفاده کنید. اگر FAT 32 را انتخاب کنید، درایو فلش تحت UEFI نوشته می شود - تقریباً همه لپ تاپ ها اکنون از این استاندارد پیروی می کنند).
- سپس در ستون "Windows Vista/7/8..." تصویر ISO قابل بوت را با ویندوز 7 نشان می دهیم (توجه داشته باشید: و درایورهای داخلی USB 3.0).
- سپس دکمه GO را فشار دهید.



سپس برنامه شروع به ضبط رسانه می کند. این روش در برخی موارد بسیار طولانی است. به طور متوسط 5-20 دقیقه طول می کشد. در پایین پنجره برنامه وضعیت ضبط نشان داده شده است (نوار سبز). اگر درایو فلش با موفقیت نوشته شد، در پایان پنجره کوچک "Job Done" (کار انجام شده) را مشاهده خواهید کرد.

DVD (با استفاده از UltraISO)
برای رایت تصویر ISO با ویندوز 7 روی دیسک، به نظر من بهتر است از برنامه UltraISO استفاده کنید.
ISO فوق العاده
یکی از بهترین برنامه ها برای کار با تصاویر ISO. به شما امکان می دهد آنها را روی دیسک ها، درایوهای فلش بنویسید، ویرایش کنید (افزودن و حذف فایل ها از آنها)، شبیه سازی آنها و غیره.
پس از راه اندازی برنامه UltraISO اولین کاری که باید انجام دهید این است که تصویر را با ویندوز 7 در خود برنامه باز کنید برای این کار کلیدهای ترکیبی Ctrl+O را فشار دهید یا روی File/Open کلیک کنید.


دیسک را در سینی درایو قرار دهید و دکمه ضبط را فشار دهید. در اصل نیازی به وارد کردن یا تغییر تنظیمات نیست.

زمان ضبط یک DVD استاندارد حدود 10 دقیقه است (یک نوار سبز رنگ در طول فرآیند ضبط با وضعیت پیشرفت نمایش داده می شود).
نصب ویندوز 7
فراخوانی منوی بوت (Boot-menu) و شروع نصب
و بنابراین، رسانه قابل بوت آماده است، درایورها از قبل بارگذاری شده اند، نسخه پشتیبان تهیه می شود. اکنون می توانید شروع به نصب کنید...
ویندوز 7 (همانطور که در بالا ذکر شد) پورت های USB 3.0 را نمی بیند (آنها با رنگ آبی مشخص شده اند). بنابراین، درایو فلش را در یک پورت USB 2.0 قرار دهید (تفاوت در عکس زیر نشان داده شده است).

در مرحله بعد، در لپ تاپ های Lenovo B70 یک دکمه ویژه برای ورود به BIOS و فراخوانی منوی بوت (Boot-menu) وجود دارد. در کنار دوشاخه برق، در سمت چپ دستگاه قرار دارد. روی آن کلیک کنید (عکس زیر).

به هر حال، در برخی از لپ تاپ ها این دکمه ممکن است در کنار دکمه پاور باشد (عکس زیر).

برای کسانی که لپتاپ متفاوتی با لپتاپ مورد نظر دارند، توصیه میکنم مقاله فراخوانی Boot-menu را مطالعه کنند. -

سپس دستگاهی که از آن بوت خواهیم شد را انتخاب کنید. در مورد ما، این USB DISK 2.0 است.
لطفاً توجه داشته باشید که اگر یک DVD قابل بوت ایجاد کرده اید، باید آن را در سینی درایو قرار دهید، سپس لپ تاپ را خاموش کرده و با استفاده از دکمه برای ورود به بایوس، آن را روشن کنید (عکس بالا را ببینید). در غیر این صورت، دیسک بوت شما به سادگی در لیست دستگاه ها نخواهد بود و نمی توانید آن را انتخاب کنید.

اگر از درایو فلش USB استفاده کرده اید (و به درستی نوشته شده است) - باید مشاهده کنید که فایل های ویندوز شروع به بارگذاری می کنند "Windows is loading files..." (نصب شروع شده است...).
برای کسانی که از دیسک نصب میکنند، لحظهای را از دست ندهید که فقط یک پیام روی صفحه وجود دارد "برای راهاندازی از سی دی یا دیویدی... هر کلیدی را فشار دهید..." - در این لحظه باید کلیدی را برای شروع نصب فشار دهید. سیستم عامل
مهم!
برای کسانی که در ابتدای نصب با خطا مواجه شدند یا فلش مموری/دیسک به سادگی در منوی بوت قابل مشاهده نیست.
در بیشتر موارد، مشکل در تنظیمات بایوس است (پشتیبانی از سیستم عامل های قدیمی که از بوت امن پشتیبانی نمی کنند فعال نیست). بنابراین، شما باید به تنظیمات BIOS بروید - در لپ تاپ Lenovo B70، می توانید از همان دکمه پیکان روی قاب دستگاه برای این کار استفاده کنید (فقط زمانی که منو ظاهر می شود، نه Boot Menu، بلکه Bios Setup را انتخاب کنید).
دستورالعمل نحوه ورود به BIOS -
(برای کسانی که موفق نشدند یا مدل لپ تاپ دیگری)
دکمه منوی بوت
در BIOS باید بخش BOOT را باز کنید و پارامترهای زیر را تنظیم کنید:
- حالت بوت (حالت بوت) - (پشتیبانی از سیستم عامل قدیمی)؛
- اولویت بوت - - اولویت بوت.
- سپس به بخش Exit بروید و روی دکمه "Exit and Save" کلیک کنید (ذخیره و خروج، همین کار را می توان با استفاده از دکمه F10 نیز انجام داد).

پس از آن، دوباره تماس بگیرید، بوت را از درایو فلش (دیسک) انتخاب کنید و نصب را شروع کنید. به نظر من الان نباید مشکلی پیش بیاد...
مراحل نصب بیشتر (تنظیم پارامترها)
پس از دانلود فایل ها، اولین پنجره خوش آمدگویی با لوگوی ویندوز 7 باید در مقابل شما ظاهر شود، این پنجره با انتخاب زبان برای نصب بیشتر است. به طور پیش فرض، باید روسی باشد - روی دکمه "بعدی" کلیک کنید.

اکنون روی دکمه بزرگ در مرکز صفحه کلیک کنید - "Install" (عکس زیر).

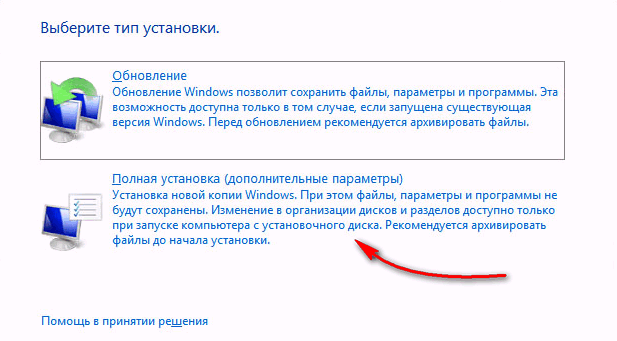
در مرحله بعد، درایوی که نصب روی آن انجام می شود را مشخص کنید. در این مرحله مراقب باشید: اگر عملکرد خود را کاملاً متوجه نشدید یا از آن مطمئن نیستید، پارتیشن ها را حذف یا فرمت نکنید (در غیر این صورت تمام اطلاعات هارد دیسک خود را از دست خواهید داد).
اگر از قبل یک پارتیشن برای ویندوز 7 آماده کرده اید (همانطور که در بالا توصیه شد)، تنها چیزی که باقی می ماند این است که آن را انتخاب کنید (توجه داشته باشید: در مرحله اول مقاله آن را 30 گیگابایت کردم) و روی دکمه "next" کلیک کنید.
اگر اصلا به هیچ اطلاعاتی نیاز ندارید در هارد دیسک: می توانید تمام پارتیشن ها را حذف کنید. سپس دو پارتیشن ایجاد کنید: یکی برای 50-100 گیگابایت برای سیستم، و دوم برای تمام فضای باقی مانده برای فایل ها. سپس پارتیشن سیستم را فرمت کرده و به نصب ویندوز در آن ادامه دهید.


پس از راه اندازی مجدد، نصب ادامه می یابد و از شما خواسته می شود که یک نام کامپیوتر و نام کاربری ارائه دهید. شما می توانید آنها را به هر طریقی تنظیم کنید، تنها چیزی که من همیشه توصیه می کنم نوشتن آنها به زبان لاتین است (برای جلوگیری از "ترک مغز" در برخی برنامه ها هنگامی که در صورت وجود کاراکترهای روسی در مسیر اسناد، خطا می دهند).
همچنین از شما خواسته می شود که یک رمز عبور برای حساب خود وارد کنید. اگر به تنهایی روی رایانه شخصی کار نمی کنید (یا دوستان کنجکاو در خانه هستند)، توصیه می کنم آن را نصب کنید.


تنظیم تاریخ و زمان - فکر می کنم هیچ مشکلی ایجاد نمی کند: منطقه زمانی خود را انتخاب کنید، زمان و تاریخ را مشخص کنید (در اصل، هنگامی که شبکه را راه اندازی می کنید، این داده ها به طور خودکار از طریق مرکز به روز رسانی اصلاح می شوند).

آخرین مرحله تنظیم مکان کامپیوتر است. در بیشتر موارد، انتخاب "Home Network" و تنظیم پارامترهای باقی مانده در خود ویندوز بهینه است.

در واقع، پس از چند لحظه شما باید یک دسکتاپ (که در حال حاضر تنها یک سبد روی آن وجود دارد) ببینید. در کل نصب کامل شد!

PS
حالا لپ تاپ لنوو ویندوز 7 دارد، یعنی ماموریت من کامل شده است...
اگر درایورهای USB 3.0 و آداپتورهای شبکه را از قبل دانلود کرده اید (طبق توصیه شده)، پس مشکلی وجود ندارد.
پس از نصب این موارد، سایر موارد را می توان به صورت آنلاین بارگیری کرد یا از درایوهای USB (درایوهای فلش) کپی کرد.
آیا می خواهید ویندوز 7 را روی رایانه یا لپ تاپ خود نصب کنید، اما نمی دانید چگونه؟ آنقدرها هم که به نظر می رسد سخت نیست. اگرچه اولین بار، البته، دشوار خواهد بود. اما، هنگامی که آن را فهمیدید، به یک "استاد IT" واقعی تبدیل خواهید شد و قادر خواهید بود ویندوز 7 را به طور مستقل بر روی هر رایانه یا لپ تاپ نصب کنید.
قبل از نصب ویندوز 7، این صفحه را چاپ کنید. این کار شما را بسیار آسان تر می کند. پس از همه، در طول نصب ویندوز 7، دسترسی به اینترنت وجود نخواهد داشت. تنها استثنا زمانی است که یک رایانه شخصی، لپتاپ یا گوشی هوشمند دوم دارید که در صورت لزوم میتوانید دوباره به سایت دسترسی پیدا کنید و ببینید که چه کاری باید انجام دهید.
- لپ تاپ یا کامپیوتر جدیدی خریده اید. اینجا همه چیز روشن است. در بیشتر موارد، لپتاپها یا رایانههای شخصی یا اصلاً سیستمعاملی ندارند یا سیستمعامل مورد نیاز شما را ندارند (مثلاً MS-DOS باستانی).
- شما ویندوز 10 یا 8 را دوست نداشتید و میخواهید «هفت» خوب قدیمی را نصب کنید.
- خرابی وجود داشت، یک بنر تبلیغاتی ویروس یا باج افزار کشف شد، کامپیوتر یا لپ تاپ روشن نمی شود و غیره.
اجازه دهید کمی در مورد آخرین نکته درنگ کنیم. اگر مشکلی با کامپیوتر یا لپ تاپ شما پیش آمد، برای نصب مجدد ویندوز عجله نکنید. در مرحله اول، نصب مجدد سیستم عامل به عنوان آخرین راه حل زمانی انجام می شود که روش های دیگر کمکی نکرده باشند.
ثانیاً، به یاد داشته باشید که پس از نصب ویندوز، تمام داده ها حداقل در درایو C محلی پاک می شوند. و اینها همه برنامه های شما هستند: مرورگرها، پخش کننده های ویدیو. و شما باید همه چیز را دوباره نصب کنید.
ثالثاً، هیچ تضمینی وجود ندارد که نصب مجدد ویندوز به حل مشکل کمک کند. اما فایل های موجود در درایو محلی C در هر صورت برای همیشه حذف می شوند.
بنابراین، ابتدا سعی کنید به دنبال راه حل های دیگری برای بازیابی رایانه یا لپ تاپ خود باشید. به عنوان مثال، مقالات زیر ممکن است به شما کمک کند:
همچنین همیشه می توانید در این وبلاگ یا از طریق Google/Yandex به دنبال مقالات دیگر بگردید.
آماده شدن برای نصب سیستم عامل ویندوز 7
اولین کاری که باید قبل از نصب ویندوز 7 روی لپ تاپ خود انجام دهید این است که تمام اطلاعات مهم را کپی کنید. حداقل از درایو محلی C. پس از قالب بندی، تمام داده های موجود در آن پاک می شوند.
اگر کامپیوتر یا لپ تاپ جدیدی خریده اید، می توانید از این مرحله صرف نظر کنید. در همه موارد دیگر، این یک پیش نیاز است!
بنابراین، تمام فایلها، اسناد، تصاویر، آهنگهای صوتی و ویدیوها را از دسکتاپ خود و از پوشه My Documents ذخیره کنید. همچنین توصیه می شود به درایو محلی C نگاه کنید - اطلاعات مهم نیز اغلب روی آن نوشته می شود. کجا ذخیره کنیم؟ روی دیسک یا فلش مموری. گزینه دیگر آپلود فایل ها در سرویس های آنلاین (Yandex.Disk، Google Drive و غیره) است.
به هر حال، گاهی اوقات می توانید برخی از برنامه ها را همراه با تنظیمات کپی کنید. به عنوان مثال، نشانک ها و رمزهای عبور از مرورگری که استفاده کرده اید.
نکته دومی که باید به آن اشاره شود این است که تعیین کنید به چه بیتی از ویندوز 7 نیاز دارید - x86 یا x64. اینجا همه چیز خیلی ساده است. اگر 4 گیگابایت رم (یا بیشتر) روی لپ تاپ یا رایانه خود نصب کرده اید، باید ویندوز 7 x64 و اگر کمتر از آن، x86 نصب کنید.
چرا اینطور است؟ واقعیت این است که نسخه x86 4 گیگابایت رم نمی بیند. حداکثری که نشان می دهد 3.25 گیگابایت است.
چگونه از میزان رم مطلع شویم؟ اگر رایانه جدیدی دارید، به مستندات نگاه کنید. و اگر یک لپ تاپ است، ویژگی ها در مورد آن (یا روی جعبه) نشان داده شده است.
اگر از قبل ویندوز نصب کرده اید، مقدار RAM را می توان به صورت زیر مشاهده کرد:
سومین کاری که باید قبل از نصب انجام دهید این است که یک نسخه دیجیتالی از ویندوز 7 را روی دیسک یا فلش درایو رایت کنید.
اگر قبلاً یک دیسک بوت دارید (در فروشگاهی به همراه رایانه شخصی خود خریداری کرده یا داده اید)، از این مرحله صرفنظر کنید.
رایت دی وی دی آسان است. پس از همه، شما احتمالاً قبلاً فیلم، موسیقی، بازی ضبط کرده اید؟ این کار را می توان از طریق Nero، Alcohol 120% و برنامه های دیگر انجام داد.
در مورد درایو فلش USB، مشکلاتی وجود دارد. بنابراین، در این مورد، خواندن - را توصیه می کنم.
از کجا می توانم یک تصویر یا دیسک نصب ویندوز 7 تهیه کنم؟ را می توان در فروشگاه یا آنلاین خریداری کرد.
و آخرین کاری که باید قبل از نصب ویندوز 7 انجام دهید این است که درایورهای لپ تاپ یا رایانه شخصی خود را آماده کنید. دیسکهای درایور معمولاً همراه رایانه شما هستند. اگر آنها را دارید، می توانید از این نقطه صرف نظر کنید.
به صاحبان لپ تاپ دیسک ارائه نمی شود، بنابراین باید درایورها را از وب سایت رسمی سازنده نصب کنید (با نام مدل خود جستجو کنید).
اگر این مرحله را رد کنید، ممکن است بدون اینترنت بمانید. پس از همه، شما باید یک درایور برای آن نصب کنید. پورت های USB نیز ممکن است کار نکنند. یعنی یک موش. و در پایان باید به سراغ یکی از دوستان یا آشنایان بروید و درایورها را از آنها دانلود کنید.
این فرآیند آماده سازی را کامل می کند. دوباره بررسی کنید که تمام داده های مهم را ذخیره کرده اید، سپس یک درایو فلش USB را وصل کنید یا یک DVD را با تصویر نصب ویندوز 7 وارد کنید و لپ تاپ/رایانه خود را مجددا راه اندازی کنید.
راه اندازی بایوس برای نصب ویندوز 7
شاید راه اندازی بایوس برای اکثر کاربران سخت ترین مرحله باشد. به خصوص برای مبتدیان.
علاوه بر این، مشکل اینجاست که نسخههای بایوس ممکن است در رایانههای شخصی و لپتاپهای مختلف متفاوت باشد. و دکمه های ورود به بایوس نیز. در نتیجه برخی از کاربران حتی نمی توانند وارد بایوس شوند. بنابراین، برای جلوگیری از مشکلات در این مورد، بیایید با جزئیات در نظر بگیریم که چه کاری و چگونه باید انجام شود.
بنابراین، هنگامی که همه چیز را آماده کردید، کامپیوتر را مجددا راه اندازی کنید و بلافاصله پس از روشن شدن صفحه، دکمه Del (برای رایانه های شخصی) یا F2 (برای لپ تاپ) را به طور مکرر فشار دهید. اگر همه چیز را به درستی انجام داده باشید، صفحه BIOS را مشاهده خواهید کرد. چیزی شبیه به این:

یا این:


4 دستگاه در اینجا نمایش داده می شود - دستگاه بوت اول (اول)، دوم (دوم) و غیره. به طور پیش فرض، اولین هارد دیسک (هارد دیسک یا هارد دیسک) است. و باید CD-ROM (دیسک) یا USB-HDD (درایو فلش) را در خط اول قرار دهید - بسته به اینکه این هفت از کدام دستگاه نصب می شود.
چگونه انجامش بدهیم؟ در رایانه شخصی، معمولاً باید اولین مورد را برجسته کنید، Enter را فشار دهید و گزینه مورد نظر را از لیست کشویی انتخاب کنید.

در لپ تاپ ها، اولویت بوت دستگاه را می توان با استفاده از فلش ها یا دکمه های F5-F6 تغییر داد. کلیدهای کنترل معمولاً در سمت راست یا در پایین صفحه بایوس قرار دارند.

هنگامی که دستگاه مورد نظر (CD-ROM یا USB-HDD) را در اولین مورد First Boot Device انتخاب می کنید، حتما تنظیمات را ذخیره کرده و سپس از بایوس خارج شوید. کدام دکمه ذخیره؟ این هم در پایین صفحه (معمولا F10) نوشته شده است.
اگر یک BIOS UEFI (نسخه جدید) دارید، به سادگی نماد مورد نظر (درایو دیسک یا درایو فلش) را با ماوس به نقطه اول بکشید و روی "Exit" در گوشه سمت راست بالا کلیک کنید.

پس از این، لپ تاپ یا رایانه راه اندازی مجدد می شود و نصب ویندوز 7 آغاز می شود.
اگر همه اینها برای شما خیلی پیچیده است، گزینه دیگری برای پیکربندی بوت شدن از دیسک یا درایو فلش بدون رفتن به بایوس وجود دارد. برای این شما می توانید. اما این روش فقط روی رایانه های شخصی و لپ تاپ های جدید کار می کند.
آموزش گام به گام نصب ویندوز 7
بلافاصله پس از راه اندازی مجدد، یک صفحه سیاه با یک خط خواهید دید.

در اینجا باید هر دکمه ای را فشار دهید - به عنوان مثال، Space.
اگر این پیغام ظاهر نشد به این معنی است که تنظیمات بایوس را ذخیره نکرده اید. دوباره آنها را بررسی کنید. اگر همه چیز در آنجا خوب است، یا درایو فلش USB قابل بوت را به درستی ننوشتید، یا دیسک آسیب دیده است و رایانه/لپ تاپ آن را نمی بیند (ممکن است درایو دیسک کار نکند).
پس از کلیک بر روی دکمه، صفحه سیاهی را مشاهده می کنید که روی آن نوشته شده است "ویندوز در حال دانلود فایل ها است...".

منتظر بمانید تا سیستم همه چیز را کپی کند. پس از این، یک پنجره جدید روی صفحه ظاهر می شود. زبان روسی را انتخاب کنید و روی "بعدی" کلیک کنید.

در پنجره جدید، روی دکمه "نصب" کلیک کنید.

اگر چندین نسخه از ویندوز 7 روی دیسک یا فلش درایو ضبط شده است، باید نسخه مناسب را انتخاب کنید. ما قبلاً عمق بیت x86 و x64 را مشخص کردهایم، پس خودتان در اینجا تصمیم بگیرید. در مورد نسخه، بهتر است "حداکثر" را انتخاب کنید. اگرچه تقریباً هیچ تفاوتی بین آن، "خانه"، "مبتدی" و "حرفه ای" وجود ندارد، بنابراین این چندان مهم نیست. مورد مورد نظر را انتخاب کنید و روی "بعدی" کلیک کنید.

با شرایط مجوز موافقت کنید ( کادر را علامت بزنید) و ادامه دهید.

نصب کامل را انتخاب کنید.

پنجره ای باز می شود که از شما می خواهد پارتیشنی را برای نصب ویندوز 7 انتخاب کنید. اما در اینجا ارزش آن را دارد که به جزئیات بیشتری پرداخته شود.
چگونه یک دیسک را در اولین نصب پارتیشن بندی کنیم؟
اگر نصب بر روی یک رایانه یا لپ تاپ جدید (یعنی برای اولین بار) انجام شود، تنها یک خط - "فضای دیسک تخصیص نیافته" را خواهید دید.

و در این مورد، شما باید هارد دیسک را به 2 پارتیشن تقسیم کنید - درایو محلی C و D (بیشتر امکان پذیر است، اما این لازم نیست). برای انجام این کار، این خط را انتخاب کنید، روی دکمه "ایجاد" کلیک کنید، اندازه دیسک را (به مگابایت) نشان دهید و روی دکمه "اعمال" کلیک کنید.

نمیدونی 50 گیگ چند مگ هست؟ یک عدد به صورت تصادفی بنویسید - به عنوان مثال، 50000. و سپس ببینید که سیستم چه حجمی را برای پارتیشن ایجاد شده نشان می دهد. اگر خیلی کم بود، آن را انتخاب کنید، روی دکمه "حذف" کلیک کنید و دوباره امتحان کنید و عدد بزرگتری را مشخص کنید.

برای اینکه ویندوز 7 به درستی کار کند، باید یک پارتیشن ویژه با ظرفیت 100 مگابایت ایجاد کنید که فایل های بوت در آن ذخیره شوند. بنابراین وقتی پنجره بعدی باز شد، فقط روی OK کلیک کنید.

هنگامی که حجم مورد نیاز برای درایو محلی C را مشخص می کنید و آن را ایجاد می کنید، "پارتیشن 2" ظاهر می شود. این اوست.

پس از آن، دوباره خط "فضای Unallocated" را انتخاب کنید، روی "Create" کلیک کنید و سپس روی دکمه "Apply" کلیک کنید. پس از این، دیسک محلی D ("پارتیشن 3") ظاهر می شود.

اگر فراموش کردید این کار را انجام دهید، پس از نصب ویندوز 7 تنها یک درایو محلی C وجود خواهد داشت. و پارتیشن D به هوا "تبخیر" می شود. شما باید دوباره ویندوز را نصب کنید. بنابراین، قبل از حرکت، مطمئن شوید که گزینه "فضای Unallocated" دیگر وجود ندارد.
برای نصب ویندوز در درایو C محلی، "Partition 2" را انتخاب کرده و روی "Next" کلیک کنید.

اگر ویندوز 7 را دوباره نصب کنید، پنجره زیر روی صفحه ظاهر می شود:

در این مورد، شما باید "بخش 2" را انتخاب کنید و روی دکمه "Format" کلیک کنید. با این کار تمام داده های موجود در آن حذف می شود. هنگامی که فرآیند قالب بندی کامل شد، دوباره این بخش را انتخاب کنید و روی "بعدی" کلیک کنید.
به هر حال، اگر می خواهید حجم را به طور متفاوتی بین درایو محلی C و D توزیع کنید، می توانید آنها را حذف کرده و دوباره ایجاد کنید و اندازه متفاوتی را مشخص کنید. نحوه انجام این کار در پاراگراف قبل نوشته شده است. اما به یاد داشته باشید: در این صورت، اطلاعات درایو محلی D نیز حذف می شود! در نتیجه، کامپیوتر یا لپ تاپ شما تمیز می شود، گویی تازه آن را خریده اید. بنابراین، این روش را تنها در صورتی انجام دهید که تمام فایل های لازم را ذخیره کرده باشید.
نصب ویندوز 7 را ادامه دهید
بنابراین، قبل از نصب ویندوز 7 توانستید هارد دیسک خود را پارتیشن بندی یا فرمت کنید و روی دکمه Next کلیک کنید. پس از این، سیستم عامل شروع به نصب می کند. صبر کنید تا فایل ها کپی شوند.

پس از این، کامپیوتر/لپ تاپ مجددا راه اندازی می شود و دوباره پنجره سیاه آشنا را با یک خط مشاهده خواهید کرد.

تحت هیچ شرایطی چیزی را روی صفحه کلید فشار ندهید، در غیر این صورت همه چیز دوباره شروع می شود.


پس از این، رایانه یا لپ تاپ برای بار دوم راه اندازی مجدد می شود.
خوب، چیز اصلی از قبل پشت سر گذاشته شده است، تنها چیزی که باقی می ماند پر کردن برخی از زمینه ها است:
- نام کاربری و نام کامپیوتر را ذکر کنید (اگر قصد دارید بازی کنید، بهتر است به لاتین بنویسید).

- شما نیازی به تعیین رمز عبور ندارید - در این صورت، فقط ادامه دهید.

- اگر یک نسخه دیجیتال دارید، لازم نیست کلید فعال سازی را نیز مشخص کنید (معمولاً ویندوز 7 به طور خودکار هنگام اتصال به اینترنت فعال می شود). برای رد شدن از این مرحله روی Next کلیک کنید. و اگر دیسکی خریدید، کدی که روی استیکر نوشته شده را در اینجا وارد کنید.

- در اینجا توصیه می شود گزینه "تصمیم تاخیر" را انتخاب کنید (می توانید بعداً این تنظیمات را تغییر دهید).

- منطقه زمانی خود را انتخاب کنید، زمان را مشخص کنید و روی "بعدی" کلیک کنید.

- اگر ویندوز به طور خودکار درایورهای اینترنت را پیدا کند، در پنجره جدید "شبکه خانگی" را انتخاب کنید.
- صبر کنید تا راه اندازی دسکتاپ تکمیل شود.

- تبریک می گویم – شما به تازگی توانسته اید خودتان ویندوز 7 را روی لپ تاپ یا رایانه خود نصب کنید.

بعد از نصب ویندوز 7 چه باید کرد؟
اول از همه، لپ تاپ یا کامپیوتر خود را راه اندازی مجدد کنید، به بایوس بروید و اولویت بوت دستگاه را دوباره تغییر دهید. یعنی هارد (Hard Disk یا HDD) را در جای اول قرار دهید و CD-ROM یا USB-HDD را به دوم یا پایین بیاورید.
همچنین پس از نصب ویندوز 7، کانکتورهای اینترنت و USB ممکن است کار نکنند. این به این دلیل است که راننده وجود ندارد. بنابراین، در مرحله بعدی آنها را نصب می کنید.
دقیقاً به همین دلیل است که قبل از نصب ویندوز 7 باید تمام درایورهای لازم را از قبل آماده کنید. به خصوص برای اینترنت. از این گذشته، اگر به شبکه دسترسی نداشته باشید، چگونه آنها را دانلود خواهید کرد؟
و یک نکته ظریف دیگر - وقتی رایانه یا لپ تاپ خود را روشن می کنید، ممکن است دو ویندوز 7 (در هنگام بوت شدن) مشاهده کنید.

اولین مورد توسط شما نصب شده است و مورد دوم در یک بخش مخفی ("رزرو شده توسط سیستم") ذخیره شده است. با این حال، خط اضافی را می توان حذف کرد. برای این کار موارد زیر را انجام دهید:

آماده. پس از راه اندازی مجدد، ویندوز 7 دوم دیگر وجود نخواهد داشت و منوی انتخاب سیستم عامل را نخواهید دید.
اگر سوالی دارید در نظرات بپرسید.
آیا می خواهید بدانید چگونه ویندوز 7 را به صورت رایگان روی لپ تاپ نصب کنید؟ آیا با نیاز به نصب مجدد سیستم عامل مواجه هستید، اما نمی دانید چگونه این کار را انجام دهید؟ دستورالعمل های گام به گام نصب ما به شما کمک می کند تا پاسخ این سوالات و بسیاری از سوالات دیگر را بیابید.
ما در مورد سه گزینه برای دانلود ویندوز 7 صحبت خواهیم کرد: از درایو فلش USB، سی دی و مستقیماً از رایانه. علاوه بر این، نحوه پیکربندی بایوس را با هر یک از این گزینه ها یاد خواهید گرفت. دستورالعمل های ما برای dummies به شما کمک می کند خودتان ویندوز را مجدداً نصب کنید و سایر مشکلات مرتبط را حل کنید.
بدون شک نصب ویندوز بسیار ساده تر از مثلاً نصب اندروید است، با این حال باید چیزی را کشف کنیم.
مهم: لطفا قبل از نصب مطالعه کنید
هنگام نصب ویندوز 7، ابتدا باید مشخصات رایانه خود را تعیین کنید. اگر رم آن کمتر از 2 گیگابایت است، سیستم عامل (OS) 32 بیتی با پلتفرم 86 بیتی برای شما مناسب است. اکثر لپ تاپ های مدرن بیش از 2 گیگابایت رم نصب کرده اند که در این صورت می توانید با خیال راحت یک سیستم عامل 64 بیتی را نصب کنید.
اطلاعات مربوط به میزان حافظه را می توان با باز کردن ویژگی های رایانه به دست آورد. روی نماد «رایانه من» در دسکتاپ کلیک راست کنید، ویژگی ها را از منو انتخاب کنید و ببینید حافظه نصب شده (RAM) چیست.
آماده شدن برای نصب سیستم عامل
فراموش نکنید که پارتیشن دیسکی که نصب روی آن انجام می شود فرمت می شود و اطلاعات حذف می شود. تمام داده های مورد نیاز شما باید در پارتیشنی از رایانه که فرمت نمی شود یا در رسانه خارجی ذخیره شود.
برای نصب به یک سی دی بوت یا فلش USB حاوی ویندوز 7 نیاز دارید. گزینه دیگر یک تصویر مجازی از سیستم است که در ادامه به توضیح ویژگی های آن می پردازیم.
رایت دیسک با کیت توزیع
برای ایجاد یک دیسک بوت از ابتدا، ما نیاز داریم:
- یک خالی تمیز، که باید از نظر آسیب و آلودگی بررسی شود، زیرا هر گونه نقص می تواند منجر به شکست در هنگام ضبط شود.
- تصویر سیستم عامل دانلود شده از اینترنت؛
- برنامه ضبط
برنامه های بسیار متنوعی وجود دارد: Nero Burning Rom، UltraIso، CDBurnerXP، InfraRecorder. در این صورت از ابزار ساده Small CD-Writer استفاده می کنیم که ابتدا باید دانلود و نصب شود.
پس از نصب مراحل زیر را انجام دهید:

بنابراین، اگر فرآیند راه اندازی در رایانه غیرفعال نشده باشد و همه چیز به درستی ضبط شده باشد، باید یک منو ظاهر شود که از آن می توانید شروع به نصب ویندوز کنید.
گاهی اوقات کاربران رایانه شخصی تعجب می کنند که چگونه می توان ویندوز 7 را روی لپ تاپ بدون دیسک یا درایو فلش نصب کرد؟ این روش نصب امکان پذیر است، اما تنها در صورتی که رایانه دارای یک سیستم عامل معتبر باشد:

گزینه های BIOS برای بوت شدن از DVD
اگر نیاز به بوت شدن از سی دی دارید، باید همان دستکاری هایی را انجام دهید که هنگام بوت شدن از USB، تنها با یک تفاوت - هنگام تعیین محل بوت، باید CD ROM را به جای هارد دیسک انتخاب کنید.
به هر حال، در برخی از رایانه ها می توانید دستگاه بوت را بدون رفتن به تنظیمات BIOS مشخص کنید. اگر در حین راه اندازی مجدد، گزینه Select Booting Device را در پایین صفحه سیاه مشاهده کردید، این گزینه را دارید!

وقتی کلید مناسب را فشار دهید، یک منوی ساده ظاهر می شود.
برای انتخاب هارد یا فلش درایو به موارد زیر نیاز داریم:

پس از نصب، باید به بایوس برگردید و دستگاه First Boot - هارد دیسک خود را تنظیم کنید.
نصب ویندوز 7 روی لپ تاپ جدید
اگر کامپیوتر جدیدی خریداری کرده اید که سیستم عامل روی آن نصب نیست، باید آن را از طریق بایوس نصب کنید. علاوه بر این، ممکن است پس از تعویض هارد یا در مواردی که روش های دیگر در دسترس نیست، نصب ویندوز از طریق بایوس ضروری باشد.
شما به رسانه قابل جابجایی نیاز دارید - یک دیسک یا درایو فلش USB قابل بوت.
برای شروع شما نیاز دارید:

در مورد ما، این گزینه مناسب نیست، زیرا ما ویندوز را روی یک لپ تاپ خالی بدون سیستم عامل نصب می کنیم.
بنابراین، ما دو گزینه دیگر داریم: اگر نیاز به بوت کردن سیستم از سی دی داشته باشیم، CD ROM و اگر از درایو فلش، USB-HDD را انتخاب کنیم.


پس از تکمیل مراحل، رایانه شروع به راهاندازی مجدد میکند و در طول زمان راهاندازی، پیام «هر کلیدی را فشار دهید تا از سیدی یا دیویدی بوت شود» را روی صفحه سیاه مشاهده خواهید کرد. ما هر دکمه ای را فشار می دهیم، پس از آن ویندوز از دستگاه انتخاب شده شروع به بارگیری می کند.
شروع نصب
تنظیمات BIOS را انجام دادیم، USB را به لپ تاپ وصل کردیم یا یک سی دی در درایو قرار دادیم. راهاندازی مجدد اتفاق میافتد، سپس متن روی صفحه ظاهر میشود: «هر کلیدی را برای راهاندازی از CD/DVD فشار دهید». روی هر دکمه ای کلیک کنید و بدین ترتیب نصب سیستم عامل شروع می شود.
زبان نصب
از ما خواسته می شود که زبان نصب و سپس زبان ورودی و همچنین زبان رابط ویندوز را انتخاب کنیم.
سپس روی Install Now کلیک کنید و توافق نامه مجوز را بخوانید، که باید با علامت زدن کادر کنار نوشته تأیید شود: "من موافقت نامه مجوز را می پذیرم".

نوع نصب
یکی از دو روش در اینجا قابل استفاده است:
- نصب کامل، که شامل فرمت کردن هارد دیسک است. به آن "نصب تمیز" نیز می گویند.
- به روز رسانی نسخه قبلی سیستم عامل که در حال حاضر روی لپ تاپ شما نصب شده است.
اگر هیچ داده مهمی روی دیسکی که در حال قالب بندی هستید باقی نمانده است، ترجیحاً گزینه اول را انتخاب کنید.
ویدئو: نصب ویندوز 7. راهنمای گام به گام
در کدام پارتیشن نصب کنیم؟
یک هارد دیسک از پیش پارتیشن بندی شده دارای چندین پارتیشن منطقی است. پارتیشن سیستم عامل باید فرمت شود تا نصب تمیز انجام شود.
اگر میخواهید ویندوز 7 به همراه سیستمعاملی که قبلاً نصب شده است، مثلاً ویندوز 8، سیستم دوم لپتاپ شما باشد، باید آن را در پارتیشن منطقی دیگری از هارد دیسک نصب کنید. مطمئن شوید که فضای خالی کافی در قسمت مشخص شده برای این اهداف وجود دارد.
اگر ویندوز 7 را روی یک پارتیشن فرمت نشده با نسخه سیستم عامل یکسان نصب کنید، تمام داده های قدیمی در یک پوشه جداگانه Windows.old قرار می گیرند و می توانید فایل های سیستم قدیمی را مشاهده کنید یا می توانید برای حذف آن
فرمت کردن پارتیشن
بخش مورد نیاز خود را انتخاب کنید. لطفاً توجه داشته باشید که ما این فرصت را داریم که یک پارتیشن جدید روی هارد دیسک حذف، فرمت یا ایجاد کنیم. Windows Setup فقط به Quick Format اجازه می دهد که برای پاک کردن کامل داده های شما استفاده می شود.

کپی کردن فایل ها و راه اندازی مجدد
این برنامه فایل ها را کپی می کند و چندین بار در این فرآیند راه اندازی مجدد می شود. سپس سیستم عامل سخت افزار را پیکربندی و بررسی می کند و سپس از شما می خواهد که نام رایانه و همچنین نام خود را وارد کنید تا یک حساب کاربری ایجاد کنید.
فعال سازی ویندوز
سیستم از شما می خواهد کلید محصول خود را ارائه دهید. شما همچنین می توانید از این مرحله صرف نظر کنید. بدون فعال سازی، می توانید تا 30 روز دیگر از ویندوز استفاده کنید. پس از وارد کردن کلید محصول، باید فعال سازی را تایید کنید.
نسخه های بدون مجوز سیستم عامل را می توان با استفاده از برنامه های ویژه فعال کرد.
نصب درایورها
پس از نصب سیستم عامل، باید مراقب درایورها باشید که بدون آنها کامپیوتر نمی تواند به درستی کار کند. در حال حاضر، نسخههای مختلفی از ویندوز با درایورهای داخلی وجود دارد، اما هیچ چیز بهتر از استفاده از درایورهای «بومی» نیست، که معمولاً روی دیسک همراه لپتاپ قرار دارند یا در وبسایت سازنده ارسال میشوند.

برنامه ها و ابزارهای کمکی برای کار در سیستم
بسیاری از برنامه ها و ابزارهای کمکی مختلف وجود دارند که هنگام کار بر روی رایانه خود نمی توانید بدون آنها انجام دهید. اول از همه، شما به یک آنتی ویروس نیاز دارید که توصیه می شود قبل از آنلاین شدن، آن را نصب کنید. سپس شما قطعا به یک آرشیو، یک مرورگر اینترنت و کدک های مختلف نیاز خواهید داشت. و اگر با اسناد کار می کنید، به برنامه های آفیس نیز نیاز دارید، مانند مایکروسافت آفیس.
بهینه سازی سیستم عامل
بهینه سازی برای بهبود عملکرد کامپیوتر مورد نیاز است.
می توانید به نکات اصلی که می تواند عملکرد آن را بهبود بخشد توجه کنید:
- غیرفعال کردن جلوه های بصری گاهی اوقات جلوه های خارجی با عملکرد خوب تداخل می کنند، این امر به ویژه اگر رایانه مجهز به یک پردازنده ناکافی قدرتمند یا مقدار کمی رم باشد، قابل توجه است.
- غیرفعال کردن اتوران برنامه های غیر ضروری برنامه های غیر ضروری در راه اندازی پردازنده را بارگیری می کنند و از انجام اقدامات لازم جلوگیری می کنند.
- غیرفعال کردن خدمات غیر ضروری ما مطلقاً به برخی از خدمات مورد استفاده توسط رایانه خود نیاز نداریم.
- حذف گجت ها گجت ها کار بر روی لپ تاپ را آسان تر می کنند، اما در عین حال منابع سیستم را هدر می دهند. شما نباید آنها را نصب کنید مگر اینکه کاملاً ضروری باشد.
- حذف برنامه های استفاده نشده؛
- حذف میانبرهای غیر ضروری از دسکتاپ
ویدئو: بهینه سازی سیستم عامل
خود سیستم عامل ویندوز 7 می تواند اقدامات لازم برای بهینه سازی را به شما بگوید:
- روی شروع کلیک کنید؛
- به کنترل پنل بروید، "مشتری ها و ابزارهای عملکرد" را انتخاب کنید.
- و اکنون در کنار "؟" «نکاتی برای بهبود عملکرد رایانه» را پیدا کنید و دستورالعملها را بخوانید و دنبال کنید.
خطاهای نصب
گاهی اوقات مشکلاتی در نصب ویندوز وجود دارد. به عنوان مثال، سیستم عامل قابل نصب نیست. یا در حین استفاده لپ تاپ ارور می دهد.
کاربران اغلب با مشکلاتی از قبیل:
- صفحه آبی - اغلب این خطا به دلیل مشکلات مختلف RAM رخ می دهد. اول از همه، باید بررسی کنید که آیا گرد و غبار شکاف ها را مسدود کرده است.
- لپ تاپ خاموش می شود - این مشکل می تواند به دلایل مختلفی رخ دهد، اما یکی از اصلی ترین آنها ممکن است داغ شدن بیش از حد لپ تاپ باشد. شاید وقت آن رسیده که آن را تمیز کنید. همچنین این احتمال وجود دارد که مشکلات مربوط به عملکرد نامناسب منبع تغذیه باشد.
- هارد دیسک را نمی بیند.
برای حل این مشکل می توانید روش زیر را امتحان کنید:

هزینه نصب
مشکلاتی که ممکن است در طول فرآیند نصب ویندوز 7 ایجاد شود ممکن است شما را از فکر نصب مجدد آن باز دارد. قیمت موضوع عملکرد پایدار لپ تاپ شما است.
به احتمال زیاد، شما به این فکر کرده اید که آیا باید با متخصصان تماس بگیرید یا در پول خود صرفه جویی کنید و همه کارها را خودتان انجام دهید.
مراکز خدمات کامپیوتری پیشرو خدمات تعمیر و نصب خود را ارائه می دهند. قیمت ممکن است بسته به پیچیدگی کار متفاوت باشد. حداقل هزینه از 300 روبل شروع می شود. حداکثر معمولاً نشان داده نمی شود.
قیمت خدمات
نوع کار
هزینه، مالش
عیادت استاد
رایگان
نصب (نصب مجدد) ویندوز 7
از 300
نصب (نصب مجدد) ویندوز ویستا
از 300
نصب (نصب مجدد) ویندوز 8
از 550
نصب (نصب مجدد) ویندوز XP
از 550
نصب ویندوز سرور
از 900
با استفاده از این دستورالعمل های گام به گام برای Dummies، می توانید به طور مستقل تمام مراحل لازم برای نصب مجدد سیستم عامل ویندوز 7 و همچنین پیکربندی و بهینه سازی آن را انجام دهید.
>14.01.2016
قبل از نصب ویندوز 7 بر روی لپ تاپ، باید مطمئن شوید که تمام داده های مهم در یک درایو USB، پارتیشن هارد دیسک دیگر یا در هارد دیسک دیگری کپی شده اند. مطمئناً در هر رایانه ای اطلاعاتی وجود دارد که می تواند در آینده مفید باشد، بنابراین برای جلوگیری از ضرر آن را ذخیره می کنیم.
اگر لپتاپی خریداری کردهاید که ویندوز 7 دارای مجوز نصب است و نمیخواهید مجوز خود را از دست بدهید، به جای نصب مجدد، میتوانید سیستم را به تنظیمات کارخانه بازگردانید. سازنده حافظه هارد سیستم را (در برخی از مدل ها می توان از یک درایو منطقی جداگانه برای این کار استفاده کرد) چندین گیگابایت ذخیره می کند، جایی که تمام فایل های مورد نیاز برای بازیابی ویندوز در آن قرار دارند.
برخلاف نصب مجدد سیستم عامل، ما نیاز داریم که Windows Installer را اجرا نکنیم، بلکه ابزار بازیابی را اجرا کنیم. برای راهاندازی آن، باید کلید نشان داده شده در پنجره راهاندازی رایانه در کنار لوگوی سازنده را فشار دهید.
برای راه اندازی ابزار بازیابی در برخی از مدل های Sony VAIO، به عنوان مثال، یک دکمه ASSIST وجود دارد.
کلید ASSIST در لپ تاپ Sony Vaio
برای راه اندازی ابزار بازیابی، کلید مربوطه را روی لپ تاپ فشار دهید:
- سامسونگ - F4
- Lenovo-F11
- HP - F11
- LG-F11
- ACER – alt+F10
- ASUS – به محض ظاهر شدن صفحه نمایش، F9 را فشار دهید
- DELL - به محض ظاهر شدن صفحه نمایش، F9 را فشار دهید
- Sony Vaio – F10 (در موارد نادر باید دکمه ASSIST را فشار دهید)
- روور - وقتی لپ تاپ را روشن می کنید، باید ALT را نگه دارید.
- فوجیتسو - F8
برای اطلاعات دقیق تر در مورد اجرای ابزار بازیابی برای لپ تاپ خود، می توانید به دستورالعمل ها یا وب سایت سازنده نگاه کنید.
اکنون، با استفاده از لپ تاپ HP به عنوان مثال، من به شما نشان خواهم داد که چگونه سیستم را به تنظیمات کارخانه بازگردانید.
برای راه اندازی ابزار بازیابی سیستم، پس از فشار دادن دکمه پاور، دکمه Esc را چندین بار فشار دهید. بعد از این پنجره زیر را می بینیم.

برای راه اندازی ابزار بازیابی، کلید F11 را فشار دهید.
ما برنامه بازیابی را راه اندازی می کنیم و مورد "بازیابی سیستم به حالت اولیه خود را هنگامی که از سازنده ارائه می شود" را انتخاب می کنیم.

اگر تمام داده های مهم ذخیره شوند، بدون ایجاد نسخه پشتیبان از فایل ها به بازیابی ادامه می دهیم. روی Next کلیک کنید.

ما تمام دستگاه های متصل را از لپ تاپ جدا می کنیم: درایوهای فلش، چاپگرها، مودم ها.
روی "بعدی" کلیک کنید.

سپس مراحل بازیابی ویندوز شروع می شود. تقریباً 15-20 دقیقه طول می کشد، این زمان چندین برابر کوتاه تر از نصب مجدد کامل سیستم است. پیشرفت عملیات روی صفحه نمایش قابل مشاهده است.

پس از اتمام بازیابی، روی دکمه Finish کلیک کرده و راه اندازی مجدد کنید. ویندوز 7 دارای مجوز با تنظیمات کارخانه و کلیه برنامه های از پیش نصب شده آماده استفاده است.

با این حال، این پارتیشن منطقی روی دیسکی که فایلهای لازم برای بازیابی ویندوز روی آن ذخیره میشود، به راحتی حذف میشود، به عنوان مثال، هنگام نصب یک کپی غیرقانونی ویندوز توسط "حرفهایها" برای افزایش حافظه هارد دیسک چندین گیگابایت. اگر این مورد شماست، ادامه مطلب را بخوانید.
نصب ویندوز 7 از درایو فلش USB
مراحل اصلی که برای نصب ویندوز 7 روی لپ تاپ باید انجام شود، راه اندازی سیستم عامل BIOS و نصب مستقیم خود سیستم عامل است.
سپس همه چیز حتی ساده تر است. برای نصب مجدد ویندوز 7 روی لپ تاپ، به سادگی دستورالعمل های نصب را دنبال کنید و مراحل نصب را مرحله به مرحله مشاهده کنید. در زیر اسکرین شات هایی با توضیح کوتاهی از اقدامات انجام شده آورده شده است.
اگر می خواهید مجوز خود را حفظ کنید
اکنون ما به دنبال این برچسب روی لپ تاپ خود با کلید و نام نسخه ویندوز 7 لایسنس شده هستیم. اگر هنگام خرید لپ تاپ خود ویندوز 7 را لایسنس نصب کرده بودید، قطعاً این استیکر را پیدا خواهید کرد.

اکنون کیت توزیع سیستم عامل را دانلود کنید که کلید آن روی برچسب نشان داده شده است. اگر روی Windows 7 Home Premium نوشته شده است، باید تصویر این نسخه خاص از سیستم عامل را دانلود کرده و نصب کنید. برای توزیع های دیگر، کلید مجوز کار نخواهد کرد.
ما به نصب ویندوز 7 روی لپ تاپ ادامه می دهیم
فرآیند نصب مجدد که در زیر توضیح داده شده است برای هر لپ تاپ یا رایانه ای مناسب است.
اکنون باید توزیع ویندوز 7 دانلود شده را روی فلش مموری یا دیسک بنویسیم و شروع به نصب سیستم از طریق بایوس کنیم. برای ضبط ویندوز می توانید از یکی از برنامه های زیر استفاده کنید:
- ISO فوق العاده
- WinSetupFromUSB
- Windows 7 USB/DVD Download Tool 1.0
- WinToFlash
میتوانید در مورد هر یک از آنها، مزایا و روشهای ضبط تصویر دیسک برای هر برنامه بیشتر بخوانید.
برای اجرای USB روی رایانه، ابتدا باید درایو را در اولویت بوت BIOS قرار دهید. برای این کار با فشار دادن کلید مربوطه به بایوس بروید.
| سازنده PC | کلیدها |
| ایسر | F1، F2، Ctrl+Alt+Esc |
| AST | Ctrl+Alt+Esc، Ctrl+Alt+Del |
| Compaq | F10 |
| CompUSA | دل |
| سایبرمکس | خروج |
| دل 400 | F3، F1 |
| ابعاد دل | F2، دل |
| Dell Inspiron | F2 |
| Dell Latitude | Fn+F1 |
| Dell Latitude | F2 |
| Dell Optiplex | دل، F2 |
| Dell Precision | F2 |
| ماشین الکترونیکی | دل |
| دروازه | F1، F2 |
| HP | F1، F2 |
| IBM | F1 |
| لپ تاپ IBM E-pro | F2 |
| IBM PS/2 | Ctrl+Alt+Ins سپس Ctrl+Alt+Del |
| IBM Thinkpad | از Windows: Programs > Thinkpad CFG |
| اینتل Tangent | دل |
| میکرون | F1، F2 یا Del |
| پاکارد بل | F1, F2, Del |
| سونی VAIO | F2، F3 |
| ببر | دل |
| توشیبا | ESC، F1 |
بسته به نسخه BIOS، تنظیم اولویت های بوت لودر ممکن است متفاوت باشد، اما به طور کلی، در همه موارد به چندین مرحله ختم می شود: ورود به BIOS - یافتن گزینه مسئول اولویت بوت دستگاه - تنظیم اولویت های بوت.
به بایوس بروید

برای دانلود وارد بخش دانلود شوید

تنظیم اولویت های دانلود

در مورد ما، در صورت نیاز به نصب ویندوز از روی دیسک، بوت از USB یا بوت از CD-ROM را انتخاب می کنیم. فراموش نکنید که قبل از خروج، پارامترهای تغییر یافته را ذخیره کنید.
درباره سیستم عامل Bios، انواع و تنظیمات آن بیشتر بخوانید.
اگر تمام تنظیمات بایوس به درستی انجام شده باشد، پنجره ای مانند این ظاهر می شود که روی آن نوشته شده است: «هر کلیدی را فشار دهید تا از سی دی یا دی وی دی بوت شود» که به معنای «هر کلیدی را فشار دهید تا از سی دی یا دی وی دی بوت شود».
 پنجره "برای بوت شدن از سی دی یا دی وی دی هر کلیدی را فشار دهید" که به معنای "برای بوت شدن از سی دی یا دی وی دی هر کلیدی را فشار دهید"
پنجره "برای بوت شدن از سی دی یا دی وی دی هر کلیدی را فشار دهید" که به معنای "برای بوت شدن از سی دی یا دی وی دی هر کلیدی را فشار دهید" 
برای شروع نصب ویندوز روی "نصب" کلیک کنید.
 برای ادامه نصب ویندوز 7 روی "Install" کلیک کنید
برای ادامه نصب ویندوز 7 روی "Install" کلیک کنید در اینجا باید نسخه ویندوزی را که کلید آن را داریم انتخاب کنیم. نه اکنون، بلکه در پایان نصب باید آن را وارد کنید. همچنین، اگر اصلاً کلید را وارد نکنید، در عرض 30 روز می توان از سیستم عامل نصب شده بدون هیچ محدودیتی استفاده کرد. تنها چیزی که ظاهر می شود پیام های امنیتی مداوم در مورد وارد کردن کلید است.

ما با شرایط قرارداد مجوز موافقت می کنیم. روی Next کلیک کنید.

نصب کامل را انتخاب کنید.

یک پارتیشن برای نصب ویندوز 7 انتخاب کنید. برای فرمت کردن پارتیشن، روی Disk Setup کلیک کنید. اگر هیچ پارتیشن ایجاد نشده ای ندارید و سیستم دیسک را به عنوان یک ناحیه تخصیص نشده تعریف می کند، ما همچنین از ابزار Disk Settings برای ایجاد یک پارتیشن جدید استفاده می کنیم.

این جایی است که ممکن است بخشی وجود داشته باشد که فایل های بازیابی خودکار لپ تاپ در آن ذخیره می شود. این روش نصب خودکار ویندوز کمی بالاتر توضیح داده شد.

نصب کننده به ما هشدار می دهد که دیسک به طور کامل پاک می شود و تمام فایل های روی دیسک پاک می شوند. اگر اطلاعات مهمی روی هارد دیسک خود دارید، حتما آن را در پارتیشن دیسک دیگری یا در یک درایو فلش کپی کنید. با کلیک روی OK ما موافقت می کنیم.


منتظر می مانیم تا نصب سیستم کامل شود. مشارکت ما در اینجا الزامی نیست، ما فقط منتظریم.

پس از نصب، نام کاربری کامپیوتر را وارد کنید.


در صورت نیاز کلید را وارد کنید.

حالت امنیتی را تنظیم کنید. در اینجا می توانید به روز رسانی خودکار و فایروال را روشن یا خاموش کنید.
 خاموش کردن یا فعال ماندن بهروزرسانی خودکار ویندوز را انتخاب کنید
خاموش کردن یا فعال ماندن بهروزرسانی خودکار ویندوز را انتخاب کنید 
اگر رایانه شما دارای اتصالات شبکه است و نیازی به نصب درایور ندارد، سیستم از شما می خواهد که نوع اتصال را انتخاب کنید.

این کار نصب ویندوز را کامل می کند. برای اینکه رایانه خود را به یک دستیار کامل تبدیل کنید، می توانید به نصب درایورها و برنامه های لازم ادامه دهید.

این همه برای من است. دستورالعمل ها کاملاً دقیق و بزرگ بودند. اما این نباید شما را بترساند. این در درجه اول برای مبتدیان طراحی شده است، برای کسانی که قبلا ویندوز 7 را روی لپ تاپ نصب نکرده اند.


















