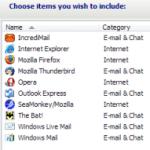برنامه اتصال از راه دور برنامه های کنترل از راه دور شبکه محلی
TeamViewer (به روسی: Teamviewer) یک برنامه رایگان (برای استفاده شخصی برای مقاصد غیرتجاری) است که به شما امکان می دهد اتصالات راه دور ورودی و خروجی را برای دسترسی به رایانه های دیگر، تبادل فایل بین دستگاه های کنترل و کنترل شده، برقراری تماس های ویدیویی، مشارکت برقرار کنید. در کنفرانس های وب و موارد دیگر.

برخی از ویژگی های TeamViewer برای ویندوز
- کنترل از راه دور رایانه یا دستگاه تلفن همراه مبتنی بر Android، iOS.
- Wake-on-LAN - رایانه خود را از رایانه دیگری با استفاده از Teamviewer در یک شبکه محلی یا از طریق روتر روشن کنید.
- امکان انتقال فایل ها؛
- پیام های فوری: چت های گروهی، چت های وب، پیام های آفلاین و غیره؛
- چاپ از راه دور؛
- نصب به عنوان یک سرویس سیستم برای دسترسی به دستگاه های راه دور در هر زمان.
- کلیپ بورد همزمان؛
- پشتیبانی از چند مانیتور؛
- ذخیره تنظیمات اتصال فردی برای اتصالات بعدی به رایانه ها، مرتب سازی آنها بر اساس گروه ها و مخاطبین.
- کنترل دستگاه های راه دور با استفاده از کلیدهای داغ.
- کراس پلتفرم - سیستم عامل های Microsoft Windows، Chrome OS، iOS پشتیبانی می شوند.
- در دسترس بودن نسخه قابل حمل TeamViewer Portable.
و اینها همه قابلیت های Teamweaver نیست.
شایان ذکر است رابط کاربری ساده و دوستانه TeamViewer به زبان روسی است که حتی به مبتدیانی که قبلاً با نرم افزارهایی از این دست کار نکرده اند کمک می کند تا به راحتی این برنامه را درک کنند.
ما همچنین به سطح بالای امنیت برای تبادل داده TeamViewer 13 اشاره می کنیم: استفاده از یک الگوریتم رمزنگاری (کلید خصوصی/عمومی RSA 2048) برای تبادل داده و رمزهای عبور تصادفی برای دسترسی یکباره، رمزگذاری جلسه AES (256 بیت)، دو مورد دیگر. احراز هویت فاکتور و غیره
دانلود TeamViewer برای ویندوز
آخرین نسخه Teamviewer به زبان روسی برای ویندوز 32 و 64 بیتی برای دانلود در این صفحه موجود است.
TeamViewer 13 را به صورت رایگان و بدون ثبت نام دانلود کنید.
TeamViewer یک برنامه رایگان برای کنترل کامپیوتر از راه دور از طریق اینترنت است.
نسخه: TeamViewer 13.2.26558
حجم: 19.7 مگابایت
سیستم عامل: ویندوز
زبان روسی
وضعیت برنامه: رایگان
توسعه دهنده: TeamViewer GmbH
سایت رسمی:
موارد جدید در نسخه: لیست تغییرات
عصر بخیر
در مقاله امروز می خواهم بر روی کنترل از راه دور رایانه ای که ویندوز 7، 8، 8.1 دارد تمرکز کنم. به طور کلی، چنین وظیفه ای می تواند در شرایط مختلفی ایجاد شود: برای مثال، کمک به بستگان یا دوستان در راه اندازی یک رایانه در صورتی که آن را به خوبی درک نمی کنند. سازماندهی کمک از راه دور در شرکت (شرکت، بخش) به طوری که بتوانید به سرعت مشکلات کاربران را حل کنید یا به سادگی آنها را زیر نظر بگیرید (به طوری که آنها در طول ساعات کاری بازی نکنند یا از طریق "مخاطبین" عبور نکنند) و غیره.
شما می توانید از راه دور رایانه خود را با ده ها برنامه کنترل کنید (یا شاید حتی صدها برنامه، چنین برنامه هایی مانند "قارچ پس از باران" ظاهر می شوند). در این مقاله به برخی از بهترین ها می پردازیم. بنابراین، بیایید شروع کنیم…
نمایشگر تیم
این یکی از بهترین برنامه ها برای کنترل از راه دور کامپیوتر است. علاوه بر این، در رابطه با برنامه های مشابه دارای مزایای متعددی است:
برای استفاده غیرتجاری رایگان است.
به شما امکان می دهد فایل ها را به اشتراک بگذارید.
دارای درجه بالایی از حفاظت؛
کامپیوتر طوری کنترل می شود که انگار روی آن نشسته اید!
هنگام نصب یک برنامه، می توانید مشخص کنید که با آن چه کاری انجام دهید: آن را برای کنترل این رایانه نصب کنید، یا آن را کنترل کنید و اجازه دهید به آن متصل شود. همچنین لازم است مشخص شود که برنامه چه کاربردی خواهد داشت: تجاری/غیر تجاری.
پس از نصب و راه اندازی Team Viewer، می توانید شروع به کار کنید.
برای اتصال به کامپیوتر دیگرنیاز به:
برنامه های کاربردی را روی هر دو کامپیوتر نصب و اجرا کنید.
شناسه رایانه ای را که می خواهید به آن متصل شوید (معمولاً 9 رقمی) وارد کنید.
سپس رمز دسترسی (4 رقمی) را وارد کنید.
اگر داده ها به درستی وارد شوند، "دسکتاپ" رایانه راه دور را خواهید دید. اکنون می توانید با آن طوری کار کنید که گویی "دسکتاپ" شماست.
پنجره برنامه Team Viewer دسکتاپ کامپیوتر راه دور است.
R admin
یکی از بهترین برنامه ها برای مدیریت کامپیوتر در شبکه محلی و کمک و پشتیبانی به کاربران این شبکه است. این برنامه پولی است، اما یک دوره آزمایشی 30 روزه وجود دارد. در این زمان، به هر حال، برنامه بدون محدودیت در هیچ عملکردی کار می کند.
اصل عملکرد مشابه تیم نمایشگر است. برنامه Radmin از دو ماژول تشکیل شده است:
Radmin Viewer یک ماژول رایگان است که با آن می توانید رایانه هایی را که نسخه سرور ماژول روی آنها نصب شده است مدیریت کنید (به زیر مراجعه کنید).
Radmin Server یک ماژول پولی است که بر روی رایانه شخصی نصب شده و مدیریت خواهد شد.
یک مدیر mmyy
یک برنامه نسبتا جدید (اما حدود 40000 نفر در سراسر جهان قبلاً با آن آشنا شده و شروع به استفاده از آن کرده اند) برای کنترل از راه دور رایانه ها.
مزایای اصلی:
رایگان برای استفاده غیر تجاری؛
راه اندازی و استفاده آسان حتی برای کاربران تازه کار.
درجه بالای امنیت داده های ارسالی؛
سازگار با تمام سیستم عامل های محبوب Windows XP, 7, 8;
با فایروال نصب شده، از طریق پروکسی کار می کند.
پنجره ای برای اتصال به کامپیوتر از راه دور. ادمین امی
RMS - دسترسی از راه دور
یک برنامه خوب و رایگان (برای استفاده غیرتجاری) برای مدیریت کامپیوتر از راه دور. حتی کاربران مبتدی کامپیوتر نیز می توانند از آن استفاده کنند.
مزایای اصلی:
فایروال ها، NAT، فایروال ها دیگر مانع از اتصال شما به کامپیوتر نمی شوند.
سرعت بالای برنامه؛
نسخه ای برای اندروید وجود دارد (اکنون می توانید رایانه خود را از هر تلفنی کنترل کنید).
یک eroAdmin
 سایت اینترنتی.
سایت اینترنتی.
برنامه های زیادی برای سازماندهی دسترسی از راه دور وجود دارد. برنامه های پولی و رایگان وجود دارد، برنامه هایی برای سیستم عامل های مختلف وجود دارد. واضح است که در این مقاله نمی توانیم همه چیز را به یکباره در نظر بگیریم، اما در مورد جالب ترین آنها صحبت خواهیم کرد و مهمتر از همه، خواهیم فهمید که چه چیزی برای یک کار خاص موثرتر است.
رادمین (اشتراکگذاری)
حدود ده سال پیش، محبوب ترین برنامه برای دسترسی از راه دور Radmin بود، هنوز هم وجود دارد (www.radmin.ru) - در این مدت هیچ جا نرفته است. بیایید بررسی را با آن شروع کنیم.
این برنامه از دو بخش سرور و نمایشگر تشکیل شده است. اولین مورد بر روی یک رایانه از راه دور (یا رایانه های راه دور) اجرا می شود و دومی روی رایانه شما اجرا می شود و برای اتصال به دستگاه های راه دوری که می خواهید پیکربندی کنید استفاده می شود. در وب سایت توسعه دهندگان می توانید هر دو مجموعه کامل و اجزای جداگانه را دانلود کنید. همچنین یک نسخه قابل حمل Viewer وجود دارد که بدون نصب کار می کند و یک نسخه از Radmin Server 3.5 NTI - این یک نسخه ویژه بدون نماد سینی است، یعنی کاربر یک رایانه راه دور نمی داند که Radmin روی آن نصب شده است. تا زمانی که شروع به مدیریت کامپیوتر او نکنید.

من ویژگی های کلیدی را یادداشت می کنم: پشتیبانی از ویندوز 8 32/64 بیت، پشتیبانی از تعویض جلسات کاربر در ویندوز XP/Vista/7/8، سازگاری با Wine (Radmin می تواند دسترسی از راه دور به رایانه ای را که دارای لینوکس از طریق Wine است، سازماندهی کند)، Telnet. پشتیبانی، خاموش کردن کامپیوتر از راه دور، اسکنر سرور Radmin (به شما امکان می دهد تمام رایانه های شخصی را که می توانید در شبکه خود مدیریت کنید) پیدا کنید، انتقال فایل بین سرور و نمایشگر.

نتیجه گیری:
- عملکرد این برنامه شامل احراز هویت خود، پشتیبانی از چت صوتی و امکان انتقال فایل است. همه چیز بسیار راحت است.
- با توجه به نصب سرور بر روی کامپیوتر راه دور، مانند سایر برنامه های مشابه، نیازی به حضور کاربر نیست. به عنوان مثال، شما می توانید رایانه های شخصی از راه دور همکاران خود را هنگام رفتن به ناهار مدیریت کنید. در سایر برنامه های مشابه یا لازم است که کاربر اجازه اتصال را بدهد و یا اینکه کاربر رمز عبوری را در اختیار شما قرار دهد که با هر جلسه ارتباطی به صورت خودکار ایجاد می شود.
- نیازهای سیستم کم، برنامه به هیچ وجه پردازنده را بار نمی کند، که به ویژه برای لپ تاپ قدیمی من با پردازنده AMD که مانند آهن داغ می شود مهم است - به عنوان یک رایانه "راه دور" عمل می کرد.
- فقط اجرای سرور کافی نیست، شما همچنین باید آن را پیکربندی کنید.
- بسیاری از کاربران TeamViewer را دوست دارند نه به دلیل عملکرد آن، بلکه به این دلیل که به پورت خاصی نیاز ندارد (به طور پیش فرض از پورت 80 استفاده می کند) و نیازی به تنظیمات فایروال ندارد. سرور Radmin از پورت 4899 استفاده می کند و اجرای آن بدون راه اندازی فایروال امکان پذیر نخواهد بود.
- هیچ مشتری موبایلی وجود ندارد.
- سایر سیستم عامل ها را پشتیبانی نمی کند.
TeamViewer (نرم افزار رایگان)
امروزه احتمالاً TeamViewer محبوب ترین برنامه دسترسی از راه دور است. می توانید نسخه کامل آن را از www.teamviewer.com/ru دانلود کنید و حتی یک پنی هم پرداخت نکنید. برای استفاده غیرتجاری این برنامه کاملا رایگان است.
 برنج. 4. TeamViewer در حال اجرا است
برنج. 4. TeamViewer در حال اجرا است TeamViewer از پشتیبانی از Windows، OS X، Linux، که در Radmin بسیار کم بود، خشنود است. کلاینتهای تلفن همراه برای Android، iPad/iPhone نیز وجود دارد: میتوانید یک رایانه از راه دور را از iPhone خود کنترل کنید. همچنین یک نسخه Portable از برنامه برای ویندوز وجود دارد که برای استفاده کم از برنامه بسیار مفید است و نسخه Portable را می توان هم بر روی "سرور" و هم روی "کلینت" اجرا کرد، بر خلاف Radmin، که در آن فقط می توانید کلاینت (Viewer) را بدون نصب اجرا کنید، اما قسمت "سرور" باید نصب شود.
پس از شروع برنامه، پنجره اصلی TeamViewer و پنجره "Computers and Contacts" را مشاهده خواهید کرد (شکل 4). اگر قصد دارید به همه بستگان و همکاران خود به طور همزمان کمک کنید، می توانید روی دکمه "ثبت نام" کلیک کنید، یک حساب کاربری ایجاد کنید و سپس در این پنجره تمام رایانه های متعددی را که راه اندازی کرده اید مشاهده خواهید کرد.
برنج. 5. TeamViewer در عملحالا بیایید بفهمیم چه چیزی چیست. اگر نیاز به اتصال به رایانه خود دارید، باید شناسه خود (در این مورد 969 930 547) و رمز عبور (8229) را به طرف راه دور ارائه دهید. نحوه برقراری ارتباط، خودتان تصمیم بگیرید - می توانید این مقادیر را از طریق Skype، ICQ، ایمیل، اس ام اس، کپی و انتقال دهید یا به سادگی از طریق تلفن دیکته کنید. این رمز عبور هر بار که برنامه شروع می شود تغییر می کند. اگر برنامه بر روی رایانه شما نصب شده باشد، می توانید یک رمز عبور شخصی دائمی ایجاد کنید، اما من آن را توصیه نمی کنم: رمز عبور ممکن است به خطر بیفتد و سپس هر کسی می تواند به رایانه شما متصل شود.
اگر نیاز به اتصال به یک کامپیوتر راه دور دارید، باید شناسه طرف راه دور (در این مورد 411108007) را وارد کنید و روی دکمه "اتصال به شریک" کلیک کنید، پس از آن برنامه از شما می خواهد رمز عبوری را که می خواهید وارد کنید. دریافت شده از مهمانی راه دور این همه است - در پنجره ای که ظاهر می شود، می توانید رایانه راه دور را پیکربندی کنید (شکل 5).
احتمالاً قبلاً تفاوت اصلی را با Radmin متوجه شده اید: باید رمز عبور را به شخصی که رایانه را راه اندازی می کند بدهید، اما در Radmin رمز عبور هنگام ایجاد حساب کاربری مشخص می شود. به عبارت دیگر کاربر باید در کنار کامپیوتر حضور داشته باشد. سوال این است که چگونه می توانید یک دفتر کار خانگی را سازماندهی کنید وقتی می خواهید از خانه مثلاً در شب به رایانه کاری خود دسترسی داشته باشید؟ همه چیز بسیار ساده است. شما باید شروع خودکار TeamViewer را سازماندهی کنید (به عنوان مثال، آن را به گروه "Startup" اضافه کنید یا آن را در رجیستری در کلید Run ثبت کنید) و یک "گذرواژه شخصی" تنظیم کنید. لطفاً توجه داشته باشید که اگر برنامه روی رایانه شما نصب نشده باشد، اما بدون نصب راه اندازی شود، نمی توانید رمز عبور شخصی تنظیم کنید.
یک برنامه دیگر وجود دارد که باید در مورد آن بدانید: TeamViewer Host. به عنوان یک سرویس سیستم اجرا می شود و برای دسترسی 24/7 به یک کامپیوتر راه دور، از جمله ورود/خروج استفاده می شود. به نظر می رسد که TeamViewer Host به شما امکان می دهد یک سرور ترمینال را سازماندهی کنید و تعداد نامحدودی مشتری را برای یک سرور پشتیبانی می کند (تعداد کلاینت ها فقط با قابلیت های محاسباتی رایانه شما محدود می شود). همچنین لازم به ذکر است که برای نصب TeamViewer Host به حقوق مدیر نیاز دارید که همیشه در دسترس نیست، بنابراین در بیشتر موارد همچنان از TeamViewer معمولی استفاده خواهید کرد. با این حال، اگر شما نیاز به راهاندازی فقط یک رایانه دارید (یا به سادگی دسترسی از راه دور به آن را سازماندهی کنید، مثلاً از خانه)، به میزبانی TeamViewer نیازی نیست. برای رعایت انصاف، باید توجه داشت که اگر یک TeamViewer معمولی (نه هاست) روی کامپیوتر A در حال اجرا باشد، کامپیوترهای B، C، D (عدد سه به عنوان مثال آورده شده است) می توانند برای مدیریت مشترک به آن متصل شوند. نکته دیگر این است که لازم است اقدامات مدیران هماهنگ شود، زیرا صفحه کلید و ماوس مشترک هستند، اما می توان پیکربندی کرد، بقیه مشاهده می کنند.
مانند Radmin، TeamViewer به شما امکان می دهد فایل ها، پیام های صوتی و متنی را مبادله کنید، و همچنین کامپیوتر را از راه دور راه اندازی مجدد کنید (فرمان مورد نیاز در منوی "Actions" است، به شکل 5 مراجعه کنید؛ راه اندازی مجدد کامپیوتر کافی نیست - زیرا در این صورت جلسه ارتباطی TeamViewer برقرار نمیشود، راهاندازی مجدد هنگام راهاندازی رایانه، فقط باید از منوی «عملکردها» استفاده کنید).
نتیجه گیری:
- سادگی (این برنامه ساده تر از Radmin است - یک مزیت بزرگ برای کاربران آموزش ندیده که باید آن را در سمت راه دور نصب کنند).
- این برنامه به هیچ وجه نیازی به نصب ندارد: هم روی مشتری و هم روی سرور. نصب اختیاری است.
- از طریق پورت 80 (و برخی پورت های اضافی) کار می کند، بنابراین نیازی به پیکربندی فایروال ندارد.
- در دسترس بودن نسخه ها برای سایر سیستم عامل ها.
- در دسترس بودن کلاینت های تلفن همراه برای اندروید، iOS و ویندوز فون 8 (یعنی می توانید یک رایانه از راه دور را مستقیماً از iPad خود کنترل کنید).
- امکان برگزاری کنفرانس های تعاملی (حداکثر 25 شرکت کننده).
- برای دسترسی از راه دور به حقوق مدیر نیاز ندارد.
- پردازنده را به طور قابل توجهی بیشتر از Radmin بارگیری می کند، لپ تاپ قدیمی من حتی بیش از حد گرم شده و خاموش شده است.
- اگرچه مشتریان تلفن همراه وجود دارد، اما آنها خیلی راحت نیستند (با این حال، این بهتر از هیچ است).
رویال تی اس (شیرافزار)
روزی روزگاری چنین برنامه ای وجود داشت - mRemote. نمی دانم آنجا چه اتفاقی افتاد، اما پروژه mRemote بسته شد و توسعه دهندگان رفتند و پروژه دیگری را ایجاد کردند - Royal TS. در این سایت نسخه هایی برای Windows، OS X و iOS (قابل اجرا از iPhone و iPad) پیدا خواهید کرد.
در رویال تی اس قبل از ایجاد یک اتصال باید یک سند ایجاد کنید، یعنی یک اتصال = یک سند. اسناد Royal TS چیز بسیار مناسبی است؛ آنها را می توان به عنوان فایل های معمولی، به عنوان مثال به یک مدیر دیگر منتقل کرد. او قادر خواهد بود چنین سندی را باز کند و بلافاصله بدون نیاز به ایجاد اتصال به صورت دستی به یک کامپیوتر راه دور متصل شود. نسخه اشتراکافزار محدودیتی در تعداد اسناد باز همزمان دارد - ده. همانطور که برای من، این برای استفاده غیرتجاری از برنامه کاملاً کافی است، بنابراین در عمل شما حتی متوجه نمی شوید که چیزی را از دست داده اید (مگر اینکه، البته، از راه دور شبکه عظیمی از رایانه ها را مدیریت کنید).
اول از همه باید گفت که این برنامه با Radmin و TeamViewer تفاوت اساسی دارد. هر دوی این برنامهها عملکرد سرور و کلاینت را با هم ترکیب میکنند (در مورد Radmin، سرور و کلاینت برنامههای متفاوتی هستند، در مورد TeamViewer برنامههای مشابهی هستند). به عبارت دیگر، در یکی از کامپیوترها می توانید Radmin Server یا TeamViewer را نصب کنید و در دیگری می توانید به ترتیب از Radmin Viewer یا TeamViewer برای اتصال به این کامپیوتر راه دور استفاده کنید. بنابراین، Royal TS چیزی شبیه به Radmin Viewer است، یعنی برنامه ای برای اتصال به یک سرور راه دور، اما شما باید سرور را خودتان بسازید. نحوه انجامش مشکل شماست Royal TS به شما در ایجاد چنین سروری کمک نمی کند، بلکه فقط به شما اجازه می دهد به آن متصل شوید.
برنج. 6. رویال تی اس برای ویندوزاز جمله پروتکل های اتصال به سرور راه دور که Royal TS پشتیبانی می کند: RDP، Telnet، SSH، Citrix، VNC. RDP/Telnet/SSH و سایر سرورها باید به طور مستقل پیکربندی شوند.
از یک طرف این از حوصله مقاله خارج است، از طرف دیگر اگر مثالی از راه اندازی حداقل یکی از سرورهایی که رویال تی اس پشتیبانی می کند را نزنم ناقص خواهد بود. به نظر من سرورهای SSH/Telnet برای خواننده چندان جالب نخواهند بود. من یه چیز گرافیکی میخوام فرض کنید لینوکس (اوبونتو یا شبیه سازی آن) داریم و باید یک سرور VNC راه اندازی کنیم. برای این کار ابتدا سرور VNC را با دستور زیر نصب کنید:
Sudo apt-get vnc4server را نصب کنید
پس از آن، شما باید آن را اجرا کنید - برای اولین بار بدون پارامتر:
سرور Sudo vnc4
هنگام اجرای دستور sudo vnc4server، باید رمز عبوری را وارد کنید که برای اتصال به این سرور VNC استفاده می شود. رمز عبور خود در $HOME/.vnc/passwd ذخیره خواهد شد. من کلمه دیگری نمی گویم - انسان وجود دارد :). پس از اولین راه اندازی، باید vnc4server را با مشخص کردن شماره صفحه راه اندازی کنید:
Sudo vnc4server:3
بعد، در Royal TS باید یک سند جدید ایجاد کنید (در تب File)، سپس به تب Edit بروید و روی دکمه VNC کلیک کنید. در پنجره ای که ظاهر می شود (شکل 7)، باید نام نمایشی (Display Name) را وارد کنید - در مورد ما: 3، آدرس IP سرور VNC و شماره پورت (معمولاً 5900) را مشخص کنید. رمز عبور هنگام اتصال به سرور درخواست می شود.
برنج. 7. پارامترهای اتصال VNCنتیجه گیری:
- یک کلاینت جهانی برای اتصال به سرور راه دور با استفاده از پروتکل های مختلف.
- نسخه هایی برای ویندوز، OS X و iOS وجود دارد.
- سازماندهی دسترسی از راه دور به تنهایی با استفاده از Royal TS غیرممکن است؛ برنامه های اضافی مورد نیاز است.
- برای پیکربندی از راه دور رایانه ها برای کاربران بی تجربه مناسب نیست - آنها به سادگی نمی توانند خدمات دسترسی از راه دور لازم را پیکربندی کنند.
Supremo: رایگان و ساده (نرم افزار رایگان)
بیایید شرایط را تحلیل کنیم. اگر TeamViewer را دوست ندارید یا به دلایلی نمی توانید از آن استفاده کنید (از جمله نیاز به خرید مجوز برای استفاده تجاری)، و Radmin نیز به دلایلی مناسب نیست، باید به دنبال آنالوگ باشید. از آنجایی که مقاله در مورد برنامه های ساده و رایگان است، برنامه زیر باید: الف) رایگان باشد. ب) ساده این برنامه Supremo است که می توانید آن را از وب سایت دانلود کنید.
برنامه (شکل 8) "به شکل و شباهت" TeamViewer ایجاد شد. این نیازی به نصب ندارد، اصل عملکرد آن مانند TeamViewer است، حتی از اصطلاحات مشابهی استفاده می کند (این من در مورد شناسه شریک و سایر کتیبه ها در رابط برنامه هستم).
رایانه ای که راه اندازی می کنید و رایانه تکنسین پشتیبانی باید فقط دارای ویندوز باشند. نسخه های متعدد ویندوز از جمله ویندوز 7 و ویندوز سرور 2008 R2 پشتیبانی می شوند. هنوز هیچ چیزی در مورد پشتیبانی از ویندوز 8 و ویندوز سرور 2012 در وب سایت رسمی گفته نشده است.
برنج. 8. برنامه Supremoالگوریتم استفاده از آن ساده است: باید برنامه را روی هر دو رایانه اجرا کنید، سپس از طرف راه دور شناسه و رمز عبور آن را بخواهید و سپس روی دکمه "اتصال" کلیک کنید. قبل از این، طرف راه دور باید دکمه "شروع" را فشار دهد، در غیر این صورت اتصال مجاز نخواهد بود. شاید این تنها تفاوت با TeamViewer باشد.
برای کاملتر شدن بررسی، به تنظیمات برنامه (Tools -> Options) می رویم. در بخش «امنیت» (شکل 9)، میتوانید راهاندازی خودکار برنامه را پیکربندی کنید، یک رمز عبور برای اتصالات از راه دور مشخص کنید، و مشخص کنید کدام شناسهها مجاز به اتصال به رایانه شما هستند.
برنج. 9. گزینه های امنیتی Supremoدر بخش "اتصال" (شکل 10) می توانید پارامترهای سرور پراکسی را در صورت وجود در شبکه خود مشخص کنید.
برنج. 10. پارامترهای اتصال Supremoاین برنامه علاوه بر هدف مستقیم آن، یعنی کنترل از راه دور کامپیوتر، می تواند برای تبادل فایل ها نیز استفاده شود. برای تبادل فایل (که در دو جهت امکان پذیر است - هم دانلود و هم آپلود) به سادگی از کشیدن و رها کردن استفاده کنید.
نتیجه گیری:
- آسان برای استفاده.
- بدون نیاز به نصب
- قابلیت انتقال فایل.
- گزینه چت.
- نیازی به پیکربندی فایروال ندارد (از HTTPS/SSL استفاده می کند).
- هیچ پشتیبانی از سیستم عامل های دیگری به جز ویندوز وجود ندارد.
- هیچ مشتری موبایلی وجود ندارد.
LogMeIn (نرم افزار رایگان)
بیایید یک برنامه مفید دیگر را در نظر بگیریم - LogMeIn (شکل 11). هدف این برنامه مانند همه موارد دیگری است که در این مقاله مورد بحث قرار گرفته است - دسترسی از راه دور. در وب سایت logmein.com چندین محصول مشابه را خواهید یافت، اما ما در درجه اول به محصول LogMeIn Free علاقه مندیم. قابلیتهای آن برای اکثر اهداف کاملاً کافی است: دسترسی به رایانهای که دارای ویندوز یا OS X است، کنترل از راه دور و مشاهده دسکتاپ، کپی و چسباندن دادهها بین رایانهها، عملکرد راهاندازی مجدد، چت، پشتیبانی از چندین نمایشگر، تشخیص نفوذ از طریق SSL/TLS. پروتکل و غیره نیاز به پیکربندی تنظیمات فایروال دارد، نیازی به حقوق سرپرست در رایانه راه دور ندارد.
من شخصاً عملکردهای کپی و چسباندن داده ها بین رایانه ها و همچنین عملکرد راه اندازی مجدد را دوست داشتم: در طول فرآیند راه اندازی رایانه ، گاهی اوقات لازم است آن را مجدداً راه اندازی کنید ، پس از آن جلسه دسترسی از راه دور به طور خودکار بازیابی می شود. بسیار راحت
برخلاف نسخه رایگان، نسخه Pro از انتقال فایل بین رایانهها، ویدیوی HD، کشیدن و رها کردن فایلها بین رایانهها و چندین عملکرد دیگر پشتیبانی میکند که به سختی ارزش پرداخت تقریباً 53 یورو در سال را ندارند - این همان چیزی است که نسخه Pro هزینه دارد. مقایسه این دو نسخه و همچنین نسخه OS X را می توانید در آدرس زیر بخوانید: https://secure.logmein.com/comparisonchart/comparisonFPP.aspx.
برنج. 11. پنجره اصلی LogMeInنحوه کار این برنامه کمی با TeamViewer و برنامه های مشابه متفاوت است. این کمی پیچیدهتر است، اما ظاهراً به این ترتیب توسعهدهندگان LogMeIn تعیین میکنند که چه کسی و برای چه اهدافی از این برنامه استفاده میکند. در پنجره اصلی، "from Mac or PC" را انتخاب کنید و سپس دنباله اقداماتی را مشاهده خواهید کرد که باید انجام شود تا کاربر دیگری به این رایانه دسترسی داشته باشد (شکل 12). پدربزرگ و مادربزرگ قطعا گیج می شوند و قدر آن را نمی دانند. شما نمی توانید بدون ثبت نام در logmein.com انجام دهید؛ اگرچه رایگان است، اما از نظر راحتی کاملاً غیر ضروری است.
برنج. 12. نحوه اتصال به این کامپیوتربا این حال، یک راه ساده تر وجود دارد - دسترسی ناشناس از طریق مرورگر. یک ویژگی کاملا جالب که در برنامه های مشابه دیگر یافت نمی شود. نکته اینجاست: کاربری که از شما میخواهد رایانهاش را راهاندازی کنید، یک پیوند دعوت ایجاد میکند، سپس آن را به هر روشی مناسب (از طریق ایمیل، اسکایپ و غیره) برای شما ارسال میکند. لینک دعوت نامه برای مدت معینی معتبر است (زمان توسط کاربر راه دور تعیین می شود)، حتی اگر شخصی از پیوند جاسوسی کند، بعید است که بتواند بعد از تاریخ انقضا از آن استفاده کند.
بیایید نحوه ایجاد یک دعوتنامه و نحوه استفاده از آن را بررسی کنیم. بخش Desktop Sharing دعوتنامههای فعلی شما را نمایش میدهد. با کلیک بر روی دکمه "ارسال دعوت نامه" می توانید همان پیوند را ایجاد کنید. New Invitation Wizard به شما امکان می دهد مدت زمان دعوتنامه و نحوه ارسال دعوتنامه را تعیین کنید (می توانید یک ایمیل با یک پیوند ارسال کنید، یا می توانید به سادگی یک پیوند را دریافت کنید و آن را به صورت دستی ارسال کنید).
برنج. 13. کنترل کامپیوتر از راه دور از طریق مرورگرسپس این پیوند باید برای شخصی که کامپیوتر را راه اندازی می کند ارسال شود. هنگامی که او آن را در مرورگر کپی می کند و آن را باز می کند، صفحه ای مشابه تصویر نشان داده شده در شکل را می بیند. 13. برای ادامه، روی دکمه "ادامه" کلیک کنید. پس از آن کاربری که لینک را ارسال کرده است، دو درخواست را به صورت متوالی دریافت خواهد کرد. درخواست اول درخواست اجازه دسترسی به مهمان است، درخواست دوم اعطای حقوق دسترسی است (شکل 20). مهمان می تواند کامپیوتر را به طور کامل کنترل کند یا فقط دسکتاپ را بدون کنترل مشاهده کند.
نتیجه گیری:
- به حقوق مدیر نیاز ندارد.
- نیازی به پیکربندی فایروال ندارد.
- امکان استفاده از مرورگر برای کنترل از راه دور.
- مشتریان موبایل
- یک اصل عملیاتی تا حدی غیر معمول.
Mosh (پوسته موبایل): یک جایگزین خوب برای SSH
Mosh همچنین می تواند برای دسترسی به کنسول از راه دور استفاده شود (یعنی می توانید دستورات را از راه دور اجرا کنید و نتایج آنها را ببینید). مزیت اصلی Mosh نسبت به SSH امکان پرسه زدن است، یعنی تغییر شبکه در دستگاه مشتری، که در جاده زمانی که شبکه می تواند تغییر کند مفید است (اکنون سلولی است، در چند دقیقه - Wi-Fi، در حالی که IP تغییر می کند، اما اتصال باقی می ماند). ادمین هایی که اغلب سفر می کنند از این موضوع قدردانی خواهند کرد. اما یک اشکال بزرگ وجود دارد: Mosh به یک سرور SSH معمولی متصل نمی شود، به این معنی که شما باید Mosh را روی سرور نصب کنید. اما Mosh مانند SSH به عنوان دیمون کار نمی کند، بلکه به عنوان یک برنامه معمولی کار می کند، یعنی برای اجرای آن نیازی به دسترسی root نیست. Mosh برای بسیاری از توزیعهای لینوکس و BSD، OS X، iOS (به عنوان بخشی از مشتری محبوب iSSH) و Android در دسترس است.
UltraVNC/RealVNC
VNC (Virtual Network Computing) سیستمی برای دسترسی از راه دور به دسکتاپ کامپیوتر با استفاده از پروتکل RFB (Remote FrameBuffer) است. قبلاً نحوه سازماندهی سرور VNC در لینوکس نشان داده شده بود؛ در ویندوز می توان چنین سروری را با استفاده از برنامه های UltraVNC یا RealVNC ایجاد کرد. برنامه UltraVNC شبیه RealVNC است، اما دارای ویژگی های اضافی مانند رمزگذاری اتصال بین مشتری و سرور، ماژول Java Viewer (دسترسی به یک رایانه از راه دور از طریق یک مرورگر دارای جاوا) و موارد دیگر است. اگرچه RealVNC دارای یک افزونه VNC Viewer برای Google Chrome است، بنابراین نیازی به Java Viewer نیست. همانطور که قبلاً اشاره شد ، برنامه ها تا حد زیادی مشابه هستند ، بنابراین در این مقاله فقط UltraVNC را در نظر خواهیم گرفت.
هنگام نصب UltraVNC، امکان نصب سرور VNC و کلاینت VNC وجود دارد. اگر به دسترسی از راه دور به رایانه خود نیاز ندارید، نیازی به نصب سرور VNC ندارید. هنگام نصب یک سرور VNC، میتوانید آن را به گونهای پیکربندی کنید که به عنوان یک سرویس سیستمی اجرا شود، اما این به حقوق مدیر نیاز دارد. پروتکل RFB که VNC استفاده می کند معمولاً از پورت های 5900-5906 استفاده می کند. بنابراین، برای اتصال از طریق VNC باید یک فایروال را پیکربندی کنید، در غیر این صورت اتصال را از بین می برد.
برای اتصال به سرور VNC از برنامه UltraVNC Viewer استفاده کنید. این برنامه جهانی است و می توانید از آن برای اتصال به هر سرور VNC، نه فقط سرور UltraVNC استفاده کنید. به طور مشابه، می توانید به سروری که توسط برنامه UltraVNC Server ایجاد شده است، با استفاده از برنامه RoyalTS یا هر مشتری VNC دیگری متصل شوید.
چند کلمه در مورد نحوه کار همه چیز. ابتدا برنامه UltraVNC Edit Settings را اجرا کنید و در تب Security یک رمز عبور برای دسترسی به سرور VNC تنظیم کنید، سپس باید برنامه UltraVNC Server را اجرا کنید. سپس در رایانه دیگری، UltraVNC Viewer را اجرا کنید (شکل 14) و IP رایانه ای را که سرور VNC روی آن نصب شده است وارد کنید و دکمه Connect را کلیک کنید.
برنج. 14. نمایشگر UltraVNCنتیجه گیری:
- شما به حقوق مدیر نیاز دارید، باید فایروال را پیکربندی کنید.
- از همین پروتکل می توان برای کنترل ویندوز، OS X و لینوکس استفاده کرد، اما اینها مزایای یک برنامه خاص نیست، بلکه خود VNC است.
دسترسی به SSH
SSH همچنان کلاسیک دسترسی از راه دور است. به نظر می رسد، چه چیز دیگری می توانید در اینجا به دست آورید؟ خوب، به عنوان مثال، اگر تعداد زیادی ماشین از راه دور دارید، چه کاری باید انجام دهید؟ آیا باید برای هر یک نام مستعار ثبت کنم؟ ابزارهای ویژه ای وجود دارد که به شما امکان می دهد سریع بین ماشین ها جابجا شوید. یکی از این مدیران در لینوکس، Gnome Connection Manager است. این برنامه بسیار راحت است، ما آن را به شدت توصیه می کنیم. در ویندوز، AutoPuTTY برای این منظور استفاده می شود - پوسته ای برای سرویس گیرنده محبوب SSH/Telnet PuTTY، که می تواند از: http://www.r4dius.net/autoputty/ دانلود شود. یک مدیر اتصال SSH مشابه برای OS X -Shuttle وجود دارد. برای پلتفرم های تلفن همراه، می توانید از سرویس گیرندگان SSH موبایل - Prompt (iOS) و ConnectBot (Android) استفاده کنید. به راحتی می توانید لینک ها و اسکرین شات ها را در اینترنت پیدا کنید.
Ammyy Admin (نرم افزار رایگان)
Ammyy Admin برنامه دیگری برای دسترسی از راه دور دسکتاپ است. خوبی این برنامه این است که کاملا رایگان است، منابع کاملاً بی نیاز است (فایل اجرایی معمولاً 700 کیلوبایت مسخره را اشغال می کند)، به شما امکان می دهد هم دسترسی از راه دور معمولی به دسکتاپ و هم یک اتصال به سبک اداری از راه دور را سازماندهی کنید. نیازی به نصب یا تغییر تنظیمات فایروال ندارد. می توانید در مورد بقیه ویژگی های برنامه در وب سایت توسعه دهندگان اطلاعات کسب کنید.
AnywhereTS (نرم افزار رایگان)
به شما امکان می دهد کامپیوترها را به تین کلاینت تبدیل کنید. هدف اصلی این برنامه دسترسی از راه دور به دلایل پشتیبانی فنی نیست، همانطور که در تمام برنامه هایی که قبلا توضیح داده شد، اگرچه می توان از آن برای این کار نیز استفاده کرد. AnywareTS به شما این امکان را می دهد که به رایانه های قدیمی که به عنوان تین کلاینت استفاده می شوند، زندگی دومی ببخشید - به سروری متصل شوید که برنامه هایی را اجرا می کند که اجرای آنها از نظر فیزیکی بر روی رایانه های شخصی قدیمی غیرممکن است. اطلاعات دقیقی در مورد این برنامه در وب سایت توسعه دهندگان خواهید یافت.
دسترسی از راه دور در ویندوز 8
اگر توانایی های خود سیستم عامل را در نظر نگیریم، این بررسی کامل نخواهد بود. در "سرور" (یعنی روی رایانه ای که دسترسی از راه دور به آن برنامه ریزی شده است)، باید مراحل زیر را انجام دهید:
- SystemPropertiesRemote.exe را اجرا کنید.
- کادر انتخاب "Allow Remote Assistance connections to this computer" را فعال کنید.
- سوئیچ "Allow remote connections to this computer" را روشن کرده و روی دکمه "Apply" کلیک کنید.
- اگر از حالت صرفه جویی در مصرف انرژی استفاده می کنید، باید رایانه خود را طوری پیکربندی کنید که هرگز به حالت خواب نرود.
در رایانه خود، از برنامه Remote Desktop Connection برای اتصال به رایانه راه دور استفاده کنید.
برنج. 15. اجازه دسترسی از راه دورGoogle Hangouts: اشتراکگذاری صفحه و کنفرانس ویدیویی
به عنوان آخرین راه حل، می توانید از سرویس جدیدی از Google استفاده کنید - Hangouts. این امکان را به شما می دهد تا جلسات ویدیویی را میزبانی کنید، که در طی آن کاربران می توانند صفحه نمایش خود را با یکدیگر به اشتراک بگذارند. در صورت تمایل می توانید خودتان با این سرویس آشنا شوید.
به جای نتیجه گیری
برنامه های زیادی برای دسترسی از راه دور وجود دارد. همانطور که امیدوارم نشان داده باشم، آشناترین ابزار همیشه موثرترین نیست. شما باید بر اساس شرایط یک کار خاص، پلتفرم های هدف و سایر عوامل ایجاد کنید. امیدوارم حالا بالاخره تصویر کامل دسترسی از راه دور را در ذهن شما پاک کرده باشم. همه پیشنهادات و خواسته ها را می توان به [ایمیل محافظت شده].
برنامه های مدیریت از راه دور همیشه محبوب بوده اند. از این گذشته ، دیدن کارهایی که در رایانه انجام می شود در حالی که در مکان کاملاً متفاوتی هستید بسیار راحت است. میتوانید از راه دور به دوستان خود کمک کنید تا برخی از مشکلات فنی را حل کنند، بررسی کنید که فرزندتان وقتی در خانه تنها است چه میکند، ببینید دانلود چگونه در یک کلاینت تورنت پیش میرود یا یک ویدیوی بزرگ را رمزگذاری کنید.
از آنجایی که تلفنهای هوشمند و تبلتها در شبکههای محلی خانگی، همراه با رایانهها و لپتاپها ظاهر شدند، مشخص شده است که استفاده از آنها برای کنترل از راه دور بسیار راحت است. اگر سرعت انتقال داده به اندازه کافی بالا است، پس چرا در حالی که با تبلت خود روی مبل دراز کشیده اید، یک بازی نصب شده روی رایانه خود را انجام ندهید؟ یا مثلا تماشا نکردن یک فیلم جالب؟ علاوه بر این، دستگاه های تلفن همراه فعلی می توانند به خوبی با وظایف معمولی که به برنامه های دسترسی از راه دور اختصاص داده می شوند، کنار بیایند.
در Google Play میتوانید بیش از دهها برنامه کاربردی را بیابید که میتوان از آنها برای سازماندهی کنترل از راه دور رایانههای دارای Windows، Mac و Linux استفاده کرد. در میان آنها پیشرفت هایی از تولید کنندگان معروف نرم افزار مدیریت و برنامه هایی وجود دارد که به طور خاص برای دستگاه های تلفن همراه ایجاد شده اند. راه حل های رایگان زیادی در بین آنها وجود ندارد. در این بررسی، ما چهار برنامه کاربردی را آزمایش کردیم که به شما امکان میدهد از راه دور از طریق تلفن هوشمند یا تبلت اندرویدی روی رایانه خود کار کنید.
⇡دسکتاپ از راه دور مایکروسافت
- توسعه دهنده - شرکت مایکروسافت
- حجم - 4.4 مگابایت
- قیمت - رایگان
ابزار اختصاصی مایکروسافت برای کنترل از راه دور رایانه با اندروید اخیراً - در پایان اکتبر - منتشر شد. با استفاده از برنامه، می توانید رایانه ای را که روی ویندوز 7 یا ویندوز 8 اجرا می شود، کنترل کنید. از آنجایی که ما با یک راه حل "بومی" از توسعه دهنده یک سیستم عامل دسکتاپ سروکار داریم، نیازی به نصب هیچ کلاینت روی آن نیست.
اما برای اینکه بتوانید متصل شوید، هنوز باید تغییراتی در تنظیمات سیستم ایجاد کنید: به "کنترل پنل"در بخش "سیستم" و "تنظیمات دسترسی از راه دور" را انتخاب کنید. پس از این، باید اتصالات از راه دور به رایانه را مجاز کنید (به هر حال، اگر فایروال داخلی غیرفعال باشد، ویندوز به شما اجازه نمی دهد دسترسی از راه دور را فعال کنید، بنابراین ابتدا باید سرویس مربوطه را راه اندازی کنید).
برای مجوز، برنامه اندروید Microsoft Remote Desktop از نام کاربری و رمز عبور سیستم استفاده می کند. اگر میخواهید بهعنوان یک سرپرست وارد سیستم شوید، نیازی به انجام هیچ گونه اقدام اضافی در رایانه خود ندارید. برای اجازه دسترسی به سایر کاربران، باید بر روی دکمه "انتخاب کاربران" کلیک کنید و آنها را به لیست کاربران دسکتاپ راه دور اضافه کنید. همچنین شایان ذکر است که اگر از رمز عبور برای ورود استفاده نمی کنید، باید آن را در بخش "حساب های کاربری" اضافه کنید، زیرا اتصال از راه دور بدون رمز عبور کار نمی کند. ( لطفاً توجه داشته باشید که اتصال از راه دور با استفاده از Microsoft Remote Desktop فقط برای رایانه هایی امکان پذیر است که از پروتکل دسکتاپ از راه دور - RDP پشتیبانی می کنند. لیستی از سیستم هایی که با این پروتکل سازگار هستند در لینک موجود است. - تقریبا ویرایش کنید . )
پس از تکمیل این تنظیمات ساده، می توانید برنامه Microsoft Remote Desktop را از Google Play دانلود کرده و یک اتصال جدید اضافه کنید.

تنظیمات آن نشان دهنده آدرس IP رایانه در شبکه محلی یا نام آن است. همچنین میتوانید در صورت تمایل، نام کاربری و رمز عبور را برای ورود به سیستم تعیین کنید (به دلایل امنیتی، نمیتوانید فوراً آنها را مشخص کنید، اما درست قبل از اتصال وارد کنید).

اگر اتصال موفقیت آمیز باشد، کار محلی با رایانه مسدود می شود و یک پنجره ورود به سیستم روی آن ظاهر می شود. اگر به صورت محلی وارد شوید، اتصال از راه دور قطع خواهد شد. بنابراین، هنگام اتصال از راه دور، می توانید دسکتاپ را فقط روی صفحه دستگاه تلفن همراه خود ببینید.
پس از اتصال، دسکتاپ راه دور بر روی صفحه نمایش دستگاه نمایش داده می شود. دو کنترل در بالای صفحه وجود دارد: دکمههایی برای نمایش صفحهکلید مجازی اندروید و برای پیمایش روی صفحه.

اگر نیاز به استفاده از کلیدهایی دارید که روی صفحهکلید اندروید نیستند، میتوانید با لمس پانل با نام اتصال، پانل تنظیمات اضافی را باز کنید. از آن می توانید با کلیدهای F1-F12، Esc، Home، Tab، End، Win، Ins، Enter و دیگران به صفحه کلید مجازی بروید - استاندارد برای یک دستگاه اشاره دسکتاپ معمولی. هنگام اتصال از راه دور به یک دستگاه ویندوز 8، با فشار دادن کلید Win مجازی بین دسکتاپ و صفحه شروع سوئیچ می شود.

از پانل تنظیمات پیشرفته، میتوانید حرکات چند لمسی را نیز غیرفعال کنید و با استفاده از مکاننمای معمولی به حالت ناوبری بروید.
برای پایان دادن به جلسه اتصال از راه دور، کافی است روی دکمه Back در دستگاه Android خود دوبار ضربه بزنید.
⇡ "Teamviewer - دسترسی از راه دور"
- توسعه دهنده - Teamviewer
- حجم - 11 مگابایت
- قیمت: رایگان برای استفاده غیرتجاری
به لطف وضعیت رایگان (برای استفاده غیرتجاری) و سادگی، Teamviewer برای مدت طولانی یکی از محبوب ترین راه حل های مدیریت از راه دور بوده است. با ظهور عصر دستگاه های تلفن همراه، برنامه هایی برای کنترل رایانه های دارای سیستم عامل اندروید، iOS و ویندوز فون ایجاد شد.
برای کنترل رایانه از طریق یک دستگاه تلفن همراه، باید یک سرویس گیرنده رایانه شخصی و یک برنامه Android را نصب کنید. TeamViewer می تواند به رایانه های ویندوز، مک و لینوکس متصل شود.
اگر قصد ندارید از طریق رایانه خود به دستگاه های دیگر متصل شوید، استفاده از TeamViewer QuickSupport راحت تر است. این ماژول نیازی به نصب یا حقوق مدیر ندارد. پس از راه اندازی آن، یک شناسه کامپیوتری منحصر به فرد (9 رقمی) و همچنین یک رمز عبور چهار رقمی ایجاد می شود. در صورت لزوم رمز عبور را می توان به روز کرد.

پس از اجرای این ماژول، می توانید برنامه موبایل را باز کنید. Mobile Teamviewer می تواند در دو حالت کار کند: کنترل از راه دور و انتقال فایل. در هر دو مورد، برای اتصال به رایانه باید شناسه و رمز عبور را بر روی صفحه نمایش گوشی هوشمند یا تبلت خود وارد کنید.

اگر اتصال از راه دور درخواست شده بود، پس از اتصال موفقیت آمیز، دسکتاپ رایانه روی صفحه دستگاه ظاهر می شود. همچنین روی صفحه مانیتور رایانه قابل مشاهده خواهد بود، اما وضوح مطابق با تنظیمات صفحه نمایش دستگاه تلفن همراه تغییر می کند.

برای اطمینان از کار راحت با دسکتاپ از راه دور، سازندگان TeamViewer یک سیستم کامل از کنترل ها را توسعه داده اند. نکاتی برای استفاده از انگشتانتان برای پیمایش قبل از اتصال نشان داده میشود، و همچنین میتواند در هر زمانی در طول جلسه کاری از راه دور نشان داده شود. بنابراین، با استفاده از انگشتان خود می توانید پیمایش کنید، کلیک های دکمه های راست و چپ ماوس را تقلید کنید، مکان نما و اشیاء جداگانه را حرکت دهید.

کنترل پنل TeamViewer در پایین صفحه قرار دارد. با کمک آن، می توانید به سرعت یک جلسه را پایان دهید، یک کامپیوتر راه دور را برای راه اندازی مجدد بفرستید یا آن را مسدود کنید. علاوه بر این، برای مدت یک جلسه اتصال از راه دور، می توانید کار محلی با رایانه را ممنوع کنید. اگر در نمایش دسکتاپ از راه دور مشکل دارید، میتوانید وضوح، کیفیت انتقال دادهها را کاهش دهید و همچنین نمایش کاغذدیواری را در تنظیمات کلاینت تلفن همراه پنهان کنید. این گزینه ها را می توان برای یک اتصال فردی یا جهانی انتخاب کرد.

کنترل پنل همچنین به شما امکان نمایش سریع صفحه کلید مجازی را می دهد. علاوه بر صفحه کلید اندروید، می توانید با کلیدهای اضافی نیز کار کنید: Ctrl، Alt، Shift را روشن کنید، از کلیدهای F1-F12 و موارد دیگر استفاده کنید.
در حالت انتقال فایل، میتوانید سیستم فایل رایانه راه دور را ببینید و فایلها را از رایانه شخصی خود به دستگاه تلفن همراه خود یا بالعکس کپی کنید.

سرویس گیرنده تلفن همراه TeamViewer شناسه رایانه هایی را که اتصال به آنها برقرار شده است را به خاطر می آورد، اما اگر رایانه های شخصی راه دور زیادی وجود دارد، استفاده از بخش «رایانه ها و مخاطبین» برای مدیریت آنها راحت تر است. برای انجام این کار، باید یک حساب Teamviewer ایجاد کنید (این کار را می توانید از طریق یک دستگاه تلفن همراه یا رایانه انجام دهید). سپس می توانید گروه هایی را در آن ایجاد کنید و شناسه (و در صورت تمایل رمز عبور) رایانه هایی را که باید به آنها متصل شوید اضافه کنید.
- توسعه دهنده: Splashtop
- حجم - 18 مگابایت
- قیمت - رایگان (عملکرد گسترده - 1.99 دلار در ماه)
Splashtop Remote یکی دیگر از برنامه های رایگان است که به شما امکان می دهد از یک دستگاه اندرویدیمی توانید رایانه ای را که دارای ویندوز، مک و لینوکس است کنترل کنید. از یک مدل توزیع کمی متفاوت از Teamviewer استفاده می کند. این برنامه برای استفاده غیرتجاری رایگان است، اما برای استفاده از برخی ویژگی های اضافی، پیشنهاد می شود یک افزونه خریداری کنید. گزینه های پولی عبارتند از: دسترسی به یک رایانه از راه دور از طریق اینترنت (به صورت رایگان، فقط می توانید آن را از طریق یک شبکه محلی کنترل کنید) و ابزارهایی برای ایجاد راحت حاشیه نویسی روی صفحه. نسخه رایگان همچنین دارای محدودیت در تعداد رایانه هایی است که می توانید به آنها متصل شوید - حداکثر تا پنج.
یک حساب Splashtop برای استفاده از برنامه مورد نیاز است. می توانید آن را در برنامه تلفن همراه یا در سرویس گیرنده Splashtop Streamer برای سیستم دسکتاپ ایجاد کنید. برای اتصال، همانطور که ممکن است حدس بزنید، باید با استفاده از حساب خود در هر دو دستگاه وارد شوید. پس از این، سرویس گیرنده تلفن همراه رایانه هایی را که برای اتصال در دسترس هستند را شناسایی می کند و می توانید یک جلسه کنترل از راه دور را باز کنید.
در تنظیمات مشتری تلفن همراه، حتی می توانید اتصال خودکار را در هنگام راه اندازی فعال کنید. در این حالت، لیست رایانه های موجود نمایش داده نمی شود و برنامه به دستگاهی که آخرین جلسه اتصال از راه دور برای آن انجام شده است متصل می شود.

به طور پیشفرض، نیازی به وارد کردن رمزهای عبور اضافی ندارید، اما اگر نگران دسترسی غیرمجاز هستید، میتوانید تنظیمات سرویس گیرنده دسکتاپ را فعال کنید تا برای حساب فعلی ویندوز نیاز به رمز عبور داشته باشد. علاوه بر این، پیشنهاد می شود از یک کد امنیتی استفاده کنید، به عبارت ساده، رمز عبوری که هر بار برای اتصال باید وارد شود.

برخی از تنظیمات امنیتی، که در راه حل های دیگر در برنامه های تلفن همراه موجود است، در Splashtop ارائه می شوند تا در سرویس گیرنده دسکتاپ پیکربندی شوند. به عنوان مثال، می توانید نمایش دسکتاپ خود را در صفحه رایانه محلی در طول یک جلسه ارتباط از راه دور غیرفعال کنید. همچنین می توانید استفاده از صفحه کلید و ماوس را مسدود کنید و پس از اتمام کار از راه دور، خروج از حساب خود را آغاز کنید.
یکی از ویژگی های Splashtop انتقال فیلم HD همراه با صدا به موبایل است. به لطف این، می توانید به عنوان مثال، فیلمی را در رایانه لوحی خود تماشا کنید که در رایانه شما در حال اجرا است یا یک بازی رایانه ای را از راه دور انجام دهید. به درخواست کاربر، در طول یک جلسه ارتباط از راه دور، Splashtop می تواند صدا را فقط به یک دستگاه تلفن همراه منتقل کند (به صورت محلی شنیده نمی شود)، صدا را منتقل نمی کند (به صورت محلی شنیده می شود) یا آن را هم آنجا و هم آنجا پخش می کند.

هنگام اتصال از راه دور، وضوح صفحه در رایانه تغییر نمی کند، و - مگر اینکه در تنظیمات مشتری غیر از این مشخص شده باشد - می توانید به کار در رایانه محلی ادامه دهید. برای کنترل دسکتاپ رایانه اندرویدی، تعدادی حرکات حرکتی (نکاتی در مورد نحوه استفاده از آنها برای مبتدیان ارائه شده است) و همچنین یک صفحه لمسی وجود دارد.

با تغییر حساسیت و سرعت حرکت می توانید تنظیمات مکان نما را کنترل کنید. در یک دستگاه تلفن همراه، می توانید دسکتاپ رایانه خود را با وضوح اصلی آن مشاهده کنید یا آن را به اندازه یک صفحه نمایش کوچک تنظیم کنید.

- توسعه دهنده: Wyse Technology Inc.
- حجم - 11 مگابایت
- قیمت: رایگان (با برخی محدودیت ها)
راه حل رایگان دیگری که به شما امکان می دهد از راه دور به دسکتاپ رایانه خود دسترسی داشته باشید، PocketCloud است. با این حال، برای کاربران لینوکس مناسب نیست - نسخه دسکتاپ فقط از رایانه های دارای مک یا ویندوز پشتیبانی می کند. کلاینت موبایل برای استفاده تنها با یک کامپیوتر رایگان است. برای حذف این محدودیت و همچنین برای دریافت برخی ویژگیهای اضافی، باید PocketCloud Remote Desktop Pro را خریداری کنید.
یکی از نقاط قوت اپلیکیشن امکان انتخاب نوع اتصال است. به طور پیش فرض، از ساده ترین روش استفاده می شود که نیازی به دانش فنی از کاربر ندارد - از طریق Google App Engine. در این مورد، باید اطلاعات حساب Google خود را هم در سرویس گیرنده دسکتاپ و هم در برنامه تلفن همراه وارد کنید. پس از این، رایانه در لیست دستگاه های موجود در صفحه تلفن همراه ظاهر می شود - و می توانید یک جلسه اتصال به آن را شروع کنید.

برای کاربران پیشرفته، PocketCloud دو گزینه اتصال از راه دور دیگر را ارائه می دهد - از طریق پروتکل RDP، که در ویندوز استفاده می شود، و همچنین از طریق سیستم محبوب VNC. در هر دو مورد، باید آدرس IP رایانه ای را که می خواهید به آن متصل شوید وارد کنید.
پس از اتصال، یک عنصر ناوبری ویژه روی صفحه دستگاه تلفن همراه در نزدیکی مکان نما ظاهر می شود - یک چرخ با عملکردهای مختلف. هنگامی که نیاز به کلیک راست، بزرگنمایی در ناحیه خاصی از صفحه، اسکرول یا نمایش یک صفحه کلید مجازی دارید، استفاده از آن راحت است.

تنظیمات سرویس گیرنده موبایل تعدادی تنظیمات را برای بهبود کیفیت انتقال تصویر فراهم می کند. بنابراین، می توانید انیمیشن منو، تم ها، تصاویر پس زمینه و فونت های با کیفیت بالا را غیرفعال کنید.

⇡ نتیجه گیری
تقریباً همه توسعه دهندگان برنامه های کاربردی برای کنترل کامپیوتر از راه دور برنامه های خود را به صورت رایگان برای استفاده غیرتجاری ارائه می دهند. و باید بپذیریم که برای کارهای معمولی توابع پیشنهادی کاملاً کافی هستند. هر یک از برنامه ها به نوعی جذاب هستند: برای کار با Microsoft Remote Desktop نیازی به نصب نرم افزار اضافی روی رایانه خود ندارید، Splashtop Remote انتقال صدا را به دستگاه تلفن همراه ارائه می دهد، PocketCloud جالب است زیرا چندین گزینه اتصال را ارائه می دهد. در نهایت، Teamviewer جذاب ترین به نظر می رسد، زیرا حالت جداگانه ای برای انتقال فایل ها دارد، می تواند هم در شبکه محلی و هم از طریق اینترنت کار کند و محدودیتی برای تعداد رایانه هایی که می توانید به آنها متصل شوید اعمال نمی کند.