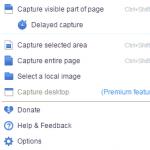روش های مختلف برای اتصال چاپگر به مک بوک. نحوه اتصال صحیح چاپگر به مک خود نحوه نصب چاپگر در مک بوک بدون دیسک
این واقعیت که بسیاری از دستگاه های مدرن با سیستم عامل عرضه می شوند، بعید است که نیاز به قانع کننده داشته باشد. حتی یک کودک کوچک هم این اطلاعات را دارد. با این حال، در میان کاربران دسته ای وجود دارد که کاملاً مطمئن است که رایانه ها، لپ تاپ ها و سایر ابزارهای مدرن فقط به سیستم عاملی مانند ویندوز مجهز هستند. این تصور غلط است که پس از خرید مک بوک منجر به بی حوصلگی می شود. شخص نمی داند یک دستگاه جدید چیست، سیستم نصب شده روی آن، چگونه کار می کند. علاوه بر این، برای او دشوار است که بفهمد چگونه یک چاپگر بدون دیسک را روی چنین سیستم عاملی نصب کند.
شما به راحتی می توانید یک چاپگر را به مک بوک خود متصل و راه اندازی کنید.
ما عجله می کنیم تا به شما اطمینان دهیم که هراس شما بی اساس است. همه چیز آنقدر پیچیده نیست که تخیل وحشی در ذهن کاربران ناآگاه به تصویر بکشد. ما از شما دعوت می کنیم تا با توصیه هایی در مورد نحوه اتصال چاپگر به مک بوک آشنا شوید.
روند اتصال دستگاه های جانبی به مک بوک با دشواری همراه نیست، اگرچه ممکن است برای کسانی که مدت هاست کاربر فعال گجت های مدرن با سیستم عامل ویندوز بوده اند، دشوار به نظر برسد. رابط کاربری این سیستم عامل ها کاملاً متفاوت است، بنابراین مهم است که نحوه پیمایش در گزینه های منوی جدید را یاد بگیرید. برای تسهیل این فرآیند "انطباق" با سیستم عامل جدید، مفید است که با الگوریتم اتصال چاپگر به مک بوک آشنا شوید.
از طریق USB
اگر توانایی اتصال چاپگر به دستگاه خود را با استفاده از کابل USB دارید، خود را بسیار خوش شانس بدانید زیرا همه چیز را بسیار ساده تر می کند.
بنابراین، کابل USB را به مک بوک خود و سپس به چاپگر خود وصل کنید. اکنون در پنل Dock که در پایین صفحه قرار دارد، گزینه “System Preferences” را پیدا کرده و به این منو بروید. در پنجره ای که باز می شود، پارامتر "چاپگرها و اسکنرها" را پیدا خواهید کرد که برای ما مهم است. البته ما نه تنها نیاز به یافتن این پارامتر داشتیم، بلکه آن را وارد می کردیم.

یک پنجره جدید دستگاه های جانبی را که قبلاً به مک بوک خود متصل کرده اید نمایش می دهد. البته، اگر این اولین بار است که سعی می کنید دسترسی به چاپگر را تنظیم کنید، چیزی در این پنجره پیدا نخواهید کرد. بر این اساس، اگر تصمیم دارید چاپگر خاصی را به مک بوک خود متصل کنید، روی دکمه با علامت مثبت کلیک کنید.

پنجره ای باز می شود که در آن از شما خواسته می شود دستگاه خاصی را که می خواهید وصل کنید مشخص کنید. برای اطمینان از عملکرد صحیح چاپگر، باید فوراً نرم افزار مناسب را دانلود و نصب کنید. اجازه دهید خوشحال باشید که نیازی به نگرانی در مورد این موضوع ندارید، فقط باید تمام توصیه هایی را که روی صفحه ظاهر می شود دنبال کنید.

به طور خاص، سیستم از شما می خواهد که اگر زودتر این کار را فراموش کرده اید به اینترنت متصل شوید. پس از اتصال به شبکه، سیستم به طور خودکار تمام درایورهای لازم را پیدا کرده و همه آنها را نصب می کند. پس از تکمیل این فرآیند، چاپگر کاملاً آماده چاپ خواهد بود.
اتصال یک دستگاه مشترک
اگر چاپگری دارید که مستقیماً به رایانه شما متصل است، توصیه نمی کنیم هر بار کابل USB را از رایانه شخصی خود جدا کرده و آن را به مک بوک خود وارد کنید تا مسیری را که در بالا توضیح دادیم دنبال کنید. می توانید کارها را کمی متفاوت انجام دهید. در ابتدا، تغییراتی را در تنظیمات دستگاه چاپ متصل به رایانه شخصی خود اعمال کنید تا آن را از طریق شبکه در دسترس قرار دهید.
پس از آن، به «تنظیمات سیستم» برگردید، به «چاپگرها و اسکنرها» بروید، اما اکنون توجه کنید که چهار تب در بالا وجود دارد. در این لحظه باید به تب چهارم "ویندوز" بروید.
مدت کوتاهی صبر کنید تا دستگاه شما بتواند شبکه را اسکن کند. پس از این اطلاعات در مورد:
- نام گروه کاری موجود؛
- نام رایانه شخصی؛
- چاپگر شبکه موجود
اکنون فقط باید مراقب نرم افزار چاپگر باشیم. در پایین، گزینه «استفاده» را پیدا کنید، روی آن کلیک کنید تا یک لیست کشویی باز شود.

حال اجازه ندهید عجله کنید زیرا چندین گزینه ارائه می شود که از بین آنها فقط باید یکی را انتخاب کنیم؛ بر این اساس برای انتخاب درست باید ویژگی ها و هدف آنها را درک کنیم. انتخاب گزینه PostScript Shared Printer تنها در موارد استثنایی که گزینه دیگری ندارید توصیه می شود.
مشاوره. اگر دستگاه شما دارای نرم افزاری است که از منابع رسمی برای چاپگر شما از قبل دانلود شده است، باید از گزینه «سایر» استفاده کنید.
توسعه دهندگان اکیداً توصیه می کنند که گزینه "انتخاب نرم افزار" را در مواردی که درایورها قبلاً روی سیستم عامل MAC نصب شده اند انتخاب کنید. همچنین میتوانید گزینهای مانند «چاپگر PCL مشترک» را که بهطور خاص توسط Hewlett-Packard توسعه داده شده است، انتخاب کنید.
پس از انتخاب گزینه مورد نظر، باید بر روی دکمه "افزودن" کلیک کنید. اکنون می توانید یک پرینت آزمایشی از سند ایجاد کنید. فقط به خاطر داشته باشید که سیستم از شما می خواهد که نام رایانه شخصی و رمز عبور حساب خود را وارد کنید. برای حذف دائمی چنین درخواستهایی، پس از وارد کردن اطلاعات درخواستی، تیک کنار گزینه «به خاطر بسپار...» را علامت بزنید.
اتصال یک دستگاه شبکه
می توانید چاپگری را که به آن آدرس IP در شبکه شما اختصاص داده شده است متصل کنید. برای انجام این کار، مراحل اولیه مشابه مواردی است که در بالا توضیح داده شد. تنها پس از فشار دادن علامت مثبت، چهار زبانه در پنجره ظاهر می شود؛ این بار باید به سومین تب "IP" بروید. اکنون باید آدرس IP چاپگر مورد نظر را وارد کنید. اگر آن را نمی دانید، مهم نیست، فقط به تنظیمات خود دستگاه بروید و گزینه “Print network settings” را انتخاب کنید.

فیلدهای بعدی که از شما خواسته می شود پر کنید «پروتکل»، «صف» هستند. علیرغم اینکه سیستم از شما خواسته است که آنها را پر کنید، می توانید این درخواست را نادیده بگیرید و این خطوط را خالی بگذارید.
در پایین دوباره باید نرم افزار مناسب را انتخاب کنید. اصل انتخاب بدون تغییر باقی می ماند. پس از انجام این تغییرات، روی دکمه Continue کلیک کنید. پس از چند دقیقه متقاعد خواهید شد که دستگاه چاپ به مک بوک شما اضافه شده است، بنابراین از این پس می توانید چاپ کنید.
بنابراین، میتوانید از یک مثال واضح استفاده کنید تا ببینید که هنگام اتصال چاپگر به مکبوک هیچ چیز پیچیدهای وجود ندارد و میتوانید با موفقیت چاپ کنید بدون اینکه خود را به هیچ وجه محدود کنید.
برای راه اندازی یک اتصال بی سیم، مراحل زیر را دنبال کنید:
روی Open کلیک کنید تا برنامه Wireless Setting اجرا شود.
برنج. : مثالی از راه اندازی برنامه Wireless Setting

صفحه راه اندازی آسان بی سیم سامسونگ در صفحه نصب اصلی باز است. برای شروع پیکربندی روی Next کلیک کنید.
برنج. : نمونه ای از Samsung Easy Wireless Setup صفحه اصلی و انتخاب دکمه Next

مطمئن شوید که چاپگر روشن است و با استفاده از کابل USB به مک شما متصل است.
برنج. : مثالی از یادآوری برای روشن کردن چاپگر و انتخاب دکمه Next.

یک روش راه اندازی اتصال بی سیم را انتخاب کنید. برای راه اندازی اولیه چاپگری که به شبکه متصل نیست، را انتخاب کنید با استفاده از کابل USB(با استفاده از کابل USB) و روی Next کلیک کنید.
برنج. : نمونه ای از انتخاب روش راه اندازی اتصال بی سیم

چاپگر را به طور موقت به مک خود وصل کنید (اگر قبلاً این کار را نکرده اید) و روی Next کلیک کنید.
برنج. : مثالی از اتصال موقت یک دستگاه با استفاده از کابل USB

جادوگر نصب تمام دستگاه های متصل را جستجو می کند و اطلاعاتی در مورد شبکه بی سیم به دست می آورد.
اگر چاپگر شناسایی نشد، یک کادر محاوره ای ظاهر می شود. چاپگر پیدا نشد(چاپگر پیدا نشد). اتصال USB بین چاپگر و مک خود را بررسی کنید و سپس در پنجره Printer Not Found روی Next کلیک کنید. در صورت وجود از کابل USB دیگری استفاده کنید.
اگر هنوز چاپگر قابل شناسایی نباشد، کادر محاوره ای دوباره ظاهر می شود. چاپگر پیدا نشد(چاپگر پیدا نشد). مطمئن شوید که چاپگر روشن و آماده چاپ است و سپس در پنجره Printer Not Found روی Next کلیک کنید.
برنج. : نمونه بررسی دستگاه

مطمئن شوید که روتر بی سیم یا نقطه دسترسی شما روی باند 2.4 گیگاهرتز پخش می شود نه باند 5 گیگاهرتز. چاپگرهای سامسونگ در حال حاضر از 5 گیگاهرتز پشتیبانی نمی کنند.
بررسی کنید که آیا دستگاه بی سیم دیگری که به همان نقطه دسترسی متصل است سیگنال پایدار (حداقل 2 بار) دارد یا خیر. لطفا توجه داشته باشید که قدرت آنتن از دستگاهی به دستگاه دیگر متفاوت است. اگر سطح سیگنال در لپ تاپ یا تلفن شما یک نوار باشد، احتمالاً سیگنالی در چاپگر وجود نخواهد داشت.
اگر سیگنال قوی و پایدار است اما چاپگر شبکه را نمی بیند، روی تنظیمات پیشرفته کلیک کنید و اطلاعات شبکه را به صورت دستی وارد کنید.
در قسمت مربوطه، کلید امنیتی (WEP/WPA/WPA2) را وارد کرده و روی Next کلیک کنید.
برنج. : نمونه ای از راه اندازی امنیت بی سیم

توجه داشته باشید.
اگر کلید امنیتی را نمی دانید، برای راهنمایی با سرپرست شبکه یا سازنده روتر/نقطه دسترسی تماس بگیرید.
چاپگر سعی می کند به شبکه بی سیم انتخابی متصل شود.
برنج. : نمونه ای از اتصال به شبکه بی سیم

کابل USB را به درگاه USB چاپگر و سر دیگر آن را به مک خود وصل کنید.
پس از اتصال، با باز کردن برنامه Wireless Setting، راه اندازی شبکه بی سیم خود را شروع کنید.
توجه داشته باشید.می توانید اپلیکیشن EasyWirelessSetup_Mac را دانلود کنید. یا برای دانلود Easy Wireless Setup به (دانلود نرم افزار و درایورها) بروید و مدل چاپگر خود را در کادر متن جستجو وارد کنید.
برنج. : برنامه ای مثال برای راه اندازی اتصال بی سیم EasyWireless Setup
لیستی از شبکه های بی سیمی که در دسترس چاپگر هستند روی صفحه ظاهر می شود. یک شبکه را انتخاب کنید و روی Next کلیک کنید. یک کادر محاوره ای باز می شود امنیت شبکه بی سیم(امنیت شبکه بی سیم). اگر شبکه مورد نیاز شما در لیست نیست، موارد زیر را امتحان کنید.
برنج. : نمونه ای از جستجوی شبکه های بی سیم موجود

اتصال چاپگر به MACBOOK AIR، PRO یا iMAC بسیار ساده است و مانند اصول ویندوز، به دانش خاصی نیاز ندارد. اما برای کسانی که از ویندوز به MAC تغییر مکان داده اند، ممکن است مشکلاتی پیش بیاید که در درجه اول به رابط کاربری متفاوت سیستم عامل MAC مربوط می شود. برای اینکه این کار را آسانتر کنم، این مقاله را نوشتم، مرحله به مرحله نحوه اتصال چاپگر به دستگاه MAC (MACBOOK AIR، PRO، MAC mini یا iMAC) را به روش های مختلف (از طریق USB یا رابط شبکه) شرح می دهد.
اتصال چاپگر به MAC از طریق USB.
ساده ترین راه برای اتصال چاپگر به MAC استفاده از رابط USB است؛ برای انجام این کار، کافی است MAC خود را با استفاده از کابل USB به چاپگر متصل کنید. سپس باید به «System Preferences» در Dock بروید.
در پنل System Preferences، روی Printers and Scanners کلیک کنید.


پس از این، از شما خواسته می شود که نرم افزار چاپگر را نصب کنید، همانطور که متوجه شدید، برای دانلود آن، نیاز به دسترسی به اینترنت از دستگاه MAC خود دارید. بر روی دکمه "نصب" کلیک کنید. یک پنجره مشابه ممکن است بلافاصله پس از اتصال چاپگر به Mac ظاهر شود.

سپس مراحل دانلود و نصب نرم افزارهای لازم آغاز خواهد شد.

پس از این، چاپگر برای چاپ در دسترس خواهد بود.

اتصال به MACBOOK AIR، PRO، MAC mini یا iMAC یک چاپگر مشترک متصل به ویندوز.
بیایید وضعیت دیگری را در نظر بگیریم زمانی که چاپگر شما به رایانه/لپ تاپ با سیستم عامل ویندوز متصل است و باید به MACBOOK AIR، PRO یا iMAC متصل شود. برای انجام این کار، به هیچ وجه لازم نیست که هر بار USB را از چاپگر به دستگاه MAC وصل کنید؛ همانطور که در مقاله توضیح دادم، کافی است چاپگر را در ویندوز به اشتراک بگذارید (آن را به یک شبکه تبدیل کنید). اتصال و راه اندازی چاپگر شبکه در ویندوز 7 .
هنگامی که چاپگر را در ویندوز به اشتراک گذاشتید، اکنون می توانید آن را به سادگی به MACBOOK AIR، PRO یا iMAC متصل کنید. برای انجام این کار، به "System Preferences" در Dock بروید.
"چاپگرها و اسکنرها" را انتخاب کنید.

با کلیک بر روی چاپگر، در قسمت "استفاده". درایور را انتخاب کنید، چندین گزینه وجود دارد:
چاپگر پست اسکریپت مشترک-درایور جهانی برای چاپگرها اگر درایور چاپگر «بومی» وجود نداشته باشد، باید به عنوان آخرین راه حل استفاده شود.
چاپگر PCL مشترک - Printer Command Language یک زبان کنترل چاپگر است که توسط Hewlett-Packard توسعه یافته است.
نرم افزار را انتخاب کنید- انتخابی از نرم افزار مقاومت ناپذیر ارائه شده است که قبلاً در سیستم عامل MAC نصب شده است - ارجح ترین گزینه.
یکی دیگر- می توانید فایلی را با نرم افزار و درایورهای لازم مشخص کنید (توصیه می شود آنها را از وب سایت رسمی چاپگر بارگیری کنید).
در مورد من، گزینه "انتخاب نرم افزار" برای من مناسب بود، پس از آن مدل چاپگر متصل را نشان دادم.

پس از آن، روی دکمه "افزودن" کلیک کنید.

چاپگر به سیستم عامل MAC شما اضافه خواهد شد.
اگر میخواهید چیزی را چاپ کنید، پنجرهای ظاهر میشود که در آن باید اطلاعات کاربری رایانه ویندوزی خود (نام/حساب کامپیوتر و رمز عبور) را وارد کنید. برای اینکه مجبور نباشید هر بار این مورد را وارد کنید، کادر انتخاب «این رمز عبور را در زنجیره کلید به خاطر بسپارید» را علامت بزنید.

اتصال چاپگر شبکه به سیستم عامل MAC (MACBOOK AIR، PRO، MAC mini یا iMAC).
در صورت نیاز به اتصال یک چاپگر شبکه به یک سیستم عامل MAC (منظورم از چاپگر شبکه در این مورد چاپگری است که مستقیماً به شبکه شما متصل است (با استفاده از Wi-Fi یا کابل اترنت) یا از طریق یک سرور چاپ - به طور کلی، یک چاپگر که یک آدرس IP در شبکه شما دارد).
مانند موارد قبلی، به "تنظیمات سیستم" بروید.
"چاپگرها و اسکنرها" را انتخاب کنید.
برای افزودن یک چاپگر جدید روی علامت مثبت کلیک کنید.
در پنجره «افزودن»، تب «IP» را انتخاب کنید. در قسمت «آدرس»، آدرس IP چاپگر یا نام شبکه آن را وارد کنید. برای پیدا کردن آدرس IP چاپگر، فقط در تنظیمات آن را انتخاب کنید - تنظیمات شبکه چاپ (نام بستگی به مدل چاپگر دارد)، اگر چاپگر از طریق یک سرور چاپ متصل است، آدرس IP را می توان از سرور DHCP پیدا کرد. (اگر روتر به عنوان DHCP عمل می کند، باید به رابط وب آن بروید و چاپگر را در لیست دستگاه های متصل پیدا کنید و IP آن را پیدا کنید).
می توانید فیلدهای "Protocol"، "Queue" را خالی بگذارید، در قسمت "Name" می توانید نام چاپگر (نامی که در MAC شما برای این چاپگر استفاده می شود) را مشخص کنید، و همچنین می توانید مکان آن را مشخص کنید. . در پایین باید درایورها را انتخاب کنید یا از آنها استفاده کنید - "Shared PostScript Printer".

انتخاب خود را تأیید کنید و روی "ادامه" کلیک کنید.

چاپگر به MACBOOK AIR، PRO، MAC mini یا iMAC شما اضافه می شود و می توانید آزادانه از آن استفاده کنید.

با دانستن نحوه اتصال سریع چاپگر به رایانه، این فرصت را خواهید داشت که اسناد را از هر دستگاهی چاپ کنید - رایانه ای که دارای سیستم عامل Windows یا Mac OS است و حتی از یک تلفن هوشمند معمولی در پلت فرم Android یا iOS. از این گذشته، بسیاری از مردم نیاز به چاپ یک سند، عکس، فقط یک عکس یا متن دارند. و در مقایسه با رایانه ها یا لپ تاپ ها نسبتاً ارزان هستند.
چاپگر لیزری سیاه و سفید اداری بیش از 100 دلار هزینه نخواهد داشت، MFP ها - 150 تا 200 دلار، گزینه های جوهر افشان حتی سودآورتر هستند، اما هزینه نگهداری آنها بسیار بیشتر است.
خرید پرینتر- تنها اولین مورد از آن وظایفی است که باید توسط شخصی که قصد دارد دائماً از دستگاه چاپ استفاده کند حل شود. مرحله بعدی اتصال دستگاه - فیزیکی، به یک رایانه یا شبکه خاص است که به شما امکان می دهد از چندین لپ تاپ یا رایانه شخصی چاپ کنید. علاوه بر این، چاپگرهای مدرن حتی با تلفن های هوشمند و تبلت ها سازگار هستند - چاپ از این ابزارها بدون اتصال مستقیم یا انتقال اطلاعات ابتدا به رایانه امکان پذیر است.
اتصال دستگاه با استفاده از کابل
ساده ترین راه برای اتصال چاپگر به کامپیوتر با کابل معمولی است، همان روشی که برای چندین دهه انجام شده است. فرآیند اتصال را می توان تقسیم کرد در مراحل زیر:
- چاپگر به شبکه متصل می شود.
- با استفاده از یک کابل مخصوص که معمولاً همراه دستگاه چاپ می باشد، آن را به کامپیوتر متصل می کنند.
- درایورهای چاپگر نصب شده است، پس از آن می توانید شروع به استفاده از آن کنید.
از ویژگی های خاص این اتصال می توان به محل قرارگیری دستگاه اشاره کرد. طول متوسط کابل از 2 تا 3 متر تجاوز نمی کند - به این معنی که بهتر است دستگاه را روی همان میزی که رایانه در آن قرار دارد یا در موارد شدید روی میز همسایه نصب کنید. پس از اتصال به شبکه (و اتصال چاپگر به منبع برق اضطراری به دلیل قدرت بالای آن توصیه نمی شود) باید اتصال به یکی از پورت های مادربرد را فراهم کنید.
چند سال پیش، دستگاه های چاپ فقط با استفاده از پورت LPT به رایانه شخصی متصل می شدند - به همین دلیل کار با لپ تاپ برای آنها غیرممکن بود. اکنون تولید کنندگان چنین تجهیزاتی یک رابط USB را ترجیح می دهند. و برای چاپگرهایی که فقط دارای رابط کاربری قدیمی هستند، از آداپتورهای ویژه استفاده می کنند - با این حال، آنها همیشه کار نمی کنند و قابل اعتماد نیستند.
کابل های USB چاپگر مدرن دارای دو کانکتور متفاوت هستند - تخت استاندارد "A"(همانند درایوهای فلش و آداپتورهای معمولی) و نوع "B"، دارای شکل تقریباً مربعی است. بندر USB-Aبه کامپیوتر متصل می شود و USB-B- به دستگاه چاپ به دلیل این تفاوت در کانکتورها، اتصال نادرست غیرممکن است.
کامپیوتر ویندوز
برای رایانه های شخصی و لپ تاپ های دارای سیستم عامل ویندوز، مراحل اتصال سیمی و تنظیمات چاپگر به صورت زیر خواهد بود:
1 دستگاه چاپ به کامپیوتر متصل می شود;
2درایورها و سایر نرم افزارها نصب شده استبرای عملکرد چاپگر لازم است؛
3 اگر سیستم به طور خودکار مدل چاپگر را شناسایی کردو درایورها بدون دخالت کاربر نصب شده اند، می توانیم فرض کنیم که نصب کامل شده است.
4اگر نصب خودکار رخ ندهد، آن را باید به صورت دستی انجام شود. برای انجام این کار از طریق منو "شروع"باز می شود "صفحه کنترل"و مورد را انتخاب کنید "دستگاه ها و چاپگرها";
5در لیستی که روی صفحه باز می شود چاپگر باید ظاهر شود. اگر این اتفاق نیفتد، باید منتظر بمانید تا سیستم دستگاه جدید را شناسایی کند.
6اگر نرم افزار چاپگر به طور خودکار نصب نشود، باید از دیسک نصب استفاده کنید، که همراه با تجهیزات است.
نرم افزار دستگاه چاپ معمولاً از رسانه خارجی اجرا می شود. به عنوان آخرین راه حل، باید درایورها را از اینترنت دانلود کنید. و گاهی اوقات کافی است آن را از رایانه جدا کرده و دوباره روشن کنید - سیستم دوباره دستگاه را شناسایی کرده و نرم افزار لازم را نصب می کند.
باید بدانی که:بهترین راه برای یافتن درایوری برای چاپگری که دیسک نصب ندارد (مثلاً به دلیل عدم دریافت جدید) در وب سایت سازنده است. بر اساس نام تجاری و مدل، به راحتی می توان برنامه های مناسب از جمله آخرین به روز رسانی ها را در اینترنت پیدا کرد.
دستورالعمل برای پلتفرم های دیگر
برای اتصال چاپگر به رایانه با استفاده از سیستم عامل های دیگر - سیستم عامل مکیا یونیکس- همه اقدامات به همان ترتیب تکرار می شوند. در بیشتر موارد، برای شناسایی و دانلود خودکار درایورها، کافی است کابل دستگاه را به کانکتور مناسب وصل کنید. پس از این، سیستم مدل و برند را مشخص می کند و ابتدا جستجو می کند و سپس برنامه های لازم را نصب می کند.
اگر مشکلی در اتصال رخ دهد، سیستم عامل اپل منوی «چاپگرها و اسکنرها» را باز می کند، دستگاه متصل را جستجو می کند و درایورها را به صورت دستی نصب می کند. در سیستم عامل لینوکس، ممکن است برای شروع نیاز به نصب سیستم چاپ CUPS داشته باشید. اگرچه در نسخه های مدرن سیستم عامل ها مبتنی بر فناوری های یونیکسنصب به طور خودکار انجام می شود، تقریباً مانند سیستم عامل ویندوز.
اتصال چاپگرهای شبکه
چاپگر ممکن است به رایانه های خاصی متصل نشود - در این مورد، دسترسی به آن از چندین دستگاه (از جمله تلفن های هوشمند و تبلت ها) فراهم می شود. وجود دارد سه گزینه اتصال:
- استفاده از شبکه بی سیم؛
- از طریق رایانه شخصی با سیستم عامل ویندوز؛
- از طریق رایانه هایی با سیستم عامل مک نصب شده است.
اتصال بی سیم (Wi-Fi).
قبل از اتصال چاپگر خود به یک شبکه بی سیم، باید بررسی کنید که آیا درگاه اترنت دارد یا خیر. اگر چنین باشد، دستگاه چاپ می تواند به طور مستقل کار کند. اگر اتصالی وجود نداشته باشد، چاپگر به رایانه شخصی یا سرور چاپ متصل می شود - دستگاه کوچکی که اتصال به شبکه را فراهم می کند.
برنج. 8. سرورهای چاپ: سیمی و بی سیم.
گام بعدی– نصب چاپگر به گونه ای که قادر به دریافت سیگنال شبکه بی سیم، ترجیحاً در خط دید مستقیم با روتر Wi-Fi باشد. برای اتصال دستگاه چاپ به روتر، چاپگر را روشن کنید و دستورالعمل های روی صفحه چاپگر را دنبال کنید. تمامی مدل های پشتیبانی کننده از اتصال بی سیم مجهز به نمایشگر برای نمایش اطلاعات هستند.
اگر در حین اتصال مشکلی ایجاد شد، باید از دستورالعملهای موجود در تمام چاپگرهای جدید استفاده کنید. برای مدلهای قدیمیتر که مدارک آنها در دسترس نیست، میتوانید اطلاعاتی را در وبسایت سازنده پیدا کنید. برخی از دستگاه ها فقط می توانند از طریق رایانه دارای ماژول Wi-Fi (اغلب لپ تاپ) به یک شبکه بی سیم متصل شوند.
مهم:اگر دستگاه چاپ به طور مستقل با روتر ارتباط برقرار می کند، اولین باری که متصل می شوید، باید رمز عبور روتر را وارد کنید. اگر چاپگر فقط از طریق رایانه کار می کند، نیازی به انجام این مراحل ندارید.
برای اتصال رایانه های دارای سیستم عامل ویندوز به چاپگر شبکه: موارد زیر را انجام دهید:
- "کنترل پنل" را باز کنید؛
- منوی دستگاه ها و چاپگرها را انتخاب کنید.
- بر روی گزینه نصب دستگاه چاپ کلیک کنید.
- افزودن چاپگر شبکه را انتخاب کنید;
- صبر کنید تا سیستم وجود دستگاه چاپ را تشخیص دهدو به طور خودکار نرم افزار را به روز می کند.
- برای بررسی یک صفحه آزمایشی چاپ کنیدنصب صحیح درایورها در صورت لزوم، می توانید دستگاه شبکه را به عنوان چاپگر پیش فرض تنظیم کنید. این به شما امکان می دهد فوراً اسناد چاپ شده را برای آن ارسال کنید.
هنگام کار با رایانه ای که دارای سیستم عامل Mac OS است، چاپگر شبکه به طور خودکار شناسایی می شود. اگر دستگاه شناسایی نشد، باید به منوی اپل بروید، تنظیمات سیستم را انتخاب کرده و در قسمت چاپگرها و اسکنرها گزینه مناسب را پیدا کنید. پس از این، باید مدل مناسب را به صورت دستی اضافه کنید، درایورهای آن نیز به طور خودکار نصب می شوند.
چاپگر متصل به رایانه شخصی ویندوز را به اشتراک بگذارید
به منظور اتصال کامپیوترها به یک چاپگر جفت شده با رایانه شخصی دارای ویندوز، ضروری:
1دستگاه چاپ را به رایانه شخصی وصل کنید;
2 مرکز اشتراک گذاری شبکه را باز کنید و گزینه تغییر تنظیمات اشتراک گذاری پیشرفته را انتخاب کنید;
3B شبکه خانه یا محل کار را انتخاب کنید;
4 گزینه اشتراک گذاری چاپگر را فعال کرده و تغییرات ایجاد شده را ذخیره کنید.
اکنون برای اتصال رایانه های دیگر با سیستم عامل ویندوز، باید یک چاپگر شبکه را یکی یکی به همین روش (از طریق کنترل پنل و لیست چاپگرها) اضافه کنید. سیستم به طور خودکار دستگاه چاپ را جستجو می کندو نصب درایور را فراهم می کند. همین کار برای رایانه هایی که پلتفرم اپل روی آنها نصب شده است انجام می شود - در این مورد، باید در قسمت تنظیمات سیستم به دنبال چاپگر جدید بگردید.
دسترسی برای چاپگر متصل به رایانه Mac OS
اگر چاپگر به رایانهای با سیستم عامل Mac وصل شده باشد، کاربر اقدامات لازم را انجام میدهد باید به صورت زیر باشد:
1منوی اپل باز می شود؛
2تنظیمات و اشتراک گذاری سیستم انتخاب شده است.
3گزینه “Shared Printer” علامت زده شده استو کادر کنار دستگاهی را که رایانه های دیگر می توانند از طریق شبکه به آن متصل شوند علامت بزنید.
اکنون باید از طریق رایانه های شخصی دیگر یک به یک به چاپگر متصل شوید. برای تجهیزاتی که دارای ویندوز هستند، برای دسترسی به آن باید برنامه را دانلود کنید " خدمات چاپ Bonjour برای ویندوزو به احتمال زیاد، درایورها را از وب سایت سازنده دستگاه نصب کنید. برای رایانه شخصی با پلت فرم اپل، کافی است همان مراحلی را انجام دهید که برای اتصال به چاپگر متصل به شبکه از طریق رایانه ای که دارای سیستم عامل ویندوز است، لازم است.
استفاده از چاپگر از گوشی هوشمند
برای چاپ از دستگاه های تلفن همراه دارای سیستم عامل ویندوز، می توانید استفاده کنید چنین برنامه ها و فناوری هایی:
AirPrint. برای کار با این فناوری، خود چاپگر باید از آن پشتیبانی کند. پس از این، می توانید از طریق اتصال بی سیم با تلفن همراه، تبلت یا لپ تاپ در پلتفرم های اپل با دستگاه چاپ کار کنید.
Google Cloud Print– برنامه ای سازگار با گجت های موبایل در پلتفرم های اندروید و iOS.
هنگام شروع با Google Cloud، باید: مرورگر گوگل کروم را راه اندازی کنیدو در منوی آن تنظیمات اضافی را پیدا کنیداکنون باید p را پیدا کنیم بخش چاپگرهای مجازیو روی مورد برای مدیریت دستگاه هایی که از حافظه مجازی پشتیبانی می کنند کلیک کنید. گام بعدی- اضافه کردن یک چاپگر جدید پس از راهاندازی دستگاه چاپ خود، میتوانید هم از رایانه و هم از هر دستگاه تلفن همراهی که با رایانه شخصی شما با استفاده از نمایه Google همگام شده است، از آن استفاده کنید.
برنج. 12. افزودن یک دستگاه مجازی در مرورگر کروم.
علاوه بر این اپلیکیشن ها، تعدادی اپلیکیشن دیگر نیز وجود دارند که از اتصال گجت های موبایل با پلتفرم های مختلف پشتیبانی می کنند. آنها توسط تولید کنندگان دستگاه های چاپ - به عنوان مثال، از HP برای این اهداف تولید می شوند نرم افزار مخصوص ePrint وجود دارد.و تنها شرط لازم برای کار کردن چنین برنامه هایی این است که چاپگر را به عنوان چاپگر شبکه تعیین کنید.
نتیجه گیری
اصول اتصال دستگاه های چاپ به رایانه برای همه سیستم های رایج تقریباً یکسان است و معمولاً نیازی به دانش تخصصی ندارد. اگر چه، البته، برای یک کاربر ویندوز بسیار ساده تر خواهد بود که چنین اتصالی را برای رایانه شخصی با همان پلتفرم نسبت به انجام آن با Mac انجام دهد. به همین ترتیب، برای دارندگان تجهیزات اپل آسان تر است که چاپگر را به رایانه هایی با سیستم عامل مشابه متصل کنند.
از جمله مشکلاتی که ممکن است در هنگام اتصال ظاهر شود، شایع ترین آنها کمبود درایور یا عدم امکان به روز رسانی خودکار آنها است. گاهی اوقات دلایل اتصال رایانه شخصی به دستگاه چاپ بیش از حد انتظار طول خواهد کشیدآسیب فیزیکی به پورت ها یا کابل ها می باشد. نوع اول مشکل را می توان با به روز رسانی دستی نرم افزار حل کرد، دوم - با استفاده از اتصالات و سیم های دیگر.
همه این روش های اتصال برای هر چاپگر و دستگاه چند منظوره با عملکرد چاپ کاملاً مناسب هستند. و بیشتر یک گزینه مناسب اتصال شبکه است- به خصوص اگر بی سیم باشد (اگرچه همه چاپگرها این عملکرد را ندارند).
هنگام اتصال به دستگاه چاپ از طریق شبکه، نیازی به اتصال مستقیم به آن از طریق کابل نیست.- علاوه بر این، رایانه را می توان تقریباً در هر فاصله ای از چاپگر قرار داد (در اتاق های مختلف، ساختمان ها و حتی شهرها، اگر ارتباط نه از طریق یک شبکه محلی، بلکه از طریق اینترنت ارائه شود).
ویدئو:
شما دکمه چاپ را فشار می دهید، اما زمان می گذرد و فرآیند هنوز شروع نشده است؟ در عین حال چک به شما می گوید که مشکل مربوط به سند خاصی نیست، بلکه سیستمی است. دلایل متعددی برای این امر و همچنین تصمیمات آنها وجود دارد.
1. کادر محاوره ای Print را علامت بزنید.

اگر سند چاپ نشد، عملکرد "Command-P" را دوباره فشار دهید. به احتمال زیاد نماد علامت تعجب را در کنار نام چاپگر در کادر محاوره ای Print خواهید دید. این سیگنال نشان دهنده وجود نوعی مشکل است و با پیامی همراه است که توضیح می دهد دقیقاً چه مشکلی ایجاد شده و چگونه آن را برطرف کنید.
ابتدا بررسی کنید آیا چاپگر صحیح انتخاب شده است؟: ارسال یک سند به چاپگر اشتباه تقریباً رایج ترین است. اگر از لپ تاپ خود در مکان های مختلف از جمله عملکرد چاپ استفاده کنید، این اتفاق می افتد. لپ تاپ به سادگی آخرین دستگاه را به یاد می آورد که ممکن است در حال حاضر وجود نداشته باشد. رفع آن بسیار ساده است. چاپگر خود را از منوی باز شده در کادر محاوره چاپ انتخاب کنید و دوباره سند خود را چاپ کنید.

یکی دیگر از دلایل احتمالی کار نکردن چاپگر می تواند باشد چاپ قبلاً تعلیق شده بود.
اگر چاپ واقعاً قبلاً متوقف شده بود، یک پیام خطای مناسب مشاهده خواهید کرد. پس از کلیک بر روی دکمه Resume، دوباره چاپ را امتحان کنید. اگر کار نمی کند، بررسی کنید که آیا اسنادی در صف چاپ وجود دارد (به زیر مراجعه کنید).
2. صف چاپ را بررسی کنید
اگر امکان ارسال سند برای چاپ وجود نداشت، آیکون "Queued to print" روی مانیتور ظاهر می شود که در واقع نشان می دهد که سند در صف قرار گرفته است. برای اطلاع از جزئیات بیشتر در مورد دلایل، روی این نماد کلیک کنید.
اگر نماد نمایش داده نشد، به منوی Apple > System Preferences بروید. سپس روی "to scan and print" کلیک کنید، چاپگر خود را از لیست انتخاب کنید و سپس روی "open print queue" کلیک کنید.
ازسرگیری چاپ متوقف شدهتوقف چاپ ممکن است به دلایل مختلفی رخ دهد. اولین مورد فنی است، به عنوان مثال به دلیل گیر کردن کاغذ. دوم این که شما خودتان با فشار دادن pause (دیدن سند اشتباهی چاپ می کنید یا تشخیص می دهید که مشکلی در چاپگر وجود دارد یا کاغذ وجود ندارد) چاپ را متوقف کرده اید و آن را فراموش کرده اید. این ممکن است باعث شود که چاپگر تا زمانی که چاپ را از سر نگیرید چاپ نکند. در این صورت روی دکمه Resume کلیک کنید.

از شر کارهای چاپی قدیمی خلاص شوید:آنها همچنین می توانند سرعت چاپگر را کاهش دهند. سندی که در لیست ظاهر می شود ممکن است دیگر وجود نداشته باشد. آن را از صف حذف کنید - روی "x" در کنار نوار پیشرفت، زیر عنوان سند کلیک کنید.
مشکل اتصال.اگر هنگام بررسی صف چاپ، پیامی مبنی بر وجود مشکل «پیام» در چاپگر دریافت کردید یا متصل نیست، به مرحله بعدی بروید.
3. خود چاپگر را بررسی کنید
ابتدا، در دسترس بودن کاغذ را بررسی کنید.بسته به اینکه از کدام یک استفاده می کنید، به محفظه تغذیه دستی یا خودکار کاغذ برای چاپ نگاه کنید. ممکن است یک تکه کاغذ در آنجا گیر کرده باشد.
مطمئن شوید که چاپگر روشن است.بررسی کنید که آیا دستگاه به شبکه روشن است و آیا چاپگر از طریق سیمهای مخصوص به رایانه متصل است یا اتصال بیسیم برقرار شده است.

چاپگر را روشن و خاموش کنید.ترجیحاً کاملاً حتی از پریز. و بعد از چند دقیقه دوباره آن را روشن کنید. اگر پیام خطا در صف چاپ نشان دهنده مشکل "ارتباطات" باشد، این باید کمک کند.
کارتریج را بررسی کنید.ممکن است تونر کافی در آن وجود نداشته باشد. برخی از مدلهای پرینترهای جوهرافشان در صورت ناکافی بودن جوهر از چاپ خودداری میکنند. در عین حال، اگر هنگام چاپ فقط از جوهر سیاه استفاده می کنید، ممکن است دستگاه تصمیم بگیرد که جوهر رنگی نیز وجود ندارد و از انجام کار خودداری کند. بنابراین ممکن است مجبور شوید یک کارتریج بخرید یا دوباره پر کنید.
با استفاده از «صف چاپ» میتوانید سطح عرضه جوهر را بررسی کنید یا یک صفحه آزمایشی را چاپ کنید. برای انجام این کار، "چاپگر" را از منو انتخاب کنید تا همه گزینه ها را ببینید. برای تشخیص، روی دکمه "تنظیمات" در پنجره "صف چاپ" کلیک کنید. اگر چاپگر دارای ابزارهای کمکی اضافی (برنامه های کمکی) باشد، آنها را در این بخش خواهید یافت.
4. به روز رسانی نرم افزار چاپگر را بررسی کنید
به روز رسانی نرم افزار اغلب با استفاده از OS X Software Update انجام می شود. برای این کار منوی Apple > Software Update را انتخاب کنید. اگر نشان داد که به روز رسانی برای چاپگر شما وجود دارد، آن را نصب کنید. اگر نه، می توانید به راحتی آن را در وب سایت شرکت پیدا کنید. آن را دانلود و نصب کنید.
اگر پس از ارتقاء به نسخه جدید OS X با چاپگر خود مشکل دارید، بعید است که این نرم افزار مشکل چاپ شما را ایجاد کرده باشد. با این حال، هنوز ارزش امتحان کردن را دارد، زیرا اگر نرم افزار چاپ به نحوی خراب شده باشد، ممکن است فرآیند به روز رسانی مشکل را برطرف کند.
5. چاپگر را بردارید و دوباره نصب کنید

به منوی Apple > System Preferences بروید. "چاپ و اسکن" را انتخاب کنید. چاپگر خود را از لیست سمت چپ انتخاب کنید. روی دکمه علامت منفی (-) در پایین لیست کلیک کنید. با این کار آن را از لیست چاپگرها حذف می کنید. برای اضافه کردن مجدد دستگاه، روی علامت مثبت (+) کلیک کنید. در تئوری، شما باید در میان
چاپگرهای اضافه شده خود را که به تازگی حذف کرده اید. اگر چنین است، آن را دوباره اضافه کنید. اگر نه، روی «افزودن چاپگر یا اسکنر» کلیک کنید. در تئوری، لیستی از چاپگرهای پیش فرض را مشاهده خواهید کرد. مال خود را بیابید و انتخاب کنید. روی دکمه افزودن کلیک کنید.
از یک آدرس IP استفاده کنید.چاپگرهای شبکه گاهی به مراحل اضافی نیاز دارند. «افزودن چاپگر یا اسکنر» را انتخاب کنید. وقتی پنجره باز شد، روی دکمه IP در بالا کلیک کنید. آدرس IP چاپگر را وارد کنید. برای اطلاع از نحوه یافتن آن، به بخش «خطاها و اصلاحات»، ستون «نکات» > نحوه پیدا کردن آدرس IP چاپگر خود مراجعه کنید.
از اشتراک گذاری چاپگر خودداری کنید.اگر چاپگر خود را در حال استفاده با نماد @، مانند CannonMP990 @ MacBook Pro مشاهده کردید، به این معنی است که از طریق یک رایانه اضافی به شما اتصال داده می شود. سعی کنید از این کار اجتناب کنید. و یک مسیر اتصال جایگزین را انتخاب کنید. در غیر این صورت، فقط زمانی میتوانید چاپ کنید که این دستگاه اضافی متصل باشد، حتی اگر تلاش برای افزودن مجدد چاپگر با موفقیت انجام شود.
6. گزارش خطا را بررسی کنید
اگر به این نقطه رسیده اید و خطا حل نشده است، به گزارش خطا نگاه کنید. برای انجام این کار، به آیتم “Print Queue” برگردید، “Printer”> Error Log را انتخاب کنید. پس از این، برنامه باز می شود - فایل error_log که علل احتمالی مشکل را فهرست می کند. این راحت ترین راه نیست، اما گاهی اوقات کار می کند. بنابراین، مواردی وجود داشت که برگه خطا نشان می داد که کارتریج به درستی نصب نشده است. برای اصلاح وضعیت فقط لازم بود آن را حذف کرده و به درستی نصب کنید.
7. سیستم چاپ را راه اندازی مجدد کنید
به منوی «چاپ و اسکن» بروید. روی نام چاپگر کلیک راست کنید تا منوی زمینه ظاهر شود. از لیست ارائه شده، "Reset printing system."+ را انتخاب کنید
پس از این، پیامی نمایش داده می شود که مراحل بعدی منجر به حذف تمام پرینترها، اسکنرها، فکس ها و کارهای نگهداری شده موجود می شود. در اصل، این عمل کامپیوتر شما را به طور کامل تمیز می کند و آن را به همان سطح زمانی که برای اولین بار لپ تاپ خود را از جعبه خارج کردید، باز می گرداند. چشم انداز خوشحال نیست. اما اگر تمام راه حل های قبلی به راه حلی برای مشکل منتهی نمی شد، این ممکن است آخرین راه حل باشد.
برای اطمینان از ایمنی کار با چاپگر، بلکه برای محافظت از مک خود، توصیه می کنیم یک قاب مخصوص مک بوک ایر 13 را از itrade خریداری کنید.